วิธีแชร์หน้าจอ Netflix บน Discord
เผยแพร่แล้ว: 2022-03-21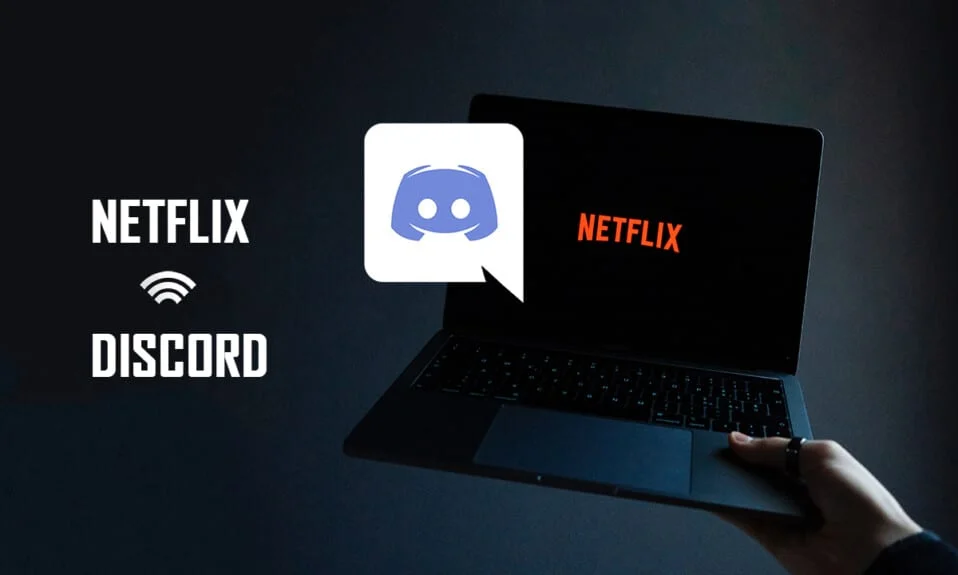
เนื่องจากเป็นที่นิยมในหมู่นักเล่นเกม หลายคนจึงดาวน์โหลดแอป Discord คำถามหนึ่งที่ผุดขึ้นมาในช่วงเวลาล่าสุดคือวิธีการสตรีม Netflix บน Discord? หากคุณมีบัญชี Netflix และต้องการสตรีมภาพยนตร์บน Discord โดยไม่มีหน้าจอสีดำ แสดงว่าคุณมาถึงหน้าขวาแล้ว บทความนี้จะให้ข้อมูลเกี่ยวกับวิธีการแชร์หน้าจอ Netflix บน Discord
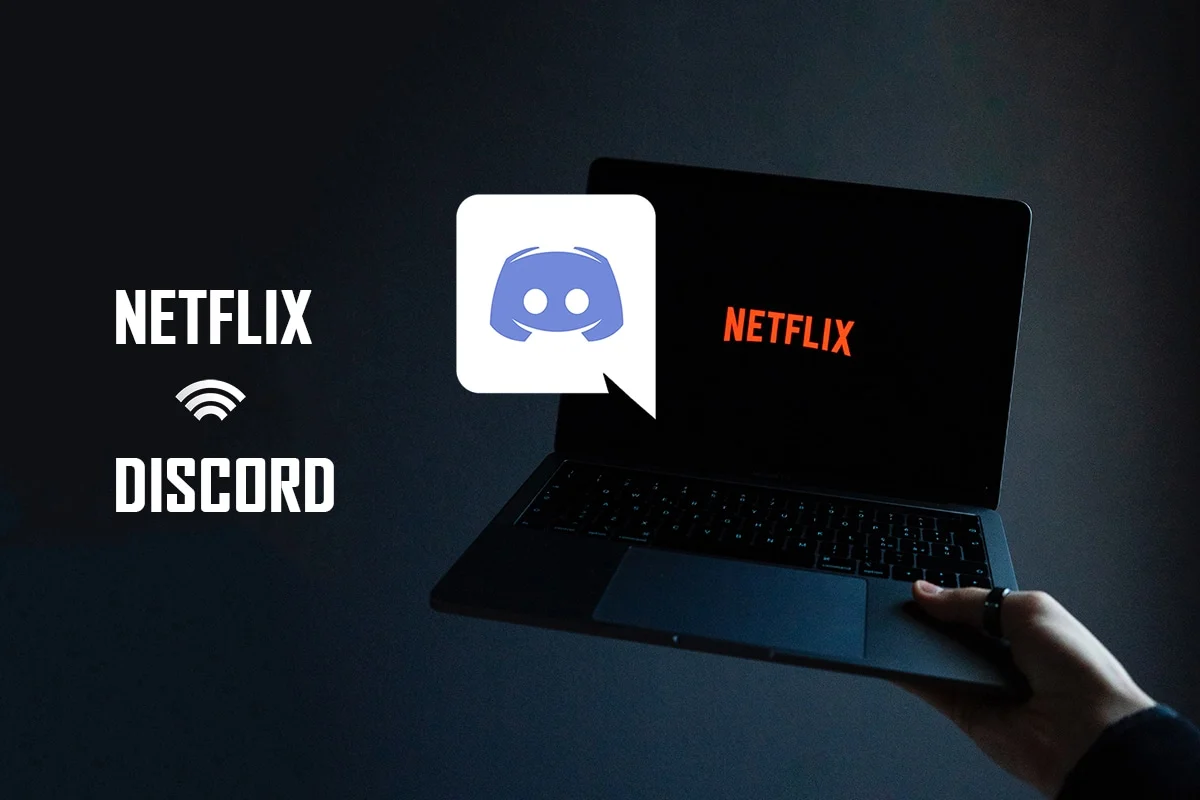
สารบัญ
- วิธีแชร์หน้าจอ Netflix บน Discord โดยไม่มีหน้าจอดำ
- วิธีการแก้ไขปัญหาเบื้องต้น
- วิธีที่ 1: เรียกใช้ Discord ในฐานะผู้ดูแลระบบ
- วิธีที่ 2: เรียกใช้ Discord ในโหมดความเข้ากันได้
- วิธีที่ 3: อัปเดตแอป Discord
- วิธีที่ 4: รีเซ็ตการตั้งค่าเสียงที่ไม่ลงรอยกัน
- วิธีที่ 5: ปิดตัวเลือกเทคโนโลยีล่าสุด
- วิธีที่ 6: ปิดการเร่งฮาร์ดแวร์ของ Discord (ถ้ามี)
- วิธีที่ 7: ล้างไฟล์แคช Discord
- วิธีที่ 8: ปิดการใช้งาน Chrome Ad Blockers
- วิธีที่ 9: ปิดการเร่งฮาร์ดแวร์ Chrome (ถ้ามี)
- วิธีที่ 10: อัปเดตไดรเวอร์กราฟิก
- วิธีที่ 11: อัปเดต Windows
- วิธีที่ 12: ติดตั้ง Discord ใหม่
วิธีแชร์หน้าจอ Netflix บน Discord โดยไม่มีหน้าจอดำ
ขณะตอบคำถามของคุณเกี่ยวกับวิธีการสตรีม Netflix บน Discord ผู้ใช้บางรายได้รายงานปัญหาหน้าจอสีดำ มีเหตุผลมากมายที่หน้าจอสีดำปรากฏต่อผู้ชมของคุณระหว่างการสตรีม ต่อไปนี้คือบางสิ่งที่อาจเป็นสาเหตุที่เป็นไปได้ของปัญหา
- หากมี แอปจำนวนมากที่ทำงานอยู่เบื้องหลังบนพีซีของคุณ อาจทำให้เกิดการรบกวนการสตรีมวิดีโอในแอป Discord และจบลงด้วยการแสดงหน้าจอสีดำแก่ผู้ชมของคุณ
- การ เชื่อมต่ออินเทอร์เน็ตบนพีซีของคุณอาจไม่เสถียร และอาจขัดขวางกระบวนการสตรีม
- Netflix ใช้ DMR เพื่อหยุดการละเมิดลิขสิทธิ์ ภาพยนตร์ในนั้น
- ตัวบล็อกโฆษณาหรือการตั้งค่าบล็อกโฆษณาทั้งหมดบน Google Chrome ของคุณ อาจไม่รองรับการสตรีมภาพยนตร์ Netflix ของคุณอย่างเหมาะสม
- การ เร่งด้วยฮาร์ดแวร์ในแอป Google Chrome ของคุณอาจไม่สนับสนุน การสตรีมภาพยนตร์ Netflix ที่เหมาะสม
- ต้องเปิดใช้งานการตั้งค่าการเร่งด้วยฮาร์ดแวร์ในแอป Discord ซึ่งนำไปสู่ปัญหาการสตรีม
- บุคคลที่สตรีมภาพยนตร์อาจอยู่ในโหมดเต็มหน้าจอ ดังนั้นจึงทำให้ผู้ชมไม่สามารถชมภาพยนตร์ได้อย่างถูกต้อง
- ตัวเลือกเทคโนโลยีล่าสุดช่วยให้คุณสามารถสตรีมภาพยนตร์ Netflix ที่คุณภาพสูง แต่การตั้งค่านี้จะทำให้ผู้ชมของคุณเป็นหน้าจอสีดำ เนื่องจากใช้การเชื่อมต่ออินเทอร์เน็ตของคุณเป็นจำนวนมาก
- ไฟล์แคชที่สร้างขึ้นสำหรับไฟล์สื่อทั้งหมดในแอป Discord ของคุณ อาจมากเกินกว่าที่จะทำให้กระบวนการสตรีมช้าลง
- ระบบปฏิบัติการ Windows หรือไดรเวอร์กราฟิกที่ล้าสมัย อาจไม่สามารถใช้งานแอปอย่าง Discord ได้
การสตรีม Netflix บนแอป Discord ไม่สามารถเรียกได้ว่าถูกกฎหมาย เนื่องจากขัดต่อข้อกำหนดและเงื่อนไขของ Netflix ปัญหาทางกฎหมายยังขึ้นอยู่กับกฎหมายในประเทศของคุณ อาจเป็นหัวข้อที่มีการโต้เถียงน้อยกว่าหากคุณกำลังสตรีมสำหรับแวดวงส่วนตัวของคุณ ผู้ชมมักจะเห็นเฉพาะหน้าจอสีดำแทนภาพยนตร์ Netflix อาจเป็นเพราะการตั้งค่า DMR เพื่อหลีกเลี่ยงการละเมิดลิขสิทธิ์ Netflix พวกเขาอาจมองที่หน้าจอสีดำแต่อาจฟังเสียง ต่อไปนี้คือวิธีการสองสามวิธีในการสตรีมโดยไม่มีหน้าจอสีดำ
หมายเหตุ: หากคุณมีข้อกังวลใดๆ เกี่ยวกับขั้นตอนในการแชร์หน้าจอ Netflix บน Discord โปรดอ่านคำแนะนำในการถ่ายทอดสดบน Discord ก่อน
วิธีการแก้ไขปัญหาเบื้องต้น
ก่อนลองใช้วิธีการด้านล่าง คุณควรลองใช้เคล็ดลับการแก้ไขปัญหาเบื้องต้นเหล่านี้ อย่าลืม แม้แต่การแก้ไขที่ง่ายกว่าก็สามารถแก้ไขปัญหาได้
- ปิดแอปพื้นหลังอื่น ๆ ทั้งหมดโดยใช้ ตัวจัดการงาน เพื่อสตรีมภาพยนตร์บน Discord โดยไม่มีหน้าจอสีดำ
- ออกจากโหมดเต็มหน้าจอ โดยกดปุ่ม Esc
- ขอแนะนำให้ตรวจสอบการ เชื่อมต่อ Wi-Fi และเชื่อมต่อพีซีของคุณกับการเชื่อมต่อ Wi-Fi ที่ดี จำเป็นต้องมีการ เชื่อมต่อ อินเทอร์เน็ตที่เสถียร และมีความเร็วที่ดี
- ออกจากแอป Discord โดยคลิกขวาที่ไอคอน Discord ในซิสเต็มเทรย์ เลือก เลิกไม่ลงรอยกัน ตอนนี้ รีสตาร์ท แอป
อ่านเพิ่มเติม: แก้ไข Red Dot บนไอคอน Discord ใน Windows 10
วิธีที่ 1: เรียกใช้ Discord ในฐานะผู้ดูแลระบบ
วิธีนี้ช่วยให้คุณใช้แอปเป็นผู้ดูแลระบบพีซีได้ ซึ่งจะช่วยลดการรบกวนระหว่างกระบวนการสตรีม ทำตามขั้นตอนด้านล่าง
หมายเหตุ: คุณต้องเป็นผู้ดูแลระบบหรือมีบัญชีผู้ดูแลระบบในพีซีของคุณจึงจะใช้วิธีนี้ได้
1. กดปุ่ม Windows + D พร้อมกันเพื่อไปที่ เดสก์ท็อป
2. คลิกขวาที่แอป Discord แล้วเลือกตัวเลือก Run as administrator จากเมนูแบบเลื่อนลง
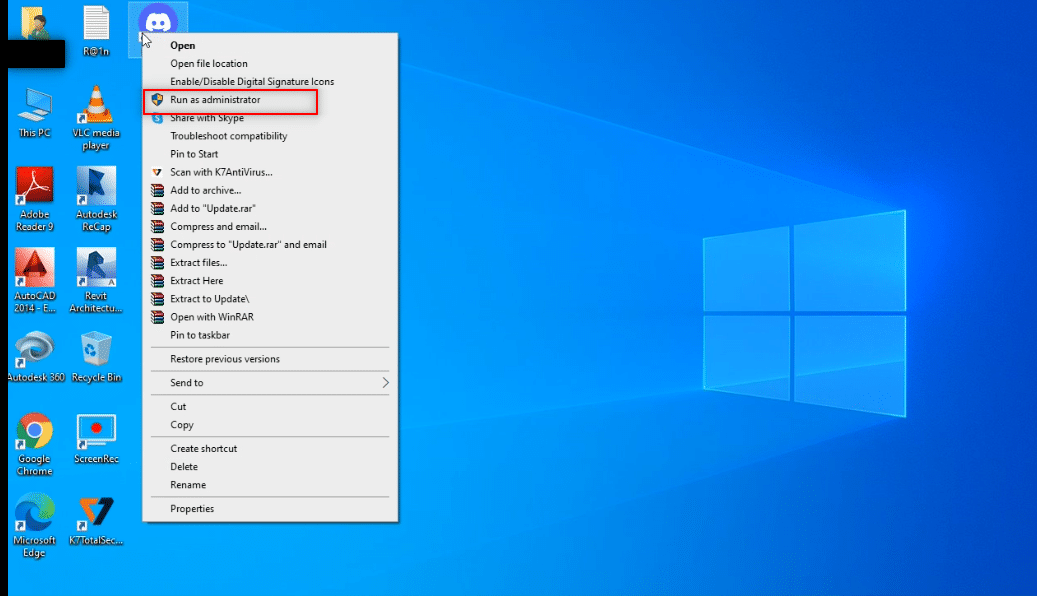
วิธีที่ 2: เรียกใช้ Discord ในโหมดความเข้ากันได้
วิธีนี้ช่วยให้คุณสามารถเรียกใช้แอป Discord ในโหมดความเข้ากันได้บนพีซีของคุณ ทำตามขั้นตอนที่กล่าวถึงด้านล่าง
1. กดปุ่ม Windows + D พร้อมกันเพื่อไปที่ เดสก์ท็อป
2. คลิกขวาที่แอป Discord แล้วเลือกตัวเลือก Properties ในเมนูแบบเลื่อนลง
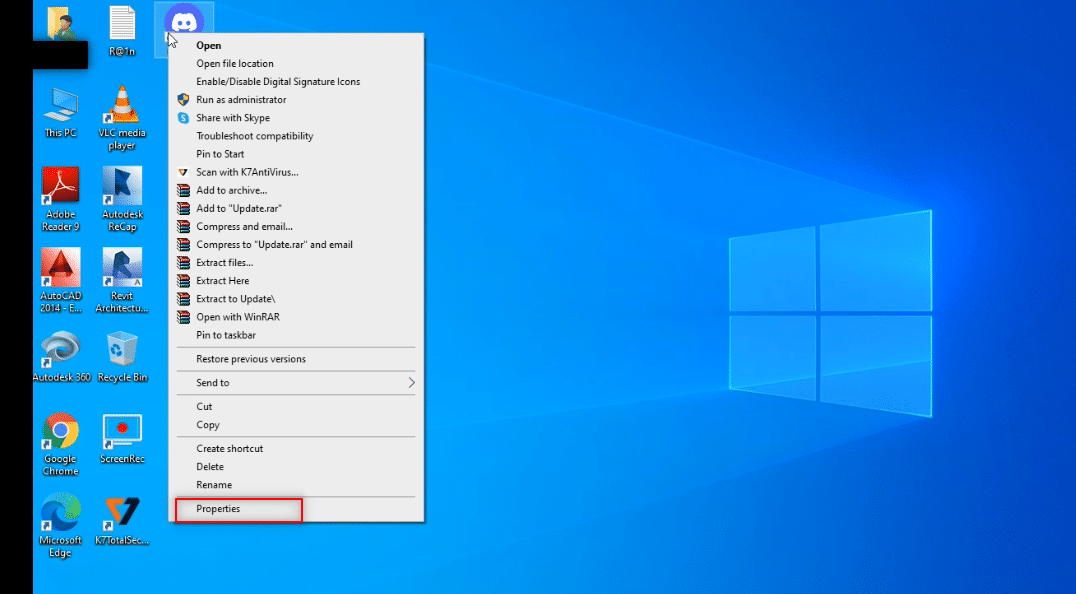
3. ไปที่แท็บ ความเข้ากันได้ ในหน้าต่างใหม่
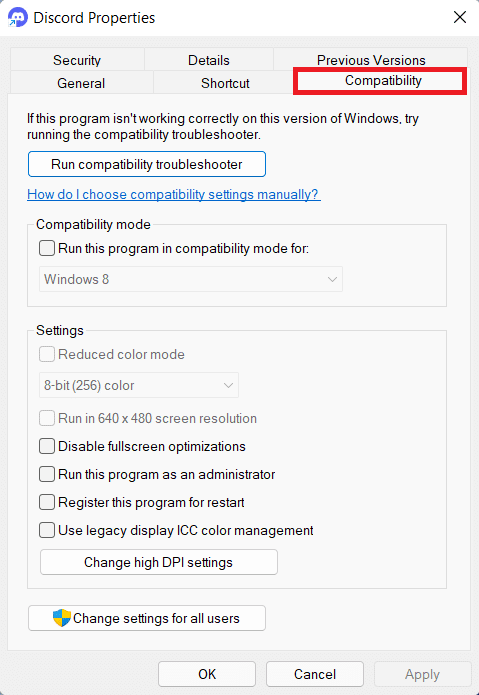
4. ทำเครื่องหมายที่ช่องถัดจากตัวเลือก เรียกใช้โปรแกรมนี้ในโหมดความเข้ากันได้สำหรับ:
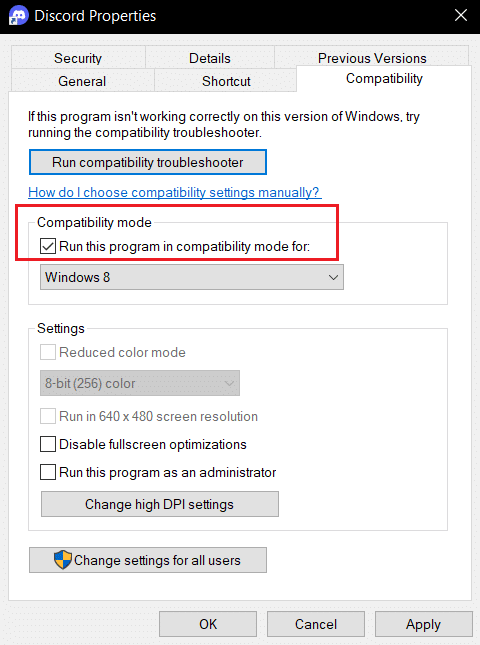
5. คลิกที่ Apply จากนั้น คลิก OK
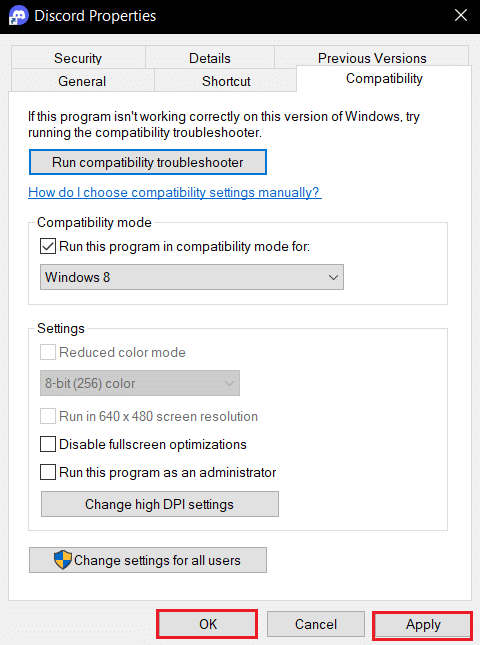
อ่านเพิ่มเติม: แก้ไข Discord Screen Share Audio ไม่ทำงาน
วิธีที่ 3: อัปเดตแอป Discord
วิธีถัดไปในการสตรีม Netflix บน Discord โดยไม่มีหน้าจอสีดำคือการอัปเดตแอป ตามค่าเริ่มต้น คุณจะเห็นหน้าต่างกระบวนการที่ตรวจสอบการอัปเดตแอปทุกครั้งที่คุณเปิดแอป หากไม่เป็นเช่นนั้น ให้ทำตามขั้นตอนด้านล่างเพื่ออัปเดตแอป Discord ด้วยตนเอง:
1. กดปุ่ม Windows Key พิมพ์ %LocalAppData% แล้วกดปุ่ม Enter
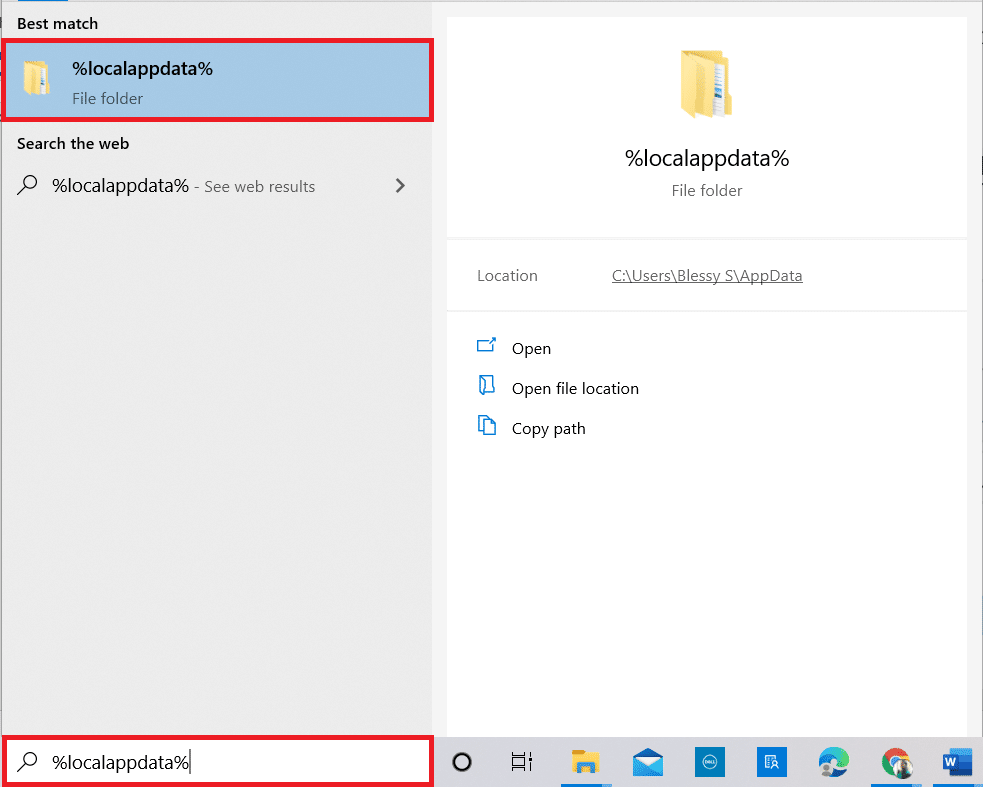
2. ดับเบิลคลิกที่โฟลเดอร์ Discord เพื่อเปิด
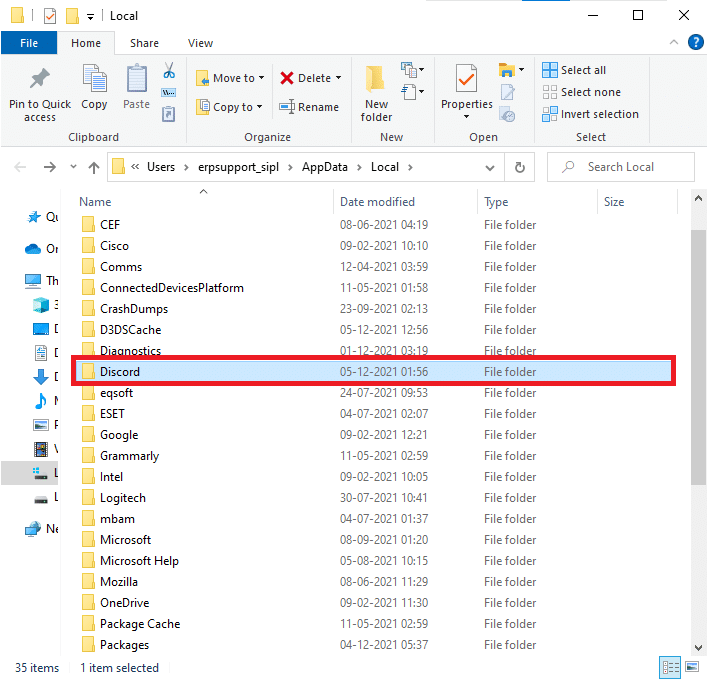
3. ตอนนี้ ดับเบิลคลิกเพื่อเรียกใช้แอปพลิเคชัน อัปเดต และรอให้กระบวนการเสร็จสิ้น
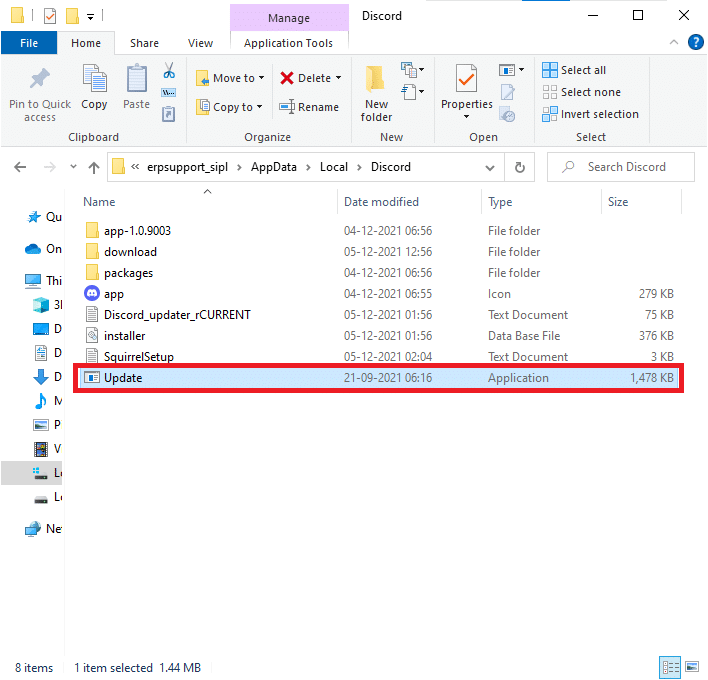
4. สุดท้าย เปิด Discord อีกครั้ง
วิธีที่ 4: รีเซ็ตการตั้งค่าเสียงที่ไม่ลงรอยกัน
คุณสามารถรีเซ็ตเสียงและวิดีโอโดยใช้วิธีนี้เพื่อปรับปรุงเสียงสำหรับการสตรีมของคุณ การดำเนินการนี้จะระงับการรบกวนทั้งหมดในแอปขณะสตรีม
1. เปิดแอป Discord บนพีซีของคุณเหมือนที่ทำก่อนหน้านี้
2. คลิกที่ไอคอน User Settings ถัดจากชื่อบัญชีของคุณที่มุมล่างซ้ายของหน้าต่าง
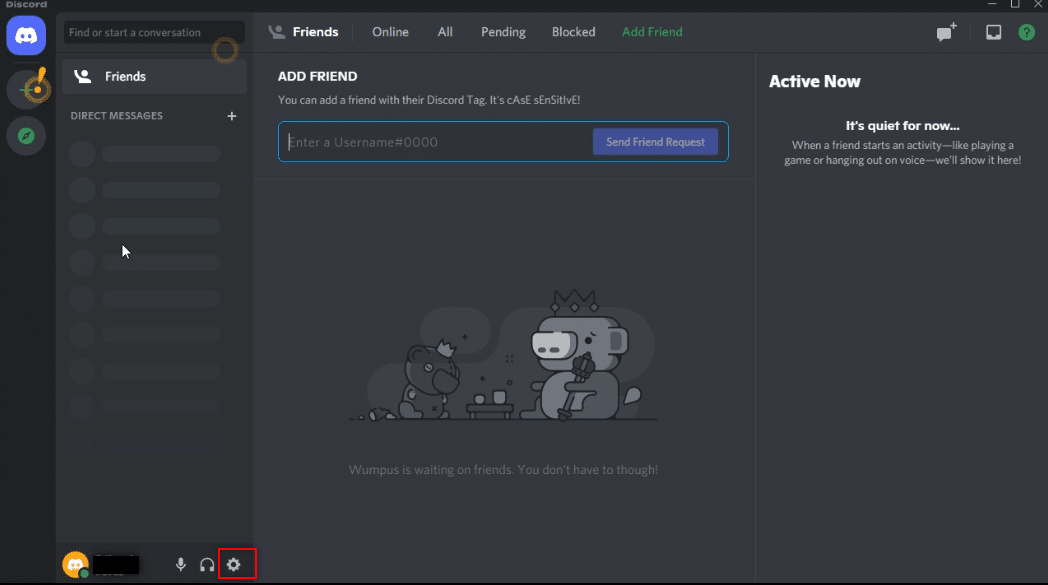
3. ในบานหน้าต่างด้านซ้าย คลิก เสียงและวิดีโอ ใต้เมนูการ ตั้งค่าแอ ป
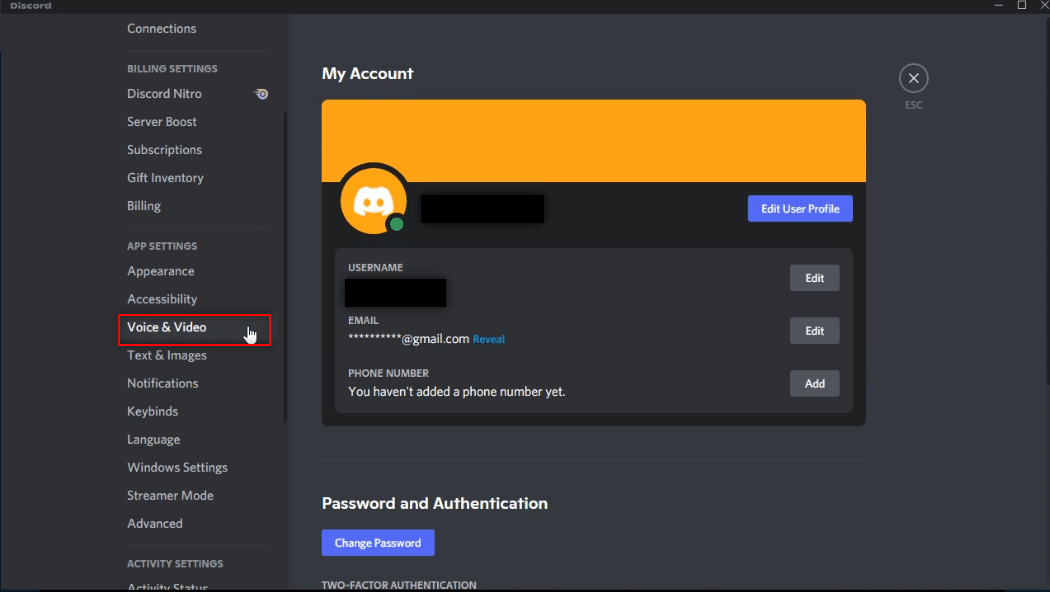
4. ตอนนี้ เลื่อนลงไปที่หน้าจอหลักแล้วคลิก รีเซ็ตการตั้งค่าเสียง
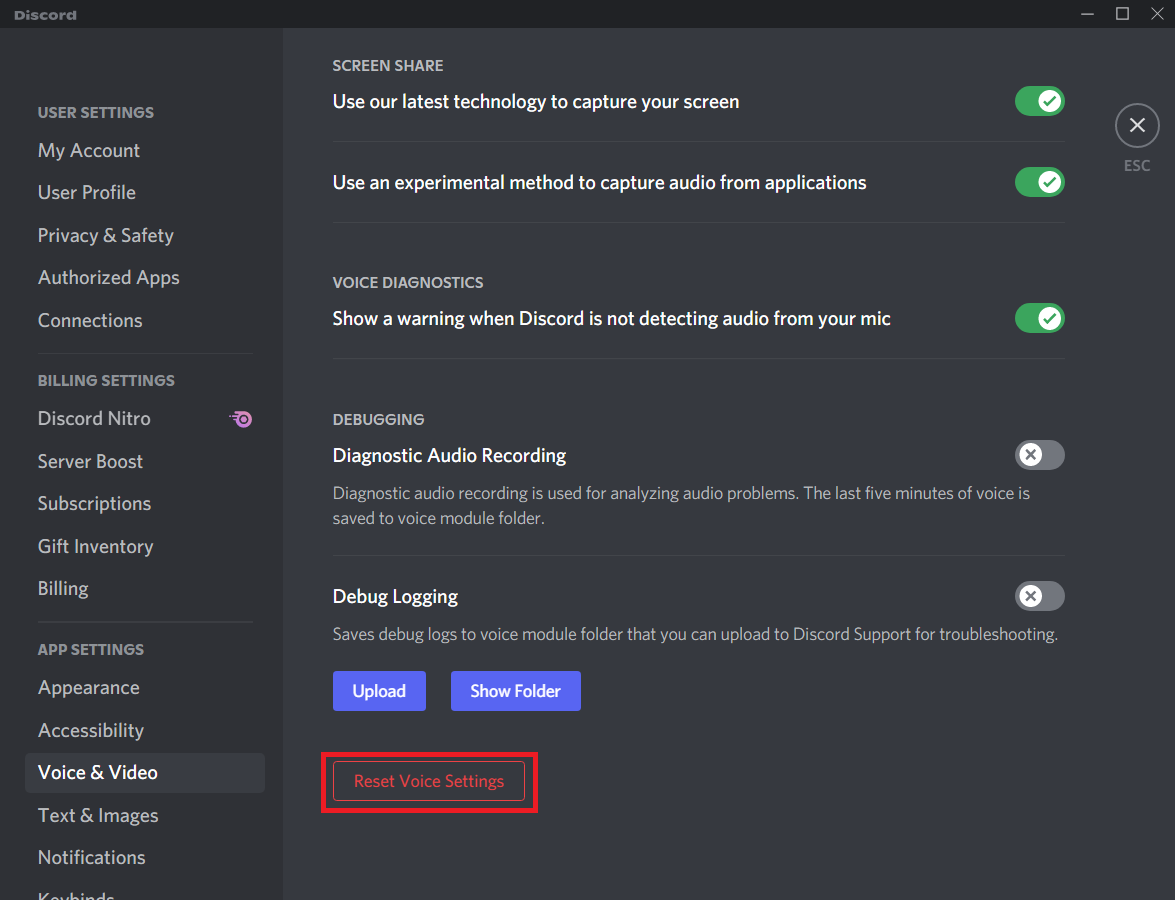
อ่านเพิ่มเติม: วิธีอ้างอิงใครบางคนใน Discord
วิธีที่ 5: ปิดตัวเลือกเทคโนโลยีล่าสุด
ตัวเลือก ใช้เทคโนโลยีล่าสุดของเราในการจับภาพหน้าจอของคุณ ช่วยในการแชร์หน้าจอของคุณในความละเอียดและคุณภาพสูง ต้องปิดใช้งานคุณสมบัตินี้เพื่อหยุดหน้าจอสีดำ ทำตามขั้นตอนด้านล่างเพื่อปิดการตั้งค่านี้
1. เปิดแอป Discord บนพีซีของคุณเหมือนที่ทำก่อนหน้านี้
2. คลิกที่ไอคอน การตั้งค่าผู้ใช้
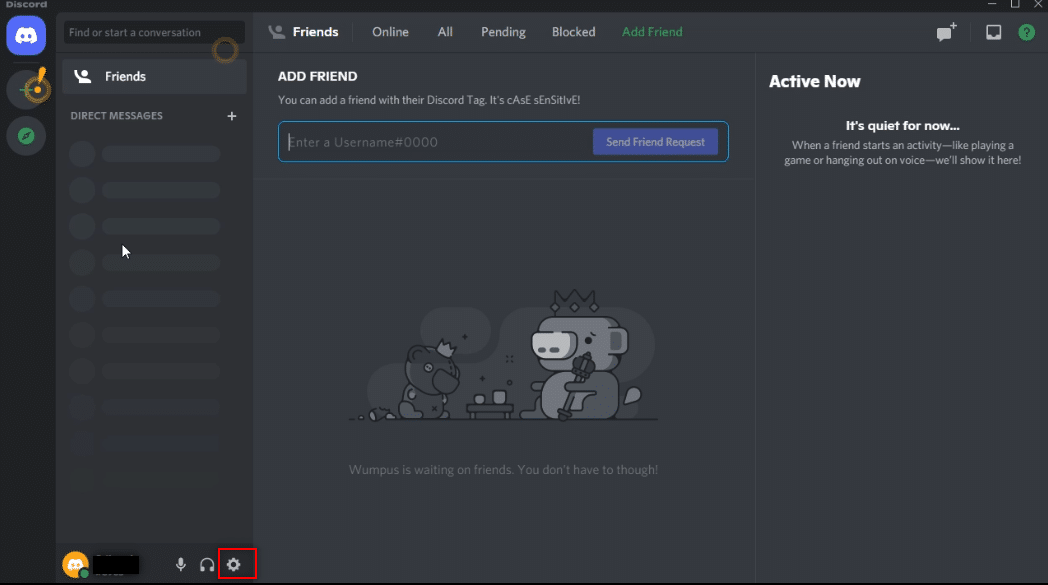
3. ในบานหน้าต่างด้านซ้าย คลิกการตั้งค่า เสียงและวิดีโอ ภายใต้เมนูการ ตั้งค่าแอ ป
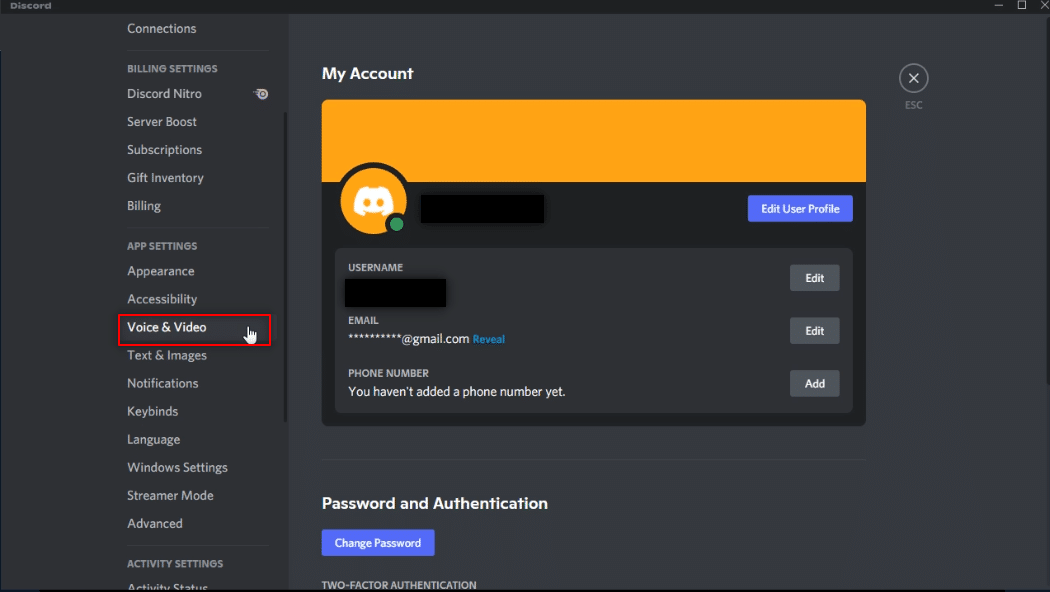
4. เลื่อนลงบนหน้าเพื่อค้นหา ใช้เทคโนโลยีล่าสุดของเราในการจับภาพการตั้งค่าหน้าจอของคุณ ภายใต้แท็บ แบ่งปัน หน้าจอ ปิดสวิตช์ เพื่อระงับการรบกวนทั้งหมด
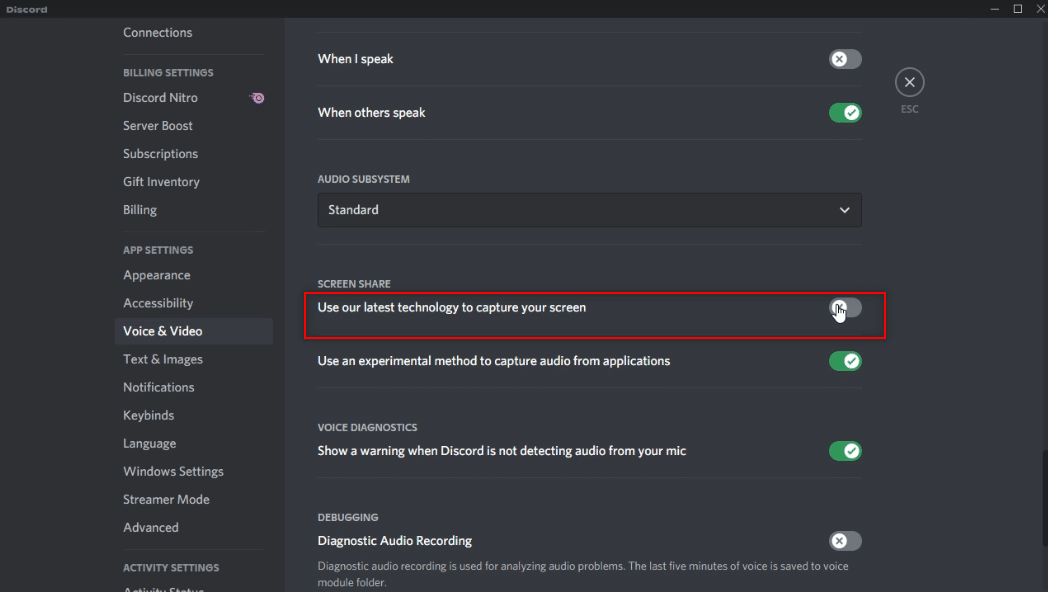
5. ตอนนี้ ให้ เปิด แอป Discord อีกครั้ง
วิธีที่ 6: ปิดการเร่งฮาร์ดแวร์ของ Discord (ถ้ามี)
คำตอบสำหรับคำถามของคุณ วิธีสตรีม Netflix บน Discord โดยไม่มีหน้าจอสีดำคือปิดการเร่งด้วยฮาร์ดแวร์ การปิดการตั้งค่าฮาร์ดแวร์ในแอพ Discord จะทำให้การสตรีมโดยไม่แสดงหน้าจอสีดำ โดยทำตามขั้นตอนด้านล่างและปิดการตั้งค่า
1. เปิดแอป Discord บนพีซีของคุณเหมือนที่ทำก่อนหน้านี้
2. คลิกที่ไอคอน การตั้งค่าผู้ใช้
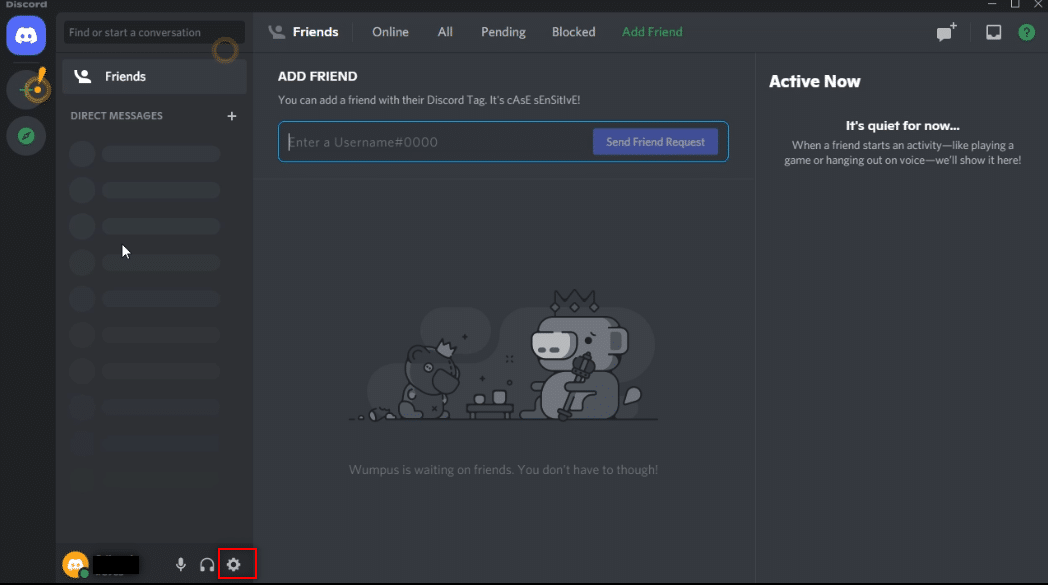
3. คลิกแท็บ ขั้นสูง ภายใต้ตัวเลือกการ ตั้งค่าแอ ป
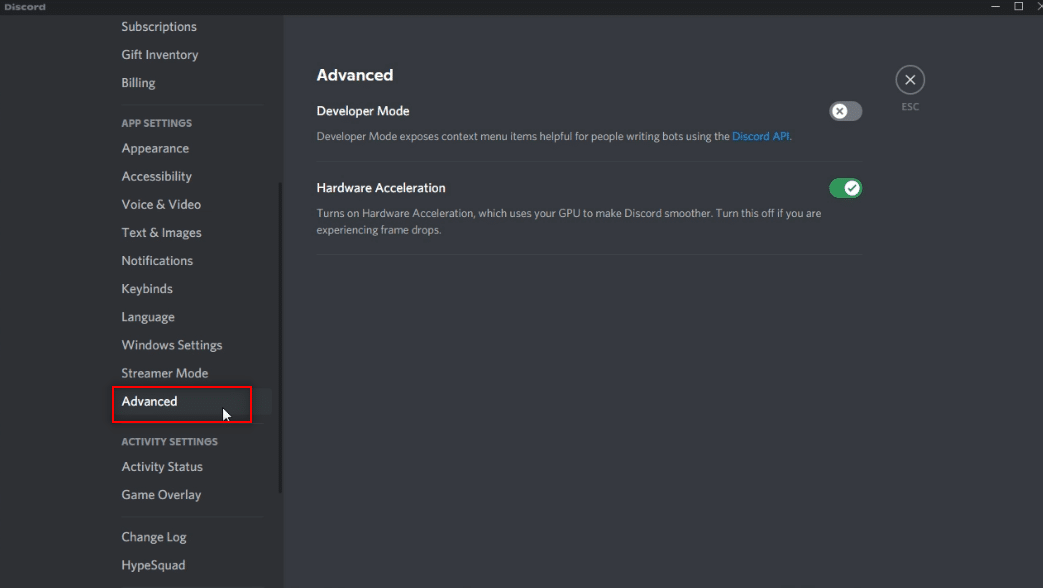
4. ในบานหน้าต่างด้านขวา ให้ ปิด ตัวเลือก การเร่งฮาร์ดแวร์
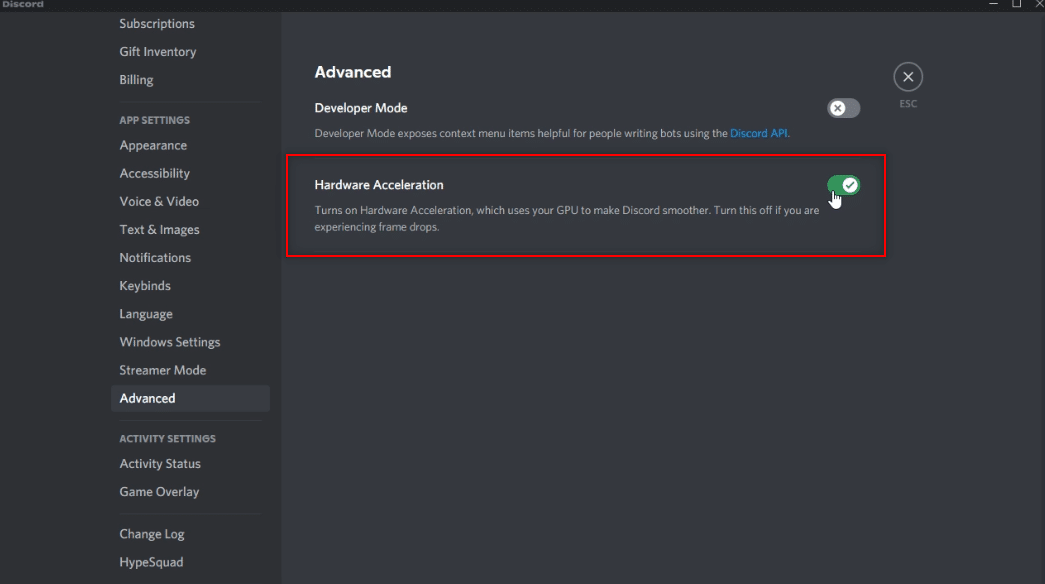
5. คุณจะเห็นหน้าจอยืนยันสำหรับ Change Hardware Acceleration คลิกที่ปุ่ม ตกลง เพื่อปิดการตั้งค่านี้

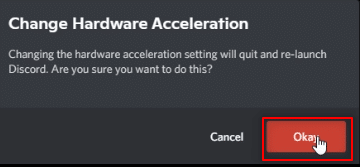
อ่านเพิ่มเติม: วิธีแก้ไขความบาดหมางกันทำให้เยือกแข็ง
วิธีที่ 7: ล้างไฟล์แคช Discord
เนื่องจากมีการใช้แอป Discord เป็นประจำ จึงจะสร้างไฟล์แคชบนพีซีของคุณ แม้ว่าอาจไม่เป็นอันตราย แต่ก็สามารถขัดขวางกระบวนการสตรีมได้ ในการล้างไฟล์แคชบนพีซีของคุณ ให้ทำตามขั้นตอนด้านล่าง
1. พิมพ์ %appdata% ใน แถบค้นหาของ Windows แล้วเปิดขึ้นมา
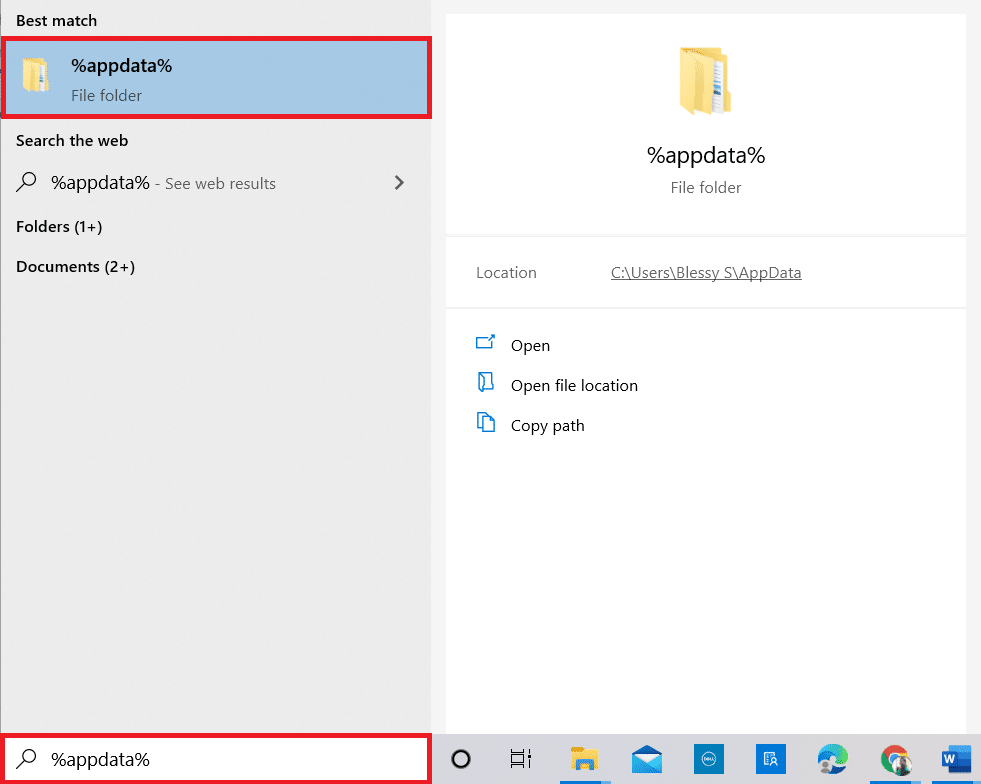
2. ดับเบิลคลิกที่โฟลเดอร์ Discord เพื่อเปิด
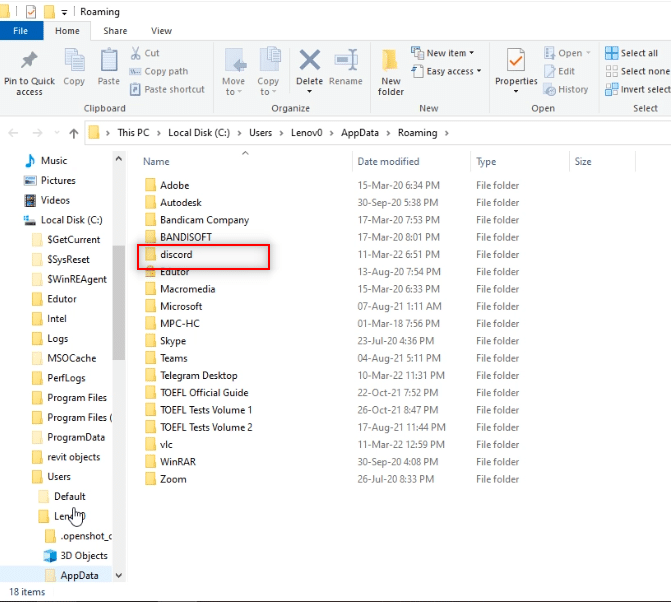
3. คลิกขวาที่โฟลเดอร์ Cache แล้วเลือก Delete
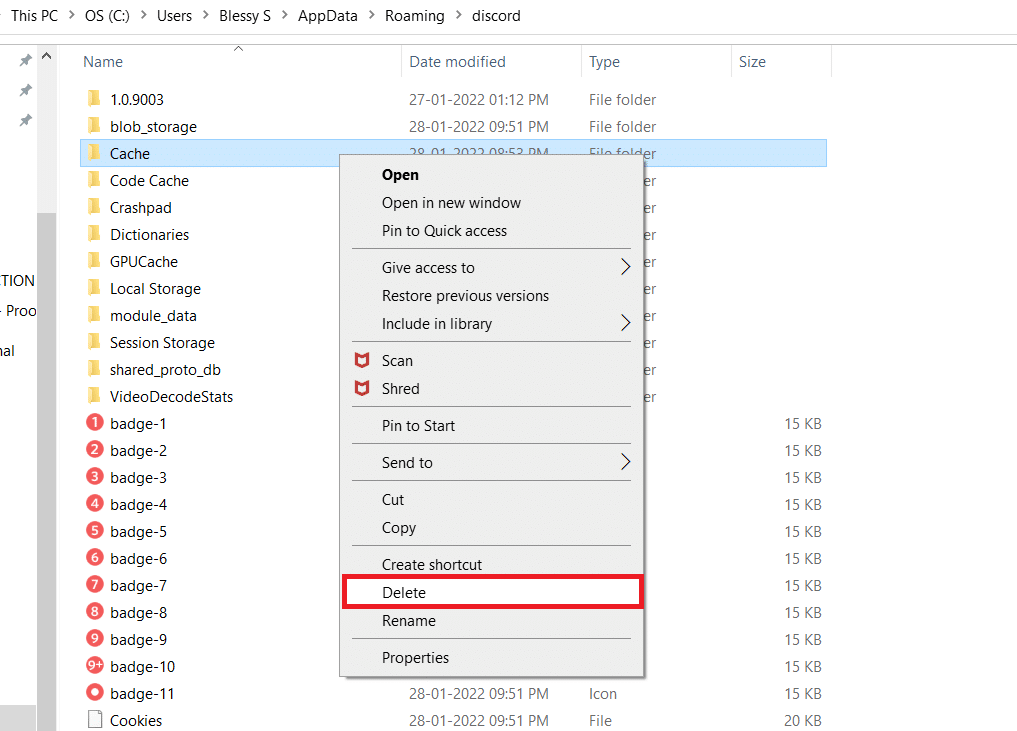
4. ในทำนองเดียวกัน ให้ลบโฟลเดอร์ Local Storage
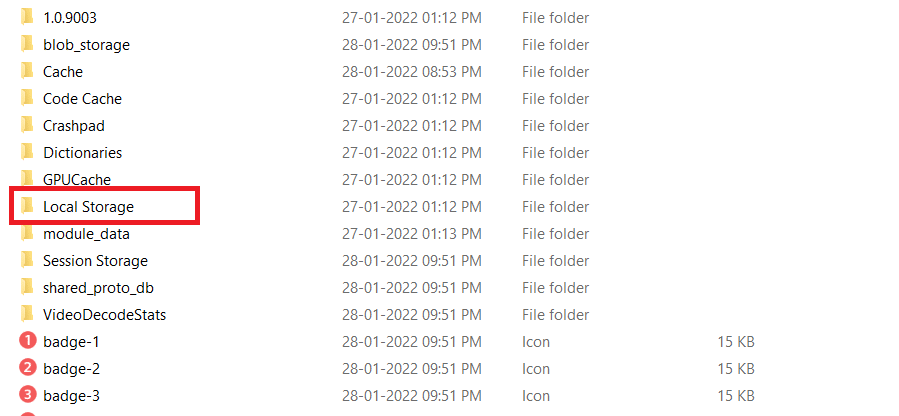
วิธีที่ 8: ปิดการใช้งาน Chrome Ad Blockers
การตั้งค่าบล็อกโฆษณาใน Google Chrome อาจหยุดการสตรีมภาพยนตร์ Netflix ที่เหมาะสมไปยังแอป Discord หากต้องการปิดการตั้งค่านี้ ให้ทำตามขั้นตอนที่ระบุไว้ด้านล่าง
1. คลิกที่ Start พิมพ์ Chrome และกดปุ่ม Enter
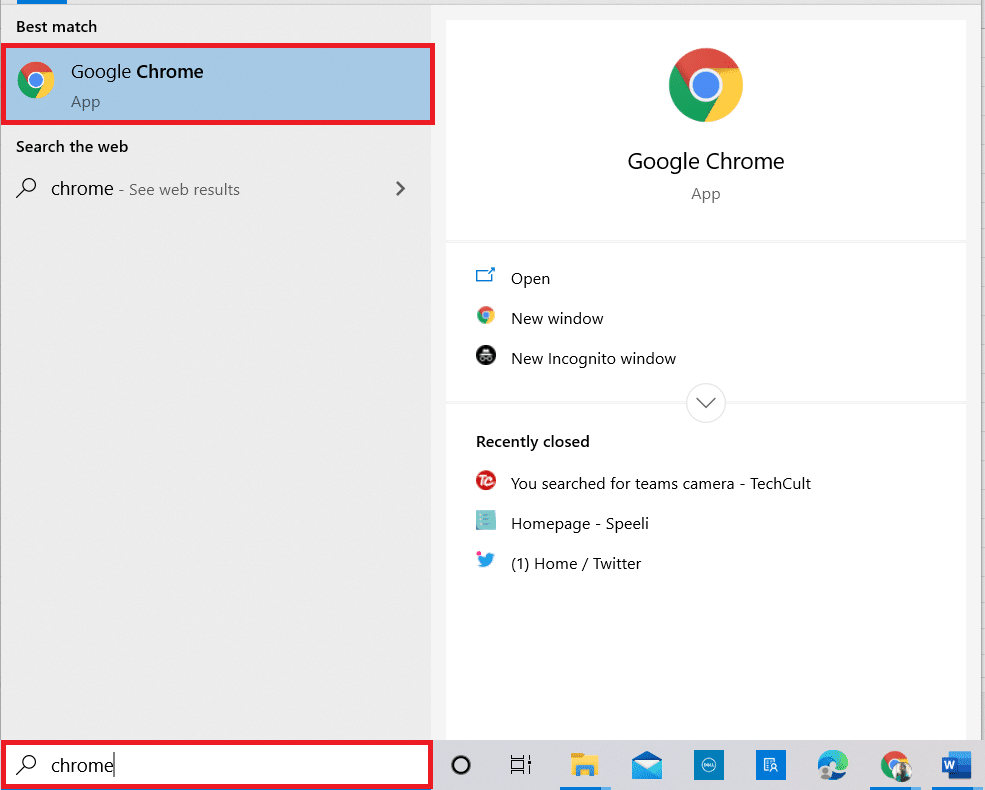
2. คลิกที่ จุดสามจุดที่แนวตั้ง ที่มุมบนขวาของหน้า
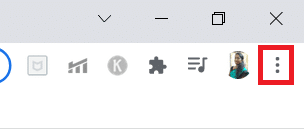
3. เลือก การตั้งค่า จากเมนูแบบเลื่อนลงในรายการโดยคลิกที่มัน
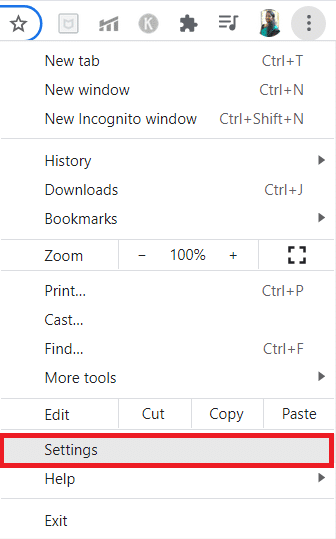
4. คลิกที่แท็บ ความปลอดภัยและความเป็นส่วนตัว
5. เลือกตัวเลือก การตั้งค่าไซต์
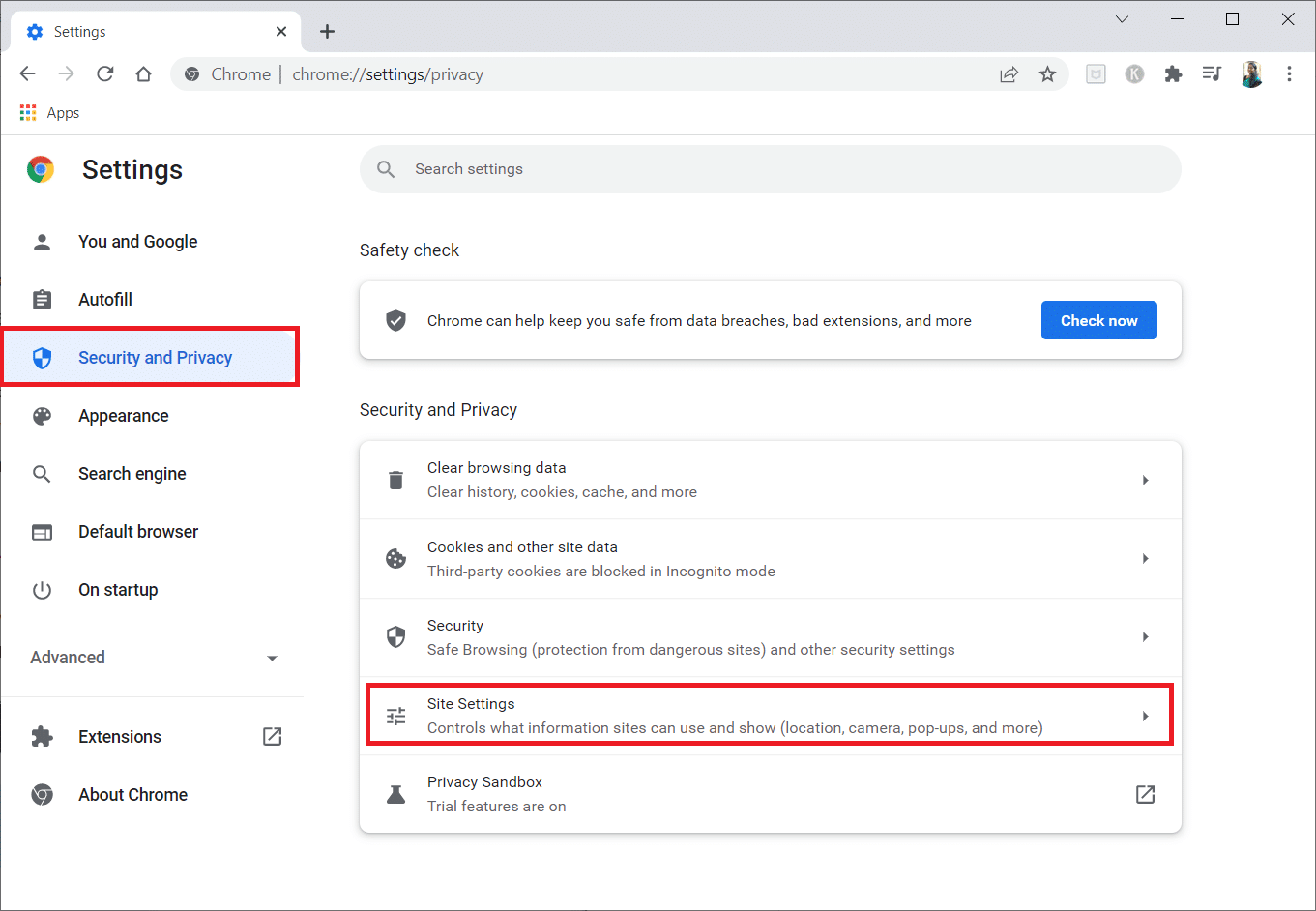
6. เลื่อนลงและขยายตัวเลือก การตั้งค่าเนื้อหาเพิ่มเติม
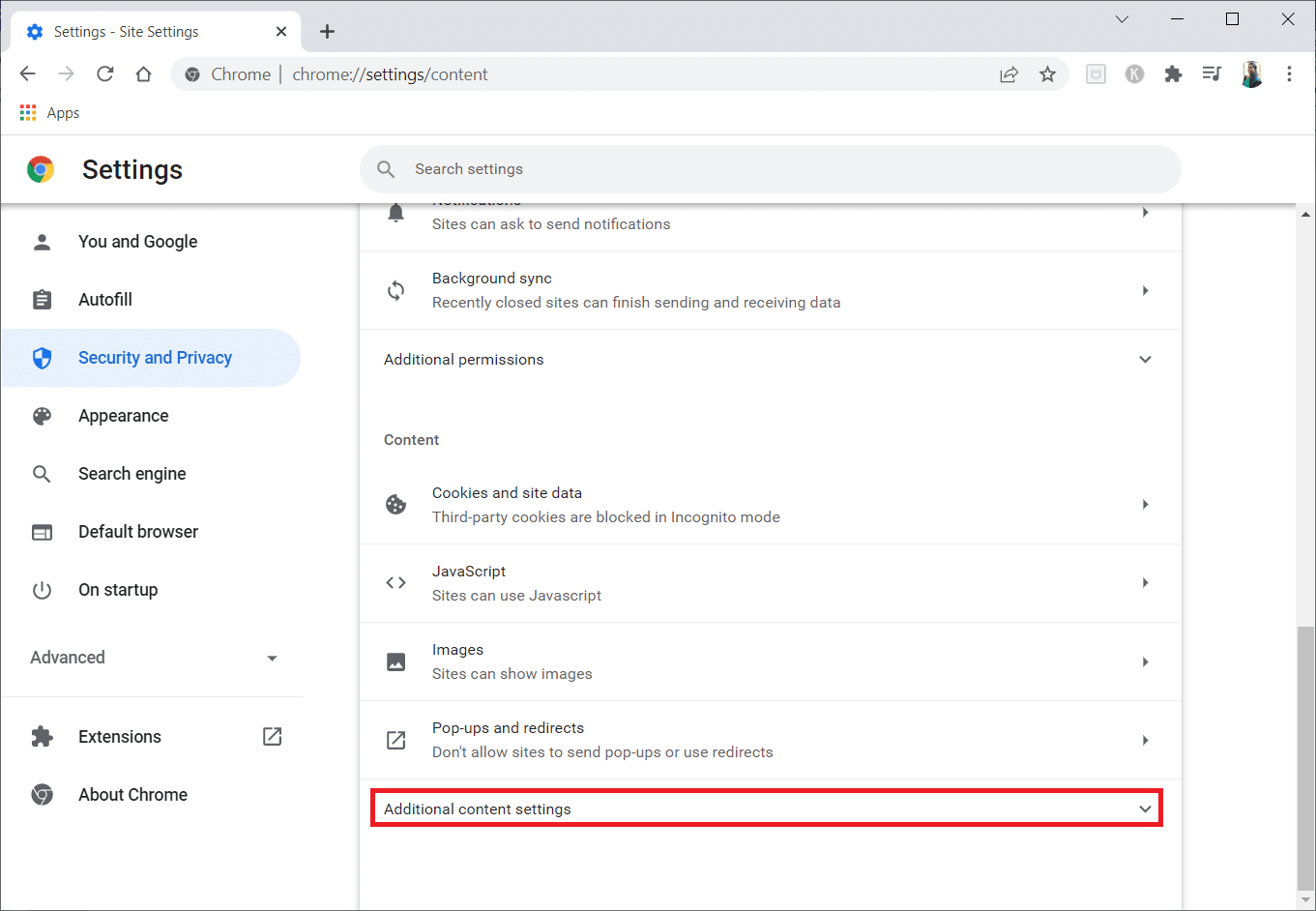
7. ตอนนี้ คลิก โฆษณา
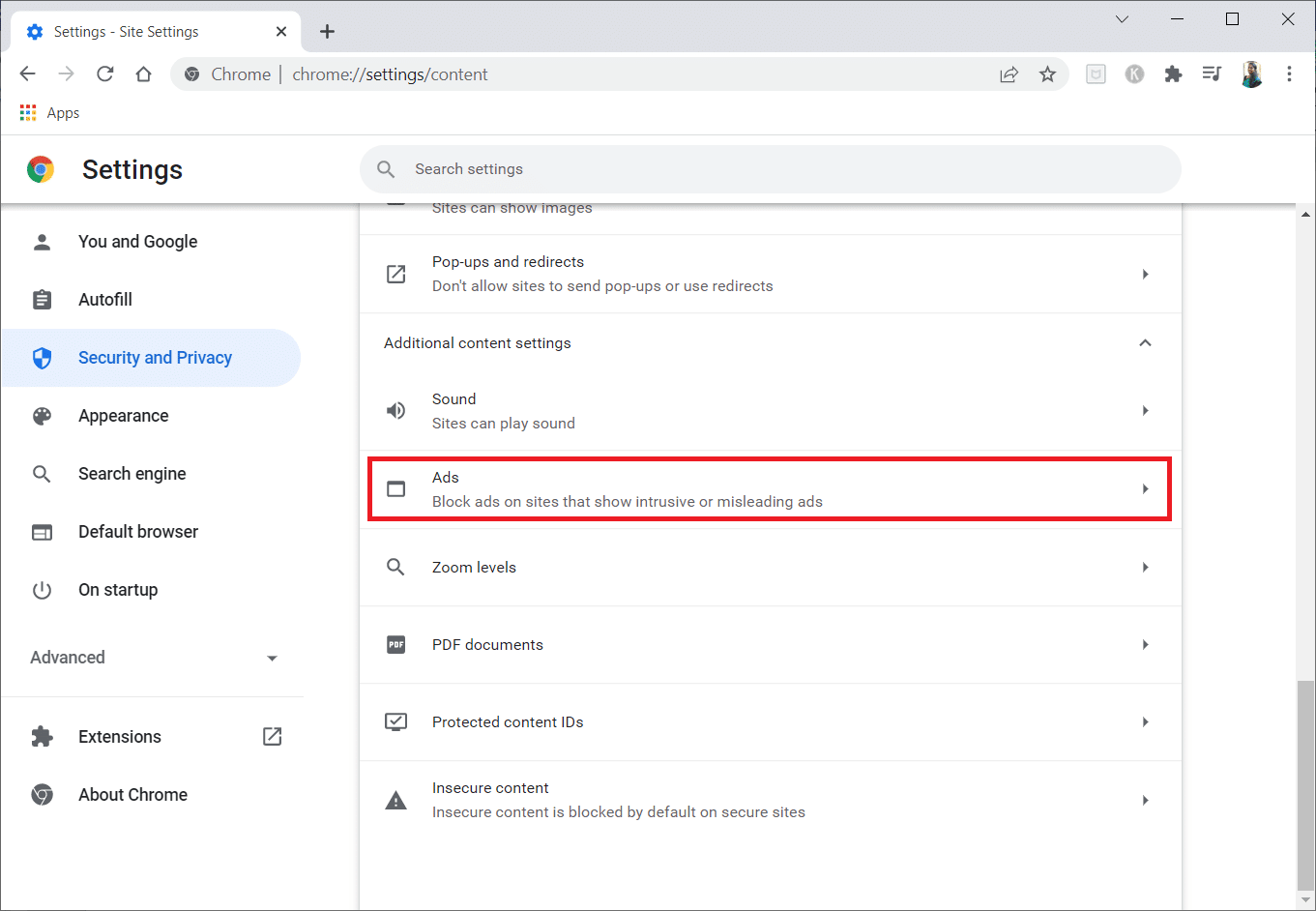
8. เลือกตัวเลือก ไซต์ทั้งหมดสามารถแสดงโฆษณาใดๆ แก่คุณ เพื่อปิดใช้งานตัวบล็อกโฆษณา
หมายเหตุ: แรงจูงใจหลักคือการปิดการใช้งาน บล็อกโฆษณาบนไซต์ที่แสดงโฆษณาที่ล่วงล้ำหรือทำให้เข้าใจผิด เนื่องจากตัวเลือกนี้ทำให้ไซต์สามารถแสดงโฆษณาได้ จึงอาจมีโฆษณารบกวนระหว่างกระบวนการสตรีมของคุณ
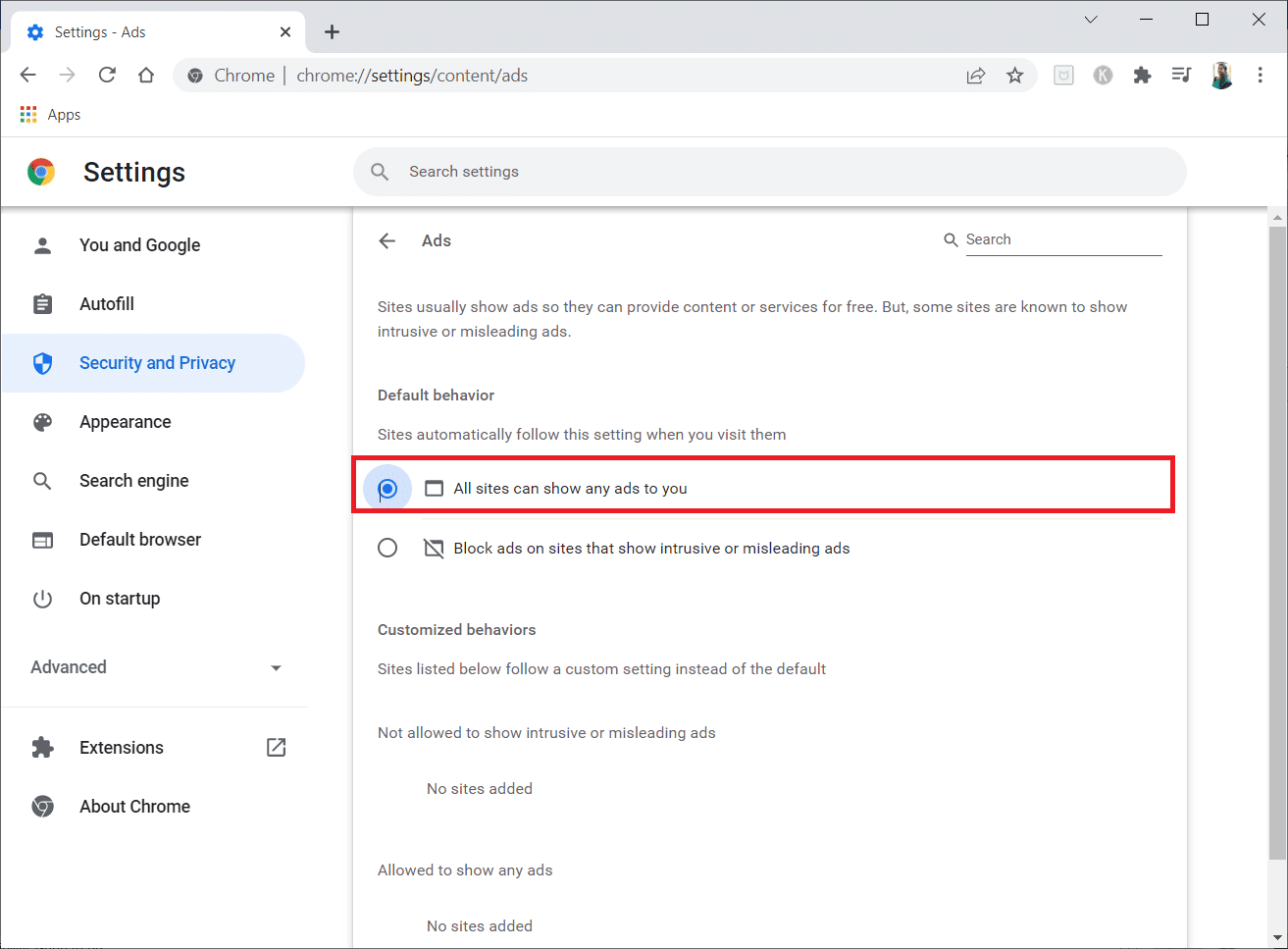
อ่านเพิ่มเติม: วิธีตั้งค่า DM กลุ่มใน Discord
วิธีที่ 9: ปิดการเร่งฮาร์ดแวร์ Chrome (ถ้ามี)
วิธีนี้ถือได้ว่าเป็นการข้าม DMR ของ Netflix เพื่อให้สตรีมไปยังผู้ชมของคุณได้ ทำตามขั้นตอนที่กล่าวถึงในวิธีนี้เพื่อปิดการเร่งฮาร์ดแวร์
1. เปิดแอป Google Chrome บนพีซีของคุณ แล้วคลิก จุดสามจุดที่แนวตั้ง ที่มุมบนขวาของหน้า
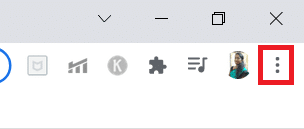
2. ในเมนูที่มี ให้คลิกที่ตัวเลือก การตั้งค่า
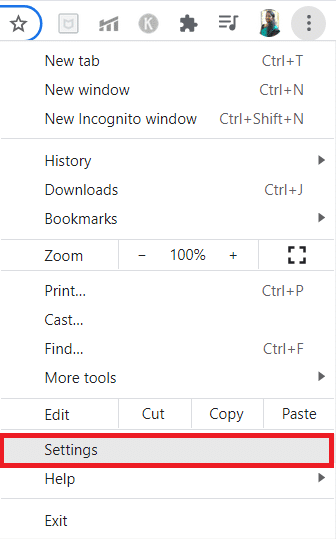
3. ในบานหน้าต่างด้านซ้าย ให้ขยายแท็บ ขั้นสูง
4. เลือกตัวเลือก ระบบ โดยคลิกที่มัน
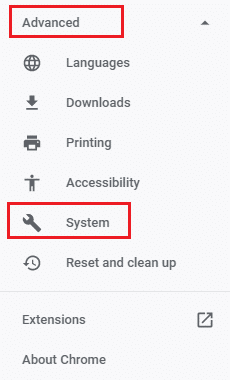
5. ปิดการตั้งค่า ใช้การเร่งด้วยฮาร์ดแวร์เมื่อมี
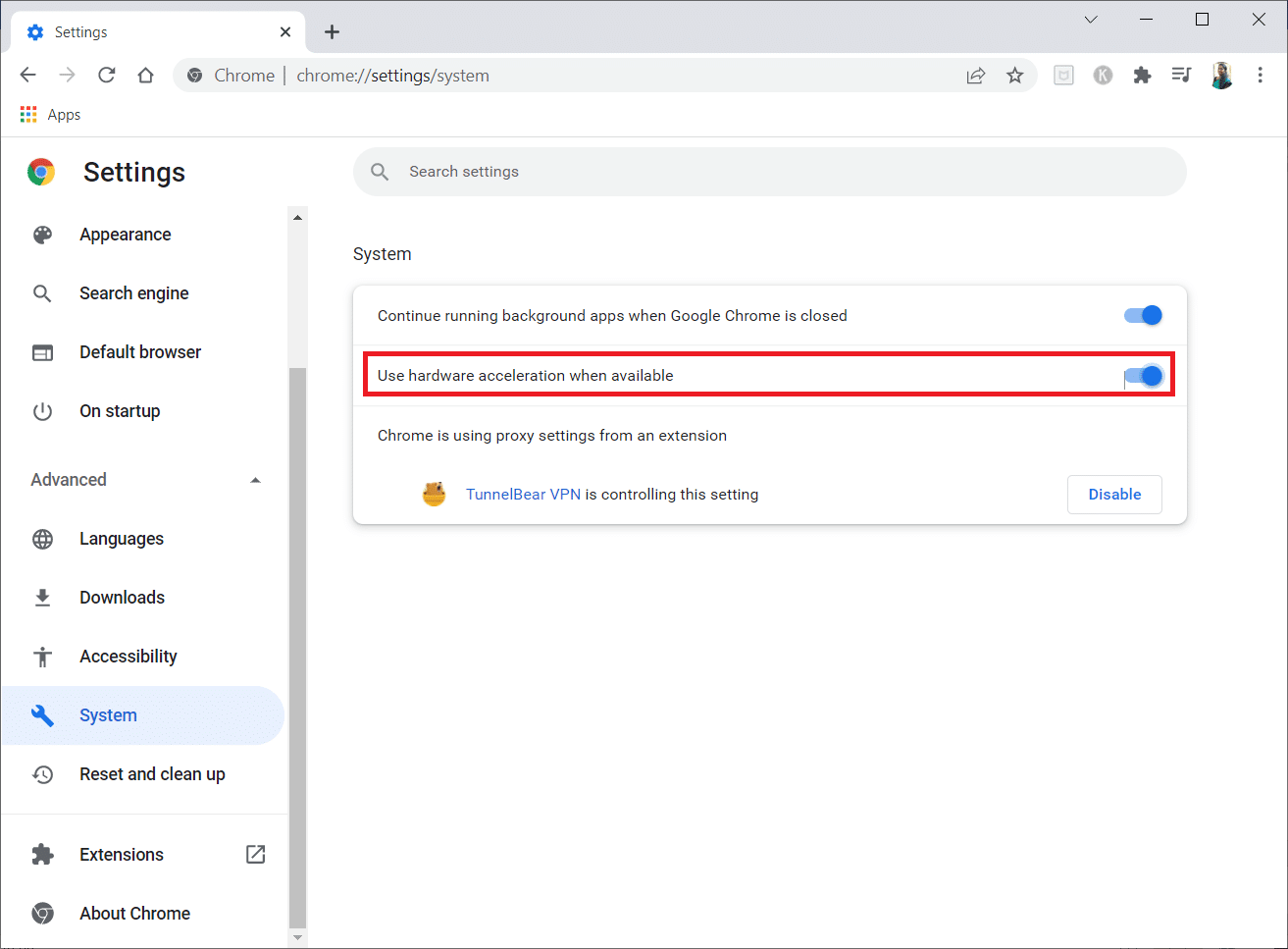
6. คลิก เปิดใหม่
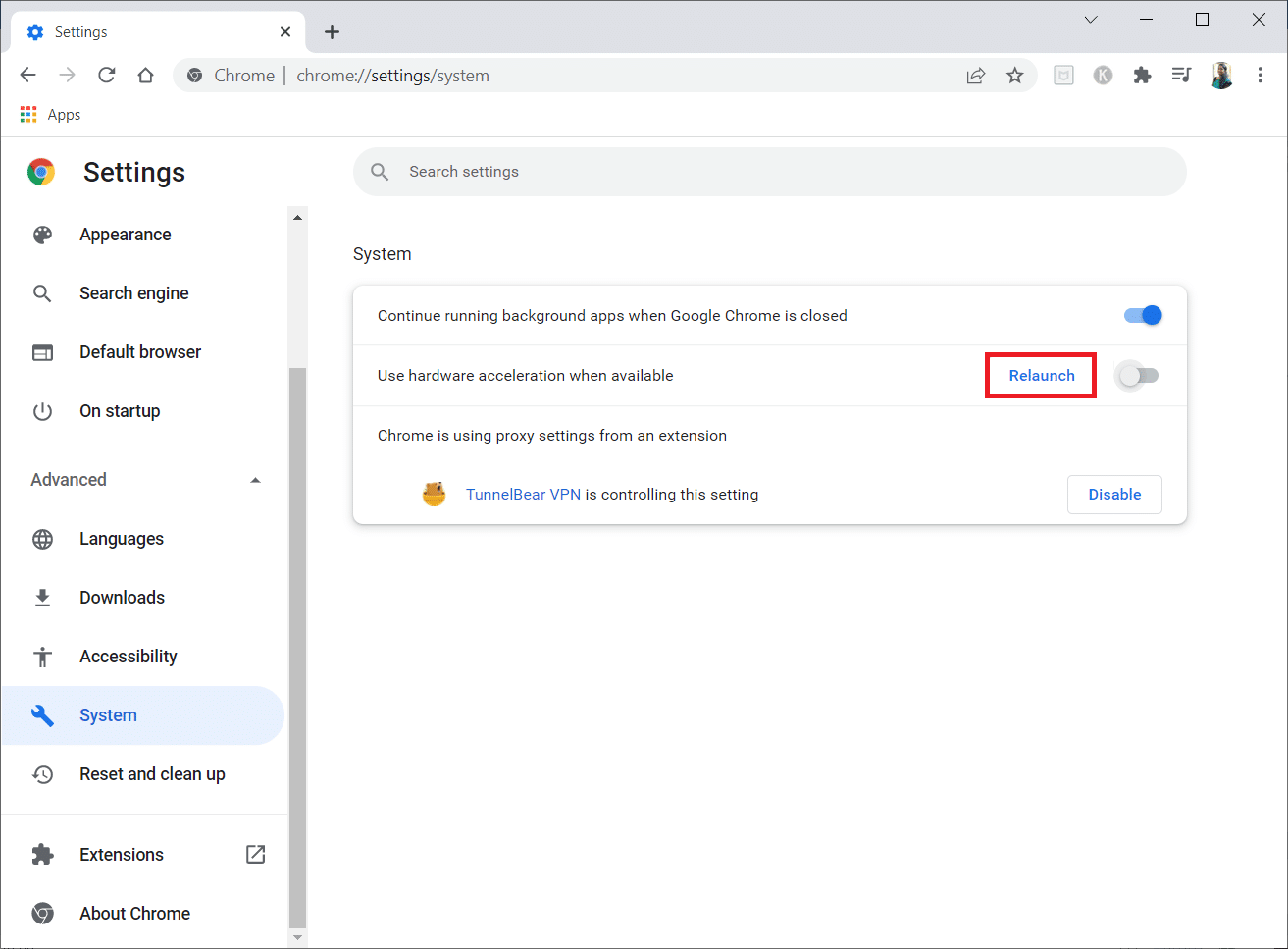
วิธีที่ 10: อัปเดตไดรเวอร์กราฟิก
บางครั้งไดรเวอร์กราฟิกในพีซีของคุณอาจล้าสมัยและอาจไม่รองรับการสตรีมภาพยนตร์ Netflix หากเป็นปัญหานี้ คุณต้องอัปเดตไดรเวอร์กราฟิกในพีซี Windows 10 ของคุณ
วิธีที่ 11: อัปเดต Windows
หากระบบปฏิบัติการ Windows บนพีซีของคุณเข้ากันไม่ได้หรือระบบปฏิบัติการล้าสมัย อาจไม่รองรับการทำงานในแอป Discord คุณต้องอัปเดต Windows บนพีซีของคุณเพื่อสตรีมโดยไม่แสดงหน้าจอสีดำ หากต้องการอัปเดตด้วยตนเอง ให้ทำตามขั้นตอนด้านล่าง
1. กดปุ่ม Windows + I พร้อมกันเพื่อเปิด การตั้งค่า
2. ในตัวเลือกที่แสดงในเมนู ให้คลิกที่ตัวเลือก อัปเดตและความปลอดภัย
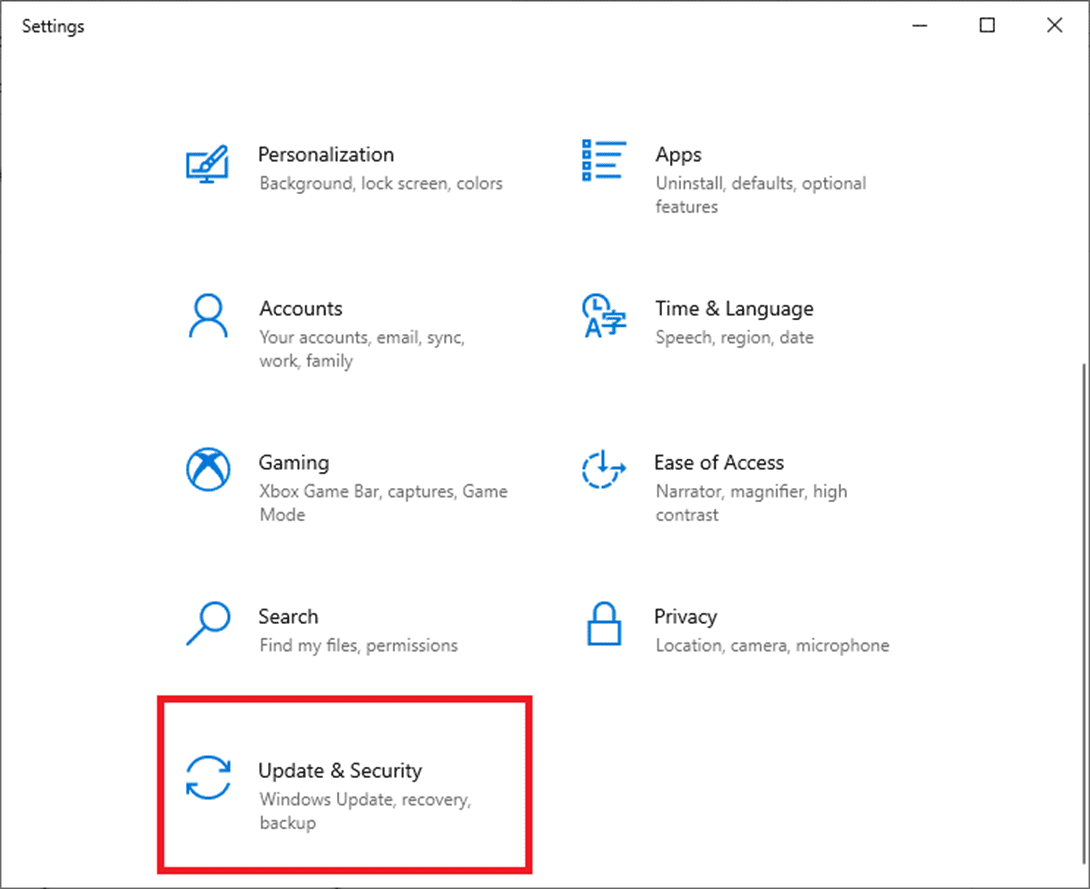
3. เลือก ตรวจสอบการอัปเดต จากแผงด้านขวา
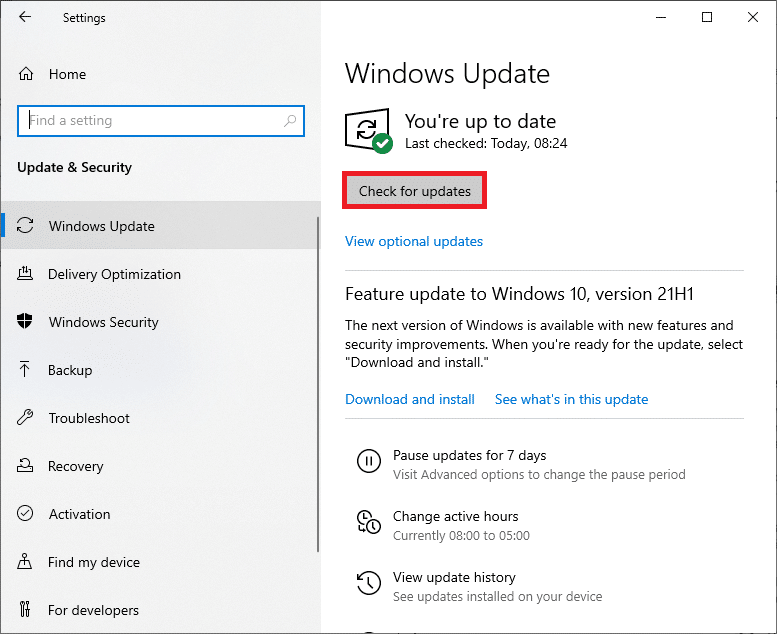
4A. หากระบบของคุณล้าสมัย ให้คลิก ติดตั้ง ทันที เพื่อดาวน์โหลดและติดตั้งเวอร์ชันล่าสุด
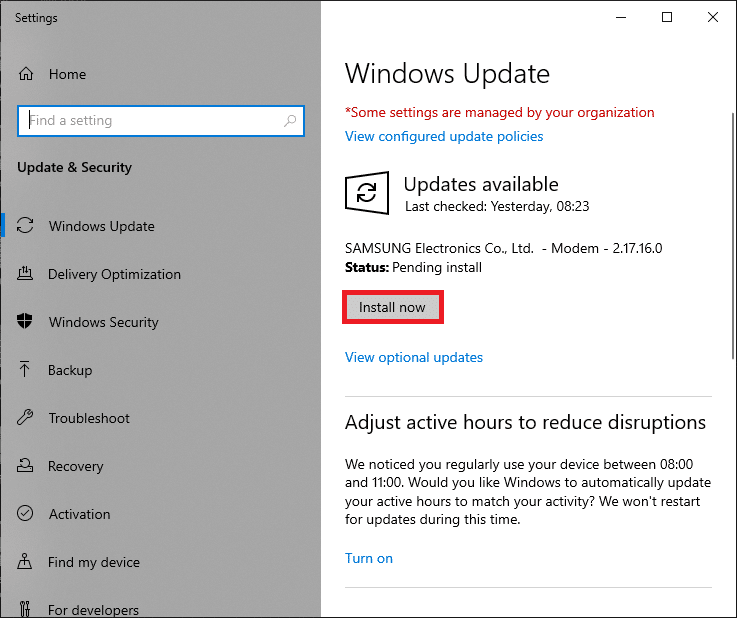
4B. หากระบบของคุณเป็นเวอร์ชันล่าสุดอยู่แล้ว ระบบจะแสดงข้อความ You're up to date
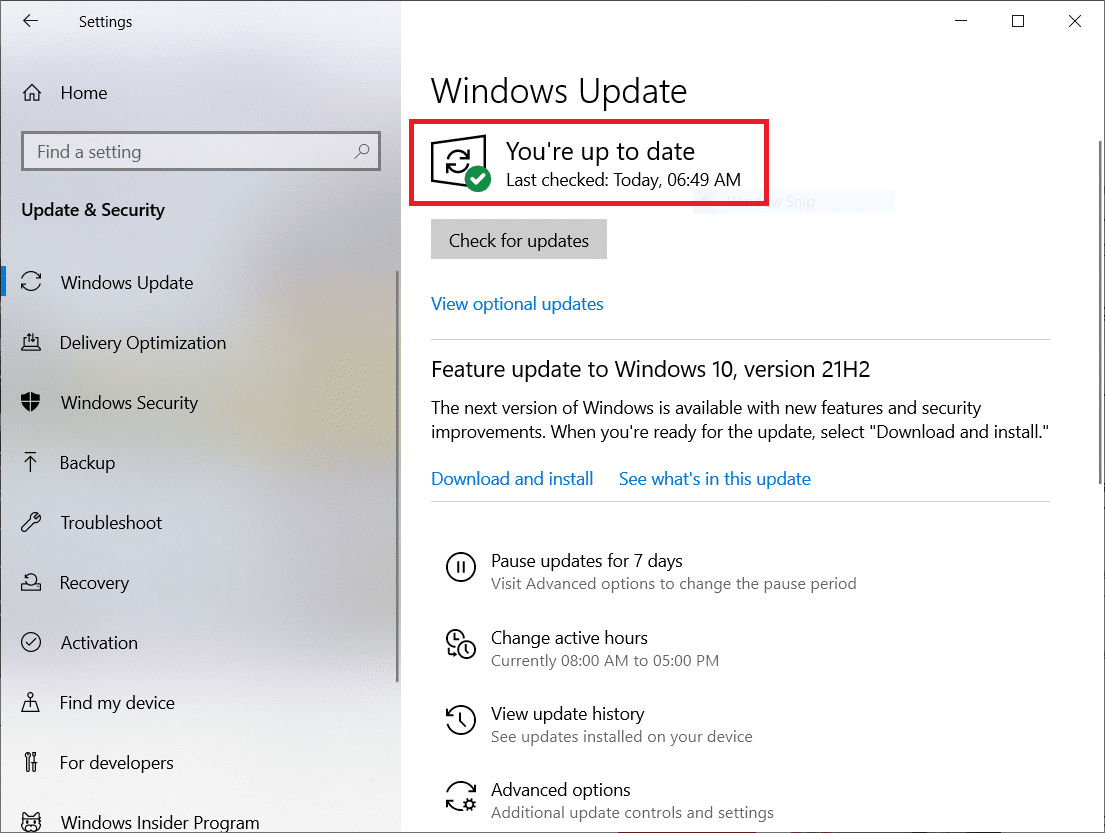
อ่านเพิ่มเติม: แก้ไขความไม่ลงรอยกันทำให้หยุดทำงาน
วิธีที่ 12: ติดตั้ง Discord ใหม่
หากไม่มีวิธีการใดที่เหมาะกับคุณในการแชร์หน้าจอ Netflix บน Discord โดยไม่มีหน้าจอสีดำ ให้ลองติดตั้งแอปใหม่ ในการดำเนินการนี้ คุณต้องถอนการติดตั้งแอปแล้วติดตั้งใหม่
หมายเหตุ: วิธีนี้จะล้างข้อบกพร่องของแอปทั้งหมด และคุณจะต้องดาวน์โหลดแอปเป็นไฟล์ใหม่
1. กด ปุ่ม Windows
2. คลิกที่ไอคอน การตั้งค่า
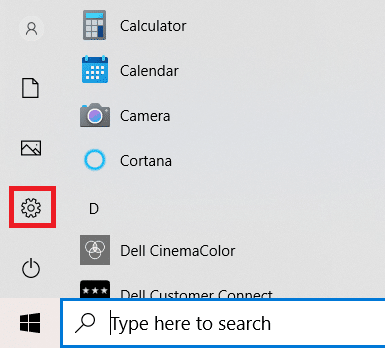
3. คลิก แอป
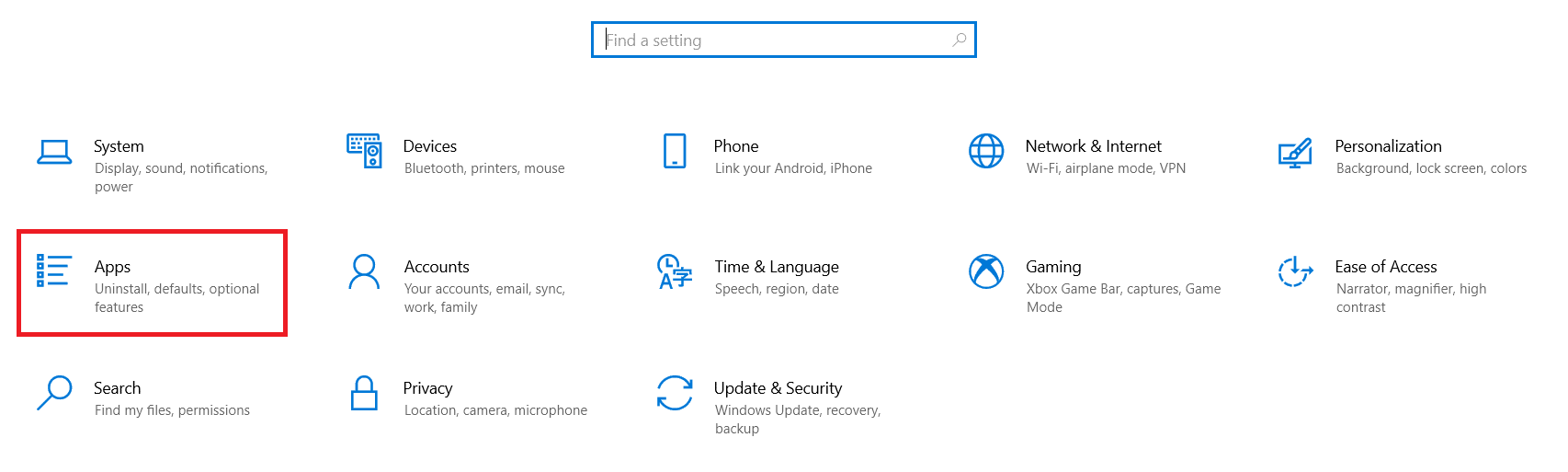
4. เลื่อนลงและเลือก Discord
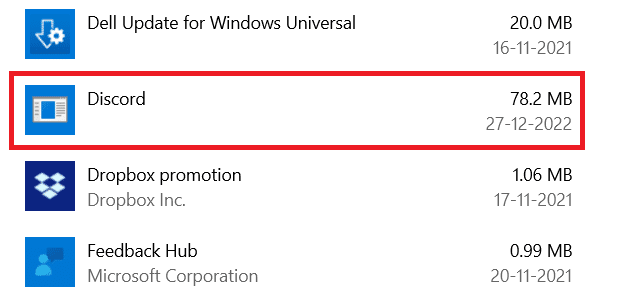
5. ตอนนี้ คลิก ถอนการติดตั้ง
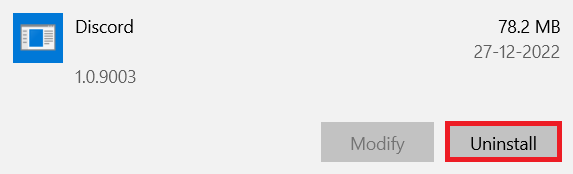
6. จากนั้นคลิก ถอนการติดตั้ง ในป๊อปอัป
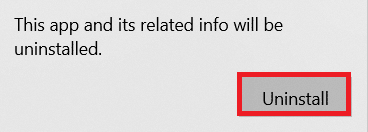
7. พิมพ์ %localappdata% ใน แถบค้นหาของ Windows แล้วเปิดโฟลเดอร์ Local
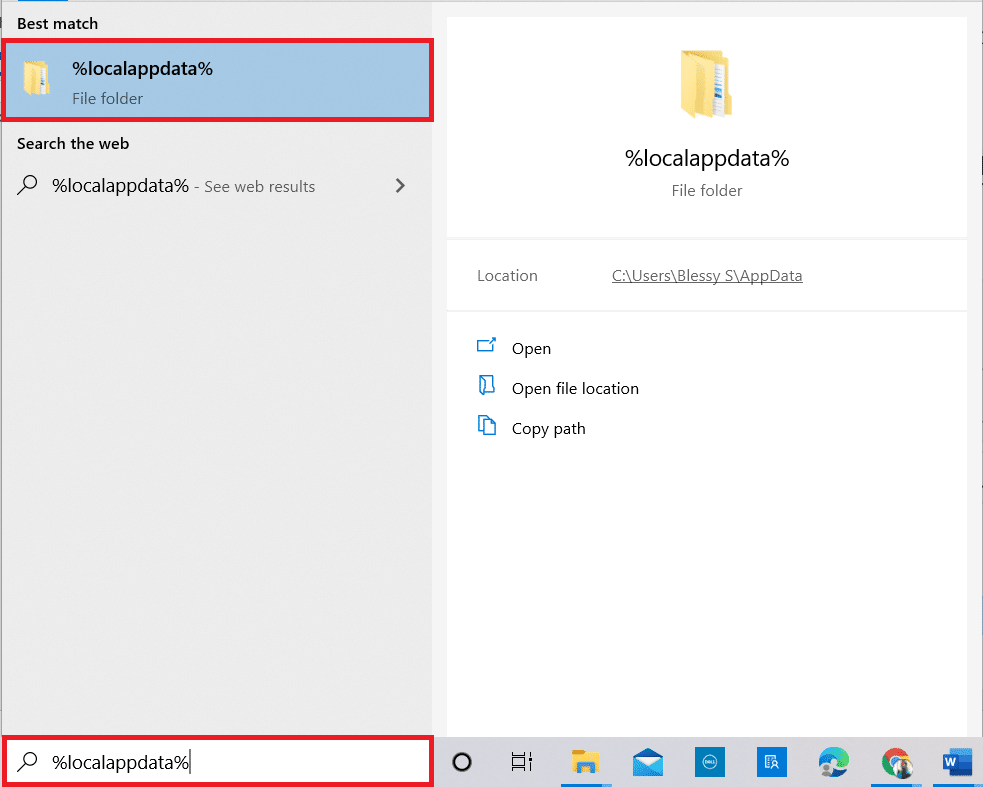
8. คลิกขวาที่ Discord แล้วเลือก Delete
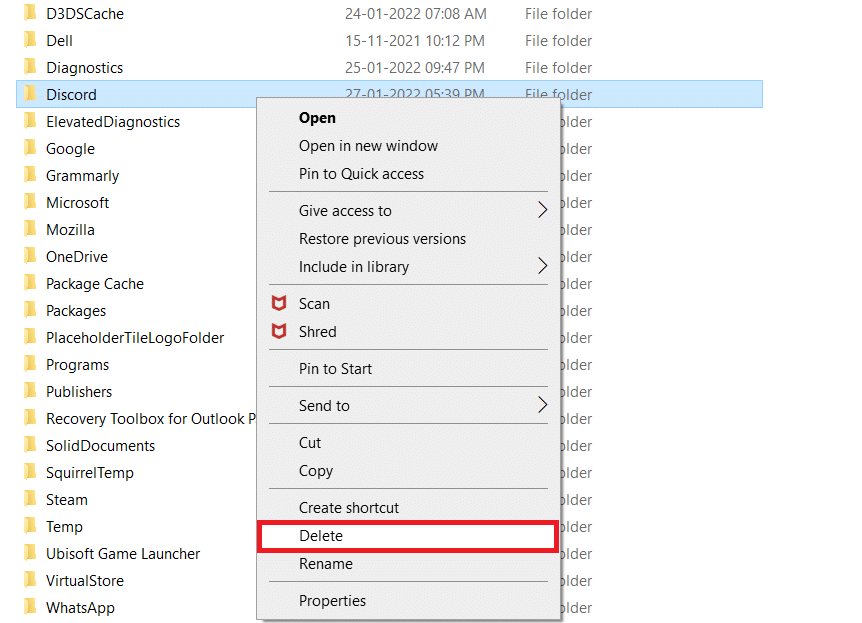
9. พิมพ์ %appdata% อีกครั้งใน แถบค้นหาของ Windows แล้วเปิดขึ้นมา
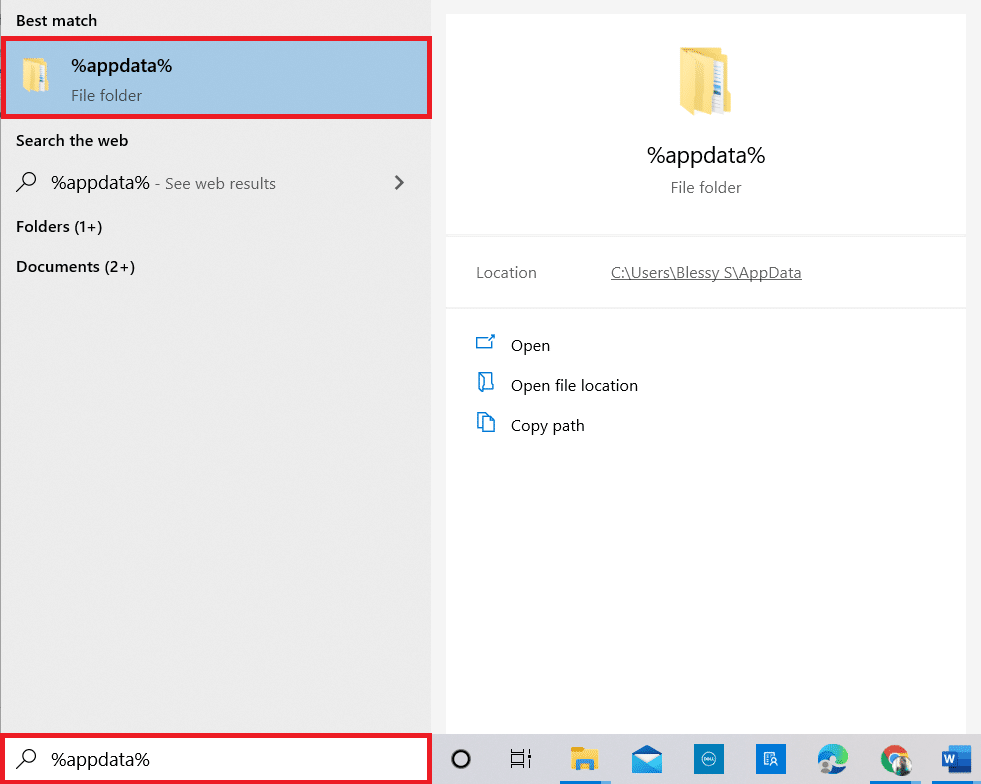
10. คลิกขวาที่ Discord แล้วเลือก Delete
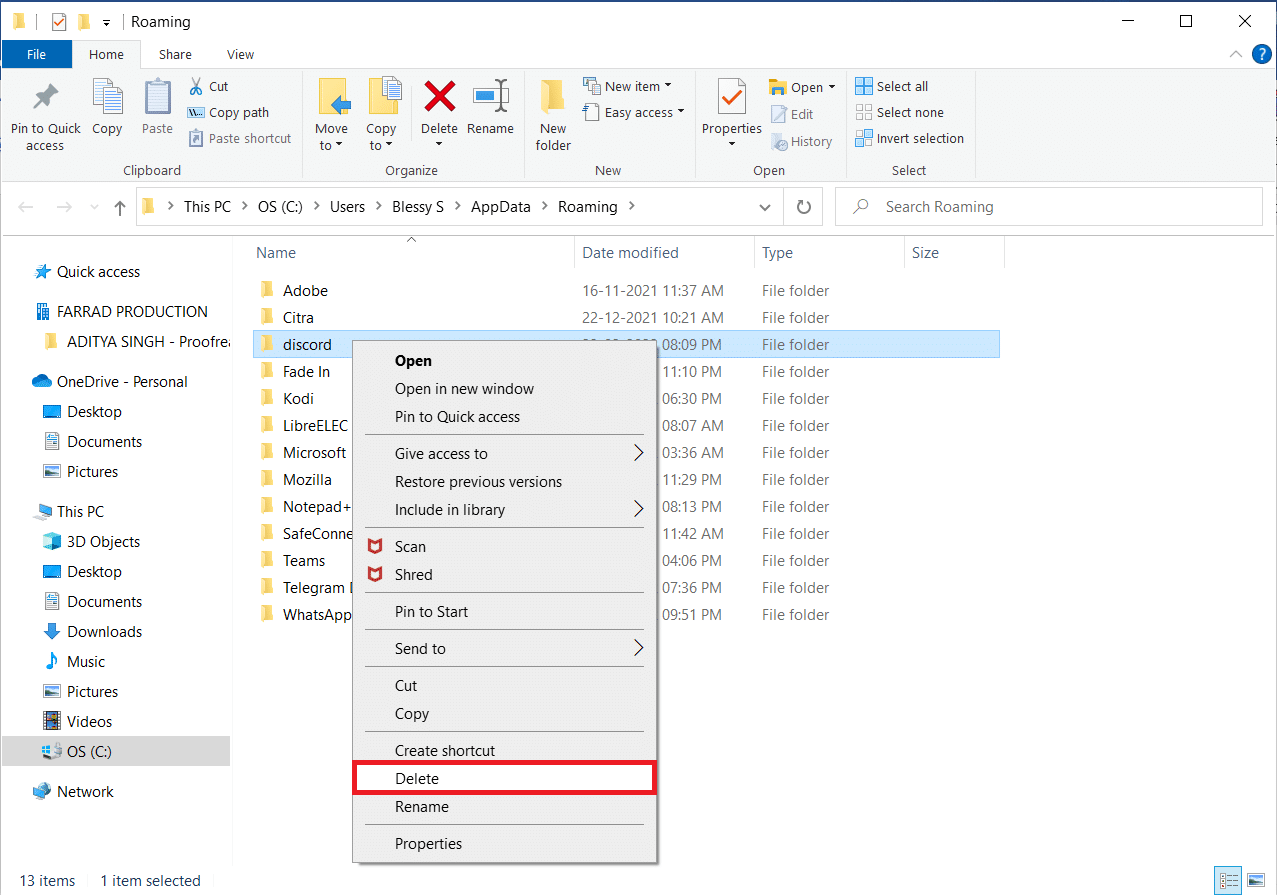
11. รีสตาร์ท คอมพิวเตอร์เมื่อคุณทำตามขั้นตอนทั้งหมดที่กล่าวมาข้างต้นเสร็จสิ้น
12. ไปที่หน้าดาวน์โหลด Discord และคลิกที่ปุ่ม Download for Windows ตามภาพ
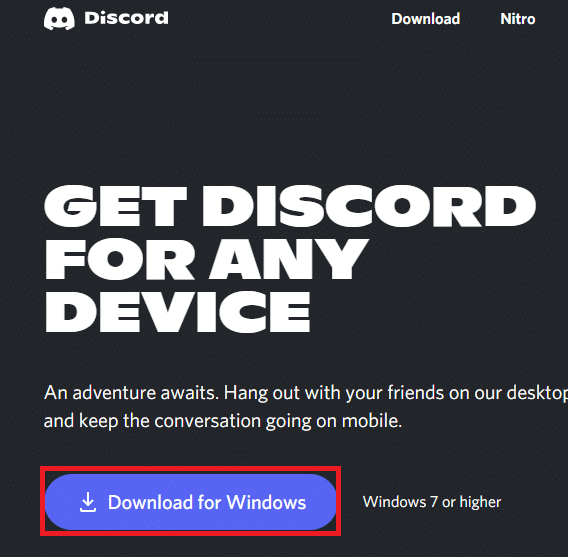
13. ตอนนี้ ไปที่ Downloads และดับเบิลคลิกที่ไฟล์ DiscordSetup เพื่อติดตั้งแอพ
![]()
สุดท้าย คุณได้ติดตั้ง Discord บนคอมพิวเตอร์ของคุณอีกครั้ง มันจะแก้ไขปัญหาทั้งหมดที่เกี่ยวข้องกับแอพและคุณจะสามารถสตรีม Netflix บน Discord ได้โดยไม่มีหน้าจอสีดำ
ที่แนะนำ:
- วิธีการแยกเฟรมจากวิดีโอ
- วิธีใช้เว็บอินเตอร์เฟสของ Kodi
- วิธีแก้ไขความล่าช้าในการแชร์หน้าจอที่ไม่ลงรอยกัน
- แก้ไขข้อผิดพลาด Discord JavaScript ในการเริ่มต้น
เราหวังว่าบทความนี้เกี่ยวกับ วิธีการแชร์หน้าจอ Netflix บน Discord โดยไม่มีหน้าจอสีดำ จะเป็นประโยชน์กับคุณ โปรดทิ้งข้อเสนอแนะอันมีค่าของคุณและอย่าลังเลที่จะถามคำถามเกี่ยวกับบทความนี้ในส่วนความคิดเห็น นอกจากนี้ แจ้งให้เราทราบว่าคุณต้องการเรียนรู้อะไรต่อไป
