วิธีบันทึกหน้าจอบน Mac
เผยแพร่แล้ว: 2023-03-11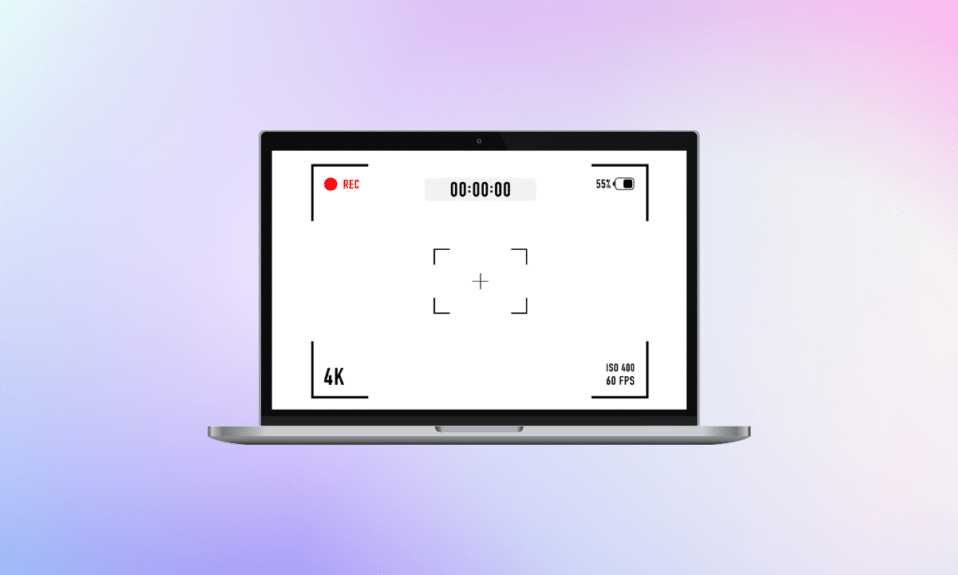
คุณลักษณะการบันทึกหน้าจอช่วยให้ผู้ใช้จับภาพสิ่งที่ปรากฏบนหน้าจอคอมพิวเตอร์หรือโทรศัพท์ได้ บันทึกการคัดกรองผู้คนด้วยเหตุผลต่างๆ กัน เช่น เพื่อจับภาพการสัมมนาผ่านเว็บ บันทึกการสนทนาทางวิดีโอหรือเซสชันการเล่นเกม เป็นต้น หากคุณต้องการทำความเข้าใจเกี่ยวกับวิธีการคัดกรองการบันทึกบน Mac และวิธีคัดกรองการบันทึกบน Mac พร้อมเสียง , อ่านต่อบทความจนจบ! คุณจะได้เรียนรู้วิธีหยุดการบันทึกหน้าจอบน Mac และวิธีบันทึกหน้าจอบน MacBook Air
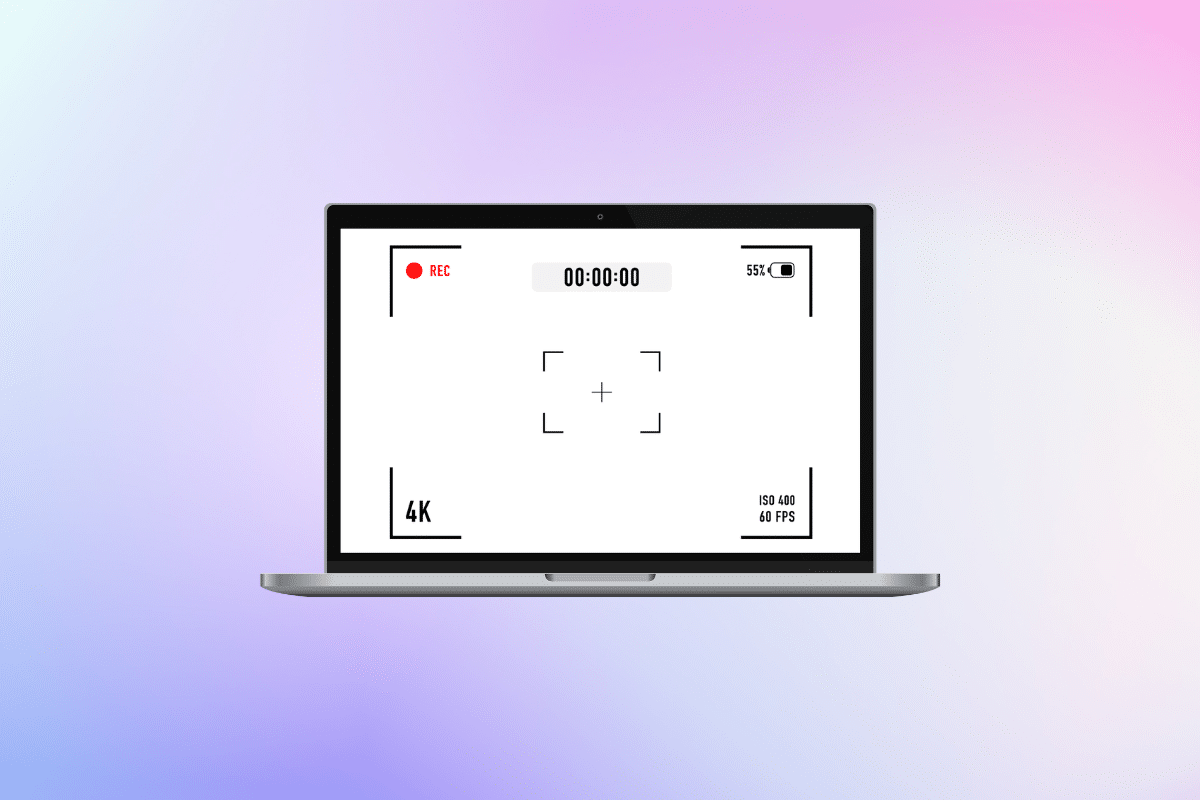
วิธีบันทึกหน้าจอบน Mac
อ่านต่อไปเพื่อค้นหาขั้นตอนที่อธิบายวิธีการคัดกรองบันทึกบน Mac โดยละเอียดพร้อมภาพประกอบที่เป็นประโยชน์เพื่อความเข้าใจที่ดีขึ้น
วิธีบันทึกหน้าจอบน Mac
มีสองวิธีในการใช้ซึ่งคุณสามารถเรียนรู้วิธีการบันทึกหน้าจอบน Mac โดยอ่านด้านล่าง:
วิธีที่ 1: การใช้ภาพหน้าจอและแถบเครื่องมือบันทึก
นี่เป็นหนึ่งในวิธีที่ง่ายที่สุดในการบันทึกหน้าจอบน Mac ของคุณ ทำตามขั้นตอนด้านล่างเพื่อเรียนรู้วิธีดำเนินการดังกล่าว:
1. ขั้นแรก กดแป้น command + shift + 5 ค้าง ไว้เพื่อเปิด แถบเครื่องมือยูทิลิตีภาพหน้าจอ
2. หลังจากนั้น คลิกที่ ไอคอน ประเภทการบันทึกหน้าจอ คุณสามารถเลือกที่จะบันทึก:
- หน้าจอทั้งหมด
- ส่วนของหน้าจอ
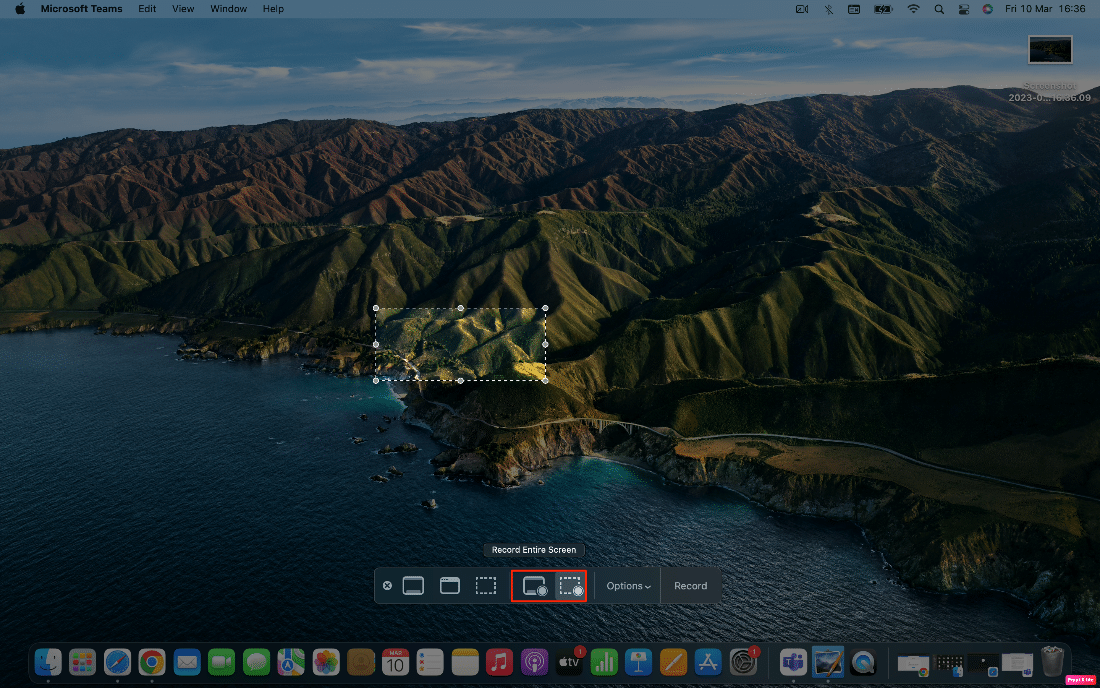
3. จากนั้นคลิกที่ตัวเลือก บันทึก เพื่อเริ่มบันทึกหน้าจอ
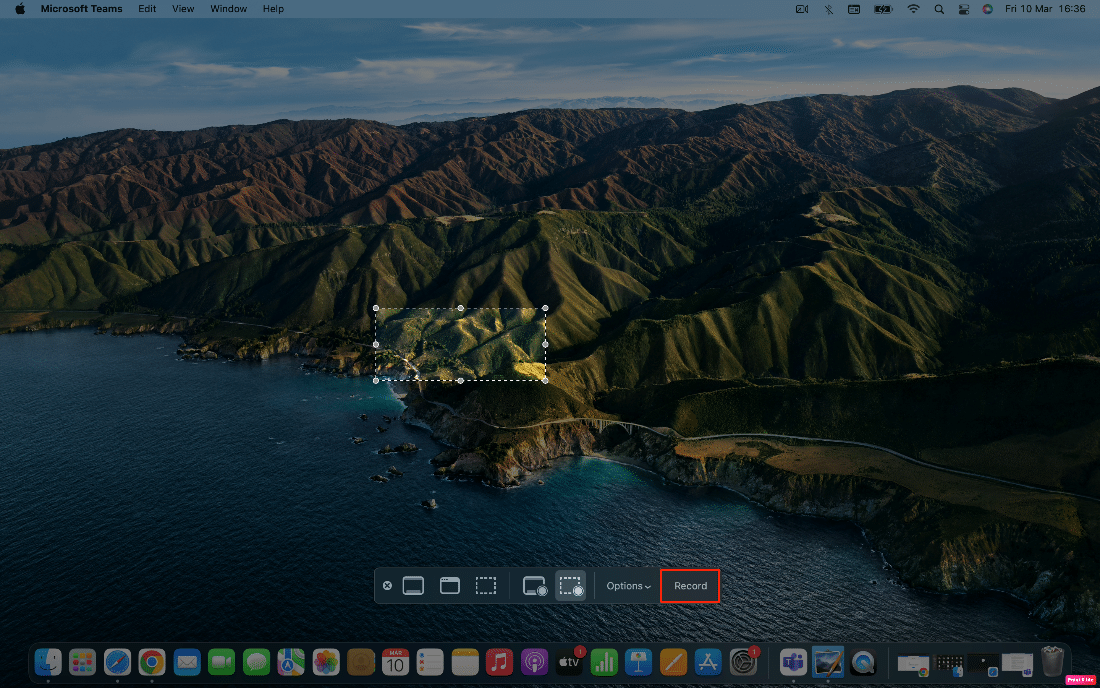
วิธีที่ 2: การใช้แอป QuickTime Player
คุณยังสามารถใช้แอพ QuickTime Player เพื่อบันทึกหน้าจอบน Mac ของคุณได้อีกด้วย อ่านขั้นตอนด้านล่างเพื่อทำความคุ้นเคยกับวิธีคัดกรองบันทึกบน Mac หรือวิธีคัดกรองบันทึกบน MacBook air:
1. เปิดแอป QuickTime Player และคลิกที่ตัวเลือก ไฟล์ ที่อยู่ในแถบเมนู
2. ตอนนี้คลิกที่ตัวเลือก การบันทึกหน้าจอใหม่

3. จาก แถบเครื่องมือยูทิลิตี้ภาพหน้าจอ คลิกที่ตัวเลือก บันทึก เพื่อบันทึกหน้าจอ
อ่านเพิ่มเติม : วิธีคัดกรองการบันทึกบนมือถือ Discord
จะหยุดการบันทึกหน้าจอบน Mac ได้อย่างไร
หลังจากเรียนรู้วิธีบันทึกหน้าจอบน Mac แล้ว ตอนนี้เรามาพูดถึงวิธีหยุดการบันทึกหน้าจอบน Mac กัน
หากต้องการหยุดการบันทึกหน้าจอบน Mac ให้คลิกที่ ไอคอนหยุด จากแถบนำทางด้านบน ดังที่แสดงด้านล่าง
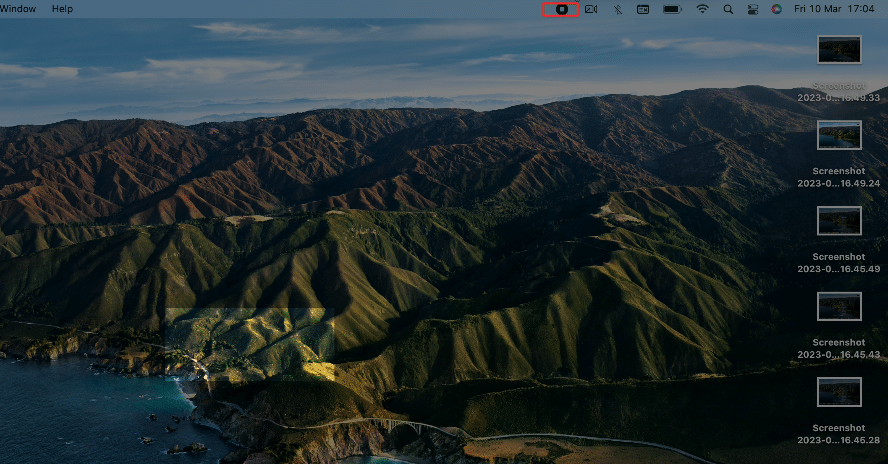
วิธีบันทึกหน้าจอบน Mac พร้อมเสียง
หากต้องการทำความคุ้นเคยกับวิธีการคัดกรองไฟล์เสียงบน Mac ให้อ่านวิธีการที่กล่าวถึงด้านล่าง:
วิธีที่ 1: การใช้ MacBook Mic
หากคุณต้องการใช้ไมโครโฟนของ Mac เพื่อบันทึกเสียงในขณะที่บันทึกหน้าจอของ Mac ให้อ่านและทำตามขั้นตอนด้านล่าง:
1. ขั้นแรก กดแป้น command + shift + 5 ค้างไว้เพื่อเปิด แถบเครื่องมือยูทิลิตีภาพหน้าจอ
2. จากนั้นคลิกที่ ตัวเลือกแบบ เลื่อนลงตัวเลือก
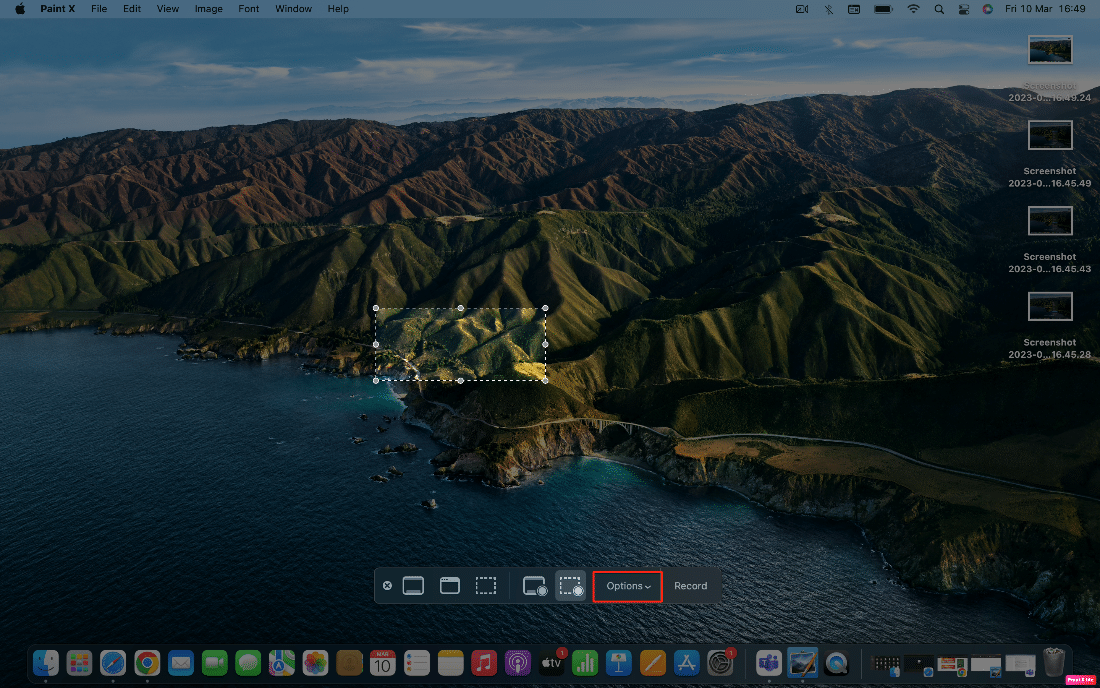
3. คลิกที่ตัวเลือก ไมโครโฟนของ MacBook Pro
หมายเหตุ : อาจเป็นไมโครโฟนของ MacBook Air หากคุณใช้อุปกรณ์นั้น
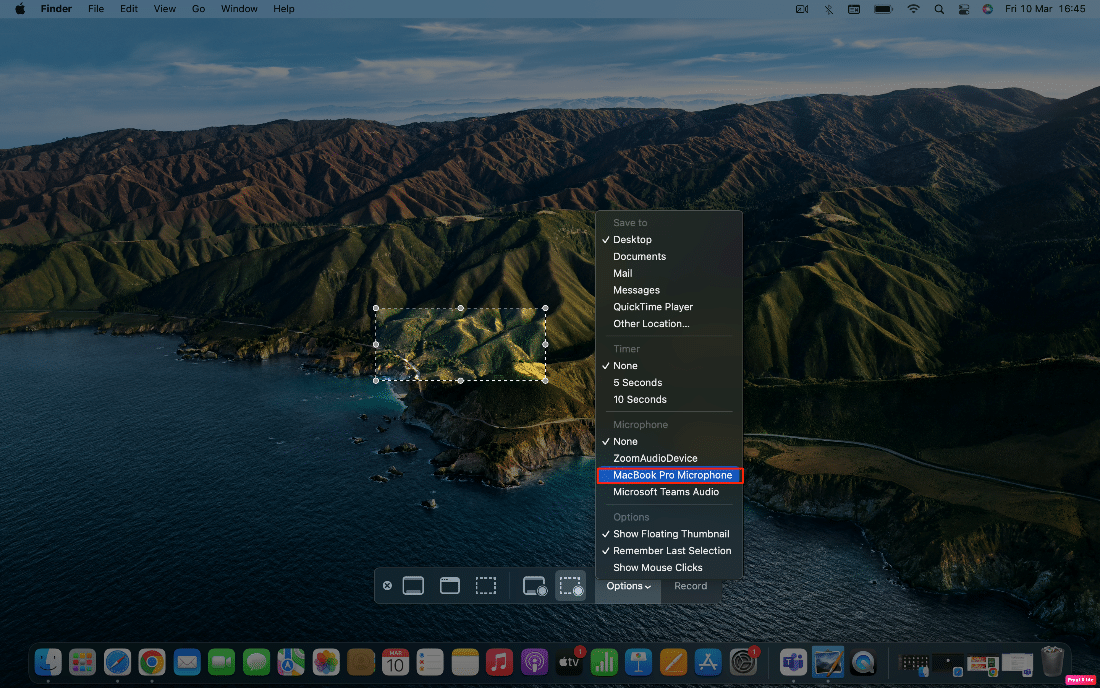
ตอนนี้ คุณจะสามารถบันทึกเสียงจากไมโครโฟน Mac ของคุณได้ในขณะบันทึกหน้าจอ
วิธีที่ 2: การใช้ iPhone เป็นไมโครโฟน
คุณยังสามารถใช้ iPhone ของคุณเป็นไมโครโฟนเพื่อคุณภาพเสียงที่เหนือกว่าสำหรับการบันทึกหน้าจอของคุณ ในการเริ่มต้น อ่านวิธีการต่อไปนี้:
1. ไปที่ แถบเครื่องมือยูทิลิตีภาพหน้าจอ โดยกดแป้น command + shift + 5 ค้างไว้

2. คลิกที่ ตัวเลือก จากแถบเครื่องมือ
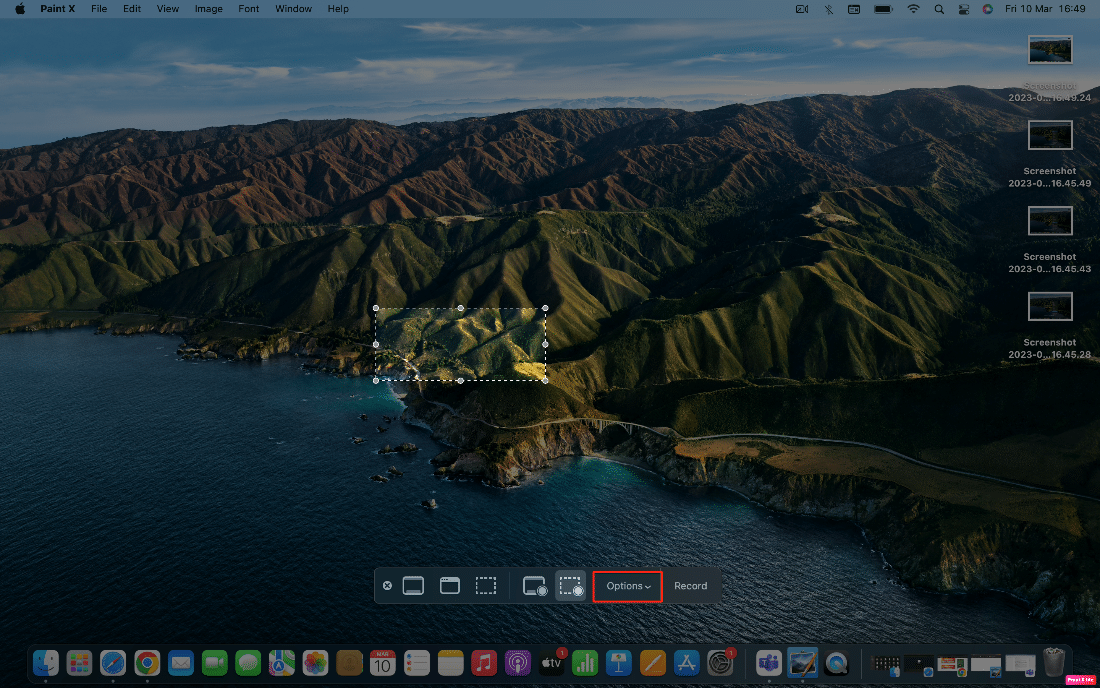
3. ถัดไป คลิกที่ ไมโครโฟนของ iPhone เป็นแหล่งเสียง
ตอนนี้เสียงจะถูกนำมาจากไมโครโฟนของ iPhone เมื่อคุณบันทึกหน้าจอบน Mac
อ่านเพิ่มเติม : วิธีแก้ไข AirPods Mic ไม่ทำงานบน Zoom บน Mac
วิธีที่ 3: การใช้ส่วนขยายลูปแบ็ค
ในการบันทึกหน้าจอด้วยเสียงของระบบโดยใช้แอพของบุคคลที่สาม คุณจะต้องดาวน์โหลดและติดตั้ง Loopback ก่อน ปฏิบัติตามขั้นตอนที่กำหนด:
หมายเหตุ : โปรดจำไว้ว่าคุณอนุญาตให้ติดตั้งส่วนขยายระบบบน Mac ของคุณโดยใช้ลูปแบ็ค คุณสามารถทำได้ง่ายๆ โดยไปที่หน้าจอการกู้คืนของ Mac และแก้ไขการตั้งค่า
1. เปิด Loopback และคลิกที่ตัวเลือก New Virtual Device
2. จากนั้นคลิกที่ ไอคอนเครื่องหมายบวก ที่อยู่ด้านข้างแหล่งที่มา
3. เลือก แอพ ที่คุณต้องการบันทึกเสียง
4. ถ้าคุณต้องการ ให้เปลี่ยนชื่อ อุปกรณ์เสมือน เพื่อให้คุณจำได้ง่าย แต่ เสียงย้อนกลับ เริ่มต้นก็ไม่เป็นไรเช่นกัน
5. หลังจากนั้นให้กดแป้น command + shift + 5 ค้างไว้เพื่อเปิด แถบเครื่องมือโปรแกรมอรรถประโยชน์ภาพหน้าจอ และคลิกที่ ตัวเลือก
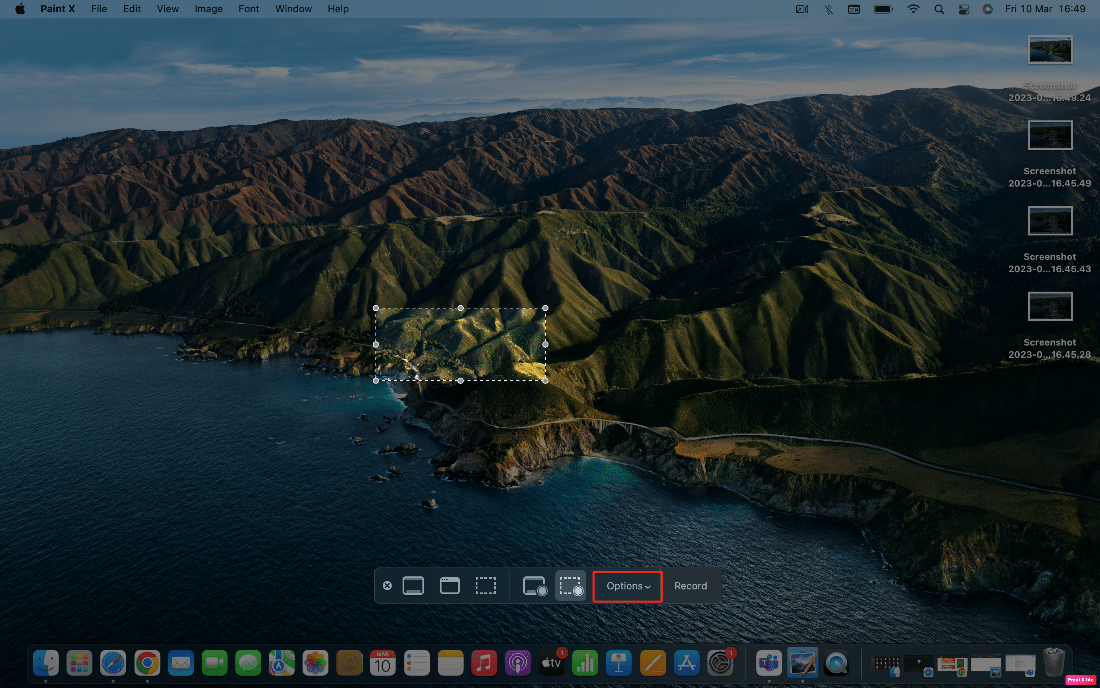
6. ตอนนี้ เลือก Loopback Audio เป็นไมโครโฟน
หลังจากนี้คุณจะสามารถบันทึกเสียงที่เล่นภายในแอพที่คุณเลือกในขณะที่สร้างอุปกรณ์เสมือนในลูปแบ็ค
วิธีตั้งเวลาสำหรับการบันทึกหน้าจอ
หลายคนชอบที่จะตั้งเวลาสำหรับการบันทึกหน้าจอ หากคุณต้องการเรียนรู้วิธีการทำเช่นนี้ ให้ทำตามขั้นตอนด้านล่าง:
1. ขั้นแรก เข้าถึง แถบเครื่องมือโปรแกรมอรรถประโยชน์ภาพหน้าจอ โดยกดแป้น command + shift + 5 ค้างไว้
2. ดังนั้น คลิกที่ ตัวเลือก
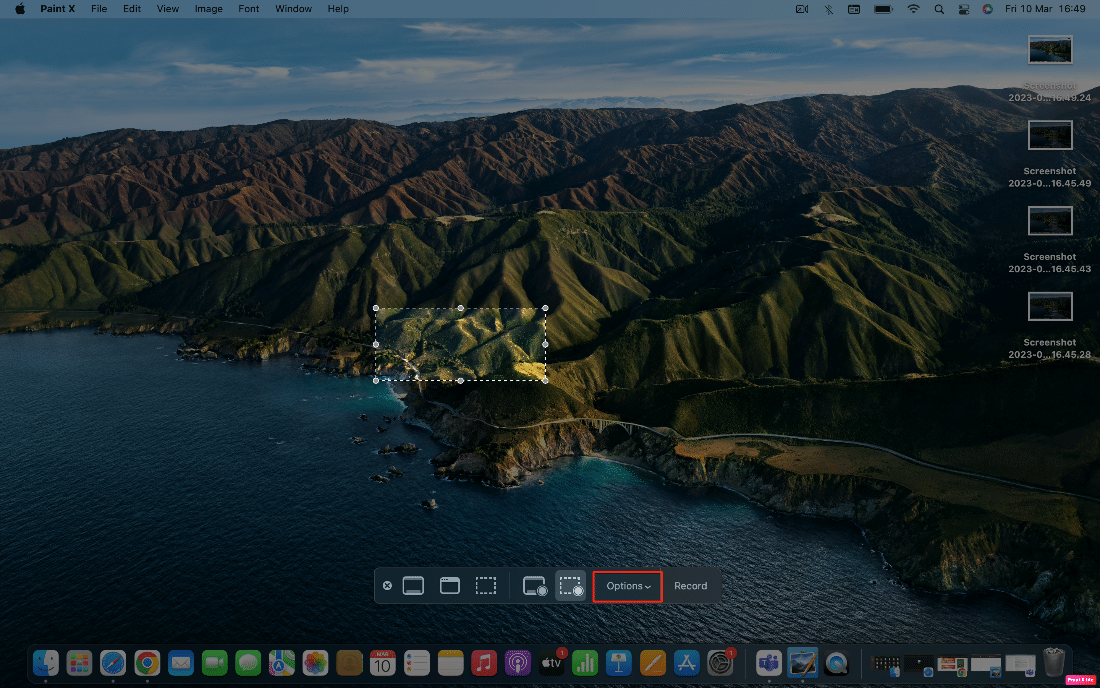
3. จากส่วน Timer เลือก เวลาที่ต้องการ
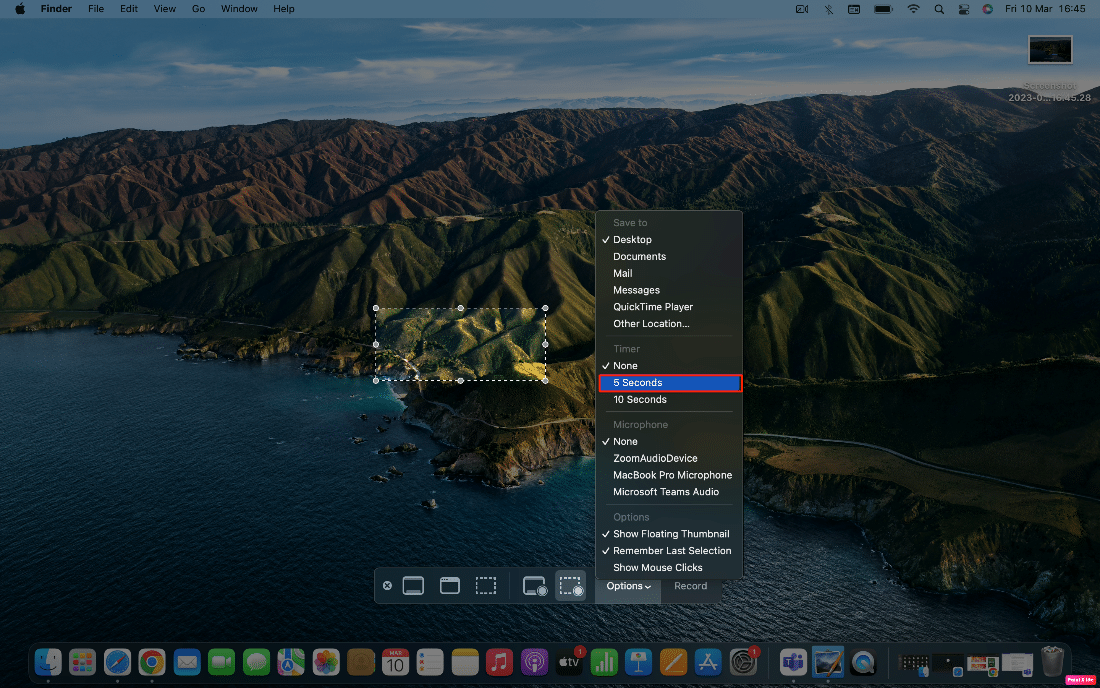
อ่านเพิ่มเติม : วิธีครอบตัดภาพหน้าจอบน Mac
จะเปลี่ยนโฟลเดอร์ปลายทางสำหรับการบันทึกหน้าจอได้อย่างไร
ตอนนี้ คุณอาจเข้าใจวิธีการคัดกรองบันทึกบน Mac แต่หากต้องการเรียนรู้ว่าบันทึกหน้าจอของคุณไว้ที่ใดและคุณจะเปลี่ยนโฟลเดอร์เพื่อบันทึกได้อย่างไร คุณจะต้องอ่านต่อไป การบันทึกหน้าจอจะบันทึกบนเดสก์ท็อปตามค่าเริ่มต้น แต่คุณยังสามารถรับการบันทึกเหล่านี้ไปยังที่อื่นได้อีกด้วย
หากต้องการเปลี่ยนการตั้งค่านี้ โปรดอ่านขั้นตอนด้านล่าง:
1. กดแป้น command + shift + 5 ค้างไว้เพื่อเข้าถึง แถบเครื่องมือยูทิลิตีภาพหน้าจอ และคลิกที่ Options
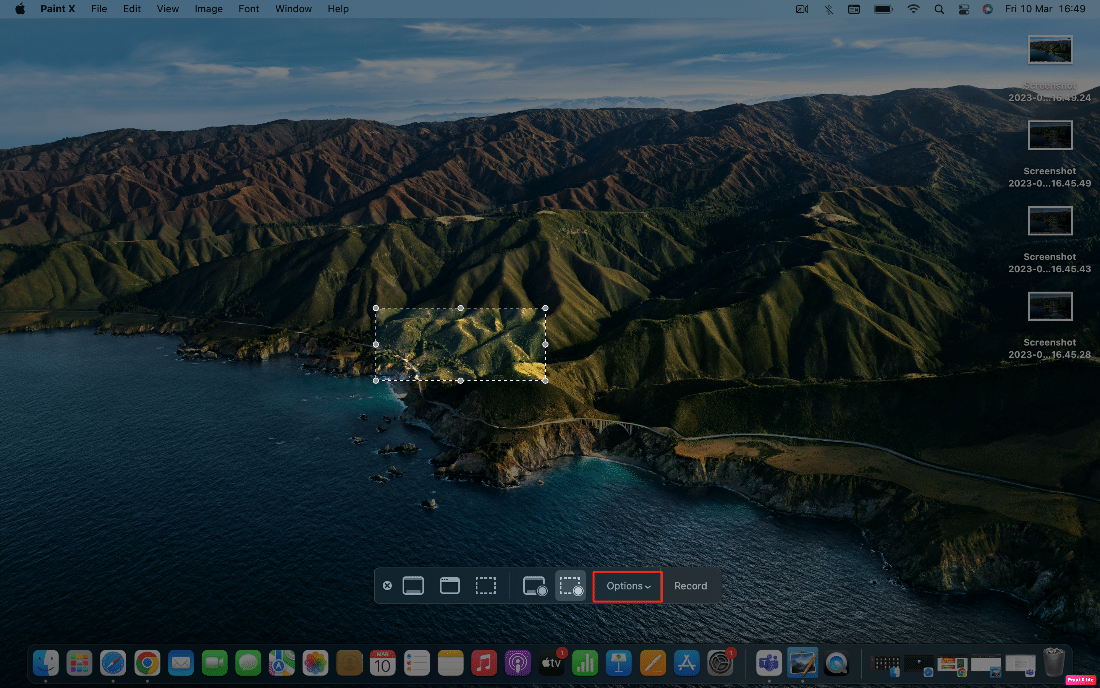
2. คลิกที่ ตำแหน่งที่ต้องการ ที่คุณต้องการบันทึกหน้าจอของคุณ
หมายเหตุ : คุณยังสามารถคลิกที่ตัวเลือก ตำแหน่งอื่น... เพื่อดูตำแหน่งทั้งหมดที่มีบน Mac ของคุณ
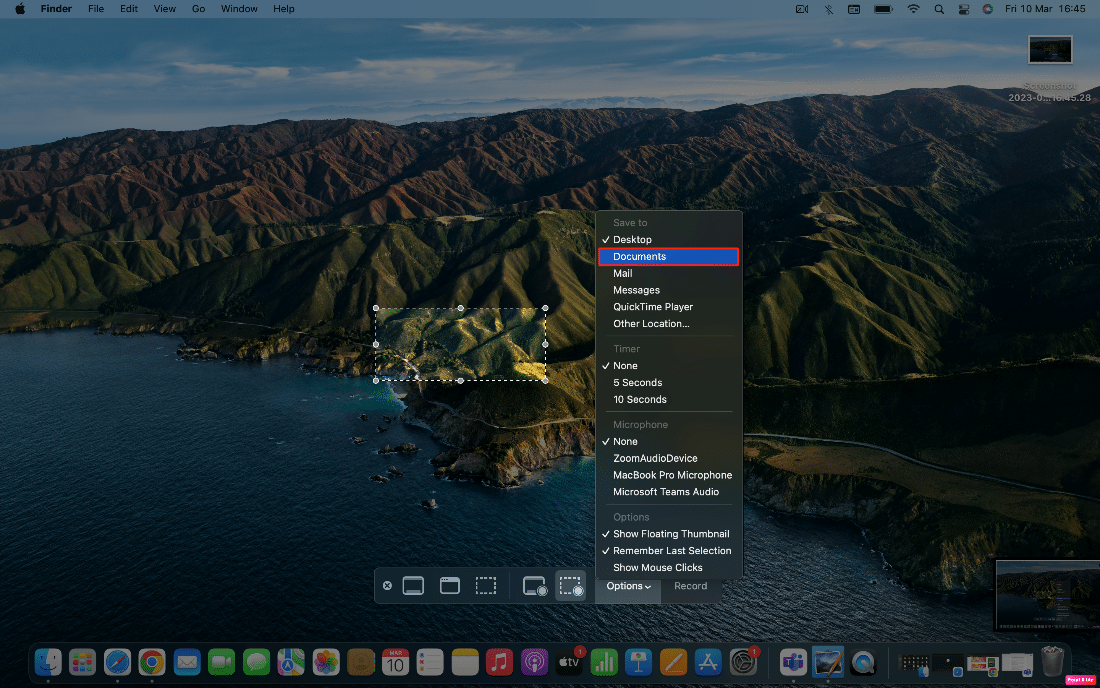
วิธีลบเสียงออกจากการบันทึกหน้าจอ
หลังจากที่คุณบันทึกหน้าจอแล้ว คุณจะรู้ว่าคุณไม่จำเป็นต้องใช้เสียงในการบันทึกหน้าจออีกต่อไป ดังนั้น หากต้องการลบเสียง ให้ปฏิบัติตามขั้นตอนที่กำหนด:
1. ขั้นแรก ค้นหา วิดีโอที่บันทึกไว้ ใน QuickTime Player
2. ตอนนี้ คลิกที่ตัวเลือก แก้ไข ที่อยู่ในแถบเมนู
3. คลิกที่ตัวเลือก Remove Audio เพื่อลบเสียงออกจากไฟล์ที่บันทึกแล้ว บันทึก
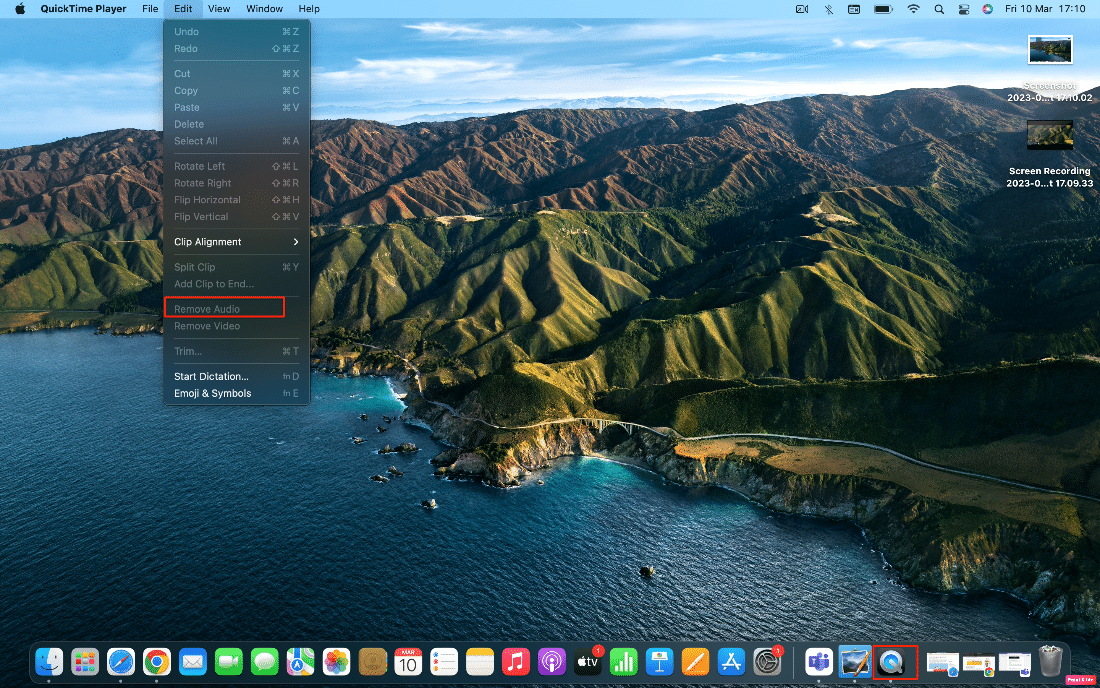
แนะนำ :
- แก้ไข Windows Update ล้มเหลวโดยมีข้อผิดพลาด 0x80242016
- แอพจัดการคลิปบอร์ด Mac ที่ดีที่สุด 20 อันดับแรก
- วิธีคัดกรอง Chromebook
- 19 เครื่องบันทึกหน้าจอที่ดีที่สุดสำหรับ Mac
เราหวังว่าคุณจะได้เรียนรู้เกี่ยวกับ วิธีคัดกรองการบันทึกบน Mac อย่าลังเลที่จะติดต่อเราพร้อมคำถามและข้อเสนอแนะของคุณผ่านทางส่วนความคิดเห็นด้านล่าง แจ้งให้เราทราบว่าคุณต้องการเรียนรู้อะไรต่อไป
