วิธีบันทึกหน้าจอบนมือถือ Discord
เผยแพร่แล้ว: 2023-03-01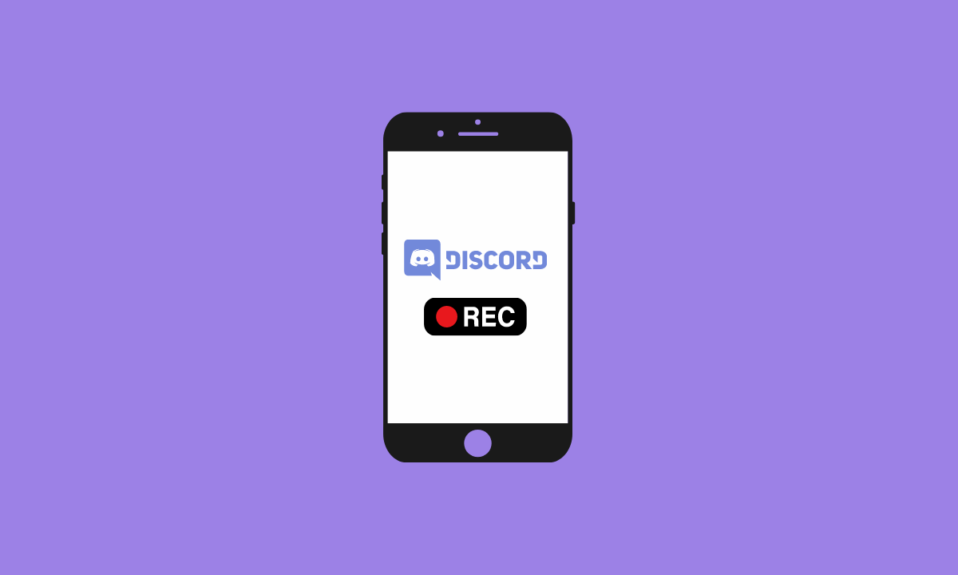
Discord เป็นแพลตฟอร์มการสื่อสารยอดนิยมที่มีคุณลักษณะและเครื่องมือที่หลากหลายเพื่อให้ผู้ใช้สามารถโต้ตอบกันได้ ฟีเจอร์หนึ่งที่ขาดไปคือเครื่องบันทึกหน้าจอในตัวเพื่อบันทึกช่วงเวลาที่สวยงามของคุณ ดังนั้น หากคุณกำลังคิดว่า Discord อนุญาตให้มีการบันทึกหน้าจอหรือไม่ คำตอบคือไม่ แต่มีวิธีคัดกรองบันทึก Discord และเราอยู่ที่นี่เพื่อแสดงวิธีคัดกรองบันทึกบนมือถือ Discord การบันทึกหน้าจอ Discord บนมือถือนั้นไม่ง่ายอย่างที่คิด แต่เราหวังว่าคำแนะนำการสอนของเราจะช่วยได้ ในบทความนี้ คุณจะได้เรียนรู้วิธีการคัดกรองการบันทึกบนมือถือ Discord ด้วยเสียง มาเริ่มกันเลย!
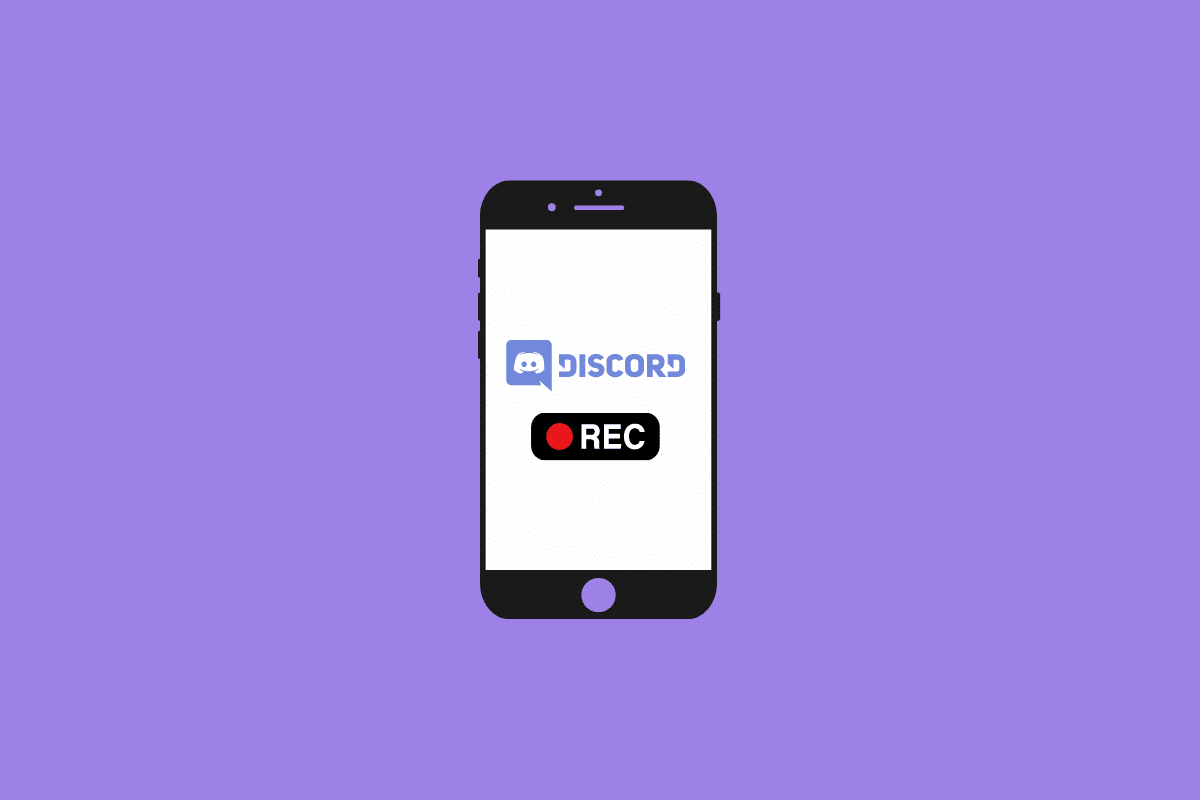
วิธีบันทึกหน้าจอบนมือถือ Discord
อ่านต่อไปเพื่อค้นหาขั้นตอนที่อธิบายวิธีการคัดกรองบันทึกบนมือถือ Discord อย่างละเอียดพร้อมภาพประกอบที่เป็นประโยชน์เพื่อความเข้าใจที่ดีขึ้น
Discord อนุญาตการบันทึกหน้าจอหรือไม่
ไม่ น่าเสียดายที่ Discord ขาดคุณสมบัติในตัวเพื่อให้สามารถบันทึกหน้าจอได้ แต่คุณยังสามารถบันทึกหน้าจอของคุณโดยใช้ซอฟต์แวร์ของบุคคลที่สาม จะดูเพิ่มเติมในบทความเกี่ยวกับวิธีคัดกรองบันทึกบนมือถือ Discord พร้อมเสียง
อะไรคือเหตุผลในการบันทึกการสนทนาทางวิดีโอและเสียงบน Discord?
การบันทึกการโทรด้วยเสียงและวิดีโอบน Discord กำลังกลายเป็นวิธีที่ได้รับความนิยมมากขึ้นในการติดต่อกับเพื่อนและครอบครัว ตลอดจนการสนทนาเกี่ยวกับงาน มีหลายสาเหตุที่คุณอาจต้องการบันทึกการโทรบน Discord:
- เพื่อเก็บบันทึกการสนทนาที่สำคัญ : มักจะยากที่จะจดจำรายละเอียดทั้งหมดของการสนทนาที่ยาวนาน โดยเฉพาะอย่างยิ่งหากเป็นการสนทนาแบบกลุ่ม
- เพื่อบันทึกความทรงจำ : หนึ่งในสิ่งที่ยอดเยี่ยมเกี่ยวกับ Discord คือมันช่วยให้คุณสนทนากับเพื่อนและครอบครัวได้อย่างสนุกสนาน
- การบันทึกการสนทนาเกี่ยวกับงาน : ในยุคของการทำงานจากระยะไกล การติดตามการสนทนาและการตัดสินใจทั้งหมดที่เกิดขึ้นมักเป็นเรื่องยาก
- ในการผลิตเนื้อหา : การบันทึกการโทรบน Discord ยังเป็นวิธีที่ดีในการผลิตเนื้อหา เช่น พอดแคสต์ บทสัมภาษณ์ และวิดีโอบล็อก ด้วยการบันทึกการสนทนาบน Discord คุณสามารถบันทึกเนื้อหาเสียงและวิดีโอที่หลากหลายได้อย่างรวดเร็วและง่ายดาย
อ่านเพิ่มเติม : 15 ซาวด์บอร์ดที่ดีที่สุดสำหรับความไม่ลงรอยกัน
จะบันทึกหน้าจอบนมือถือ Discord ได้อย่างไร
คุณสามารถบันทึกหน้าจอบนมือถือ Discord ด้วยความช่วยเหลือของ คุณสมบัติการบันทึกหน้าจอโทรศัพท์ในตัว มาดูกันว่าคุณสามารถทำได้บน Android และ iPhone อย่างไร
ตัวเลือก I: บนโทรศัพท์ Android
หมายเหตุ : เนื่องจากสมาร์ทโฟน Android ไม่มีตัวเลือกการตั้งค่าเหมือนกัน จึงแตกต่างกันไปในแต่ละผู้ผลิต ดังนั้น ตรวจสอบให้แน่ใจว่าการตั้งค่าถูกต้องก่อนที่จะทำการเปลี่ยนแปลงบนอุปกรณ์ของคุณ ขั้นตอนเหล่านี้ดำเนินการบน Redmi Note 5 (MIUI 11) ตามที่แสดงในภาพประกอบด้านล่าง
1. เปิดแอป Discord บนโทรศัพท์ Android ของคุณ
2. เริ่ม หรือ เข้าร่วม การโทรที่ต้องการ บน Discord
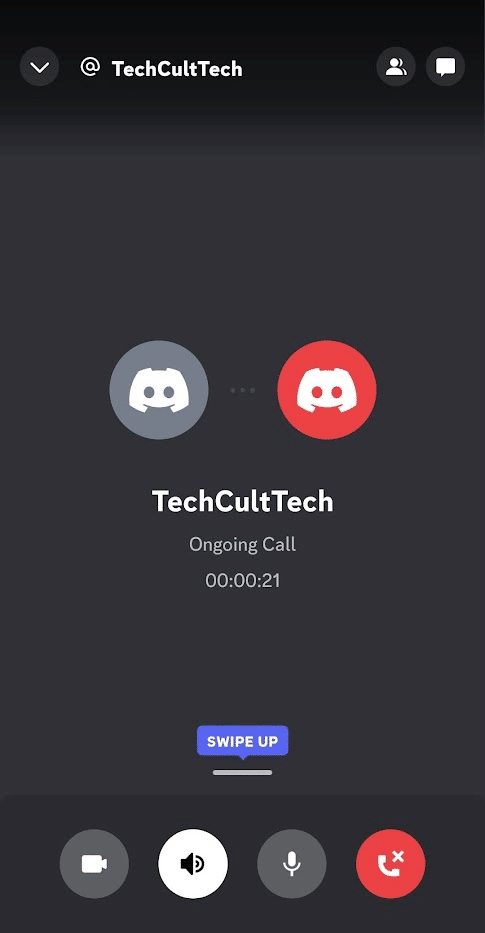
3. ตอนนี้ ออกจากแอพ Discord แล้วเปิดแอพ Screen Recorder
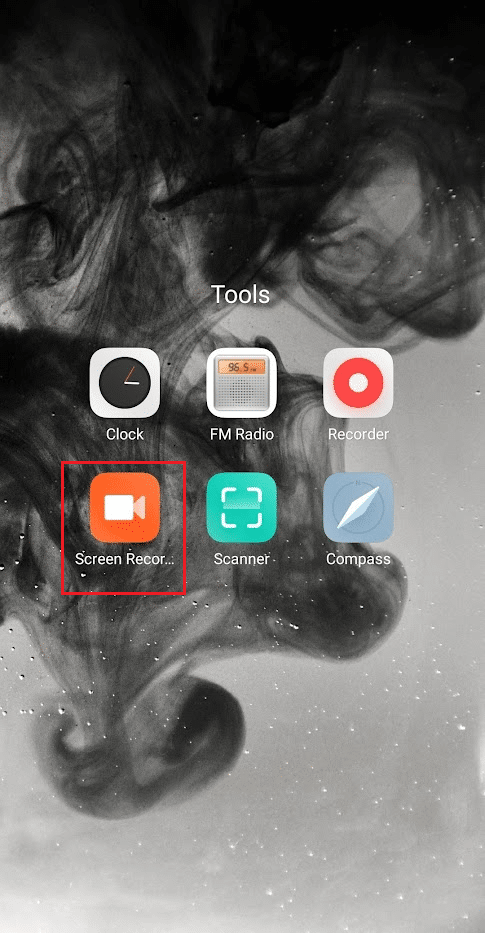
4. แตะที่ ไอคอนรูปเฟืองการตั้งค่า จากมุมขวาบน
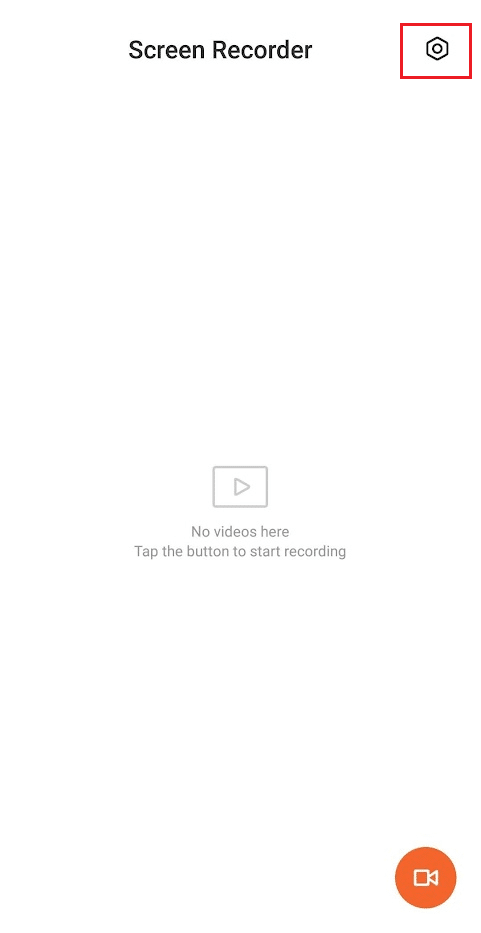
5. จากนั้น แตะที่ แหล่งเสียง
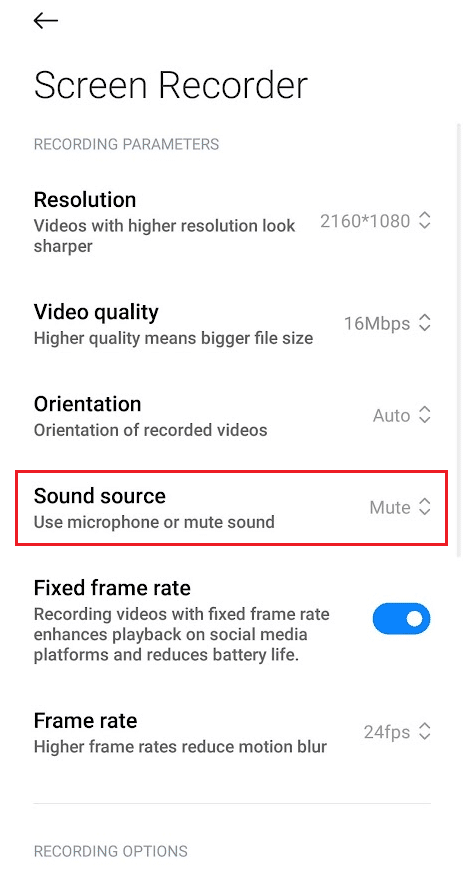
6. เลือกตัวเลือก ไมค์
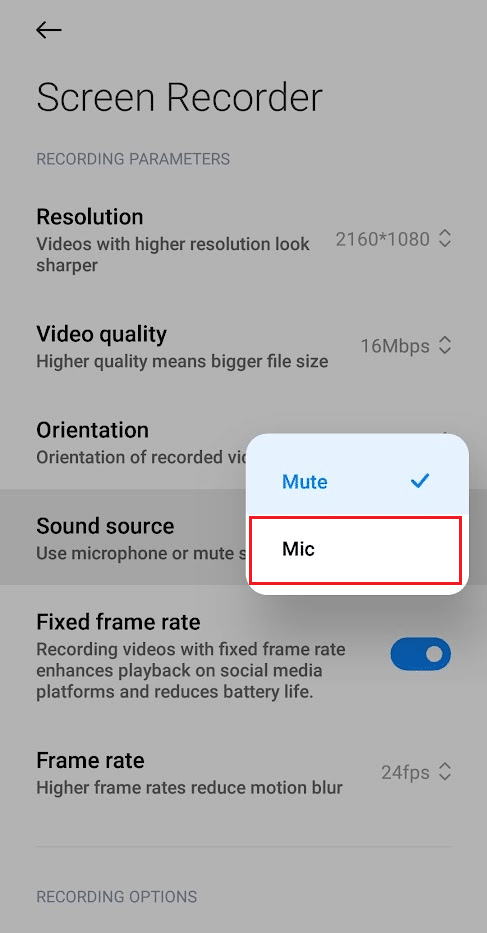
7. กลับไปที่หน้าจอหลักของแอป Screen Recorder และแตะที่ ไอคอนการบันทึกหน้าจอ จากมุมล่างขวา
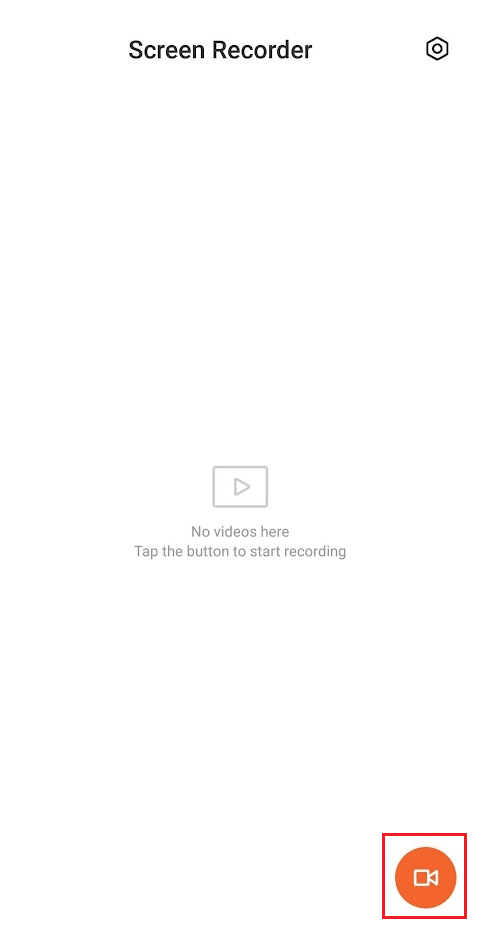
8. จากนั้นแตะที่ เริ่ม เพื่อเริ่มการบันทึก
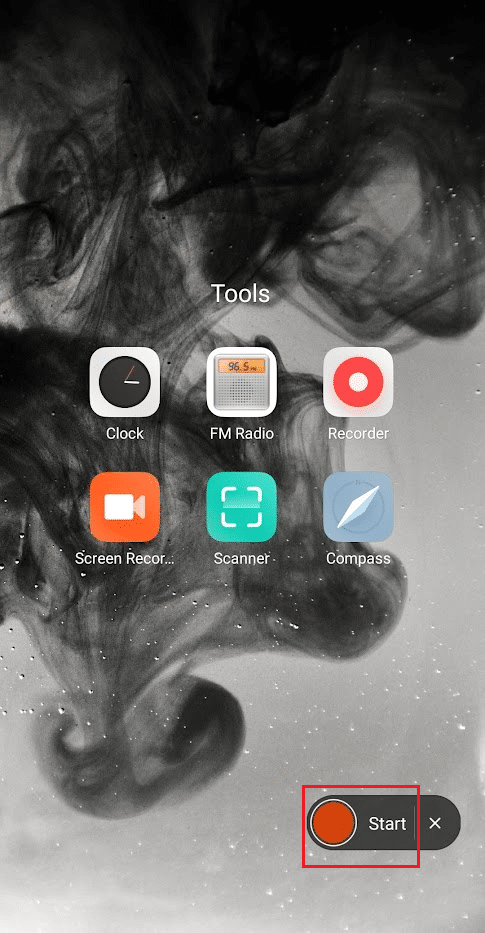
9. หลังจากเสร็จสิ้นการบันทึก ให้แตะที่ ไอคอนหยุด จากมุมล่างขวาเพื่อหยุดการบันทึกหน้าจอ
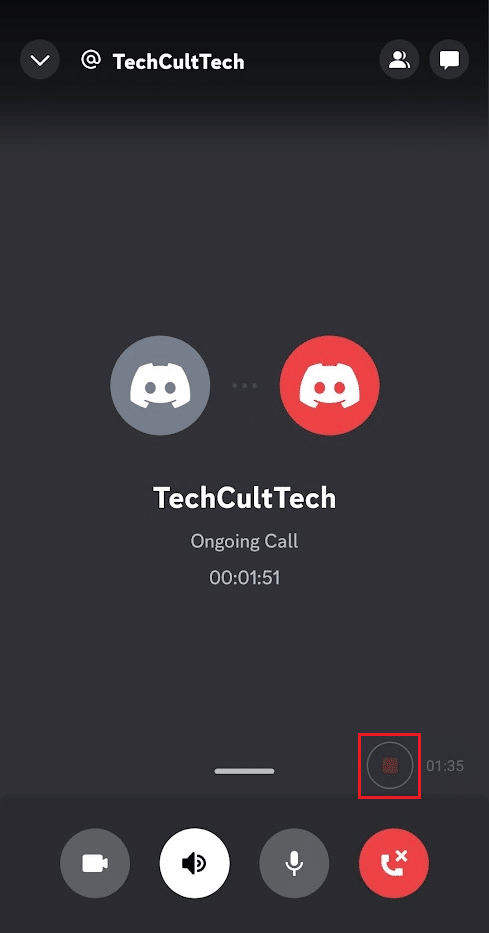
10 กลับไปที่แอพ Screen Recorder แล้วแตะที่ การบันทึกที่บันทึกไว้ เพื่อเล่น
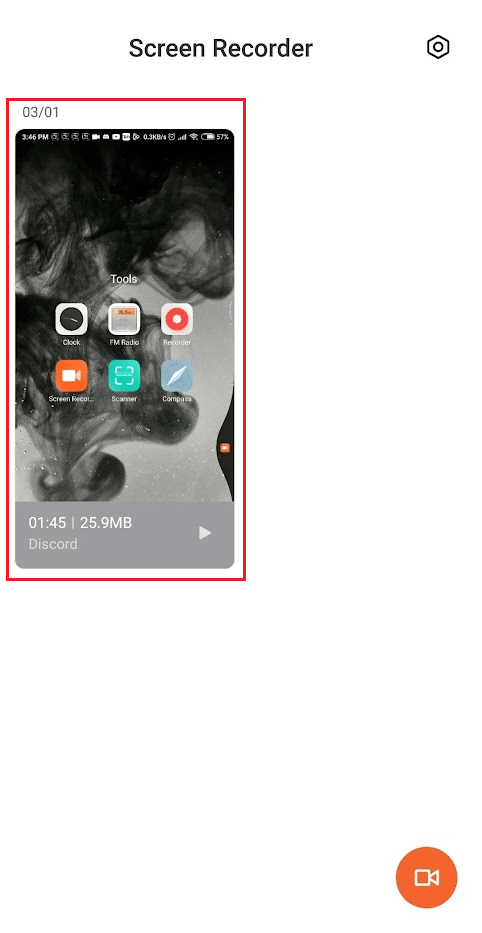
อ่านเพิ่มเติม : วิธีเปิดใช้งานการบันทึกหน้าจอ Xbox Game Bar บน Windows 10
ตัวเลือก II: บน iPhone
1. เปิดแอป Discord บน iPhone ของคุณ
2. เริ่ม หรือ เข้าร่วม การโทร Discord ที่ต้องการ
3. ออกจากแอป Discord ขณะที่อยู่ในสาย และเข้าถึง ศูนย์ควบคุม โดยปัดขึ้นจากหน้าจอโฮมของ iPhone
4. จากนั้น แตะ ไอคอนบันทึกหน้าจอ ค้างไว้
5. จากนั้น เปิด ตัวเลือก ไมโครโฟน หลังจากที่คุณเปิดตัวเลือกนี้ จะแสดง ไมโครโฟนเปิด
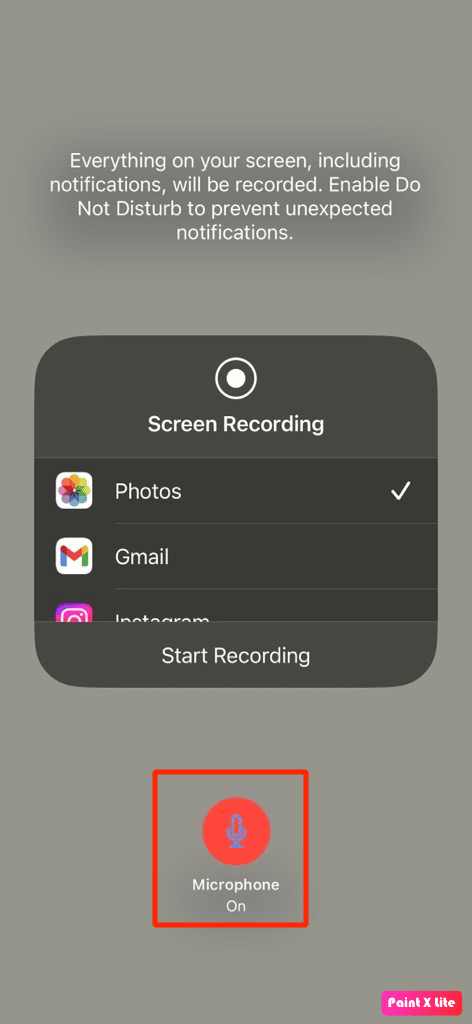
6. หลังจากสามวินาที iPhone ของคุณจะเริ่ม บันทึก สิ่งที่แสดงบนหน้าจอของคุณ รวมทั้ง เสียง จนกระทั่งปัดลงเพื่อกลับไปที่ การโทร

7. กลับไปที่ ศูนย์ควบคุม หลังจากวางสายแล้วแตะที่ ไอคอนการบันทึกหน้าจอ เพื่อสิ้นสุดการบันทึก
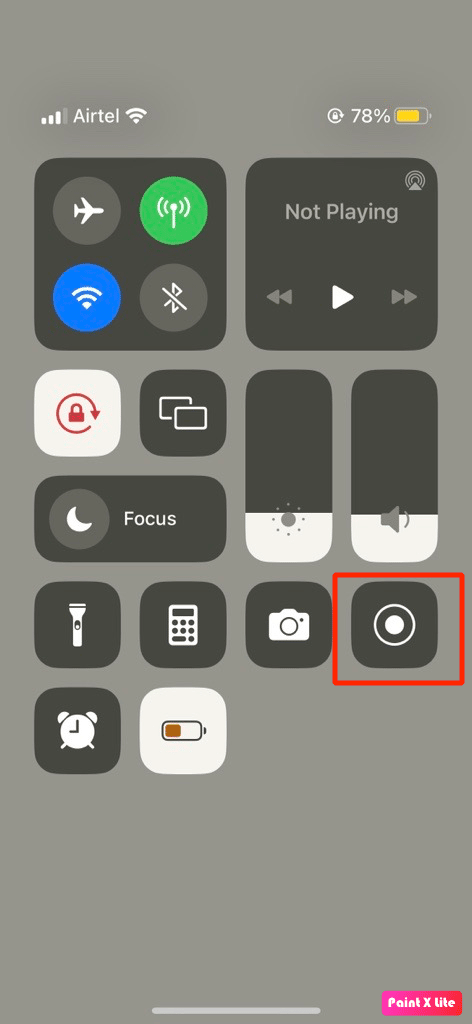
8. จากนั้น คุณสามารถค้นหาการบันทึกได้ใน แอพรูปภาพ > อัลบั้ม > การบันทึกหน้าจอ บน iPhone ของคุณ
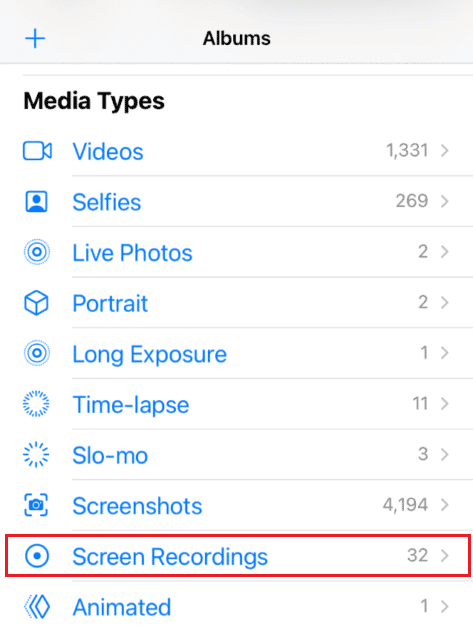
คุณบันทึก Discord Mobile ได้อย่างไร?
อ่านและทำตาม ขั้นตอนข้างต้น เพื่อเรียนรู้การบันทึกบนแอพมือถือ Discord
เครกบอทคืออะไร?
Craig เป็นบอท Discord ที่ ให้ผู้ใช้สามารถบันทึกช่องเสียงได้ฟรี ผู้ใช้แต่ละคนจะถูกบันทึกเป็นแทร็กเสียงแยกต่างหาก ทำให้ง่ายต่อการแก้ไขหรือลบผู้ใช้บางคนออกจากเสียงที่บันทึกไว้ Craig ยังสามารถบันทึกหลาย ๆ แทร็กในเวลาเดียวกัน ทำให้ผู้ใช้สามารถบันทึกหลาย ๆ บทสนทนาได้ในเวลาเดียวกัน Craig ยังสามารถใช้เพื่อบันทึกเสียงจากผู้ใช้เฉพาะ ทำให้ผู้ใช้สามารถมุ่งเน้นไปที่การสนทนาที่เฉพาะเจาะจงและทำให้การจัดการการบันทึกง่ายขึ้น
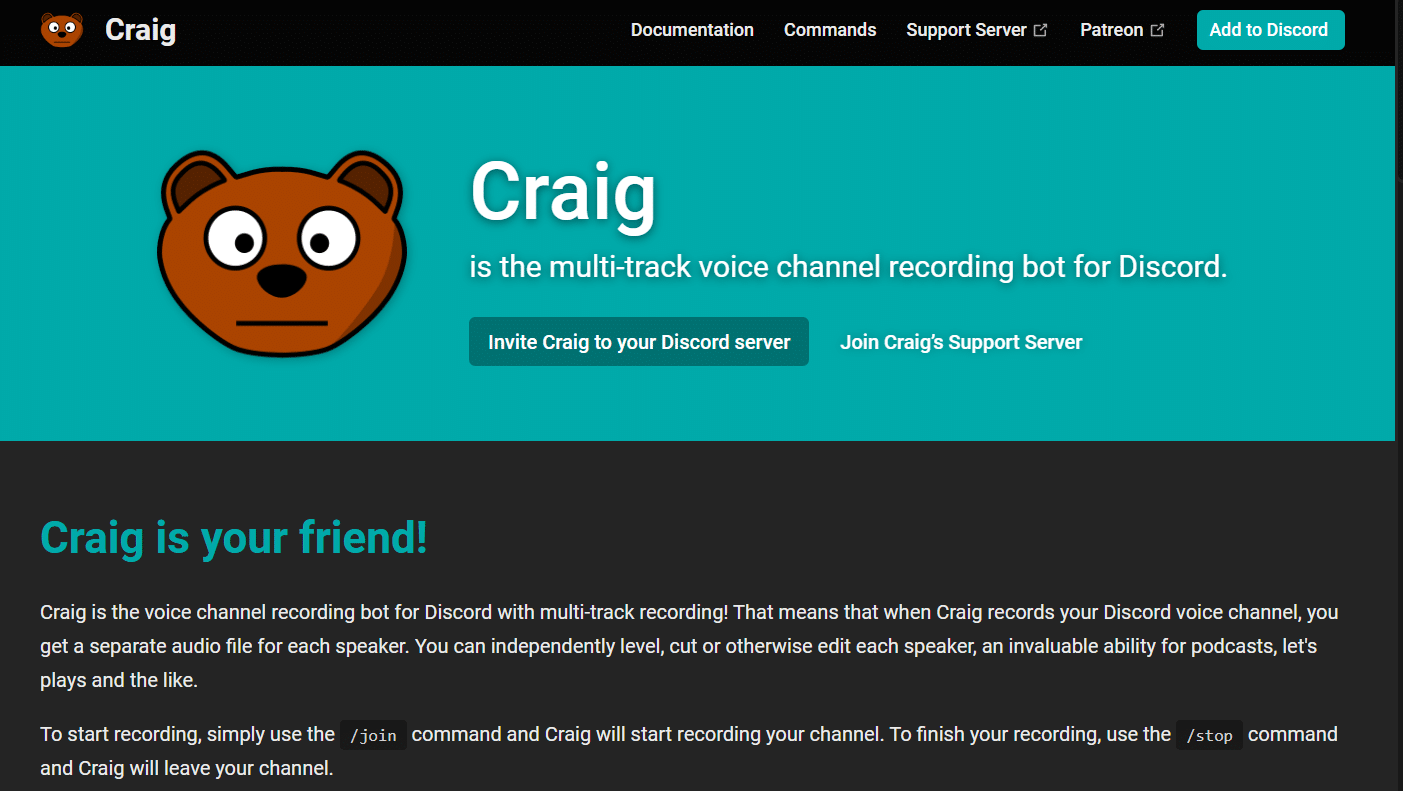
อ่านเพิ่มเติม : 14 แอพบันทึกการโทรที่ดีที่สุดสำหรับ Android
วิธีบันทึกเสียงบนมือถือ Discord โดยใช้ Craig Bot
คุณสามารถเรียนรู้วิธีคัดกรองบันทึกบนมือถือ Discord พร้อมเสียงได้โดยใช้ Craig bot ทำตามขั้นตอนที่กล่าวถึงด้านล่างสำหรับสิ่งเดียวกัน:
1. เปิดแอป Discord และ ลงชื่อ เข้า ใช้บัญชีของคุณ
2. แตะที่ เซิร์ฟเวอร์ของคุณ จากแผงด้านซ้าย
3. ตอนนี้ ไปที่เว็บไซต์ทางการของ Craig bot บนเว็บเบราว์เซอร์บนมือถือ
หมายเหตุ : ตรวจสอบให้แน่ใจว่าคุณมีเซิร์ฟเวอร์ส่วนตัวที่สร้างขึ้นบน Discord เนื่องจากบอท Craig อยู่ในเซิร์ฟเวอร์ของคุณ หลังจากนั้น คุณสามารถเชิญเซิร์ฟเวอร์ให้บันทึกเสียงการสนทนาของห้องสนทนาต่างๆ ได้โดยใช้คำสั่งง่ายๆ
4. แตะที่ INVITE CRAIG TO YOUR DISCORD SERVER จากหน้าจอดังภาพ
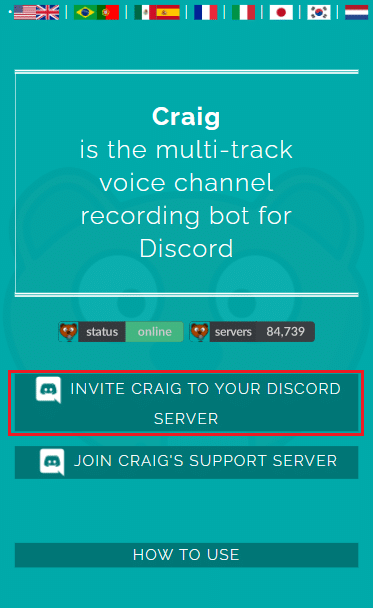
5. ลงชื่อเข้า ใช้ บัญชี Discord ของคุณอีกครั้ง
6. เลือก เซิร์ฟเวอร์ที่ต้องการ ซึ่งคุณสร้างจากส่วน เพิ่มไปยังเซิร์ฟเวอร์
7. แตะที่ Authorize ดังภาพด้านล่าง
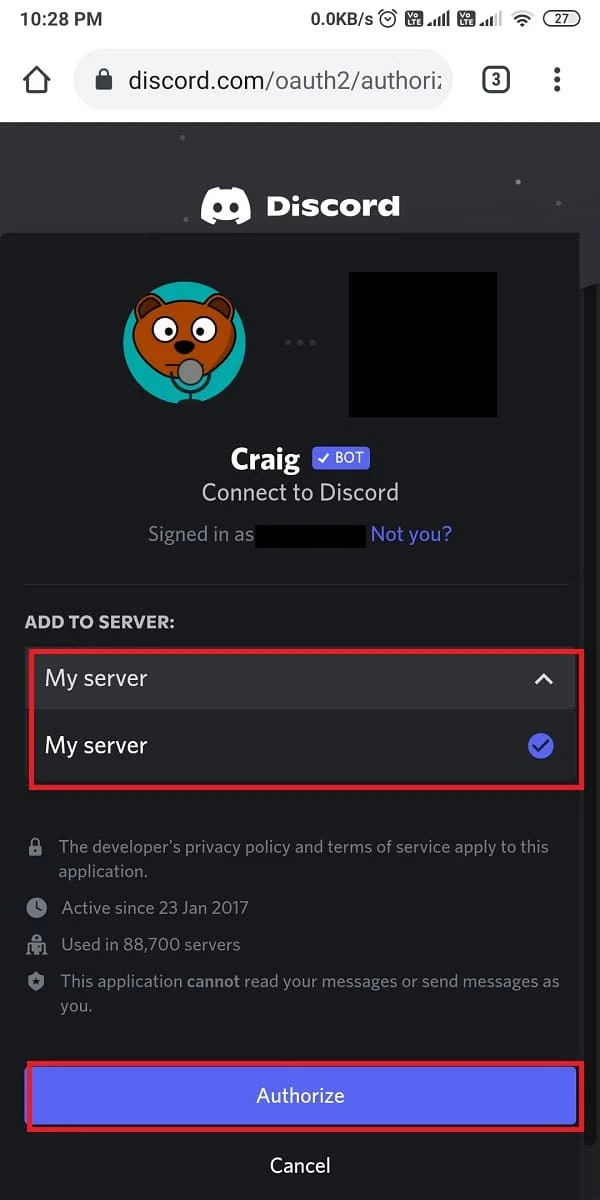
8. ทำ แบบทดสอบ Captcha เพื่อขออนุมัติ
9. จากนั้นไปที่ Discord และไปที่ เซิร์ฟเวอร์ของคุณ
10. คุณจะเห็นข้อความที่ระบุว่า Craig เข้าร่วมปาร์ตี้บนหน้าจอเซิร์ฟเวอร์ของคุณ พิมพ์ craig:, join เพื่อเริ่มบันทึกเสียงสนทนา
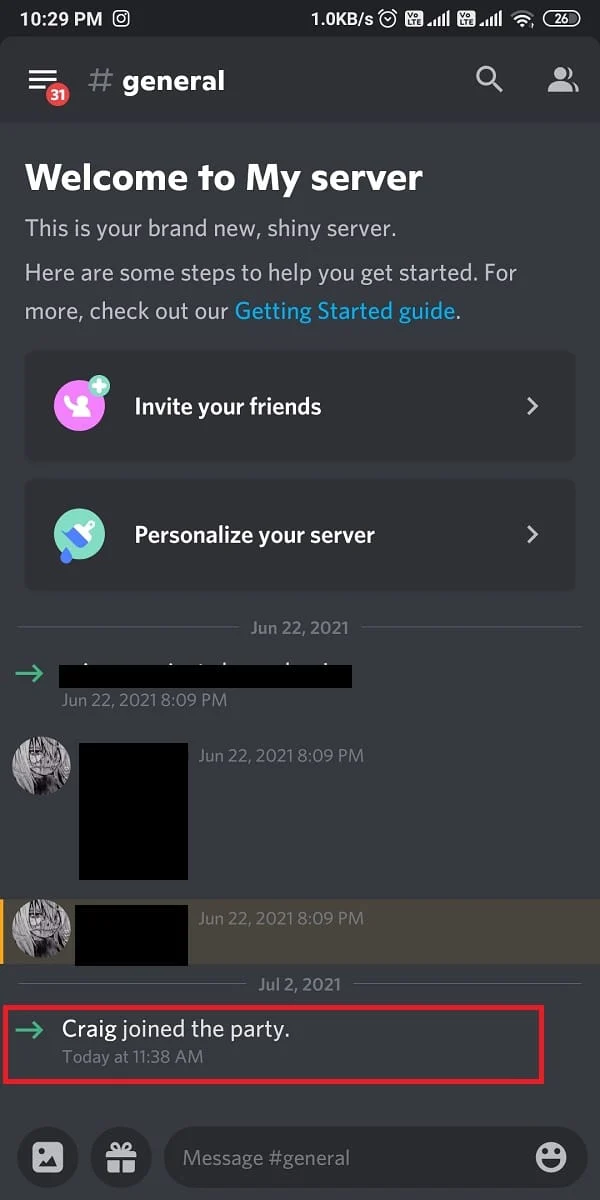
11. หรือคุณสามารถบันทึกหลายช่องสำหรับการบันทึกเสียง ตัวอย่างเช่น หากคุณต้องการบันทึก ช่องทั่วไป ให้พิมพ์ craig:, join general
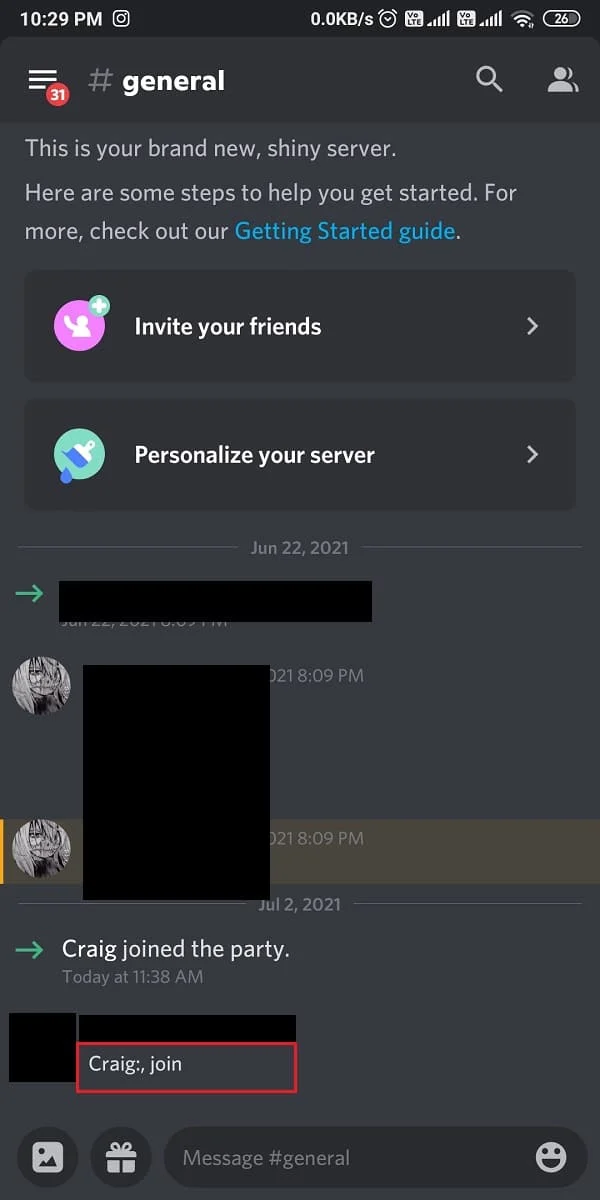
12. หลังจากบันทึกเสียงสนทนาบนเซิร์ฟเวอร์ของคุณเรียบร้อยแล้ว ให้พิมพ์ craig:, leave (ชื่อช่อง) เพื่อหยุดการบันทึก
13. สุดท้าย คุณจะได้รับ ลิงค์ ดาวน์โหลด สำหรับดาวน์โหลดไฟล์เสียงที่บันทึกไว้
14. ดาวน์โหลดและบันทึกไฟล์เหล่านี้ในรูปแบบ .aac หรือ .flac
อ่านเพิ่มเติม : 16 เครื่องบันทึกหน้าจอฟรีที่ดีที่สุดสำหรับพีซี
คำถามที่พบบ่อย (FAQs)
ไตรมาสที่ 1 จะเกิดอะไรขึ้นถ้าคุณคัดกรองการบันทึกใน Discord
ตอบ หากคุณบันทึกการแชร์หน้าจอบน Discord การบันทึกนั้นจะ ถูกจัดเก็บไว้ในคอมพิวเตอร์ของคุณ จากนั้นคุณสามารถแบ่งปันการบันทึกกับสมาชิกคนอื่น ๆ ของเซิร์ฟเวอร์ของคุณ หรือคุณสามารถอัปโหลดไปยังบริการที่เก็บข้อมูลบนคลาวด์หรือแพลตฟอร์มการแบ่งปันอื่น ๆ
ไตรมาสที่ 2 Discord แจ้งเตือนเมื่อคุณบันทึกการสนทนาทางวิดีโอหรือไม่
ตอบ ไม่ Discord จะไม่แจ้งเตือนผู้ใช้เมื่อมีคนบันทึกวิดีโอคอลบนหน้าจอ
ไตรมาสที่ 3 คุณสามารถบันทึกหน้าจอการโทร Discord ด้วยเสียงได้หรือไม่?
ตอบ ได้ คุณสามารถบันทึกหน้าจอการโทรที่ไม่ลงรอยกันพร้อมเสียงได้ มีหลายวิธีในการทำเช่นนี้ ขึ้นอยู่กับแพลตฟอร์มที่คุณใช้
ไตรมาสที่ 4 บันทึกหน้าจอตรวจจับได้หรือไม่?
ตอบ โดยทั่วไป การบันทึกหน้าจอจะ ไม่สามารถตรวจจับได้ อย่างไรก็ตาม แอปพลิเคชั่นบางตัวอาจมีคุณสมบัติในตัวที่สามารถตรวจจับได้ว่ามีการบันทึกหน้าจอเมื่อใด
Q5. ทำไมไม่มีเสียงเมื่อฉันคัดกรองการบันทึกใน Discord?
ตอบ อาจมีสาเหตุบางประการที่ไม่มีเสียงเมื่อคุณคัดกรองบันทึกใน Discord สาเหตุหลักคือหาก ไม่ได้ติดตั้งส่วนขยายการบันทึกเสียง ในการตั้งค่าเสียงและวิดีโอของคุณ
แนะนำ :
- วิธีเชื่อมโยงโน้ตใน Obsidian
- ภาพหน้าจอที่บันทึกไว้บน Android อยู่ที่ไหน
- สามารถซูมตรวจจับการบันทึกหน้าจอโดยที่คนอื่นไม่รู้ได้หรือไม่?
- วิธีบันทึกเสียงที่ไม่ลงรอยกัน
การบันทึกหน้าจอที่ไม่ลงรอยกันอาจเป็นวิธีที่ดีในการจดจำการสนทนาที่สำคัญหรือทบทวนเซสชันการทำงานที่สำคัญในภายหลัง เราหวังว่าเราจะสามารถช่วยให้คุณเข้าใจว่า Discord อนุญาตการบันทึกหน้าจอหรือไม่ และ วิธีคัดกรองการบันทึกบนมือถือ Discord คุณสามารถแจ้งให้เราทราบข้อสงสัยหรือข้อเสนอแนะเกี่ยวกับหัวข้ออื่น ๆ ที่คุณต้องการให้เราสร้างบทความ วางไว้ในส่วนความคิดเห็นด้านล่างเพื่อให้เราทราบ
