วิธีสแกนเอกสารใน Windows 10 หรือ Windows 11
เผยแพร่แล้ว: 2022-06-16
สมาร์ทโฟนได้เปลี่ยนเครื่องสแกนสำหรับงานทั่วไปมากมาย แต่ถ้าคุณต้องการสำเนาดิจิทัลของภาพถ่าย สไลด์ หรือเนกาทีฟเก่า หรือสแกนกระดาษคุณภาพสูง โทรศัพท์ก็ยังไม่สามารถเอาชนะอุปกรณ์พิเศษได้
วิธีการตั้งค่าเครื่องสแกนของคุณ
การกำหนดค่าเครื่องสแกนของคุณ
จุดต่อนิ้ว (DPI)
สี
รูปแบบไฟล์
วิธีการสแกนด้วย Windows Scan
วิธีการสแกนด้วย Windows Fax and Scan
วิธีการตั้งค่าเครื่องสแกนของคุณ
หากคุณยังไม่ได้ดำเนินการ ให้เริ่มต้นด้วยการเชื่อมต่อเครื่องสแกนกับคอมพิวเตอร์หรือเครือข่ายของคุณ หากคุณไม่คุ้นเคยกับวิธีการดังกล่าว ให้อ่านเกี่ยวกับวิธีเพิ่มเครื่องพิมพ์ใน Windows 10 หรือ Windows 11 ก่อน แม้ว่าจะเป็นอุปกรณ์ประเภทต่างๆ แต่กระบวนการก็เหมือนกัน
สแกนเนอร์ส่วนใหญ่สามารถควบคุมได้ด้วยซอฟต์แวร์พิเศษจากผู้ผลิต หรือใช้แอพพลิเคชั่นสากลที่มาพร้อมกับ Windows Windows 11 มักจะมีปัญหากับสแกนเนอร์รุ่นเก่า โดยเฉพาะอย่างยิ่งหากเป็นส่วนหนึ่งของเครื่องพิมพ์แบบ all-in-one ลองดาวน์โหลดและติดตั้งไดรเวอร์ด้วยตนเองจากผู้ผลิตหาก Windows Scan หรือ Windows Fax and Scan ตรวจไม่พบสแกนเนอร์ของคุณ
หมายเหตุ: ส่วนต่อประสานผู้ใช้ (UI) ของ Windows 11 นั้นแตกต่างจาก Windows 10 แต่ความแตกต่างในกรณีนี้มีขนาดเล็กและส่วนใหญ่เป็นการตกแต่ง ไม่ต้องกังวลหากมีความแตกต่าง: ส่วนที่สำคัญเหมือนกัน
การกำหนดค่าเครื่องสแกนของคุณ
มีตัวเลือกที่สำคัญสองสามอย่างที่คุณสามารถใช้ได้เมื่อคุณตั้งค่าการสแกน การเลือกการตั้งค่าที่เหมาะสมจะช่วยประหยัดเวลาและพื้นที่จัดเก็บของคุณ
จุดต่อนิ้ว (DPI)
ตัวเลือกที่สำคัญที่สุดคือการตั้งค่าจุดต่อนิ้วหรือ DPI DPI กำหนดความละเอียดของภาพที่จะสร้างขึ้นเมื่อคุณสแกนบางสิ่ง ตัวอย่างเช่น หากสแกนเนอร์ของคุณมีพื้นที่ 8.5”x11” และคุณสแกนเอกสารที่ 200 DPI ภาพที่ได้จะมีความละเอียด 1700×2200 หากคุณสแกนเอกสารเดียวกันที่ 600 DPI เอกสารนั้นจะมีความละเอียด 5100×6600 ยิ่ง DPI สูง ภาพก็จะยิ่งใหญ่ การตั้งค่า DPI ที่สูงขึ้นยังส่งผลให้การสแกนช้าลงอีกด้วย
หากคุณกำลังสแกนฟิล์มเก่า เนกาทีฟ สไลด์ งานพิมพ์คุณภาพสูง หรืองานศิลปะ คุณอาจต้องการดึงรายละเอียดทั้งหมดที่มีให้สูงที่สุดเท่าที่จะทำได้ การใช้ DPI ที่สูงขึ้นหมายความว่าสามารถขยายภาพให้ใหญ่ขึ้นได้โดยที่ภาพไม่แตกเป็นพิกเซล โดยทั่วไปแล้วจะดีกว่า แต่มีจุดที่คุณไม่ได้รับอะไรจากการเพิ่ม DPI
นี่คือตัวอย่างการใช้ภาพเสมือนจริงในการวาดภาพหมูบนกระดาษขนาด 8.5”x11” สำหรับบริบท ภาพวาดของหมูนั้นยาวประมาณหนึ่งนิ้วเท่านั้น
ภาพแรกเป็นการสแกนหมูที่ 200 DPI โครงร่างและลักษณะของหมูนั้นมองเห็นได้ชัดเจน
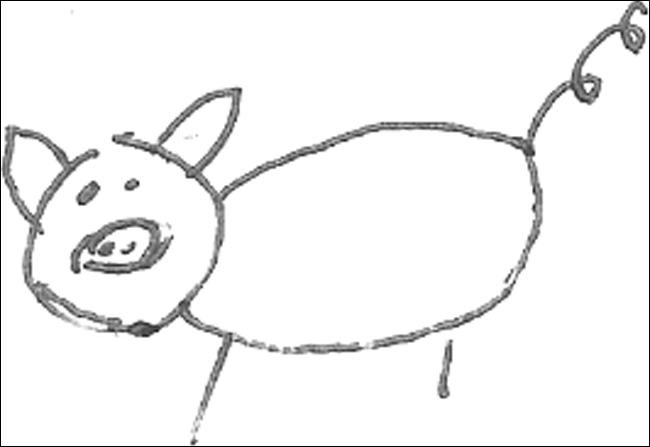
ภาพด้านล่างเป็นหมูตัวเดียวกัน แต่สแกนที่ 1200 DPI โครงร่างและรูปร่างนั้นมองเห็นได้ แต่คุณยังสามารถดูรายละเอียดเพิ่มเติมเกี่ยวกับวิธีที่ปากกาลูกลื่นใส่หมึกลงบนกระดาษได้อย่างชัดเจน
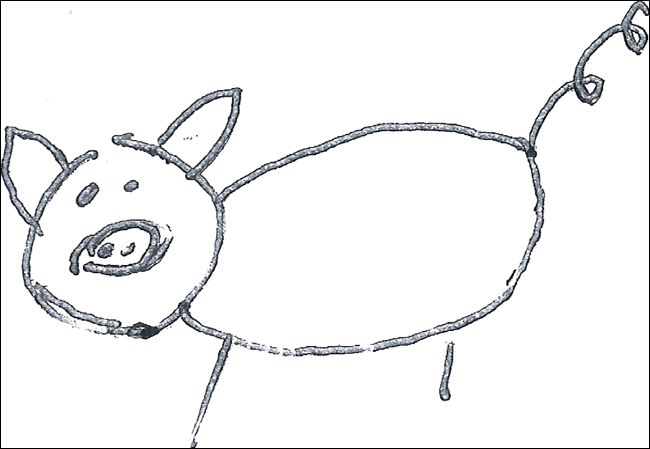
การเพิ่ม DPI นั้นไม่มีประโยชน์มากนักหากคุณเพียงแค่สแกนเอกสารข้อความ — สิ่งที่คุณทำคือการเปิดเผยรายละเอียดว่าหมึกซึมเข้าไปในกระดาษได้อย่างไร และสร้างภาพขนาดใหญ่โดยไม่จำเป็น
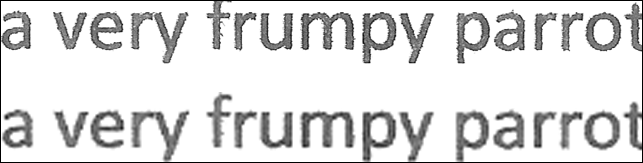
ข้อความขนาดปกติจะอ่านได้ชัดเจนที่ 200 DPI เท่ากับ 1200 และในส่วนของ ขนาดไฟล์เพียงเล็กน้อย — การสแกน 200 DPI มีขนาด 57.5 กิโลไบต์ การสแกน 1200 DPI มีขนาด 1.6 เมกะไบต์ นั่นไม่ใช่เรื่องใหญ่หากคุณเพียงแค่เก็บถาวรเอกสารจำนวนมาก เนื่องจากพื้นที่จัดเก็บมีราคาถูกกว่าที่เคยเป็นมา แต่อาจมีความสำคัญหากคุณอัปโหลดเอกสารเหล่านั้นไปยังอินเทอร์เน็ต
ที่เกี่ยวข้อง: ฮาร์ดไดรฟ์ภายนอกที่ดีที่สุดของปี 2022
สี
มีตัวเลือกรูปแบบสีพื้นฐานสามแบบที่คุณสามารถเลือกได้เมื่อสแกน: สี ระดับสีเทา และขาวดำ นี่คือสิ่งที่คำเหล่านั้นหมายถึงในทางปฏิบัติ
- ขาวดำ : ข้อมูลสีและแรเงาทั้งหมดจะถูกลบออก — สีหรือสีเทาใดๆ จะถูกแปลงเป็นสีดำ
- ระดับสีเทา : ข้อมูลสีทั้งหมดจะถูกลบออก แต่ข้อมูลการแรเงาจะถูกเก็บไว้ หากคุณมีสีฟ้าอ่อนบนหน้า หน้านั้นจะถูกเปลี่ยนเป็นสีเทาอ่อน หากคุณมีสีเขียวเข้มในเอกสารของคุณ เอกสารนั้นจะถูกเปลี่ยนเป็นสีเทาเข้ม
- สี : ข้อมูลสีและแรเงาทั้งหมดจะถูกเก็บรักษาไว้
สิ่งอื่นๆ ที่เท่าเทียมกัน การสแกนขาวดำจะมีขนาดไฟล์ที่เล็กที่สุด และการสแกนสีจะมีขนาดไฟล์ที่ใหญ่ที่สุด การสแกนระดับสีเทาอยู่ตรงกลาง
ขาวดำจะใช้ได้ดีหากคุณสแกนเฉพาะเอกสารข้อความ อาจช่วยได้ถ้าคุณกำลังสแกนข้อความที่ซีดจางด้วยคอนทราสต์ต่ำ เอกสารใดๆ ที่มีรูปภาพควรสแกนเป็นสีเทาหรือสี ขึ้นอยู่กับความต้องการของคุณ รูปภาพระดับสีเทาจะใช้พื้นที่น้อยลง ดังนั้นหากคุณไม่สนใจสี ให้ใช้ระดับสีเทา
หากมีข้อสงสัย ควรสแกนเป็นสี คุณสามารถแปลงภาพที่สแกนเป็นระดับสีเทาหรือขาวดำได้ในภายหลัง แต่การเพิ่มสีให้กับภาพระดับสีเทานั้นยากกว่ามาก และต้องใช้สายตาที่มีศิลปะจึงจะทำได้ดี
รูปแบบไฟล์
มีรูปแบบรูปภาพมากมาย แต่ Windows Scan และ Windows Fax and Scan ให้คุณเพียงหยิบมือเดียวเท่านั้น ที่คุณใช้จริง ๆ ขึ้นอยู่กับความต้องการของคุณ แต่นี่คือสิ่งที่ควรพิจารณา
โดยทั่วไปแล้ว PNG และ JPEG ได้รับการสนับสนุนโดยทั่วไป เป็นเรื่องปกติมากที่จะพบกับแอปพลิเคชันหรือเว็บไซต์ที่ไม่ยอมรับรูปแบบใดรูปแบบหนึ่ง PNG ถูกบีบอัดโดยไม่สูญเสียข้อมูล ซึ่งหมายความว่าควรรักษาคุณภาพที่สูงกว่า JPEGS ซึ่งสูญเสียคุณภาพ JPEG มักจะเล็กกว่า PNG เล็กน้อย

TIFF เป็นรูปแบบภาพที่ใช้งานได้หลากหลาย TIFF สามารถใช้การบีบอัดแบบไม่สูญเสียหรือสูญเสียข้อมูล และสนับสนุนการติดแท็กเพื่อการจัดระเบียบที่ง่ายดาย TIFF มักจะถูกจัดเก็บแบบไม่บีบอัด ดังนั้นไฟล์มักจะมีขนาดใหญ่กว่า PNG หรือ JPEG แต่คุณภาพก็ดีตามที่ได้รับ
PDF คือไฟล์เอกสารที่มีรูปภาพ ข้อความ และอื่นๆ PDFs เช่น JPEG และ PNG นั้นได้รับการสนับสนุนในระดับสากล — ทุกเบราว์เซอร์สามารถเปิดได้ และยังมีโปรแกรมพิเศษอีกมากมายที่สามารถเปิดและแก้ไขได้ Adobe Acrobat เป็นตัวเลือกที่มีคุณสมบัติครบถ้วนที่สุด โดยเฉพาะอย่างยิ่งหากคุณชำระค่าสมัครสมาชิก Acrobat มีฟีเจอร์ Optical Character Recognition (OCR) ในตัวด้วย ซึ่งสามารถแปลงรูปภาพของเอกสารที่สแกนเป็นไฟล์ข้อความที่แก้ไขได้
หมายเหตุ: คุณสามารถเรียกใช้ OCR กับไฟล์ภาพใดๆ ก็ได้ที่คุณชอบ ไม่ใช่แค่ PDF — มีแอปพลิเคชั่นฟรีสองสามตัวที่สามารถทำได้ OneNote ของ Microsoft มีคุณสมบัติในตัว
หากคุณไม่แน่ใจว่าจะใช้รูปแบบใด ให้ใช้ TIFF หรือ PNG พวกเขาสามารถแปลงเป็นรูปแบบอื่น ๆ ได้อย่างง่ายดายหากคุณตัดสินใจว่าคุณต้องการหรือต้องการอย่างอื่น
ที่เกี่ยวข้อง: การบีบอัดไฟล์ทำงานอย่างไร?
วิธีการสแกนด้วย Windows Scan
Windows Scan เป็นซอฟต์แวร์สแกนใหม่ล่าสุดของ Microsoft คุณสามารถดาวน์โหลดได้โดยตรงจาก Microsoft Store คลิก "ติดตั้ง" และรอให้เสร็จสิ้น จากนั้นคลิก "เปิด"
หากคุณติดตั้งไว้ก่อนหน้านี้แต่ไม่ได้เปิดขึ้นมา ให้คลิกปุ่มเริ่ม แล้วพิมพ์ “สแกน” ลงในแถบค้นหา จากนั้นคลิก “สแกน” ในผลลัพธ์
หมายเหตุ: Windows Scan อาจเป็น "การจับคู่ที่ดีที่สุด" หากใช่ คุณสามารถกด Enter เพื่อเปิดใช้งานได้
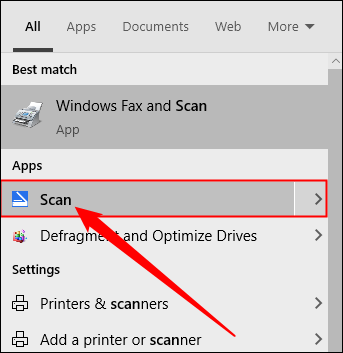
Windows Scan มี UI แบบเรียบง่าย ซึ่งเป็นเรื่องปกติสำหรับแอปพลิเคชันที่ออกแบบมาสำหรับ Windows 10 และ Windows 11 การตั้งค่าเดียวที่ใช้ได้ในทันทีคือตัวเลือกในการเปลี่ยนประเภทไฟล์ คลิก "แสดงเพิ่มเติม" เพื่อแสดงตัวเลือกเพิ่มเติม
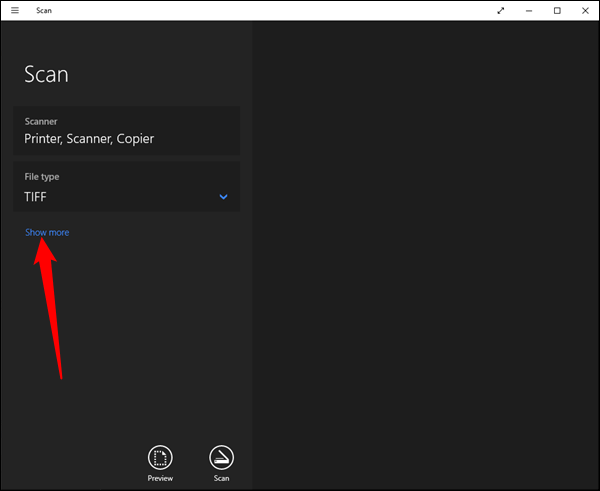
คุณสามารถเปลี่ยนตัวเลือกสี ความละเอียดการสแกน ประเภทไฟล์ และบันทึกตำแหน่งได้ จำไว้ว่าการเพิ่มการตั้งค่า DPI จะทำให้การสแกนของคุณช้าลงและส่งผลให้ไฟล์มีขนาดใหญ่ขึ้น
ปรับการตั้งค่าตามที่คุณต้องการ จากนั้นคลิก “สแกน” หากคุณต้องการทราบว่าภาพจะออกมาเป็นอย่างไรโดยไม่ต้องบันทึกจริงๆ ให้คลิก “แสดงตัวอย่าง”
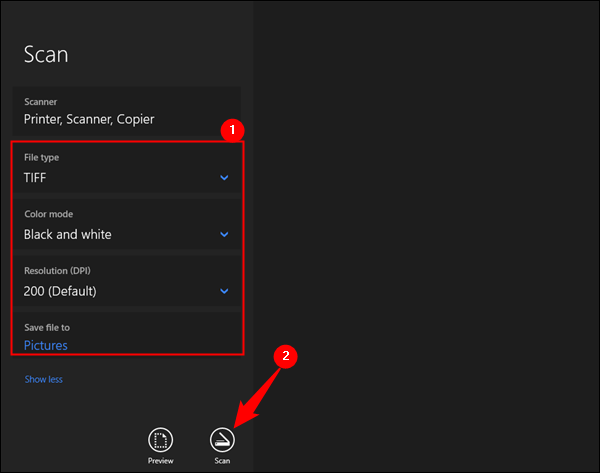
Windows Scan จะจดจำการตั้งค่าของคุณระหว่างการสแกน และแม้กระทั่งระหว่างการรีสตาร์ท
วิธีการสแกนด้วย Windows Fax and Scan
Windows Fax and Scan มีมาช้านานแล้ว เปิดตัวครั้งแรกพร้อมกับ Windows Vista และรวมอยู่ใน Windows ทุกรุ่นตั้งแต่นั้นเป็นต้นมา อินเทอร์เฟซผู้ใช้ (UI) ไม่ได้มีอายุอย่างงดงาม แต่ตัวโปรแกรมเองยังคงทำงานได้อย่างสมบูรณ์
คลิก Start พิมพ์ Fax and Scan ในแถบค้นหา แล้วกด Enter หรือคลิก Open
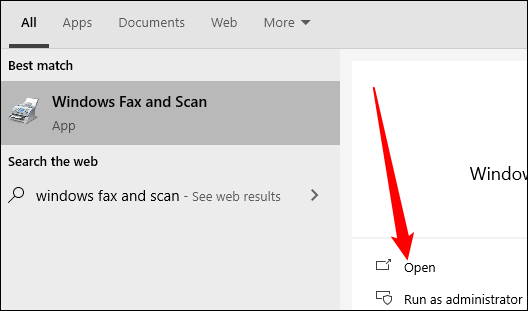
หากคุณกำลังวางแผนจะสแกนรายการจำนวนมาก ให้พิจารณาตั้งค่าโปรไฟล์การสแกนแบบกำหนดเอง จะช่วยประหยัดเวลาเนื่องจากคุณไม่จำเป็นต้องปรับการตั้งค่าการสแกนทุกครั้งที่เปิดโปรแกรม คลิก "เครื่องมือ" จากนั้นคลิก "การตั้งค่าการสแกน"
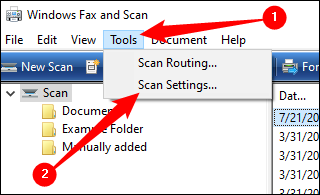
คลิก "เพิ่ม" ในป๊อปอัป
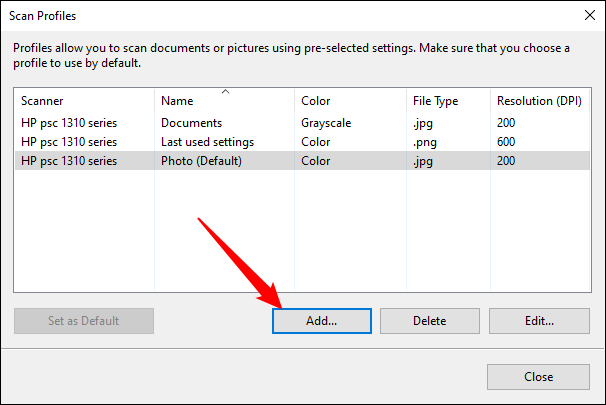
หน้าต่างที่ปรากฏขึ้นประกอบด้วยตัวเลือกทั้งหมดที่คุณสามารถเปลี่ยนได้ในโปรไฟล์การสแกน ปรับตามที่คุณต้องการ ตั้งชื่อให้สื่อความหมาย จากนั้นคลิก “บันทึกโปรไฟล์” ปิดหน้าต่างก่อนหน้าด้วย
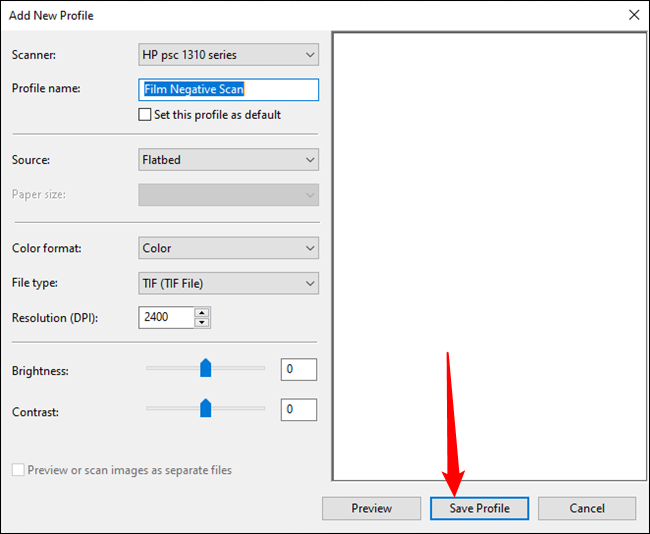
คุณพร้อมที่จะเริ่มสแกนแล้ว วางสิ่งที่คุณต้องการสแกนลงบนเตียงสแกนเนอร์ จากนั้นคลิก “การสแกนใหม่”
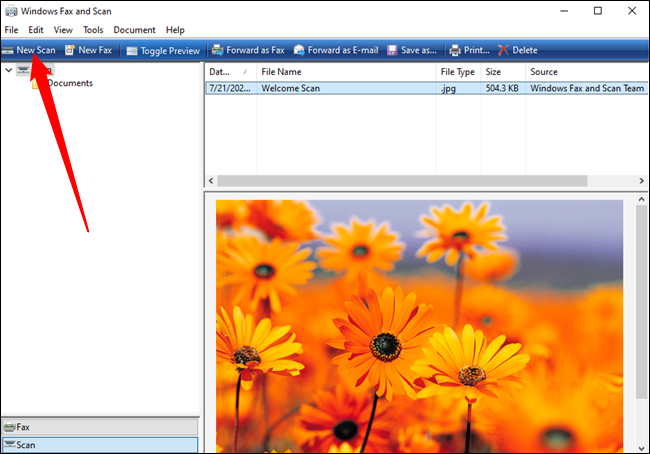
มีตัวเลือกมากมายในหน้าต่างนี้ ปรับแต่งตามที่คุณต้องการหรือเลือกโปรไฟล์ที่สร้างไว้ล่วงหน้า จากนั้นคลิก “สแกน”
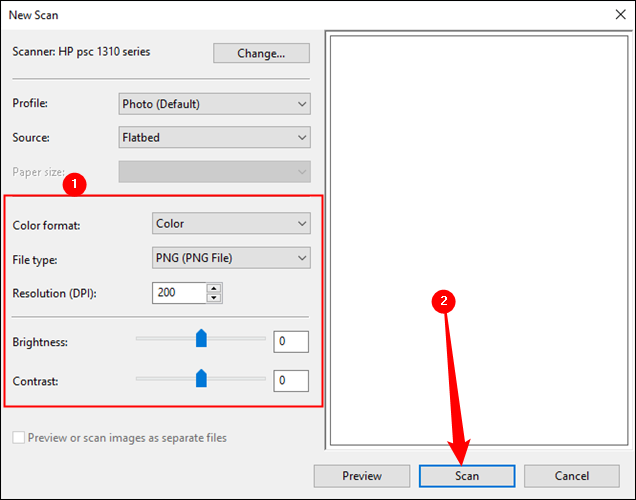
การสแกนจะใช้เวลานานขึ้นเมื่อคุณเพิ่มการตั้งค่า DPI เตรียมพร้อมที่จะใช้เวลานั่งข้างเครื่องสแกนหากคุณกำลังสแกนเอกสารจำนวนมากด้วยความละเอียดสูง เมื่อคุณสแกนบางสิ่งแล้ว รายการนั้นจะแสดงในรายการทางด้านขวาตรงกลางของหน้าต่าง Fax and Scan
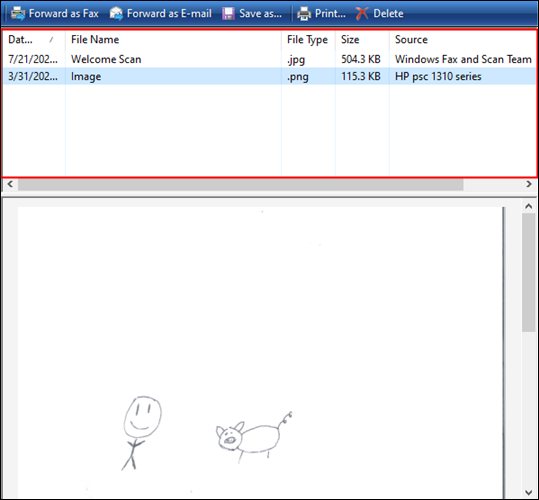
รูปภาพที่สแกนจะถูกบันทึกไว้ใน “C:\Users\(YourUserName)\Documents\Scanned Documents” ตามค่าเริ่มต้น ขออภัย ไม่มีวิธีง่ายๆ ในการเปลี่ยนตำแหน่งที่จะบันทึกเอกสารที่สแกน แต่คุณสามารถตั้งค่าลิงก์สัญลักษณ์ได้ ซึ่งเกือบจะดีพอๆ กัน
แม้จะเก่ากว่าอย่างเห็นได้ชัด Windows Fax and Scan ก็มีตัวเลือกให้เลือกมากกว่า Windows Scan ข้อได้เปรียบที่แท้จริงเพียงอย่างเดียวของ Windows Scan คือความสามารถในการเปลี่ยนตำแหน่งที่บันทึกรูปภาพ Windows Scan อาจมีปัญหากับสแกนเนอร์รุ่นเก่า แม้จะติดตั้งไดรเวอร์เฉพาะไว้ — หากเป็นกรณีของคุณ ให้ลองใช้ Windows Fax and Scan
