วิธีบันทึกรูปภาพ WEBP ของ Google เป็น JPEG หรือ PNG
เผยแพร่แล้ว: 2022-07-31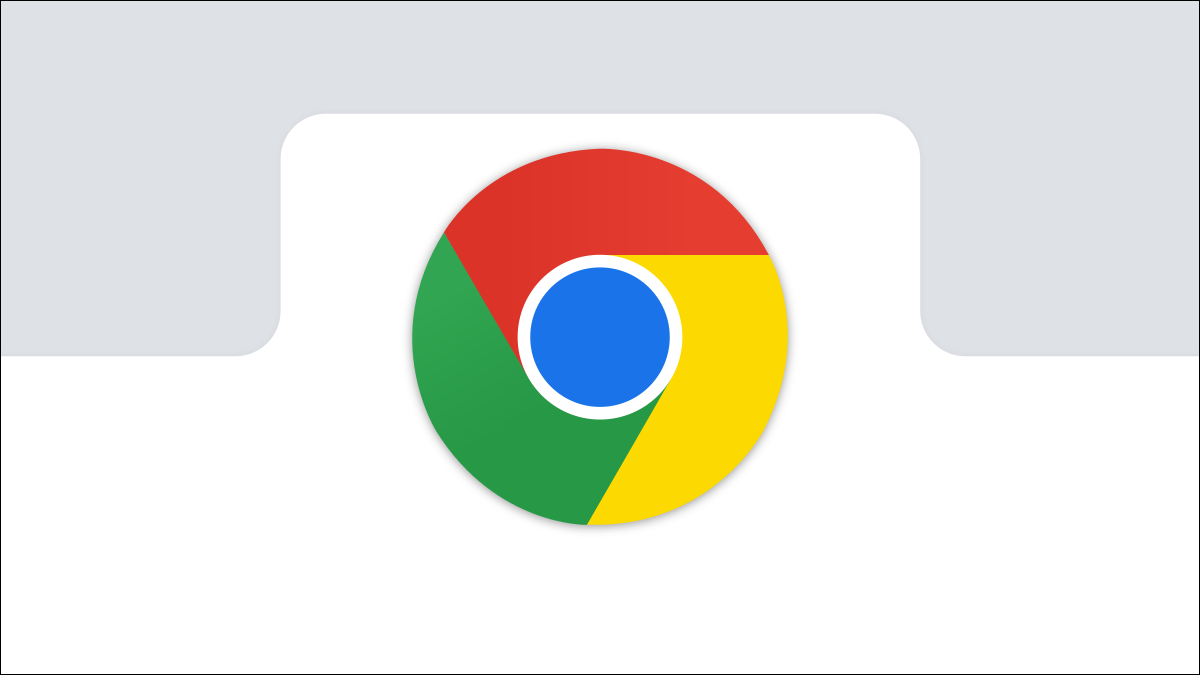
รูปแบบภาพ WEBP ของ Google ค่อนข้างเจ๋ง: ระบบบีบอัดข้อมูลที่เป็นเอกลักษณ์สามารถแสดงภาพที่มีขนาดประมาณสองในสามของภาพเดียวกันที่แสดงในรูปแบบ JPEG หรือ PNG
แม้จะมีการพัฒนามาหลายปี มีจุดเด่นที่โดดเด่นในผลิตภัณฑ์ของ Google และประสบกับการยอมรับอย่างกว้างขวาง WEBP ยังคงไม่ได้รับการสนับสนุนอย่างเต็มที่จากเครื่องมือรูปภาพทั่วไปบางตัว เช่น แอปรูปภาพของ Microsoft แม้ว่าจะ ได้ รับการสนับสนุนโดย Windows Photo Viewer รุ่นเก่าก็ตาม ต่อไปนี้คือวิธีบันทึกภาพ WEBP ในรูปแบบทั่วไป
การใช้โหมด Internet Explorer ของ Microsoft Edge
เบราว์เซอร์เดียว — Microsoft Internet Explorer — ไม่รองรับ WEBP ดังนั้น หากเว็บไซต์ใช้ไฟล์ .webp จะต้องแสดงรูปภาพเดียวกันในเวอร์ชัน JPEG หรือ PNG ไปยัง Microsoft Edge ที่ทำงานในโหมด Internet Explorer การรับรูปภาพเวอร์ชัน JPEG หรือ PNG บนเว็บไซต์มักทำได้ง่ายเพียงแค่เปิดรูปภาพในโหมด Internet Explorer ของ Edge แล้วดาวน์โหลดรูปภาพจากเบราว์เซอร์นั้น
ขั้นแรก คุณต้องแน่ใจว่าคุณเปิดใช้งานโหมด Internet Explorer ของ Edge แล้ว
ที่เกี่ยวข้อง: วิธีใช้โหมด Internet Explorer ใน Edge
ไปที่หน้าเว็บที่มีภาพ WEBP ไฮไลต์ URL คลิกขวา จากนั้นคลิก "คัดลอก"
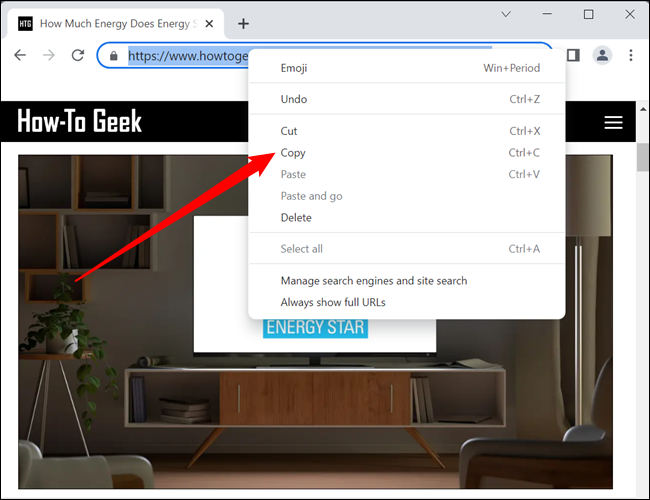
เปิดไฟ Edge คลิกขวาที่แถบที่อยู่ คลิก "วาง" จากนั้นกด Enter
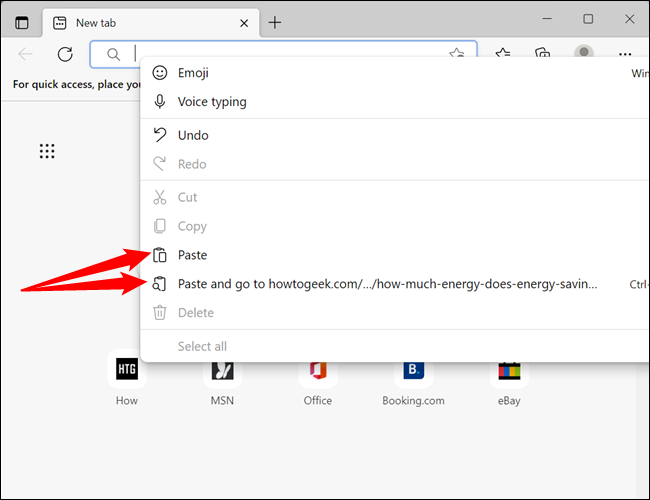
จากนั้นคลิกที่จุดสามจุดที่มุมบนขวาเพื่อเปิดเมนู "การตั้งค่าและอื่นๆ"
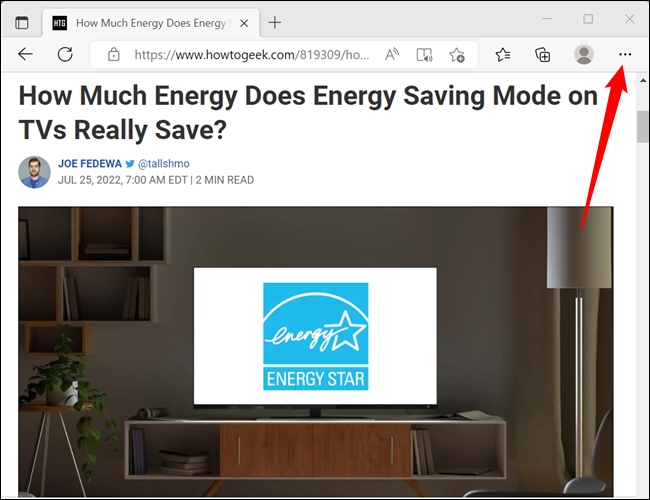
ดูตัวเลือกต่างๆ แล้วคลิก "โหลดซ้ำในโหมด Internet Explorer" ซึ่งอยู่ด้านล่างสุด
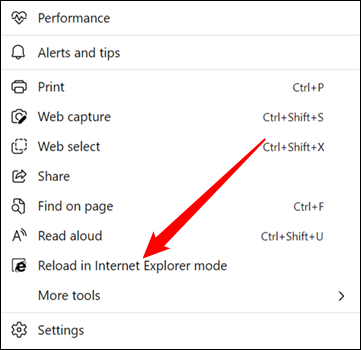
หากเว็บไซต์ทำการแปลงฝั่งเซิร์ฟเวอร์อย่างเหมาะสม หน้าจะเหมือนเดิม แต่คราวนี้รูปภาพทั้งหมดจะอยู่ในรูปแบบ JPEG หรือ PNG
คลิกขวาที่รูปภาพ จากนั้นคลิก "บันทึกรูปภาพเป็น"
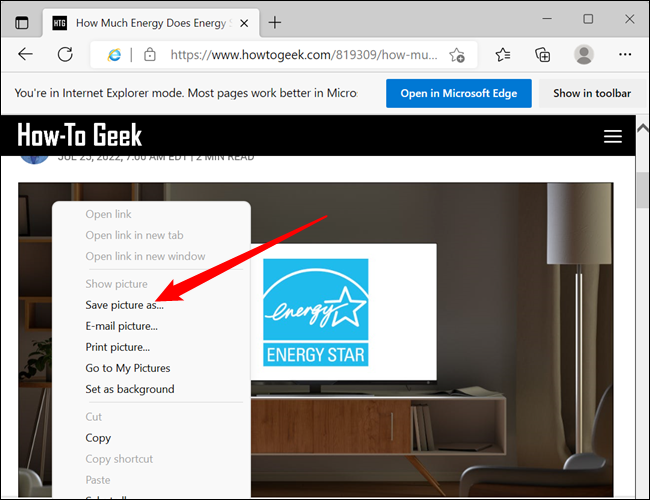
ไปที่โฟลเดอร์ปลายทาง จากนั้นคลิก "บันทึก" แล้วภาพของคุณจะดาวน์โหลดไปยังโฟลเดอร์นั้น
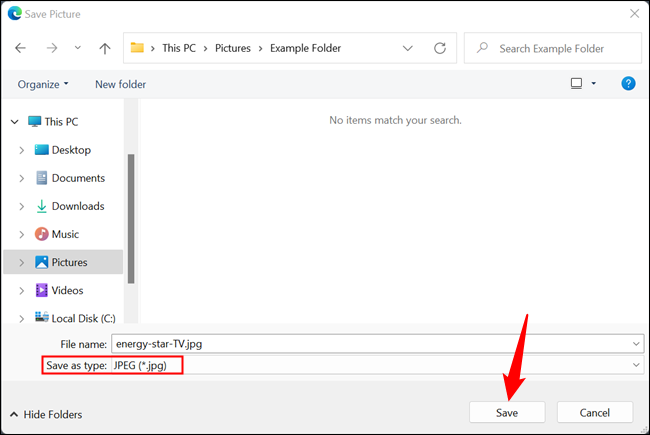
แค่นั้นแหละ. ไปที่รูปภาพและเปิดหรือแก้ไขเหมือนกับที่คุณทำกับ JPEG อื่นๆ
ใช้ MS Paint
หากคุณใช้ Windows 10 หรือ Windows 11 คุณสามารถดาวน์โหลดอิมเมจ WEBP ลงในฮาร์ดไดรฟ์และใช้ MS Paint เพื่อเปิด
ทำไมไม่ใช้ซอฟต์แวร์ที่มีอยู่แล้วในพีซีของคุณเพื่อแปลงภาพที่คุณมี? Paint แปลง WEBP เป็น JPEG, GIF, BMP, TIFF และรูปแบบอื่นๆ อีกสองสามรูปแบบเช่นกัน โดยไม่ต้องดาวน์โหลดซอฟต์แวร์เพิ่มเติมใดๆ
คลิกขวาที่รูปภาพ จากนั้นคลิก Open With > Paint หากไม่ได้ตั้งค่าให้เปิดไฟล์ WEBP ตามค่าเริ่มต้น
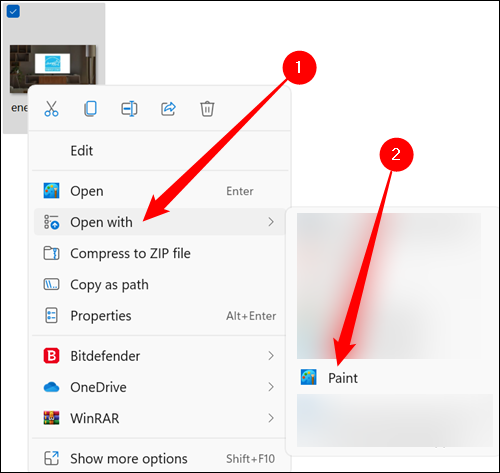
เมื่อคุณเปิดภาพใน Paint แล้ว ให้คลิกไฟล์ > บันทึกเป็น จากนั้นเลือกรูปแบบจากรายการที่มี
หมายเหตุ: ระบายสีบน Windows 10 ดูค่อนข้างแตกต่าง แต่ตัวเลือกก็เหมือนกัน
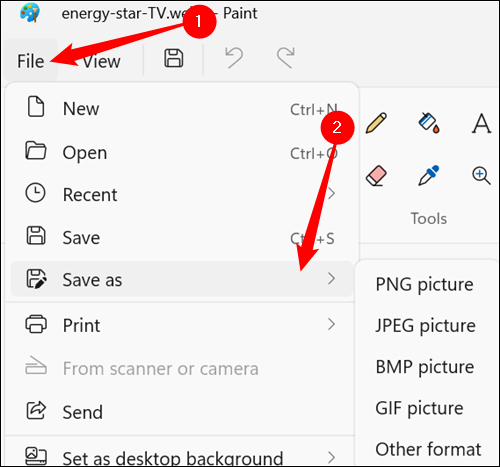
เลือกปลายทางสำหรับไฟล์ จากนั้นคลิก "บันทึก"
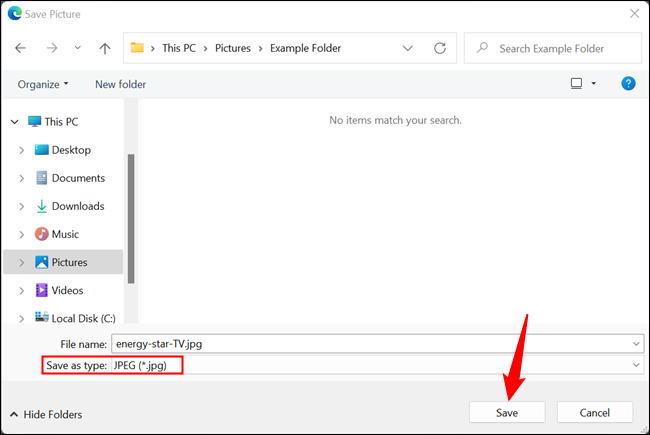
เมื่อรูปภาพของคุณแปลงเสร็จแล้ว รูปภาพนั้นจะปรากฏในโฟลเดอร์ที่คุณบันทึกไว้
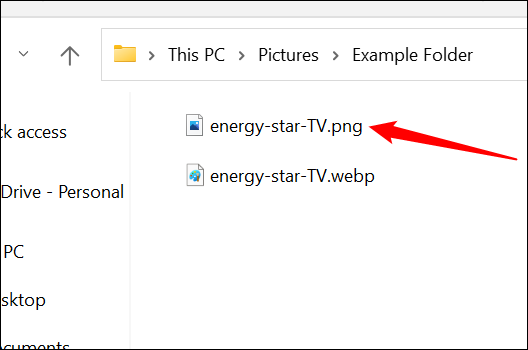
การใช้ Command Line
หากคุณรู้สึกสบายใจกับการใช้บรรทัดคำสั่ง Google ขอเสนอโปรแกรมอรรถประโยชน์สำหรับเข้ารหัส ถอดรหัส และดู WEBP บน Linux, Windows และ Mac OS X นี่เป็นวิธีการขั้นสูงที่เหมาะสำหรับการผสานรวมเข้ากับโปรแกรมและเว็บไซต์ แต่ถ้าคุณต้องการเรียนรู้วิธีการใช้เครื่องมือบรรทัดคำสั่ง โปรดปฏิบัติตาม
ขึ้นอยู่กับระบบปฏิบัติการของคุณ ใช้ลิงค์ด้านบนเพื่อดาวน์โหลดไลบรารี่ จากนั้นแตกไฟล์ไปยังคอมพิวเตอร์ของคุณ เราจะใช้ Windows PowerShell แต่ควรทำงานเหมือนกันทุกระบบ
เปิด PowerShell ไปยังโฟลเดอร์ที่มีไฟล์ .webp เพื่อแปลง ใช้คำสั่ง cd เพื่อเปลี่ยนไดเร็กทอรี ควรมีลักษณะดังนี้ โดยแทนที่ “NAME” ด้วยชื่อผู้ใช้ Windows ของคุณ:
cd C:\users\NAME\Pictures
หากคุณดูในโฟลเดอร์ “bin” คุณอาจสังเกตเห็นไฟล์บางไฟล์ที่มีนามสกุล .exe สำหรับคำแนะนำนี้ เราจะใช้คำสั่ง dwebp.exe เพื่อถอดรหัส (แปลง) อิมเมจ WEBP ไวยากรณ์สำหรับคำสั่งมีลักษณะดังนี้:
C:\Path\To\dwebp.exe inputFile.webp -o outputFile
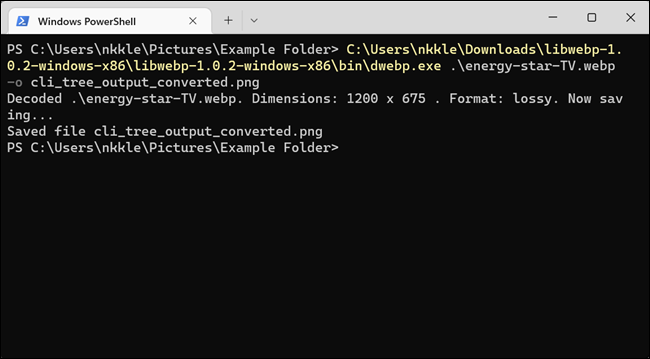

สังเกตว่าเราระบุนามสกุลไฟล์สำหรับภาพที่ส่งออกได้อย่างไร ตัวถอดรหัสจะแปลงรูปภาพเป็นรูปแบบอื่น เราจึงต้องมีความเฉพาะเจาะจง เราใช้ PNG ในตัวอย่างนี้ แต่สามารถส่งออกเป็น TIFF, BMP และอื่นๆ ได้เมื่อใช้สวิตช์อื่นๆ เอกสารฉบับเต็มสามารถดูได้จากเว็บไซต์ Google WEBP
แม้ว่าจะไม่มีตัวเลือกในการแปลงเป็น JPEG แต่ถ้าคุณต้องการแปลงรูปภาพเป็น JPEG สิ่งที่คุณต้องทำคือใส่ “.jpeg” ต่อท้ายไฟล์เอาต์พุตเมื่อคุณใช้สวิตช์ -o
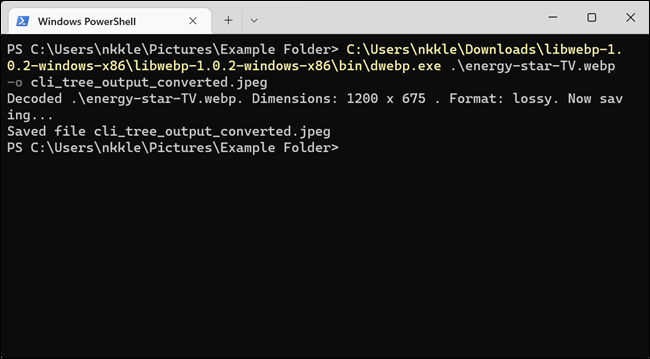
เคล็ดลับ: หากคุณวางแผนที่จะใช้เครื่องมือนี้บ่อยๆ คุณอาจต้องการพิจารณาเพิ่มโปรแกรมเข้ารหัส ตัวถอดรหัส และโปรแกรมแสดงข้อมูลในเส้นทางของระบบ เพื่อให้เข้าถึงได้ง่ายขึ้น ซึ่งจะทำให้คุณไม่จำเป็นต้องอยู่ในไดเร็กทอรีเดียวกันกับไฟล์เรียกทำงาน เมื่อคุณต้องการเรียกใช้จากบรรทัดคำสั่งจากโฟลเดอร์ใดๆ
ที่เกี่ยวข้อง: วิธีแก้ไขเส้นทางระบบของคุณสำหรับการเข้าถึงบรรทัดคำสั่งอย่างง่ายใน Windows
หลังจากที่เครื่องมือแปลงและบันทึกรูปภาพแล้ว คุณสามารถนำทางไปยังตำแหน่งของไฟล์ที่ส่งออก และเปิดด้วยโปรแกรมใดก็ได้ที่คุณต้องการ
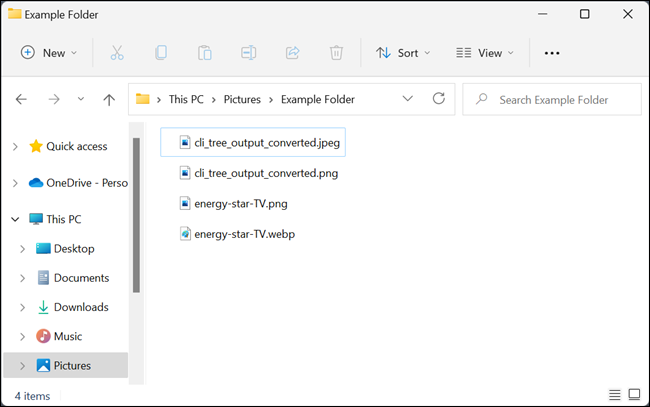
การใช้เครื่องมือแปลงออนไลน์
หากคุณต้องการใช้เว็บไซต์เพื่อเปลี่ยนภาพ WEBP เป็นรูปแบบอื่นแทน มีเว็บไซต์มากมายที่เสนอเครื่องมือแปลงออนไลน์ฟรีให้ทำเช่นนี้ พวกเขาจัดการทุกอย่างฝั่งเซิร์ฟเวอร์ หมายความว่าคุณไม่จำเป็นต้องดาวน์โหลดและติดตั้งซอฟต์แวร์ใดๆ หรือเรียนรู้เครื่องมือบรรทัดคำสั่ง
เช่นเดียวกับเครื่องมือแปลงไฟล์ออนไลน์ คุณไม่ควรอัปโหลดไฟล์ที่มีความละเอียดอ่อนหรือเป็นความลับ หากคุณกังวลว่าอาจมีคนอื่นเห็น เช่น หากเป็นรูปภาพของเอกสารที่เป็นความลับ จะดีกว่าถ้าคุณทำงานกับไฟล์ในคอมพิวเตอร์ของคุณเอง
เพื่อจุดประสงค์ของคู่มือนี้ เราจะใช้เครื่องมือแปลงไฟล์ออนไลน์ของ Zamzar ใช้งานได้ฟรีโดยสมบูรณ์ และบริการแจ้งว่าไฟล์ที่อัปโหลดจะถูกลบออกจากเซิร์ฟเวอร์ภายใน 24 ชั่วโมง หากคุณต้องการแปลงมากกว่าห้าการแปลงพร้อมกันฟรี ข้อเสนอนี้เสนอการสมัครสมาชิกแบบชำระเงินด้วย
ไปที่เว็บไซต์ Zamzar คลิก "อัปโหลด" เลือกไฟล์ที่คุณต้องการแปลง จากนั้นคลิก "เปิด" หรือเพียงแค่ลากและวางไฟล์ลงในแท็บเบราว์เซอร์จากคอมพิวเตอร์ของคุณ
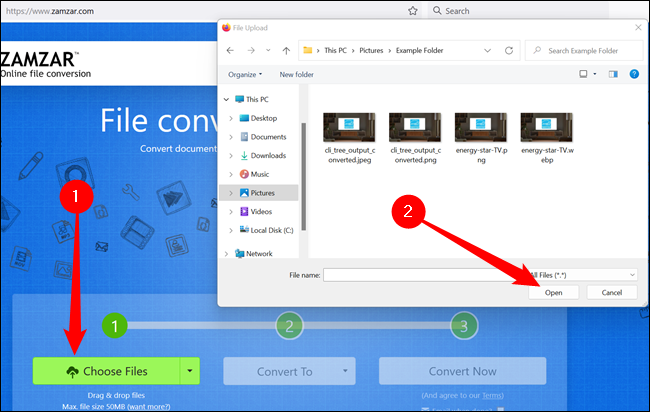
จากนั้น คลิก “เลือกรูปแบบ และจากเมนูแบบเลื่อนลง ให้เลือกรูปแบบที่รองรับเพื่อแปลงเป็น
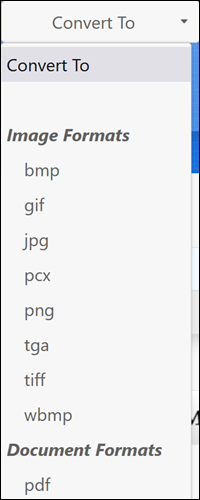
คลิก "แปลงทันที"
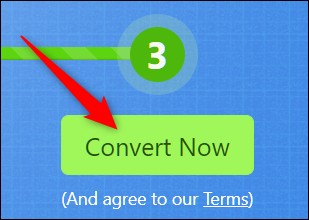
การแปลงจะใช้เวลาเพียงไม่กี่วินาที ทั้งนี้ขึ้นอยู่กับขนาดของไฟล์ หลังจากการแปลง คุณจะถูกเปลี่ยนเส้นทางไปยังหน้าดาวน์โหลด จากนั้นคลิกปุ่ม "ดาวน์โหลด" เพื่อเริ่มการดาวน์โหลด
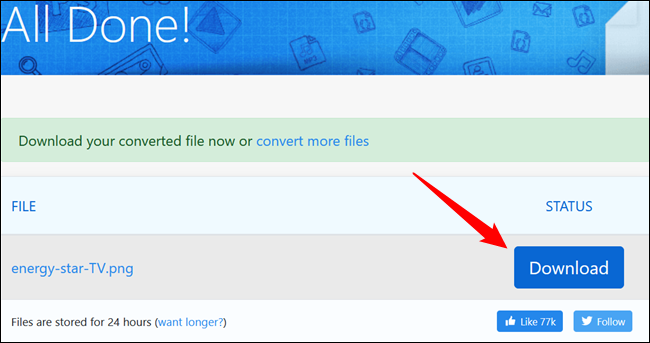
ระบบจะบันทึกลงในตำแหน่งดาวน์โหลดเริ่มต้นของคุณโดยอัตโนมัติ เว้นแต่เบราว์เซอร์จะแจ้งให้คุณระบุตำแหน่งโฟลเดอร์ดาวน์โหลดทุกครั้ง
ที่เกี่ยวข้อง: วิธีเปลี่ยนตำแหน่งโฟลเดอร์ดาวน์โหลด Chrome
หากต้องการดูภาพ ให้ไปที่โฟลเดอร์ที่คุณบันทึกไว้และเปิดด้วยโปรแกรมดูรูปภาพที่คุณชื่นชอบ
การใช้เคล็ดลับ URL พิเศษ
อย่างที่คุณคาดไว้ Google ใช้ภาพ WEBP สำหรับผลิตภัณฑ์และบริการทั้งหมดใน Google Play Store ในบางสถานการณ์ คุณสามารถปรับแต่ง URL ของรูปภาพเล็กน้อยเพื่อแสดงในรูปแบบอื่นได้ แม้ว่าวิธีนี้ใช้ไม่ได้กับทุกเว็บไซต์ แต่ถ้าคุณต้องการบังคับให้ Google Play Store แปลงรูปภาพอย่างรวดเร็ว เคล็ดลับเล็กๆ น้อยๆ นี้จะช่วยคุณประหยัดเวลาได้
เปิด Chrome, Microsoft Edge, Safari หรือ Opera — เกือบทุกเบราว์เซอร์ที่รองรับการแสดงภาพ WEBP ไปที่ไซต์ที่ใช้ภาพ WEBP เพื่อประหยัดแบนด์วิดท์ เช่น รายชื่อแอปบน play.google.com
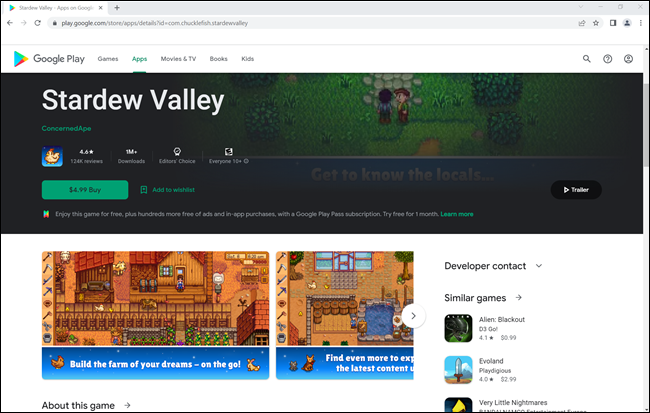
คลิกขวาหรือกดค้างที่รูปภาพใดรูปหนึ่ง จากนั้นคลิกตัวเลือก "เปิดรูปภาพในแท็บใหม่" จากนั้น รูปภาพของ WEBP จะสร้างแท็บของตัวเองทั้งหมด และ URL ที่ด้านบนของแท็บนั้นจะเป็นลิงก์ไปยังเนื้อหารูปภาพโดยตรง โดยไม่แสดงสิ่งอื่นใดบนหน้า
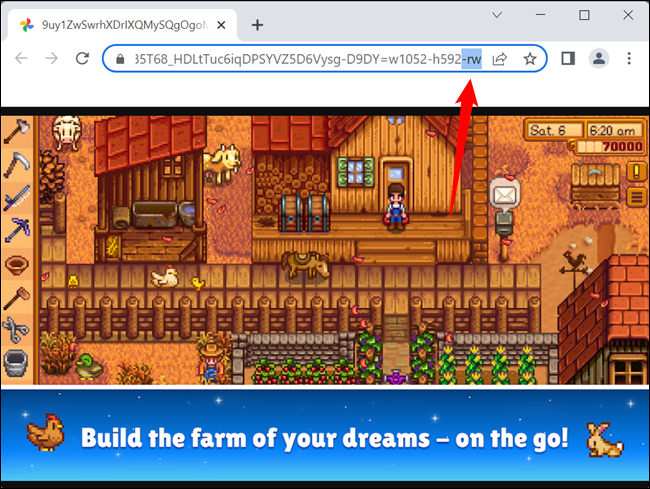
คลิกแถบ URL ลบอักขระสามตัวสุดท้ายในที่อยู่ ("-rw") แล้วกด "Enter" ภาพเดิมจะแสดงอีกครั้ง แต่คราวนี้จะแสดงผลในรูปแบบดั้งเดิม ซึ่งมักจะเป็น JPEG หรือ PNG คลิกขวาหรือกดค้างที่รูปภาพ จากนั้นเลือกตัวเลือก "บันทึกรูปภาพเป็น" ซึ่งจะดาวน์โหลดในรูปแบบต้นฉบับ เช่นเดียวกับไฟล์อื่นๆ
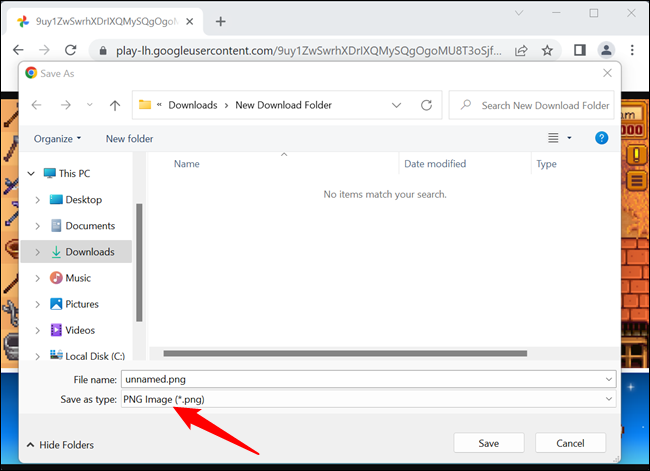
คุณอาจถูกทิ้งให้สงสัยว่า “มีวิธีง่ายกว่านี้ไหม” มี — เช่นเดียวกับสิ่งส่วนใหญ่ที่เกี่ยวข้องกับเบราว์เซอร์ วิธีแก้ปัญหาคือส่วนขยายเบราว์เซอร์ มีส่วนขยายมากมายที่จะจัดการการแปลงไฟล์ WEBP เป็นรูปแบบภาพอื่น ๆ ที่คุณชอบโดยอัตโนมัติ แต่คุณอาจไม่ควรใช้มัน ส่วนขยายเบราว์เซอร์เป็นฝันร้ายของความเป็นส่วนตัว และคุณควรหลีกเลี่ยงการใช้ส่วนขยายเหล่านี้เมื่อไม่จำเป็นอย่างยิ่ง
