วิธีบันทึกข้อมูลจากพีซีที่ไม่สามารถบู๊ตได้
เผยแพร่แล้ว: 2022-01-29การแก้ไขปัญหาคอมพิวเตอร์ที่ไม่เริ่มทำงานเป็นเรื่องที่น่าหงุดหงิด แต่ความตื่นตระหนกในการสูญเสียข้อมูลของคุณนั้นแย่กว่ามาก หากคุณไม่สามารถบูตคอมพิวเตอร์ได้และคุณไม่มีข้อมูลสำรอง ก็อย่าเพิ่งวิตกกังวลไป คุณมีตัวเลือกน้อย
มีความเป็นไปได้เสมอว่าฮาร์ดไดรฟ์ของคุณจะเสียหายหรือตาย ซึ่งในกรณีนี้ การกู้คืนข้อมูลจะมีค่าใช้จ่ายสูงหรือเป็นไปไม่ได้ แต่ในหลายกรณี คอมพิวเตอร์ของคุณอาจไม่สามารถบู๊ตได้ด้วยเหตุผลอื่น เช่น แหล่งจ่ายไฟที่ขัดข้อง เซกเตอร์สำหรับบู๊ตที่เสียหาย หรือความผิดปกติอื่นๆ จำนวนมากที่ทิ้งข้อมูลสำคัญของคุณไว้ เช่น ภาพถ่าย เอกสาร และอื่นๆ ไม่เสียหาย ดังนั้น หากคุณไม่สามารถเปิดใช้งานสิ่งที่แย่ๆ ได้ อาจถึงเวลาแล้วที่จะดูว่าข้อมูลนั้นสามารถกู้ได้หรือไม่
มีสองวิธีหลักที่ฉันแนะนำให้ดึงข้อมูลนั้น วิธีแรกต้องใช้ความรู้ด้านซอฟต์แวร์เพียงเล็กน้อย ในขณะที่อีกวิธีหนึ่งต้องใช้ความชำนาญด้านฮาร์ดแวร์เพียงเล็กน้อย ทั้งสองต้องใช้ไดรฟ์ภายนอกเพื่อคัดลอกข้อมูล ไปยัง ซึ่งคุณสามารถใช้เพื่อจัดเก็บไฟล์ของคุณในขณะที่คุณซ่อมแซมหรือเปลี่ยนคอมพิวเตอร์ของคุณ อย่าหงุดหงิดถ้าคุณไม่มีประสบการณ์มาก คุณสามารถจัดการกับสิ่งนี้ได้ตราบใดที่คุณปฏิบัติตามคำแนะนำอย่างใกล้ชิด
บูตจากไดรฟ์ USB
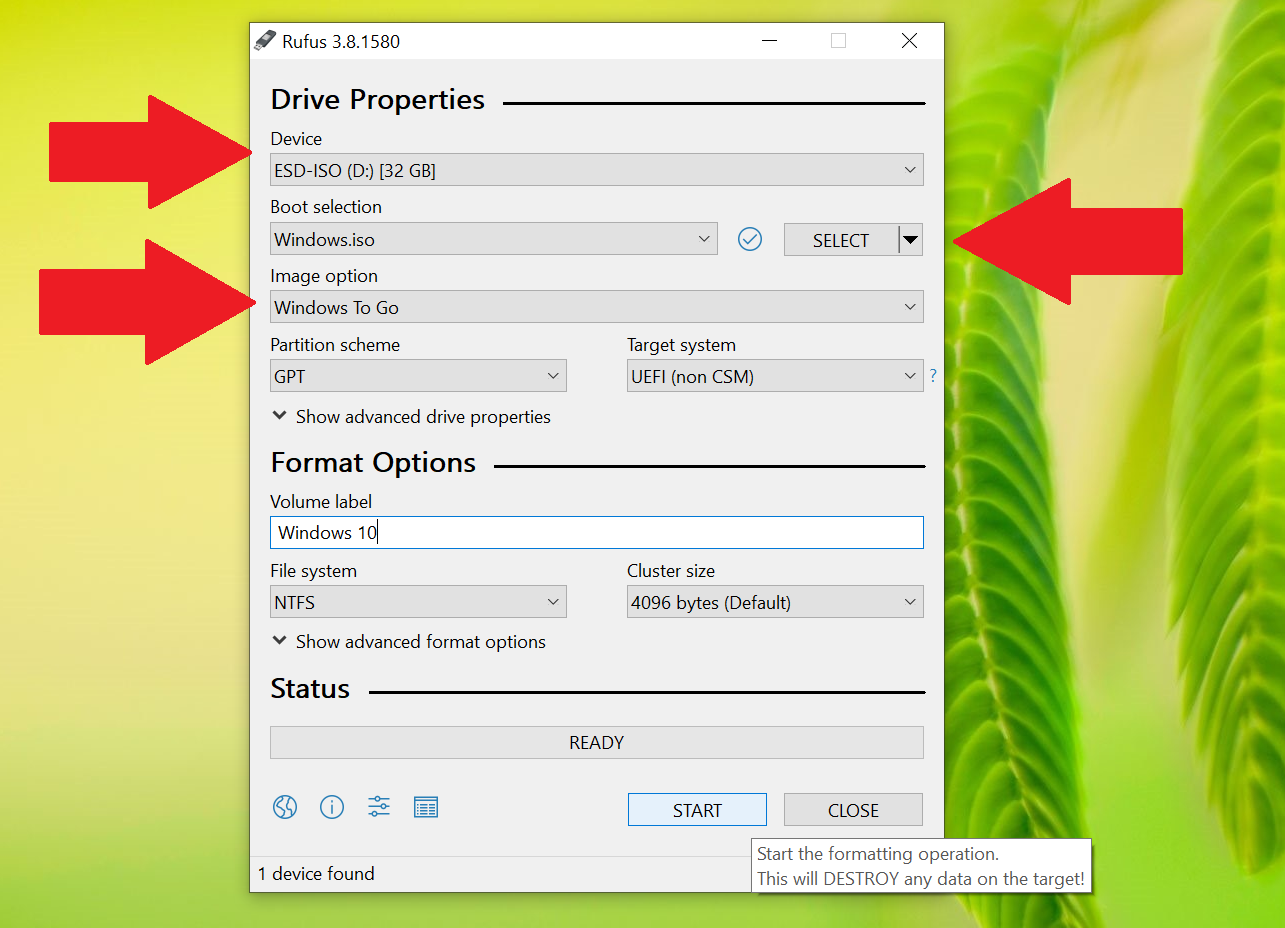
เป็นไปได้ว่าฮาร์ดแวร์ของคอมพิวเตอร์ของคุณยังทำงานได้ดี แต่ไม่สามารถบูตเข้าสู่ Windows ได้ บางที bootloader อาจเสียหาย หรือปัญหาของไดรเวอร์อาจทำให้หน้าจอเป็นสีดำแทนที่จะเป็นเดสก์ท็อป Windows ที่คุ้นเคย หากคอมพิวเตอร์ยังใช้งานได้ คุณสามารถใช้คอมพิวเตอร์เพื่อบู๊ตในสภาพแวดล้อมอื่นที่ (หวัง) เข้าถึงข้อมูลของคุณได้
หากคุณใช้พีซีที่ใช้ Windows คุณสามารถสร้างไดรฟ์ USB ที่สามารถบู๊ตได้โดยใช้ Windows เพื่อเรียกดูฮาร์ดไดรฟ์ของคุณ หยิบพีซีอีกเครื่องหนึ่งและไดรฟ์ USB ที่มีพื้นที่ว่างอย่างน้อย 16GB บนพีซีเครื่องนั้น ให้ดาวน์โหลด Media Creation Tool ของ Microsoft เรียกใช้แล้วเลือก ISO เมื่อได้รับแจ้ง
จากนั้นดาวน์โหลด Rufus เริ่มต้นใช้งาน และเลือกไดรฟ์ USB ของคุณภายใต้ "อุปกรณ์" ISO Windows ของคุณภายใต้ "การเลือกการบูต" และ Windows To Go ภายใต้ "ตัวเลือกรูปภาพ" คลิกเริ่มและรอให้กระบวนการเสร็จสิ้น คุณสามารถดูรายละเอียดเพิ่มเติมได้ในส่วน “การวิ่งรูฟัส” ของคู่มือนี้ หากคุณใช้ Mac Macworld UK มีคำแนะนำที่คล้ายกันสำหรับการเรียกใช้ macOS บนไดรฟ์ USB
เมื่อเสร็จแล้ว คุณสามารถรีบูตเครื่องคอมพิวเตอร์ได้ เมื่อคุณเห็นหน้าจอเริ่มต้น คุณจะต้องกดแป้นบนแป้นพิมพ์เพื่อเข้าสู่เมนูการบูต ซึ่งโดยปกติแล้วจะบอกคุณว่าแป้นใดบนหน้าจอ ตัวอย่างเช่น ในคอมพิวเตอร์ของฉัน ฉันต้องกด F11 ที่หน้าจอเริ่มต้นเพื่อเข้าถึงเมนูการบูต ซึ่งฉันสามารถเลือกไดรฟ์ USB ของฉันเพื่อบูตเข้าสู่สภาพแวดล้อม Windows ได้
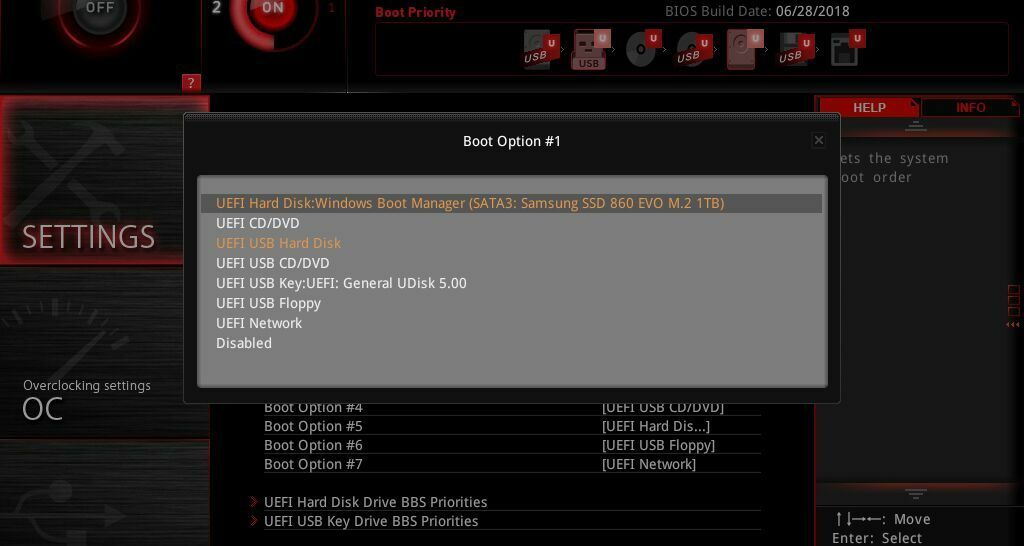
หากไม่ได้ผล คุณยังสามารถเข้าสู่การตั้งค่า BIOS ได้โดยปกติโดยการกด Delete หรือ F2 มองหาส่วน "Boot Order" ซึ่งคุณสามารถย้ายไดรฟ์ USB ของคุณไปที่ด้านบนสุดของรายการ
ถ้าทุกอย่างเป็นไปด้วยดี คอมพิวเตอร์ของคุณจะบูตคุณเข้าสู่สภาพแวดล้อม Windows ใหม่จากไดรฟ์ USB นั้น เปิด File Explorer และฮาร์ดไดรฟ์ของคุณควรปรากฏขึ้นพร้อมกับข้อมูลทั้งหมดของคุณ (หากไดรฟ์ของคุณไม่เสียหาย) โปรดทราบว่าหากฮาร์ดไดรฟ์ของคุณเข้ารหัสด้วย BitLocker คุณจะต้องใช้ไดรฟ์ USB นั้นเพื่อใช้งาน Windows 10 Pro และคุณจะต้องใช้คีย์การกู้คืนเพื่อเข้าถึงข้อมูลของคุณ หากไม่มี ไฟล์ของคุณจะหายไปตลอดกาล

เมื่อคุณเห็นข้อมูลของคุณแล้ว เพียงเสียบไดรฟ์ภายนอกแล้วลากไฟล์สำคัญทั้งหมดของคุณไปไว้ที่นั่น จากที่นั่น คุณสามารถติดตั้ง Windows ใหม่ได้อย่างปลอดภัยหรือแก้ไขปัญหาการบู๊ตโดยไม่ต้องกังวลเกี่ยวกับข้อมูลอันมีค่าของคุณ
ถอดฮาร์ดไดรฟ์แล้วลองใช้ในพีซีเครื่องอื่น

หากคอมพิวเตอร์ของคุณไม่เปิดเลย คุณจะไม่สามารถบูตจากไดรฟ์ USB ตามที่อธิบายไว้ข้างต้นได้ อย่างไรก็ตาม คุณสามารถถอดฮาร์ดไดรฟ์ออกจากคอมพิวเตอร์และเสียบเข้ากับเครื่องอื่นที่ใช้งานได้เพื่อเข้าถึงข้อมูลของคุณ ในการดำเนินการนี้ คุณจะต้องใช้สายเคเบิล SATA เป็น USB, แท่นวางหรือโครงฮาร์ดไดรฟ์ภายนอก—พร้อมไขควงและเครื่องมืออื่นๆ ที่จำเป็นในการเปิดพีซีของคุณ
หากแล็ปท็อปของคุณใช้ไดรฟ์ M.2 แทนไดรฟ์ขนาด 2.5 นิ้วมาตรฐาน คุณจะต้องใช้อะแดปเตอร์ SATA M.2 เป็น USB หรืออะแดปเตอร์ NVMe M.2 เป็น USB คุณอาจต้องค้นหาข้อมูลจำเพาะของ แล็ปท็อปของคุณเพื่อดูว่ามันใช้อะไร (รูปภาพใน Amazon มักจะแสดงประเภทของไดรฟ์ที่เข้ากันได้ และคุณสามารถค้นหาวิดีโอการถอดประกอบสำหรับคอมพิวเตอร์ของคุณเพื่อดูว่าฮาร์ดไดรฟ์ตรงกับรูปร่างของกล่องที่คุณกำลังซื้อหรือไม่)
การหาอแดปเตอร์ที่เหมาะสมถือเป็นส่วนที่ยากที่สุดของกระบวนการนี้ การเปิดพีซีของคุณดูน่ากลัว แต่จริงๆ แล้วง่ายกว่ามาก เราไม่สามารถแนะนำคุณตลอดกระบวนการในทุกเครื่อง แต่โดยปกติคุณสามารถ Google หมายเลขรุ่นแล็ปท็อปของคุณเพื่อค้นหาคำแนะนำในการถอดแยกชิ้นส่วน เกือบทุกครั้งจะต้องคลายเกลียวสกรูสองสามตัวที่ด้านล่างของแล็ปท็อปและถอดเคสด้านล่างออก ซึ่งมักจะทำให้คุณเข้าถึงฮาร์ดไดรฟ์หรือ SSD ได้โดยตรง
ในแล็ปท็อปบางเครื่อง ที่เก็บข้อมูลจะถูกบัดกรีไว้บนเมนบอร์ด ซึ่งในกรณีนี้ คุณโชคไม่ดีและจะต้องลองใช้วิธีการบูตจาก USB ด้านบนหรือส่งไปซ่อม หากคุณกำลังเปิดเดสก์ท็อป มันจะง่ายยิ่งขึ้นไปอีก เนื่องจากคุณสามารถเลื่อนแผงด้านข้างและถอดไดรฟ์ออกจากโครงได้ คุณอาจไม่จำเป็นต้องใช้ไขควงด้วยซ้ำ

เมื่อถอดไดรฟ์ออกแล้ว ให้เสียบอะแดปเตอร์ USB ของคุณแล้วเสียบเข้ากับพอร์ต USB ของคอมพิวเตอร์ที่ใช้งานได้ (ตามหลักแล้วคุณจะใช้คอมพิวเตอร์แพลตฟอร์มเดียวกัน ดังนั้นหากไดรฟ์มาจาก Mac คุณจะต้องเสียบเข้ากับ Mac เครื่องอื่น) หากโชคดี ไดรฟ์ของคุณควรปรากฏขึ้นใน File Explorer หรือ Finder . จากนั้นคุณสามารถเลือกไฟล์ที่ต้องการ (หรือไฟล์ทั้งหมดเพื่อความปลอดภัย) แล้วลากไปยังไดรฟ์ภายนอก เมื่อสำรองข้อมูลอย่างปลอดภัยแล้ว คุณสามารถซ่อมแซมหรือเปลี่ยนคอมพิวเตอร์ แล้วลากไฟล์เหล่านั้นกลับมาเมื่อกลับมาใช้งานได้อีกครั้ง
หวังว่าประสบการณ์นี้จะแสดงให้เห็นถึงความสำคัญของการสำรองข้อมูล คุณเคยได้ยินมาครั้งแล้วครั้งเล่า และฉันรู้ว่ามันง่ายที่จะเลื่อนออกไป แต่อย่าทำอย่างนั้น คุณสามารถโคลนฮาร์ดไดรฟ์ สร้างไฟล์อิมเมจ หรือตั้งค่าไดรฟ์กู้คืน และอย่าลืมตรวจสุขภาพฮาร์ดไดรฟ์ของคุณ ตั้งค่าโปรแกรมสำรองข้อมูลวันนี้แล้วลืมมันไป ความอุ่นใจนั้นประเมินค่าไม่ได้ และคุณจะไม่ต้องพบกับช่วงเวลาแห่งความตื่นตระหนกนั้นอีกเลย
