วิธีบันทึกแผ่นงาน Excel เป็น PDF
เผยแพร่แล้ว: 2022-01-29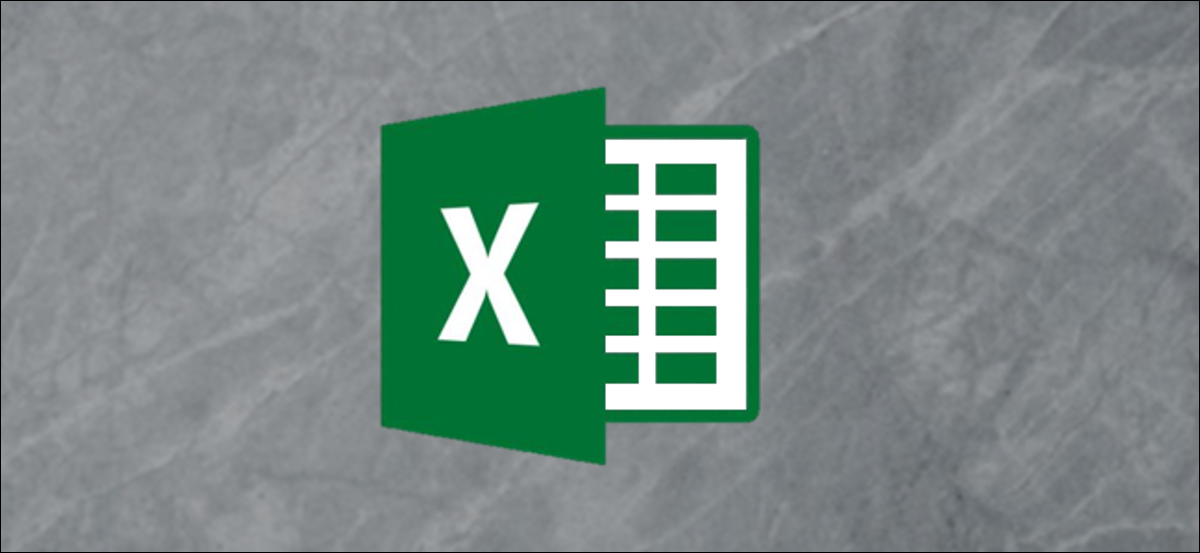
การบันทึกสเปรดชีต Excel เป็น PDF อาจทำให้เกิดความสับสน และไฟล์ที่เสร็จแล้วมักจะดูแตกต่างจากที่เราต้องการให้นำเสนอ วิธีบันทึกแผ่นงานเป็นไฟล์ PDF ที่อ่านง่าย
ไฟล์ Excel เป็น PDFs
มีหลายสถานการณ์ที่คุณอาจต้องการบันทึกเอกสาร Excel เป็นไฟล์ PDF แทนที่จะเป็นสเปรดชีต ตัวอย่างเช่น หากคุณต้องการส่งเฉพาะบางส่วนของชีตที่ใหญ่กว่า หรือคุณไม่ต้องการให้แก้ไขได้ อย่างไรก็ตาม การแปลงไฟล์ Excel เป็น PDF อาจเป็นเรื่องยุ่งยากเล็กน้อย
เรามักไม่คิดว่าสเปรดชีต Excel เป็นเอกสารที่มีขอบ หน้า และระยะขอบ อย่างไรก็ตาม เมื่อพูดถึงการเปลี่ยนไฟล์เหล่านี้เป็นเอกสาร PDF ที่สามารถอ่าน พิมพ์ หรือแจกจ่ายให้ผู้อื่นได้ สิ่งที่คุณควรจะตระหนักไว้คือ ไฟล์ของคุณควรอ่านได้และเข้าใจได้ โดยไม่มีคอลัมน์เร่ร่อนบนหน้าอื่นหรือขนาดเซลล์ที่เล็กเกินกว่าจะอ่านได้
ต่อไปนี้คือวิธีการเปลี่ยนสเปรดชีตของคุณให้เป็นเอกสาร PDF ที่สามารถพิมพ์ได้
การตั้งค่าเพจ
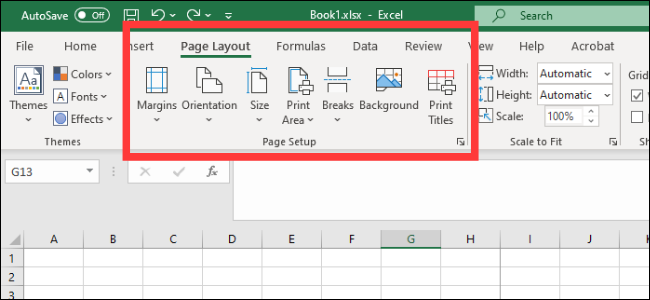
หากคุณกำลังใช้ Office 2008 หรือใหม่กว่า ให้ไปที่แท็บเค้าโครงหน้ากระดาษ ที่นี่ คุณจะเห็นตัวเลือกต่างๆ ที่จัดกลุ่มไว้ในส่วนการตั้งค่าหน้ากระดาษ นี่คือสามอันดับแรก:
- ระยะขอบ: ช่องว่างขนาดใหญ่ระหว่างขอบของเอกสารกับเซลล์แรก
- การ วางแนว: ไม่ว่าคุณต้องการให้ไฟล์ที่ทำเสร็จแล้วเป็นแนวนอนหรือแนวตั้ง
- ขนาด: ขนาด หน้าของเอกสารที่ทำเสร็จแล้ว
งานเหล่านี้ส่วนใหญ่จะเหมือนกับในเอกสาร Word ดังนั้นให้ตั้งค่าตามลักษณะที่คุณต้องการให้ PDF ที่เสร็จแล้วของคุณออกมา โปรดทราบว่าสเปรดชีต Excel ส่วนใหญ่สามารถอ่านได้ในแนวนอนมากกว่าในแนวตั้ง เว้นแต่ว่าคุณมีคอลัมน์น้อยมาก แผ่นงานที่บันทึกไว้ในแนวตั้งมักจะมีคอลัมน์ที่อยู่นอกพื้นที่พิมพ์สุดท้าย ซึ่งทำให้เอกสารของคุณนำทางและอ่านได้ยาก
นอกจากนี้ คุณสามารถเพิ่มส่วนหัวและส่วนท้ายให้กับเค้าโครงสุดท้ายของคุณได้ คลิกลูกศรที่มุมล่างขวาของส่วนการตั้งค่าหน้ากระดาษ จากนั้นคลิกที่แท็บหัวกระดาษ/ท้ายกระดาษ คุณสามารถเลือกหนึ่งในตัวเลือกที่สร้างโดย Office หรือสร้างตัวเลือกของคุณเองโดยใช้คุณลักษณะ "กำหนดเอง"
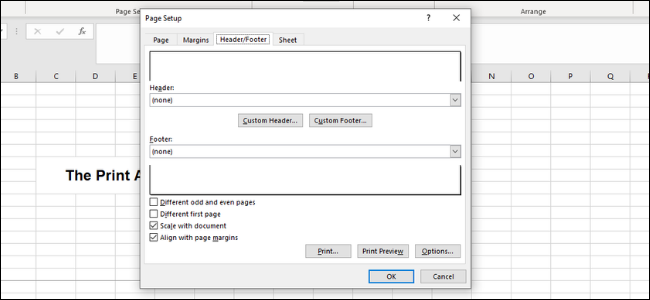
คุณยังมีตัวเลือกในการเปลี่ยนพื้นหลังของงานพิมพ์ของคุณ เมื่อต้องการทำเช่นนี้ ให้คลิกปุ่มพื้นหลังในการตั้งค่าหน้ากระดาษ คุณสามารถเลือกรูปภาพจากแล็ปท็อปของคุณหรือจากระบบคลาวด์ และรูปภาพนี้จะถูกเรียงต่อกันทั่วทั้งแผ่นงานของคุณ
ที่เกี่ยวข้อง: วิธีพิมพ์สเปรดชีต Excel ด้วยพื้นหลัง
การกำหนดพื้นที่การพิมพ์และการติดตั้ง
ถัดไป คุณต้องกำหนดว่าพื้นที่ใดที่จะเปลี่ยนเป็น PDF รวมถึงจำนวนแถวและคอลัมน์ในแต่ละหน้า
วิธีแรกในการกำหนดพื้นที่คือการใช้คลิกและลากเพื่อเลือกเซลล์ทั้งหมดที่คุณต้องการในเอกสารของคุณ จากนั้นไปที่ Page Setup > Print Area > Set Print Area สิ่งนี้จะสร้างเส้นสีเทาบาง ๆ รอบพื้นที่ทั้งหมดที่จะพิมพ์ เมื่อคุณสร้าง PDF ทุกสิ่งที่อยู่นอกพื้นที่นี้จะไม่รวมอยู่ด้วย คุณยังป้อนเซลล์ด้วยตนเองได้โดยคลิกลูกศรที่มุมล่างซ้ายแล้วไปที่ชีต > พื้นที่พิมพ์
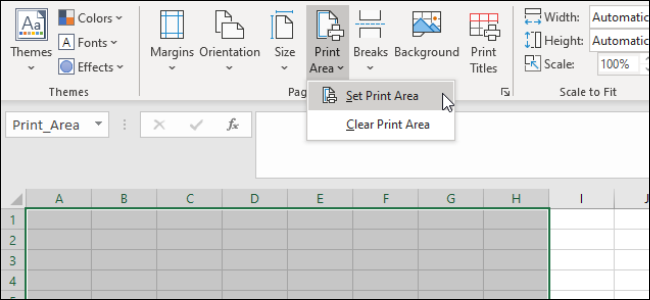
เช่นเดียวกับ Microsoft Word คุณยังสามารถสร้างตัวแบ่งหน้าเพื่อแบ่งกลุ่มตารางต่างๆ ตัวแบ่งหน้าเหล่านี้สามารถเป็นได้ทั้งแนวนอนและแนวตั้ง ไปที่เซลล์ที่คุณต้องการวางตัวแบ่งหน้า คลิกแท็บ "เค้าโครงหน้ากระดาษ" บนริบบิ้น แล้วเลือกการตั้งค่าหน้า > ตัวแบ่งหน้า > แทรกตัวแบ่งหน้า สิ่งนี้จะสร้างตัวแบ่งด้านบนและด้านซ้ายของเซลล์ปัจจุบันของคุณ
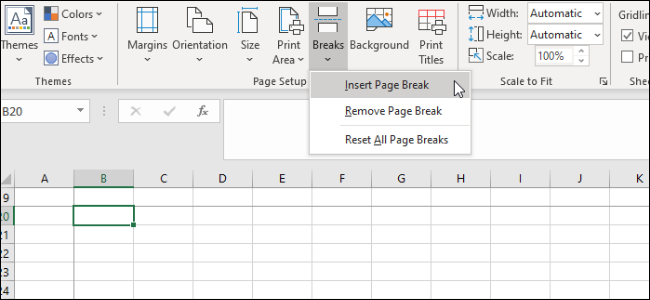

สิ่งสำคัญอีกประการที่ต้องทำคือกำหนดตัวเลือก Scale to Fit ทางด้านขวาของ Page Setup คุณจะเห็นสามตัวเลือก: ความกว้าง ความสูง และมาตราส่วน ตัวเลือกความกว้างและความสูงช่วยให้คุณสามารถกำหนดจำนวนหน้าที่แถวหรือคอลัมน์ในตารางของคุณจะปรากฏ ตัวอย่างเช่น หากคุณมีแถวจำนวนมากแต่มีเพียงไม่กี่คอลัมน์ การตั้งค่าความกว้างเป็นหน้าเดียวก็เหมาะ ในทางกลับกัน มาตราส่วนจะกำหนดขนาดโดยรวมของพื้นที่พิมพ์ทั้งหมดของคุณ
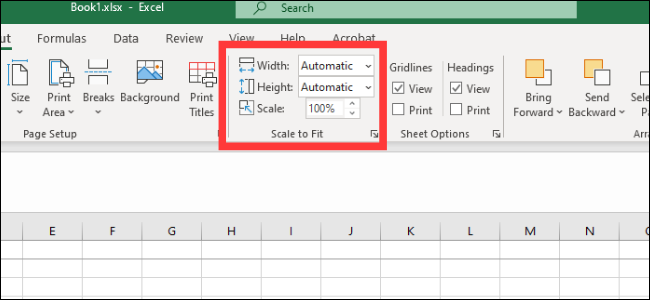
ตัวเลือกแผ่น
เมนูสุดท้ายที่คุณควรใส่ใจคือตัวเลือกแผ่นงาน การตั้งค่าเหล่านี้เป็นการตั้งค่าที่ส่งผลต่อลักษณะที่ปรากฏของแผ่นงานพิมพ์สุดท้ายของคุณ หากต้องการเข้าถึงตัวเลือกแผ่นงานแบบเต็ม ให้คลิกลูกศรที่มุมล่างซ้ายของส่วนตัวเลือกแผ่นงาน
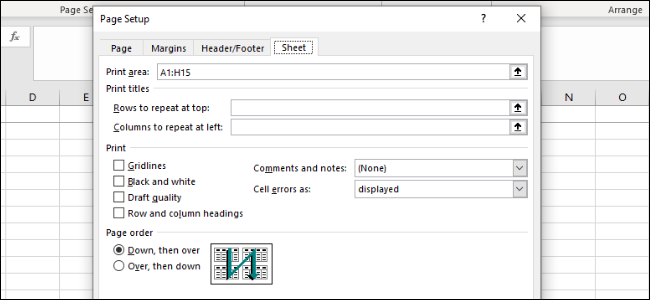
นี่คือภาพรวมของการปรับแต่งต่างๆ ที่คุณทำได้ในเมนูนี้:
- พิมพ์ชื่อ: คุณสามารถตรึงแถวและคอลัมน์ของแผ่นงานให้อยู่กับที่เพื่อให้ปรากฏในทุกหน้า เช่น ส่วนหัวและป้ายกำกับ
- เส้นตาราง: ให้คุณตั้งค่าว่าจะแสดงเส้นตารางหรือไม่ ซึ่งเป็นเส้นระหว่างเซลล์ที่ปรากฏขึ้นเมื่อไม่มีเส้นขอบทาสี
- หัวข้อ: ช่วยให้คุณแสดงส่วนหัว ซึ่งเป็นป้ายกำกับคงที่ตามตัวอักษร (A, B, C) และตัวเลข (1, 2, 3) บนแกน x และแกน y ของสเปรดชีต Excel
- ความคิดเห็น หมายเหตุ และข้อผิดพลาด: จะแสดงข้อคิดเห็น บันทึกย่อ และคำเตือนข้อผิดพลาดที่ฝังอยู่ในเอกสารฉบับสุดท้าย
- สั่งพิมพ์: ให้คุณตั้งค่าว่าจะสร้างเอกสารลงไปก่อนหรือไปทางขวาก่อน
ในเมนูนี้ คุณสามารถไปที่หน้าจอแสดงตัวอย่างก่อนพิมพ์ ซึ่งคุณสามารถดูเอกสารขั้นสุดท้ายของคุณได้ คุณยังสามารถไปที่หน้าจอด้วยปุ่มลัด Ctrl+P
ที่เกี่ยวข้อง: วิธีพิมพ์แผ่นงานพร้อมความคิดเห็นใน Excel
การบันทึกหรือพิมพ์เป็น PDF
ด้วยรูปแบบเอกสารของคุณอย่างถูกต้องและพร้อมที่จะดำเนินการ คุณสามารถสร้าง PDF ได้สองวิธี
หากต้องการบันทึกไฟล์เป็น PDF ใน Excel ให้เปิดกล่องโต้ตอบบันทึกเป็น แล้วเลือก PDF จากเมนูแบบเลื่อนลง "บันทึกเป็นประเภท" หรือคุณสามารถไปที่ ส่งออก > ส่งออกเป็น XPS/PDF จากที่นี่ คุณมีทางเลือกสองสามทาง คุณสามารถตัดสินใจว่าจะปรับไฟล์ให้เหมาะสมสำหรับมาตรฐานหรือขั้นต่ำ ซึ่งจะกำหนดคุณภาพขั้นสุดท้ายและขนาดไฟล์ของเอกสาร จากนั้น คุณสามารถคลิก "ตัวเลือก" เพื่อเลือกพื้นที่ที่จะเผยแพร่:
- การเลือก: เซลล์ปัจจุบันที่คุณเลือก
- แผ่นงานที่ใช้งานอยู่: แผ่นงานปัจจุบันที่คุณอยู่
- สมุดงานทั้งหมด : สมุดงาน ทั้งหมดในไฟล์ปัจจุบันที่คุณกำลังทำงานอยู่
- ตาราง: ตารางที่กำหนดไว้ซึ่งคุณสร้างผ่าน Microsoft Excel
คุณยังสามารถเลือกที่จะละเว้นพื้นที่พิมพ์ที่คุณตั้งค่าไว้ทั้งหมดได้
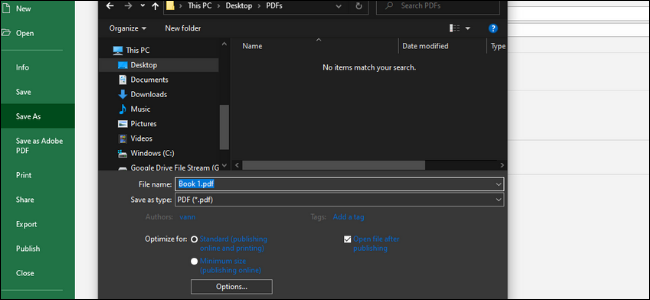
คุณยังสามารถพิมพ์ไฟล์เป็น PDF Microsoft มีเครื่องพิมพ์ PDF ในตัวที่เรียกว่า Microsoft Print to PDF ซึ่งคุณสามารถเลือกได้จากเมนูดรอปดาวน์เครื่องพิมพ์ หากคุณมีไดรฟ์ PDF อื่น เช่น Adobe PDF, Foxit หรือ PDF Xchange คุณสามารถใช้ไดรฟ์เหล่านี้ได้เช่นกัน ก่อนที่คุณจะคลิก "พิมพ์" ให้ดูตัวอย่างก่อนพิมพ์เพื่อให้แน่ใจว่าทุกอย่างถูกต้อง
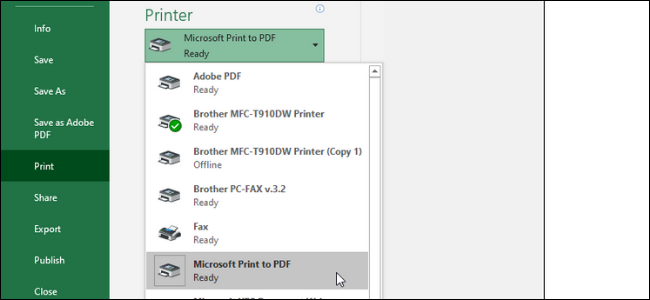
ที่เกี่ยวข้อง: วิธีพิมพ์เป็น PDF ใน Windows: 4 เคล็ดลับและคำแนะนำ
