วิธีเรียกใช้ Windows บน Mac
เผยแพร่แล้ว: 2023-03-13
แม้จะเปลี่ยนจากชิป Intel เป็น Apple Silicon ที่ใช้ ARM คุณก็ยังสามารถใช้งาน Windows บน Mac และเพลิดเพลินกับประสิทธิภาพที่ยอดเยี่ยมได้ ต่อไปนี้คือวิธีการดำเนินการ ไม่ว่าคุณจะมีชิปซีรีส์ M เช่น M1 หรือ M2 หรือ Mac รุ่นเก่าที่ใช้ Intel
คุณสามารถเรียกใช้ Windows บน Mac M-Series ได้หรือไม่
เรียกใช้ Windows ในเครื่องเสมือนบน Mac
ตัวเลือกที่ 1: เรียกใช้ Windows VM ใน Parallels
ตัวเลือกที่ 2: เรียกใช้เครื่อง Windows เสมือนด้วย VMware
ตัวเลือกอื่นๆ สำหรับการเรียกใช้ Windows VM บน Mac
ติดตั้ง Windows บน Intel Mac ของคุณด้วย Boot Camp
สิ่งที่คุณต้องรู้เกี่ยวกับการติดตั้ง Windows แบบเนทีฟบน Mac
วิธีติดตั้ง Windows ด้วย Boot Camp
เหตุใดจึงเรียกใช้ Windows บน Mac
คุณสามารถเรียกใช้ Windows บน Mac M-Series ได้หรือไม่
เนื่องจาก Apple เปลี่ยนมาใช้ชิปที่ใช้ ARM ที่เป็นกรรมสิทธิ์พร้อมกับการมาถึงของ M1 ในปี 2020 จึงไม่สามารถเรียกใช้ Windows x86 “มาตรฐาน” บนคอมพิวเตอร์ Apple สมัยใหม่ได้อีกต่อไป Mac ทุกรุ่นที่เปิดตัวหรือรีเฟรชตั้งแต่ปี 2020 ใช้โปรเซสเซอร์ Apple Silicon เช่น M1 หรือ M2 ซึ่งเข้ากันไม่ได้กับ Windows เวอร์ชันเดียวกับที่จะติดตั้งบนพีซีมาตรฐาน
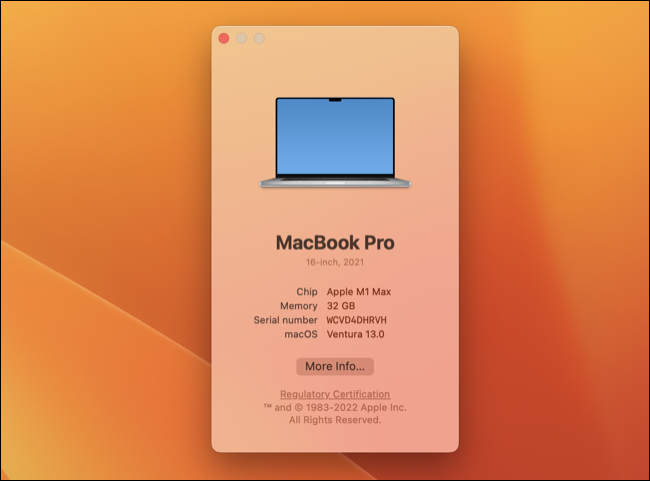
โปรเซสเซอร์หลัก Intel และ AMD ใช้สถาปัตยกรรมโปรเซสเซอร์ที่แตกต่างกัน ซึ่งเรียกว่า x86 ก่อนปี 2020 Apple ใช้โปรเซสเซอร์ Intel แบบเดียวกัน ซึ่งหมายความว่าเครื่องของพวกเขาเข้ากันได้กับ Windows หากคุณมี Mac รุ่นเก่าที่ใช้โปรเซสเซอร์ Intel คุณยังคงสามารถติดตั้ง Windows ได้ตามปกติ
โชคดีที่ผู้ใช้ Mac ที่มีชิป M1 หรือใหม่กว่าสามารถใช้ Windows 11 เวอร์ชันที่ใช้ ARM ซึ่งเรียกว่า Windows บน ARM ไม่สามารถติดตั้งแบบเนทีฟได้ แต่นั่นไม่ใช่เรื่องใหญ่อีกต่อไป Windows บน ARM สามารถเรียกใช้แอปพลิเคชัน 64 บิตและ 32 บิตจำนวนมาก (แต่ไม่ใช่ทั้งหมด) ที่ทำงานบน Windows เวอร์ชันมาตรฐาน โดยมีการปรับประสิทธิภาพเล็กน้อย
ที่เกี่ยวข้อง: ARM CPU คืออะไรและกำลังจะแทนที่ x86 (Intel) หรือไม่
เรียกใช้ Windows ในเครื่องเสมือนบน Mac
หากคุณมี Apple Silicon Mac คุณจะถูกจำกัดการติดตั้ง Windows 11 ในเครื่องเสมือน (VM) ในปัจจุบัน VM เป็นแอปพลิเคชันที่จำลองคอมพิวเตอร์ ช่วยให้คุณติดตั้งระบบปฏิบัติการ เช่น Windows หรือ Linux ภายในสภาพแวดล้อมเดสก์ท็อปปัจจุบันของคุณ
ผู้ใช้ Intel ยังสามารถเรียกใช้ Windows ในเครื่องเสมือนได้ แม้ว่าจะสามารถดาวน์โหลดและใช้ Windows รุ่นมาตรฐาน x86 แทน Windows บน ARM ได้
การติดตั้ง Windows ในเครื่องเสมือนเป็นทางเลือกเดียวที่ผู้ใช้จำนวนมากมี แต่นั่นไม่ได้หมายความว่าจะไม่มีประโยชน์ที่ชัดเจน ด้วยการติดตั้ง Windows ภายใน macOS คุณไม่จำเป็นต้องรีบูตทุกครั้งที่คุณต้องการใช้ Windows Windows และแอพที่เกี่ยวข้องทั้งหมดจะอยู่บนเดสก์ท็อป Mac ของคุณ และพร้อมใช้งานเมื่อถึงเวลา
การจำลองเสมือนเป็นวิธีที่น่าเชื่อถือที่สุดในการใช้ Windows 11 บน Mac ของคุณ อย่างเป็นทางการ เฉพาะ Windows 10 เท่านั้นที่รองรับโดยใช้การติดตั้งแบบเนทีฟ แต่แอปพลิเคชัน VM จำนวนมากได้คำนึงถึงข้อกำหนด Windows 11 ของ Microsoft หากคุณต้องการใช้งาน Windows 11 บนเครื่อง Mac การใช้ VM เป็นทางเลือกที่ปลอดภัยที่สุด
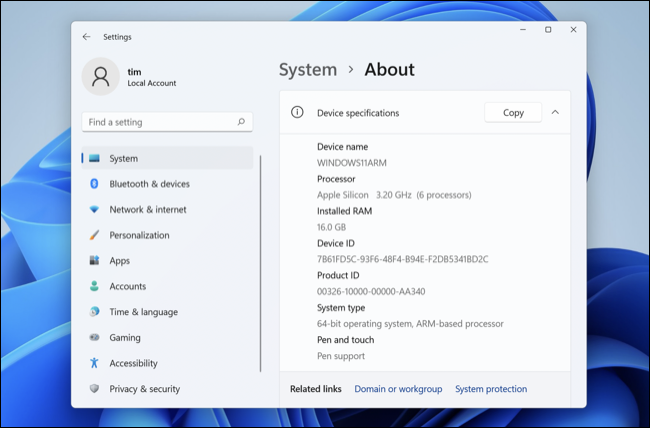
จากประสบการณ์ของเรา Windows บน ARM ที่ทำงานบน Apple Silicon Mac สมัยใหม่นั้นสูญเสียประสิทธิภาพเพียงเล็กน้อย Windows นั้นราบรื่นและตอบสนองได้ดี แอปพลิเคชันส่วนใหญ่ที่เราลองใช้ทำงานได้อย่างไม่มีปัญหา แม้แต่เกมเร่งความเร็ว 3D ที่เก่ากว่า (DirectX 11 และรุ่นก่อนหน้า) ยังไม่รองรับชื่อ DirectX 12
หากคุณมีการตั้งค่าจอภาพหลายจอ คุณยังสามารถให้ Windows ทำงานบนจอภาพเฉพาะซึ่งสามารถเข้าถึงได้เหมือนกับเดสก์ท็อป macOS มาตรฐาน หรือเรียกใช้ VM ของคุณในโหมดเต็มหน้าจอและสลับไปมาระหว่างช่องว่างเมื่อใดก็ตามที่คุณต้องการใช้ การเรียกใช้ VM ของคุณในหน้าต่างก็เป็นไปได้เช่นกัน แต่อาจเป็นตัวเลือกที่น่าสนใจน้อยที่สุด
การเรียกใช้ Windows ใน VM หมายความว่าคุณไม่จำเป็นต้องเสียสละพื้นที่ดิสก์ล่วงหน้า เมื่อความต้องการพื้นที่ดิสก์ของคุณเพิ่มขึ้น VM ของคุณจะใช้พื้นที่ว่างของ Mac มากขึ้น คุณสามารถลบแอปพลิเคชันหรือลบไฟล์ภายใน Windows ได้ตลอดเวลาเพื่อกู้คืนพื้นที่
สำหรับเจ้าของ MacBook การมี Windows ทำงานในพื้นหลังจะเพิ่มการสิ้นเปลืองแบตเตอรี่ของคุณ แต่ไม่มากจนเกินไป ด้วยแอปอย่าง Parallels Desktop คุณจึงลืมไปเลยว่า Windows กำลังทำงานอยู่
ตัวเลือกที่ 1: เรียกใช้ Windows VM ใน Parallels
Parallels Desktop น่าจะเป็นวิธีที่ง่ายที่สุดในการทำให้ Windows บน ARM ทำงานได้บน Mac ของคุณ ตรวจสอบรีวิว Parallels Desktop ของเราสำหรับรายละเอียดเพิ่มเติม
ในการเริ่มต้น ให้ดาวน์โหลด Parallels Desktop 18 (มีรุ่นทดลองใช้ฟรี) และสร้างเครื่องเสมือนใหม่โดยใช้วิซาร์ด (คุณสามารถใช้ File > New ได้เช่นกัน) คลิกที่ “รับ Windows 11 จาก Microsoft” และ Parallels Desktop จะดาวน์โหลดทุกสิ่งที่คุณต้องการและนำคุณเข้าสู่กระบวนการตั้งค่า
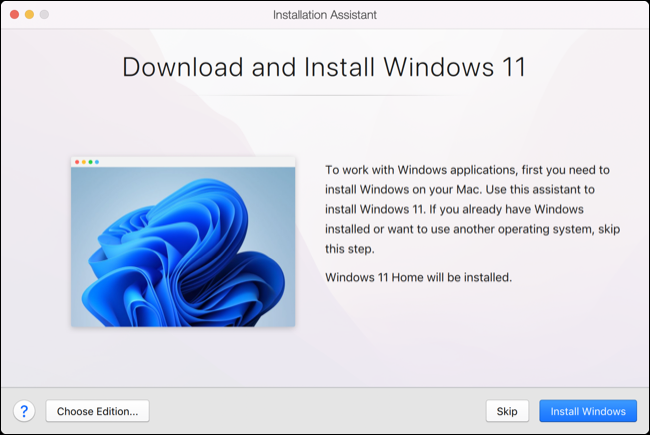
Parallels เป็นแอปพลิเคชันระดับพรีเมียม เริ่มต้นที่ $99 สำหรับเวอร์ชันพื้นฐานที่สุด หากคุณต้องการใช้งาน Windows แบบสมบูรณ์ คุณจะต้องซื้อลิขสิทธิ์ Windows ด้วย คุณยังสามารถใช้แอปนี้เพื่อติดตั้ง Linux ได้อย่างรวดเร็ว เช่น Ubuntu หรือแม้แต่ macOS ภายในสภาพแวดล้อม VM (เหมาะสำหรับการทดสอบ)
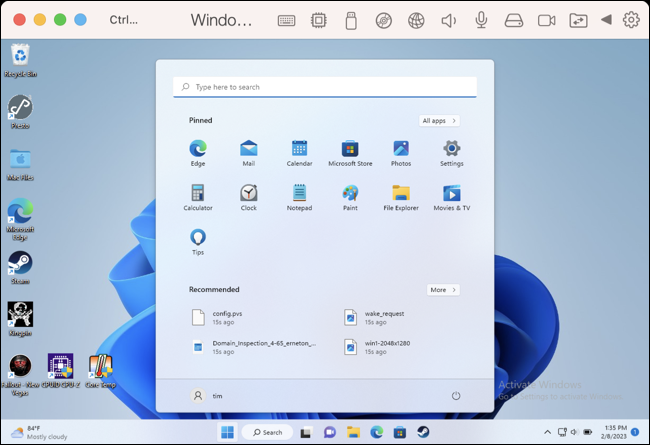
ตัวเลือกที่ 2: เรียกใช้เครื่อง Windows เสมือนด้วย VMware
คุณยังสามารถเรียกใช้ Windows บน Apple Silicon หรือ Intel Mac ของคุณด้วย VMware Fusion 13 โซลูชันของ VMware ยังล้าหลังกว่า Parallels ด้วยคุณสมบัติมากมายที่ยังจำกัดเฉพาะเครื่อง Intel (เช่น รองรับ DirectX 11) ในด้านบวก VMware Fusion Player นั้นฟรีสำหรับการใช้งานส่วนตัว

ในการเริ่มต้นใช้งานฟรี ให้ลงทะเบียนบัญชี VMware (ซึ่งประกอบด้วยอีเมล โทรศัพท์ ที่อยู่ ตำแหน่งงาน และอื่นๆ) จากนั้นไปที่ VMware Customer Connect และดาวน์โหลด VMware Fusion Player 13 ติดตั้งและป้อนรหัสที่คุณได้รับใน บัญชี VMware Customer Connect เพื่อลงทะเบียนแอปพลิเคชัน
กระบวนการตั้งค่า VMware Fusion 13 ด้วย Windows 11 บน ARM นั้นไม่ได้ตรงไปตรงมาเหมือนกับ Parallels Desktop ก่อนอื่น คุณจะต้องดาวน์โหลด Windows 11 บน ARM Insider Preview .VHDX จาก Microsoft ถัดไป คุณจะต้องแปลงเป็น .VMDK โดยใช้ qemu ซึ่งเป็นแอปฟรีที่มีให้ใช้งานผ่าน Homebrew ตอนนี้สร้าง VM แบบกำหนดเองภายใน VMware Fusion โดยใช้ Windows 11 บน ARM ที่ตั้งค่าไว้ล่วงหน้า และใช้ไฟล์ที่คุณเพิ่งสร้างเป็นดิสก์เสมือนเพื่อเริ่มการติดตั้ง
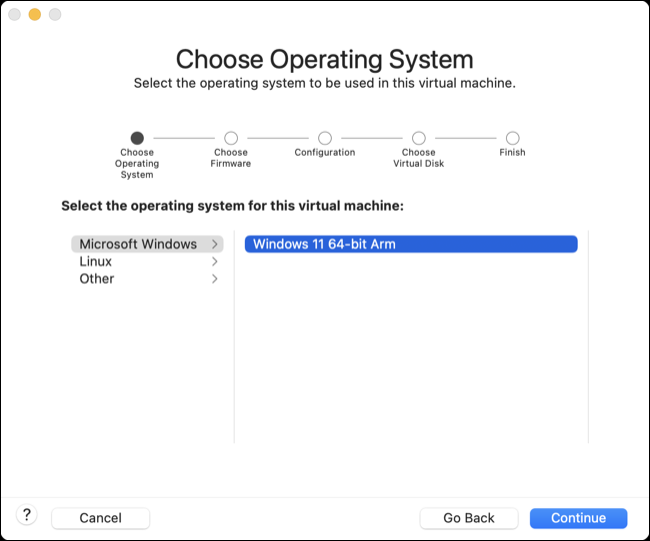
มีบทช่วยสอนโดยละเอียดและเป็นประโยชน์จาก Andrew Tsai บน YouTube สำหรับการทำงานนี้ แม้ว่า VMware Fusion จะให้บริการฟรี แต่ก็ขาดความเป็นมิตรต่อผู้ใช้เหมือน Parallels Desktop และกำหนดให้คุณดำเนินการตั้งค่าส่วนใหญ่ด้วยตนเอง
ตัวเลือกอื่นๆ สำหรับการเรียกใช้ Windows VM บน Mac
VirtualBox เป็นโซลูชันเครื่องเสมือนฟรีที่เพิ่มการรองรับชิป Apple Silicon ในที่สุด ในขณะที่เขียนคุณลักษณะนี้มีให้ใช้งานในหน้าตัวอย่างสำหรับนักพัฒนาซอฟต์แวร์เท่านั้น และเช่นเดียวกับโซลูชัน VMware คุณจะต้องกำหนดค่าและติดตั้ง Windows ด้วยตัวคุณเองเพื่อให้สิ่งต่างๆ ทำงานได้
UTM เป็นแอปพลิเคชั่น VM ฟรีอีกตัวที่คุณสามารถใช้เพื่อติดตั้ง Windows 11 บน Mac ของคุณ มีการสนับสนุนเพียงเล็กน้อยสำหรับการเร่งความเร็ว 3D ดังนั้นอย่าคาดหวังที่จะรันเกม แม้ว่าคุณจะสามารถใช้ UTM Gallery เพื่อดาวน์โหลด VM ที่กำหนดค่าไว้ล่วงหน้าเพื่อให้การตั้งค่า Windows บน ARM ค่อนข้างรวดเร็วและตรงไปตรงมา
ติดตั้ง Windows บน Intel Mac ของคุณด้วย Boot Camp
หากคุณมี Mac รุ่นเก่าที่ใช้ชิป Intel คุณสามารถติดตั้ง Windows แบบเนทีฟบนคอมพิวเตอร์ของคุณ ซึ่งจะเปลี่ยน Mac ของคุณให้เป็นพีซี Windows มาตรฐานได้อย่างมีประสิทธิภาพ Apple ไม่ผลิตเครื่องจักรที่ใช้ Intel อีกต่อไป ดังนั้นคุณจึงจำกัดการซื้อ Mac มือสอง หากคุณกำลังมองหาคอมพิวเตอร์ที่สามารถทำเช่นนี้ได้
สิ่งที่คุณต้องรู้เกี่ยวกับการติดตั้ง Windows แบบเนทีฟบน Mac
การติดตั้ง Windows แบบเนทีฟทำให้คุณสามารถเรียกใช้ระบบปฏิบัติการของ Microsoft ด้วยความเร็วสูงสุด การเรียกใช้ Windows ใน VM หมายความว่าคุณต้องแชร์ทรัพยากรกับ macOS สำหรับเครื่องรุ่นเก่า (หมวดหมู่ที่รุ่น Intel Mac อยู่ในตอนนี้) อาจส่งผลให้ประสิทธิภาพการทำงานปานกลางลดลงซึ่งไม่มีอยู่ในการติดตั้งแบบเนทีฟ
ตามที่ระบุไว้ คุณสามารถทำได้โดยใช้ Mac ที่ใช้ Intel CPU เท่านั้น หากต้องการใช้ Windows คุณจะต้องรีบูตเครื่องคอมพิวเตอร์ กดปุ่ม Option ค้างไว้ จากนั้นเลือก Windows จากรายการโวลุ่มที่สามารถบู๊ตได้ Apple รวมไดรเวอร์สำหรับส่วนประกอบภายใน Mac ของคุณที่ควรติดตั้งโดยอัตโนมัติเมื่อ Windows บูตเป็นครั้งแรก
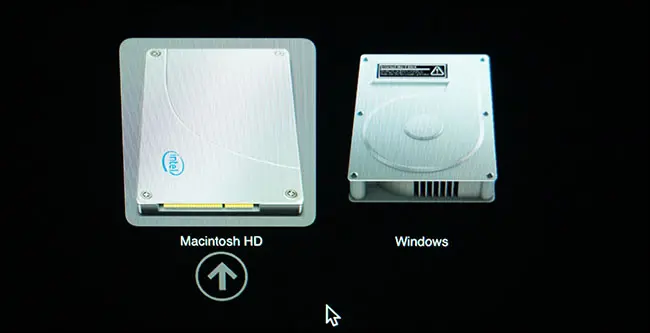
เมื่อคุณติดตั้ง Windows แบบเนทีฟ ไดรฟ์สำหรับเริ่มระบบของ Mac จะถูกแบ่งพาร์ติชันและแบ่งพื้นที่ระหว่างระบบปฏิบัติการทั้งสอง Apple จะช่วยแนะนำคุณตลอดกระบวนการนี้โดยเป็นส่วนหนึ่งของการตั้งค่า แต่โปรดทราบว่าพื้นที่ดิสก์ที่มีอยู่ของคุณจะได้รับผลกระทบจากการตัดสินใจติดตั้ง Windows ของคุณ ตรวจสอบให้แน่ใจว่าคุณพอใจที่ได้เสียสละพื้นที่เพียงพอเพื่อใช้ประโยชน์สูงสุดจาก Windows (และติดตั้งแอปพลิเคชัน) แต่อย่าปล่อยให้พาร์ติชั่น Mac ของคุณสั้นเกินไป
คุณอาจประสบปัญหาในการติดตั้ง Windows 11 บน Intel Mac เนื่องจากข้อกำหนดของโมดูลแพลตฟอร์มที่เชื่อถือได้ (TPM) ของ Microsoft คุณสามารถใช้การแฮ็กรีจิสทรีเพื่อติดตั้ง Windows 11 โดยไม่คำนึงถึง หรือสร้างไฟล์ ISO แบบกำหนดเองเพื่อติดตั้ง Windows 11 แทน หรือคุณสามารถติดตั้ง Windows 10 แทนได้ตลอดเวลา (ซึ่ง Microsoft ให้คำมั่นว่าจะสนับสนุนจนถึงเดือนตุลาคม 2568)
วิธีติดตั้ง Windows ด้วย Boot Camp
คำแนะนำในการติดตั้ง Windows โดยใช้ Boot Camp ยังคงเหมือนเดิมมาสองสามปีแล้ว ในการทำเช่นนั้น คุณต้องมี Mac ที่ใช้งานร่วมกันได้ ไฟล์ ISO สำหรับติดตั้ง Windows (ไม่ว่าจะเป็น Home, Professional หรือดิสก์อิมเมจ Windows 11 แบบกำหนดเอง ซึ่งคุณสามารถดาวน์โหลดแบบถูกกฎหมายได้จากเว็บไซต์ของ Microsoft) และแฟลชไดรฟ์ภายนอก คุณยังต้องการพื้นที่ว่างอย่างน้อย 64GB โดยแนะนำให้ใช้ 128GB คุณควรสำรองข้อมูล Mac ด้วย Time Machine ก่อนดำเนินการต่อ
ในการเริ่มต้น ให้เปิด Boot Camp Assistant จากโฟลเดอร์ Applications > Utilities และทำตามคำแนะนำบนหน้าจอ คุณจะได้รับเชิญให้ค้นหาสื่อการติดตั้งและระบุขนาดสำหรับพาร์ติชัน Windows ก่อนที่จะกดปุ่ม "ติดตั้ง" เพื่อเริ่มต้น
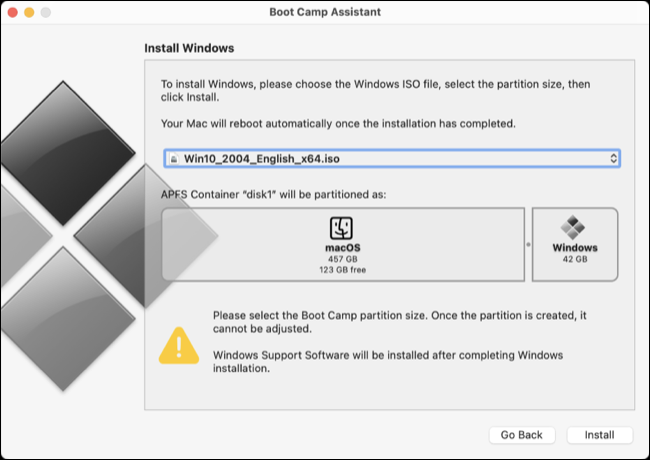
จากนั้น Boot Camp Assistant จะดาวน์โหลดไดรเวอร์ที่จำเป็นและเริ่มกระบวนการติดตั้ง เมื่อถึงจุดหนึ่ง Mac ของคุณจะรีสตาร์ทและคุณจะเห็นตัวติดตั้ง Windows มาตรฐาน จากนั้น คุณสามารถเลือกพาร์ติชัน “BOOTCAMP” และปล่อยให้ Windows ติดตั้ง
คุณจะต้องข้ามคำเชิญใดๆ เพื่อเชื่อมต่ออินเทอร์เน็ตในระหว่างขั้นตอนการติดตั้ง เนื่องจาก Mac ของคุณจะต้องใช้ไดรเวอร์ Wi-Fi ในการดำเนินการดังกล่าว เมื่อคุณติดตั้ง Windows แล้ว ให้กดตัวเลือกค้างไว้ขณะที่คอมพิวเตอร์รีบูต และเลือก “Windows” จากรายการพาร์ติชันที่สามารถบู๊ตได้
Boot Camp Control Panel ควรเปิดใช้งานและเสนอให้ติดตั้งไดรเวอร์ที่จำเป็น (มิฉะนั้น คุณจะพบไดรเวอร์ดังกล่าวในซิสเต็มเทรย์ที่มุมขวาล่างของหน้าจอ) เมื่อติดตั้งไดรเวอร์แล้ว Mac ของคุณควรทำงานเหมือนกับพีซีอื่นๆ
เหตุใดจึงเรียกใช้ Windows บน Mac
Windows อาจมีประโยชน์หากคุณต้องการใช้ซอฟต์แวร์บางชิ้นที่ไม่รองรับ macOS ทั้ง virtualization และ Boot Camp สามารถให้คุณเล่นเกมบางเกมได้ โดยเฉพาะเกม 32 บิตที่ Apple ยกเลิกการสนับสนุนใน macOS รุ่นก่อนหน้า
หากการเรียกใช้ Windows ใน VM ไม่ใช่โซลูชันที่เหมาะสม คุณอาจต้องพิจารณาซื้อพีซีที่ใช้ Windows แทน Mac การเล่นเกมไม่ใช่ตัวเลือกที่แข็งแกร่งที่สุดของ Apple เช่นกัน และแม้ว่าจะเป็นไปได้ที่จะเล่นเกมบน Mac M1 หรือ M2 ที่ทันสมัย คุณก็ควรซื้อคอนโซลหรือสร้างพีซีสำหรับเล่นเกมหากนั่นคือสิ่งที่คุณให้ความสำคัญ
