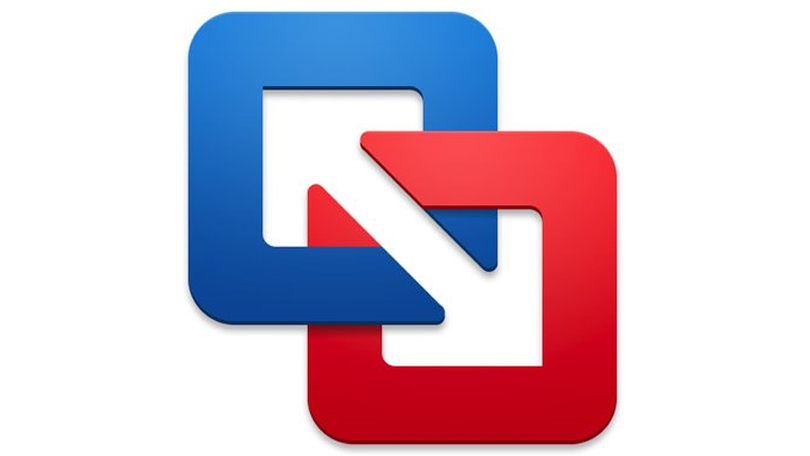รับสิ่งที่ดีที่สุดจากทั้งสองโลก: วิธีเรียกใช้แอพ Windows บน Mac ของคุณ
เผยแพร่แล้ว: 2022-01-29คุณได้เปลี่ยนจากเครื่อง Windows เป็น Mac และคุณอาจพอใจกับการเปลี่ยนแปลงนั้น จนกว่าคุณจะพบว่าไม่มีแอปหรือเกม Windows ที่คุณชื่นชอบในเวอร์ชัน macOS อย่างไรก็ตามทั้งหมดจะไม่สูญหาย คุณมีตัวเลือกต่างๆ มากมายสำหรับการเรียกใช้แอปพลิเคชัน Windows บนระบบ Apple ของคุณ
ตัวเลือกของคุณแบ่งออกเป็นสองประเภทกว้างๆ: หนึ่งคือการตั้งค่าระบบ Windows เสมือนที่สมบูรณ์และเรียกใช้โปรแกรม Windows ภายในสภาพแวดล้อมนั้น อีกวิธีหนึ่งคือการใช้ซอฟต์แวร์พิเศษที่รันแอพ Windows บางตัว แต่ไม่ใช่ทั้งหมด ในเลเยอร์การจำลองที่ด้านบนของ macOS ตัวเลือกการจำลองเสมือนของ Windows มีราคาแพง (ถ้าคุณต้องการประสิทธิภาพที่ดีที่สุด) ใช้พื้นที่ดิสก์และทรัพยากรระบบเมื่อใช้งาน และหากคุณมี Mac ที่ใช้ Apple Silicon จะใช้งานได้กับ Windows เวอร์ชัน ARM รุ่นก่อนวางจำหน่ายเท่านั้น ตัวเลือกเลเยอร์การจำลอง หากใช้งานได้กับแอป Windows ที่คุณต้องการเรียกใช้ จะรวดเร็ว ใช้ทรัพยากรระบบน้อย และฟรี ไม่มีคะแนนพิเศษสำหรับการเดาว่าฉันชอบตัวเลือกการจำลอง
ตัวเลือกการจำลองเสมือน
หากคุณต้องการเรียกใช้ซอฟต์แวร์ที่ซับซ้อน เช่น Excel เวอร์ชัน Windows หรือเกมระดับไฮเอนด์ คุณจะต้องตั้งค่าระบบ Windows เสมือน ซึ่งบางครั้งเรียกว่า เครื่องเสมือน (เรียกสั้นๆ ว่า VM) คุณสามารถเรียกใช้ระบบเสมือนนี้ (ซึ่งใช้ Windows เวอร์ชันสมบูรณ์) ได้ทั้งหมดภายในแอป macOS VM ทำงานราวกับว่ากำลังทำงานบนฮาร์ดแวร์จริงกับฮาร์ดไดรฟ์จริง มันทำงานช้ากว่าระบบ Windows ที่ทำงานบนฮาร์ดแวร์จริงเล็กน้อย สาเหตุของการทำงานที่ช้าลงคือ วิธีนี้ทำให้คุณต้องเรียกใช้ระบบ Windows ทั้งหมดในพื้นหลัง นอกเหนือจากแอปที่คุณต้องการใช้
แอพ Windows และเกม PC บางตัวไม่สามารถทำงานบน Mac ได้ เว้นแต่คุณจะติดตั้งไว้ภายในระบบ Windows เต็มรูปแบบ ดังนั้นวิธีอื่นๆ ที่ฉันอธิบายในภายหลังจึงอาจไม่ใช่ตัวเลือกด้วยซ้ำ Microsoft Expression Web ซึ่งเป็นโปรแกรมแก้ไขหน้าเว็บ WYSIWYG ที่ฉันโปรดปรานสำหรับการแก้ไข HTML ที่รวดเร็วและสกปรก เป็นตัวอย่างหนึ่ง
หมายเหตุอื่น: คุณต้องคำนึงถึงค่าใช้จ่ายในการซื้อลิขสิทธิ์ Windows ซอฟต์แวร์เวอร์ชวลไลเซชัน และการสมัครใช้งานซอฟต์แวร์ใดๆ สำหรับวิธีนี้ การรวมกันของสามค่าใช้จ่ายเหล่านี้หมายความว่าคุณอาจจะต้องจ่ายเงินหลายร้อยเหรียญ
Parallels Desktop และ VMware Fusion
หากคุณมี Mac ที่ใช้ Intel ตัวเลือกที่ดีที่สุดสำหรับการติดตั้งเครื่อง Windows เสมือนคือ Parallels Desktop ($79.99 สำหรับ Standard Edition) และ VMware Fusion ($199 สำหรับ VMware Fusion 12 Pro) สำหรับ Mac ที่ใช้ Apple Silicon (เช่นที่ใช้ชิป M1) Parallels Desktop คือตัวเลือกอันดับต้นๆ ของคุณ Parallels นั้นเข้าถึงได้ง่ายกว่าสำหรับผู้เริ่มต้นและเร็วกว่า VMware Fusion นั้นเป็นมิตรเพียงพอสำหรับผู้ใช้ Windows หรือ Mac ที่มีประสบการณ์ แต่เหมาะสำหรับการใช้งานในองค์กรมากกว่า ดังที่กล่าวไว้ ไม่ว่าคุณจะเลือกซอฟต์แวร์ใดก็ตาม คุณจะต้องซื้อลิขสิทธิ์ Windows (ปัจจุบัน Windows 10 Home มีค่าใช้จ่าย $139 ในการดาวน์โหลด) และป้อนเมื่อ Parallels Desktop หรือ VMware Fusion แจ้งให้คุณทราบ
สำหรับผู้ใช้องค์กรที่ต้องการความน่าเชื่อถือและการสนับสนุนด้านเทคนิคสูง Parallels Desktop และ VMware Fusion คือคำตอบเดียว ทั้งสองช่วยให้คุณเรียกใช้แอป Windows ในโหมดที่ซ่อนเดสก์ท็อป Windows เพื่อให้แอป Windows ของคุณปรากฏเป็นแอป Mac ทั่วไปด้วย เป็นคุณลักษณะที่ดี แต่คุณอาจพบว่าแอป Windows ของคุณทำงานช้ากว่าแอป Mac ที่ทำงานบนเดสก์ท็อปเครื่องเดียวกัน สำหรับการเรียกใช้แต่ละแอพ ฉันชอบวิธีการที่ใช้ไวน์ซึ่งฉันจะอธิบายในภายหลัง ฟรีและสามารถให้ประสิทธิภาพของแอปดีขึ้น เนื่องจากฉัน (เช่นเดียวกับหลายๆ คน) ต้องเป็นผู้จัดการฝ่ายไอทีของตัวเองสำหรับแอปเหล่านั้น แต่รู้ไว้ว่าวิธีเดียวที่จะได้รับการสนับสนุนสำหรับวิธีการเหล่านี้คือการถามคำถามในฟอรัมบนเว็บและหวังว่าจะได้คำตอบที่เป็นประโยชน์
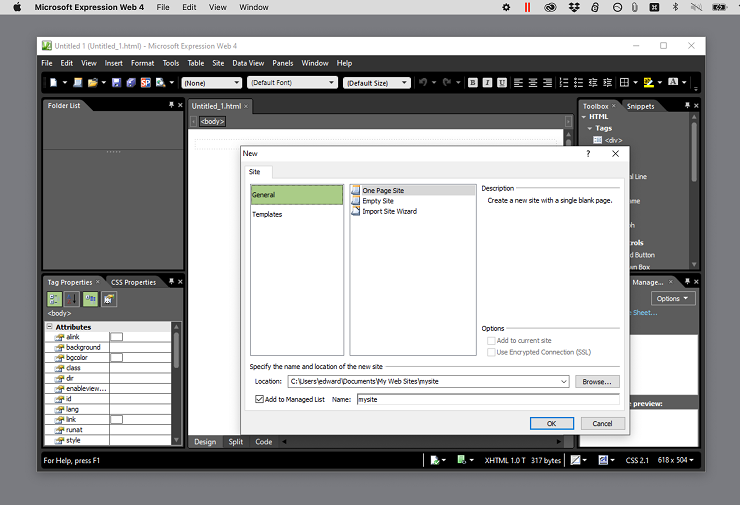
ทั้ง Parallels และ VMware Fusion ช่วยให้คุณสร้างระบบเสมือนได้โดยการโคลนระบบเดสก์ท็อปที่มีอยู่ทั่วทั้งเครือข่าย แต่การติดตั้ง Windows ใหม่จะง่ายกว่ามาก ผู้ใช้ Mac ที่ใช้ Intel สามารถดาวน์โหลดไฟล์ ISO มาตรฐานของ Windows จาก Microsoft และใช้ Parallels หรือ Fusion เพื่อติดตั้ง Windows ได้อย่างถูกต้องจากที่นั่น ผู้ใช้ M1 Mac ต้องลงทะเบียนสำหรับโปรแกรม Windows Insider Preview และดาวน์โหลดเวอร์ชัน ARM ของ Windows 10 เฉพาะ Parallels เท่านั้นที่รองรับเวอร์ชัน ARM แต่ไม่มีปัญหาในการกำหนดค่า Windows VM ด้วยเวอร์ชันนั้นบน Apple Silicon Mac Parallels เพิ่งประกาศรองรับ Windows 11 บน M1 Macs แต่อีกครั้งสำหรับรุ่น ARM เท่านั้น
ไม่ว่าคุณจะเลือก Parallels หรือ VMWare ก็ตาม ให้เผื่อเวลาไว้ประมาณ 20 นาทีเพื่อติดตั้ง Windows และพื้นที่ดิสก์ 30GB หรือมากกว่าในระบบของคุณ คุณไม่จำเป็นต้องแบ่งพาร์ติชั่นดิสก์ของคุณ เพราะสิ่งที่ระบบ Windows เสมือนของคุณถือว่าเป็นดิสก์นั้นเป็นเพียงไฟล์บนฮาร์ดไดรฟ์ Mac ของคุณ แอปทั้งสองช่วยให้คุณสามารถขยายหรือลดขนาดของดิสก์ Windows เสมือนได้ทุกเมื่อที่คุณต้องการ
เมื่อคุณติดตั้ง Windows ในระบบเสมือนแล้ว คุณจะสามารถติดตั้งแอป Windows ได้เหมือนกับที่คุณทำกับพีซี Windows จริง ดาวน์โหลดตัวติดตั้งจากเบราว์เซอร์ที่ทำงานในระบบ Windows หรือลากตัวติดตั้งหรือโฟลเดอร์ไปยังดิสก์เสมือนของระบบ Windows จากไดรฟ์ USB อีเมล หรือที่ใดก็ตามที่คุณเก็บโปรแกรมติดตั้งไว้บน Mac ของคุณ
VirtualBox, Boot Camp และ Windows 365
VirtualBox ฟรีของ Oracle เป็นอีกตัวเลือกหนึ่งสำหรับการเรียกใช้ระบบ Windows เสมือน แต่คุณจะต้องใช้ความอดทนและความเชี่ยวชาญจึงจะใช้งานได้ อยู่ห่างจากวิธีนี้หากโอกาสในการแบ่งพาร์ติชั่นฮาร์ดไดรฟ์หรือ RAM ระบบของคุณฟังดูน่ากลัว แอพจะไม่ทำงานเร็วหรือราบรื่นเหมือนที่ทำกับโซลูชันเชิงพาณิชย์ และคุณยังจำเป็นต้องซื้อลิขสิทธิ์ Windows เพื่อใช้กับ VirtualBox
แล้ว Boot Camp ซึ่งเป็นตัวเลือกที่มีมาอย่างยาวนานของ Apple สำหรับการเรียกใช้ระบบ Windows บนพาร์ติชั่นแยกต่างหากบน Mac ที่ใช้ Intel Boot Camp ยังคงมีอยู่ แต่ Apple ได้หยุดการสนับสนุนอย่างมีประสิทธิภาพแล้ว และ Boot Camp มีความไม่สะดวกที่สำคัญ คุณต้องปิดระบบ macOS และรีสตาร์ททุกครั้งที่คุณต้องการเรียกใช้ Windows ไม่มีการบูรณาการระหว่าง macOS และพาร์ติชั่น Windows ของคุณเช่นกัน Boot Camp ไม่อนุญาตให้คุณเรียกใช้แอพ Mac และ Windows พร้อมกัน หรือถ่ายโอนไฟล์ระหว่างระบบอย่างรวดเร็ว เป็นต้น หากคุณมี Apple Silicon Mac อย่าแม้แต่จะคิดถึง Boot Camp คุณไม่สามารถติดตั้งในรูปแบบใดๆ บนเครื่องที่มีชิป Apple Silicon เนื่องจาก Boot Camp รองรับเฉพาะ Windows เวอร์ชันที่เข้ากันได้กับ Intel เท่านั้น (ไม่ใช่เวอร์ชัน ARM ที่สามารถทำงานบนอุปกรณ์ที่ใช้ Apple Silicon ผ่าน Parallels)
คุณอาจจำได้ว่าเมื่อเร็วๆ นี้ Microsoft ได้ประกาศบริการที่เน้นธุรกิจเป็นศูนย์กลางที่เรียกว่า Windows 365 ซึ่งให้ผู้ใช้ปลายทางเข้าถึง Windows เวอร์ชันเต็มบนระบบคลาวด์บนเกือบทุกแพลตฟอร์ม อย่างไรก็ตาม แพลตฟอร์มดังกล่าวไม่ได้มีไว้สำหรับผู้บริโภค และอนาคตของมันก็ไม่ชัดเจนหลังจากที่ Microsoft ระงับการทดลองใช้ฟรีเนื่องจากมีความต้องการสูง
ซอฟต์แวร์การจำลองเสมือนที่ดีที่สุดที่เราทดสอบ
การจำลองไวน์
หากคุณต้องการเรียกใช้แอป Windows บางแอปเท่านั้น และไม่มีแอปใดที่ต้องใช้ระบบจำลองแบบเต็ม คุณสามารถใช้วิธีการอื่นตามเลเยอร์การจำลองไวน์โอเพนซอร์ส ไวน์เป็นโปรเจ็กต์ที่มีมายาวนานซึ่งทำให้สามารถเรียกใช้แอพ Windows บนระบบ macOS และ Linux โดยไม่ต้องติดตั้ง Windows อย่างสมบูรณ์ ชื่อไวน์ย่อมาจาก "Wine Is Not an Emulator" ซึ่งถูกต้องตามหลักวิชาการ แต่ถ้าเหมือนฉัน คุณต้องการให้ไวน์เป็นอีมูเลเตอร์ จะไม่มีใครหยุดคุณได้

วิธีการที่ใช้ไวน์สองวิธีที่ควรค่าแก่การสำรวจคือ CrossOver ของ CodeWeaver และ Wineskin Winery คุณยังสามารถตั้งค่าเลเยอร์ไวน์ด้วยตนเองได้ แต่ก็ไม่คุ้มกับความพยายามเมื่อมี CrossOver และ Wineskin Winery อยู่แล้ว
ดังที่กล่าวไว้ Wine ใช้งานได้กับแอพ Windows ในจำนวนจำกัด และไม่สามารถเรียกใช้แอพที่ซับซ้อนหรือขั้นสูงได้ ซึ่งหมายความว่าจะไม่ทำงานกับแอปล่าสุดจาก Microsoft, Adobe, Corel หรือผู้จำหน่ายรายใหญ่รายอื่น คุณสามารถติดตั้ง Steam ผ่าน Wine ได้ แต่อย่าหวังว่าจะสามารถเรียกใช้เกมล่าสุดได้ สำหรับเกมและแอพที่รัน คุณควรคาดหวังประสิทธิภาพที่เร็วกว่าเมื่อรันจากภายในระบบ Windows เสมือน
ครอสโอเวอร์
CrossOver ของ CodeWeaver มีราคา $59.95 พร้อมอัปเกรดฟรีเป็นเวลาหนึ่งปี การตั้งค่าทำได้ง่ายและเป็นไปโดยอัตโนมัติ ด้วย CrossOver คุณสามารถค้นหาฐานข้อมูลในตัวสำหรับแอพที่คุณต้องการเรียกใช้หรือเรียกดูรายการแอพที่เข้ากันได้ หลังจากที่คุณเลือกแอปแล้ว CrossOver จะดาวน์โหลดหรือให้ลิงก์ดาวน์โหลด จากนั้นคุณปฏิบัติตามคำแนะนำสองสามข้อและ CrossOver จะสร้าง ขวด (เตรียมคำศัพท์เกี่ยวกับไวน์จำนวนมาก) ที่เรียกใช้แอปของคุณ
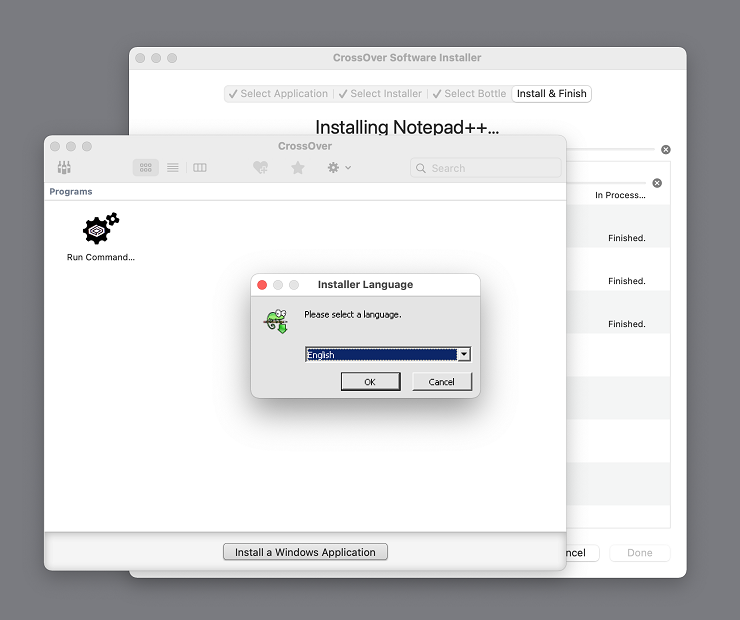
เมื่อ CrossOver ทำงาน มันจะทำงานได้อย่างสวยงาม ตัวอย่างเช่น ฉันติดตั้งโปรแกรมแก้ไขข้อความ Windows Notepad++ ด้วยการคลิกไม่กี่ครั้ง และเปิดขึ้นมาทันที อย่างไรก็ตาม เมื่อ CrossOver ใช้งานไม่ได้ คุณจะรู้สึกหงุดหงิดใจอย่างมากเนื่องจากเมนูของ CrossOver จะเต็มไปด้วยข้อมูลที่ล้าสมัย คุณไม่สามารถใช้เมนูเพื่อติดตั้งแอพหลายตัวที่อยู่ในรายการได้ ตัวอย่างเช่น ฉันพยายามติดตั้ง Axialis IconWorkshop ซึ่งเป็นเครื่องมือแก้ไขไอคอน Mac ที่ดีที่สุดที่ฉันเคยพบ (ซึ่งเกิดขึ้นกับ Windows ด้วย) จากเมนูของ CrossOver ไม่ว่าฉันจะลองทำอะไร ปุ่มติดตั้งยังคงเป็นสีเทา ในที่สุด ฉันก็สามารถติดตั้งแอปได้ด้วยตนเอง แต่การทำเช่นนั้นไม่ง่าย และฉันไม่แนะนำให้คุณลองใช้กระบวนการนั้น
ข้อเสียอีกประการของ CrossOver คือต้องติดตั้งแอป CrossOver เพื่อให้ขวดทำงาน กล่าวอีกนัยหนึ่ง คุณไม่สามารถคัดลอกขวดสำหรับแอปหนึ่งไปยังอีกเครื่องหนึ่งได้ คุณต้องติดตั้ง CrossOver บนคอมพิวเตอร์เครื่องที่สองด้วย จากบันทึกที่น่ายินดี CrossOver ประสบความสำเร็จในการรันแอพ Windows 11
โรงบ่มไวน์ไวน์
หากคุณยินดีทำงานบางอย่างด้วยตัวเอง คุณสามารถใช้ Wineskin Winery เพื่อสร้างคอนเทนเนอร์แบบสแตนด์อโลนที่เรียกใช้แอป Windows และทำงานเหมือนกับแอป macOS อื่นๆ คุณยังสามารถคัดลอกหนึ่งในแอพที่มีอยู่ในตัวเหล่านี้ไปยัง Mac เครื่องอื่นและเรียกใช้ที่นั่นโดยไม่ต้องมีขั้นตอนเพิ่มเติมใดๆ Wineskin Winery สร้างขึ้นโดยโปรแกรมเมอร์ที่ใช้ชื่อหน้าจอ doh123 และขณะนี้ดูแลโดยโปรแกรมเมอร์ที่มีชื่อหน้าจอว่า Gcenx อยู่ในระหว่างดำเนินการและไม่ได้รับการจัดทำเอกสารอย่างดี อย่างไรก็ตาม ด้านล่างนี้เป็นคำแนะนำทีละขั้นตอนเพื่อให้แอป Windows ทำงานด้วย Wineskin Winery
ในตัวอย่างนี้ ฉันจะติดตั้งแอปที่กล่าวถึงก่อนหน้านี้คือ Axialis IconWorkshop ฉันใช้แอปนี้บนเครื่อง Windows เพื่อสร้างไอคอนสำหรับระบบ Mac ของฉัน แต่ Wineskin Winery ช่วยให้ฉันใช้งานได้โดยตรงบน Mac วิธีการพื้นฐานเดียวกันสำหรับการสร้างแอป Axialis IconWorkshop ที่มีอยู่ในตัวเองนั้นใช้ได้กับแอป Windows ใดๆ ที่คุณต้องการเรียกใช้

ขั้นแรก ดาวน์โหลด Wineskin Winery จากหน้า GitHub ของ Gcenx เลื่อนลงไปที่ส่วน "การติดตั้งด้วยตนเอง" (ไม่ใช่ไวยากรณ์ แต่ใช้งานได้) แล้วคลิกลิงก์ดาวน์โหลด คอมพิวเตอร์ของคุณอาจแยกแอป Wineskin Winery โดยอัตโนมัติ ทั้งนี้ขึ้นอยู่กับการตั้งค่า macOS ของคุณ มิฉะนั้น คุณต้องเปิดการดาวน์โหลดเพื่อแตกไฟล์ ย้ายแอพที่แยกออกมาไปยังโฟลเดอร์แอพพลิเคชั่นของคุณหรือตำแหน่งอื่นที่สะดวก
แนะนำโดยบรรณาธิการของเรา
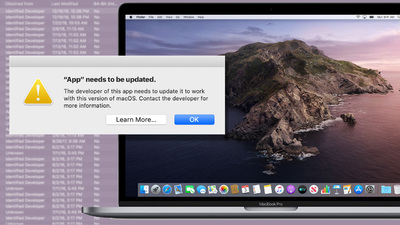
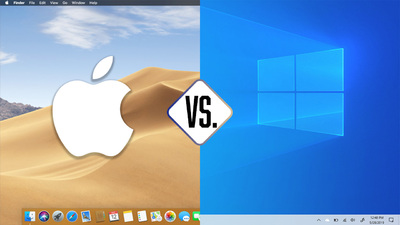

จากนั้นคลิกขวาที่แอป Wineskin Winery แล้วเลือกเปิด Mac ของคุณจะบอกคุณให้ย้ายแอพไปที่ถังขยะ ละเว้นข้อความและกด Escape คลิกขวาที่แอปแล้วเลือกเปิดอีกครั้งเพื่อเปิดใช้
เมื่อเปิดแอปแล้ว ให้คลิกปุ่มอัปเดตเพื่อดาวน์โหลดเวอร์ชันล่าสุดของ Wineskin Wrapper นี่คือซอฟต์แวร์ที่รับผิดชอบในการเปิดโปรแกรมของคุณจริงๆ ถัดจากรายการเมนู New Engines Available ให้คลิกเครื่องหมายบวก เอ็นจิ้นที่มีชื่อซับซ้อน (WS11WineCX64Bit20.0.2 ณ เวลาที่ทำการทดสอบ) จะปรากฏขึ้น คลิกตัวเลือกดาวน์โหลดและติดตั้ง รายการของเอ็นจิ้นที่ใช้ได้อาจแตกต่างกันไปขึ้นอยู่กับเวลาที่คุณอ่านคู่มือนี้ ค้นหาหมายเลขสูงสุดที่มีสตริง CX64Bit ในชื่อและดาวน์โหลด
ขั้นตอนต่อไปคือตรวจสอบให้แน่ใจว่าได้เน้นเอ็นจิ้นตัวใดตัวหนึ่งในรายการที่ด้านบนของหน้าต่างแอพ จากนั้นคลิกสร้าง Blank Wrapper ใหม่ แล้วป้อนชื่อแอปของคุณ ตัวอย่างเช่น ฉันใช้ Axialis IconWorkshop คลิกตกลงและในที่สุดกล่องโต้ตอบจะปรากฏขึ้น คลิกปุ่มดู Wrapper ใน Finder เพื่อดู Wrapper ที่คุณสร้างขึ้นใหม่ หากคุณพบข้อความที่ระบุว่าแอปของคุณเสียหายและควรย้ายไปที่ถังขยะ ก็ไม่ต้องสนใจมัน เพื่อป้องกันไม่ให้ macOS แสดงคำเตือนนั้นอีก ให้ป้อนสตริง "xattr -rc " ลงในเทอร์มินัล Mac (อย่าลืมเว้นวรรคที่ท้ายโค้ดนั้นด้วย!) ลาก wrapper จาก Finder ไปที่ Terminal แล้วกด เข้า. ด้วยปัญหาดังกล่าว คุณสามารถปิดแอป Wineskin Winery ได้
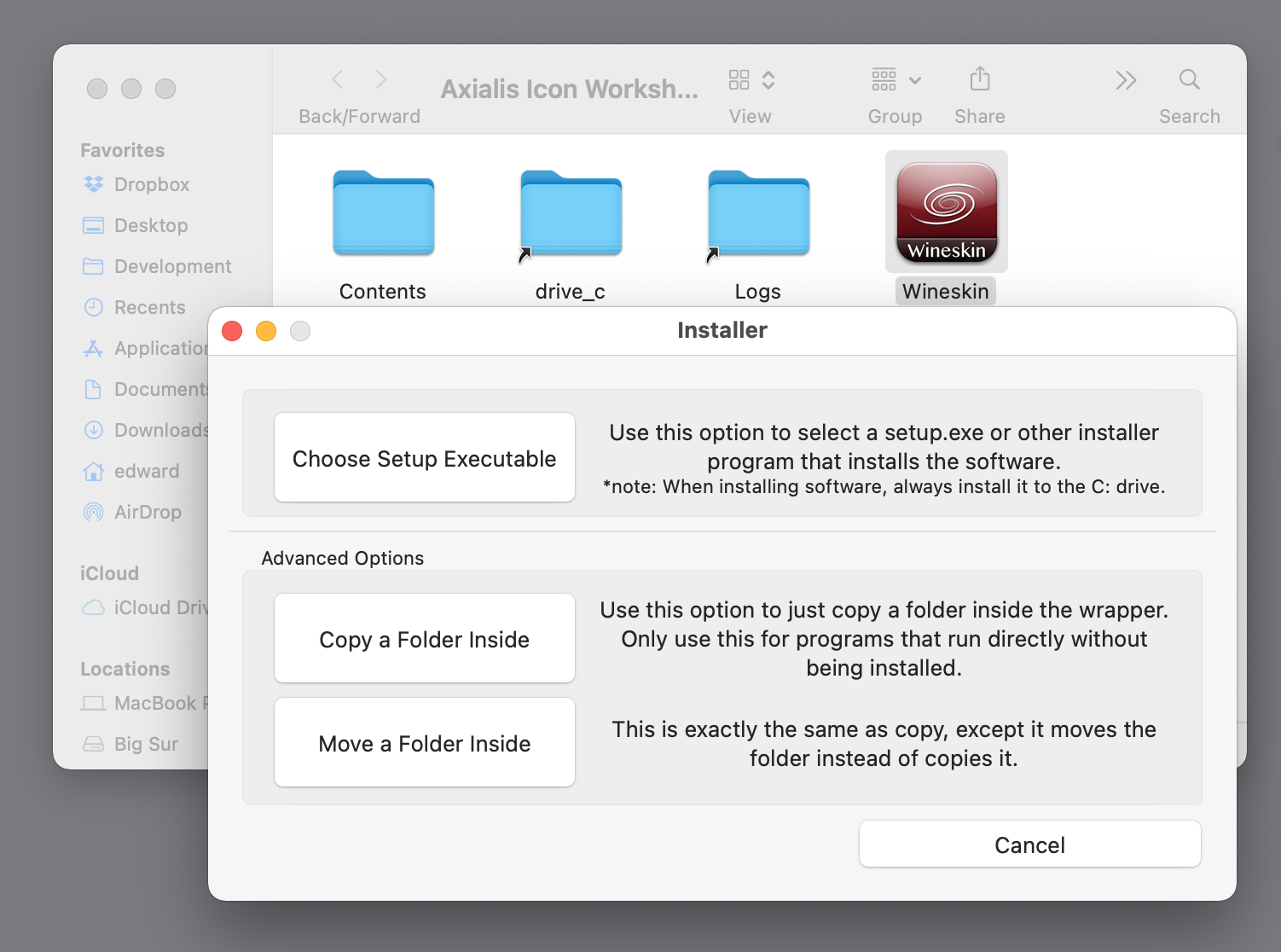
อย่าพยายามเปิดแอปที่สร้างขึ้นใหม่ คุณจะได้รับข้อความแสดงข้อผิดพลาด ให้คลิกขวาและเลือกแสดงเนื้อหาแพ็คเกจแทน ในหน้าต่าง Finder ที่เปิดขึ้น ให้ดับเบิลคลิกที่แอป Wineskin (นี่เป็นส่วนเดียวของระบบที่เรียกง่ายๆ ว่า Wineskin ) เลือก ติดตั้งซอฟต์แวร์ จากนั้นเลือก Setup Executable และไปที่โปรแกรมติดตั้งสำหรับซอฟต์แวร์ของคุณ ฉันได้ดาวน์โหลดตัวติดตั้ง Axialis สำหรับตัวอย่างของฉันแล้ว ดังนั้นฉันจึงเลือกจากโฟลเดอร์ Downloads ของ Mac
หลังจากนั้นไม่กี่วินาที (และกล่องโต้ตอบการอนุญาตสองสามรายการจาก macOS) กล่องโต้ตอบตัวติดตั้ง Windows ของแอป Axialis ก็ปรากฏขึ้น ฉันคลิกผ่านข้อความแจ้งสองสามรายการเพื่อติดตั้งแอปและปล่อยให้โปรแกรมติดตั้งทำงานตามปกติ เมื่อสิ้นสุดกระบวนการ โปรแกรมติดตั้งจะเปิดแอป IconWorkshop จากนั้นฉันก็ออกจากแอปจากเมนูไฟล์ เหมือนกับที่ฉันทำกับระบบ Windows จริง ณ จุดนี้ในกระบวนการ ทั้งแอพ IconWorkshop Windows และตัวติดตั้ง
ถัดไป Wineskin แสดงเมนู Select Executable ซึ่งตั้งค่าเริ่มต้นเป็นโปรแกรมถอนการติดตั้ง Axialis ฉันเลือกไฟล์สั่งการที่ถูกต้องผ่านรายการดรอปดาวน์ด้วยปุ่มลูกศร คลิกตกลง จากนั้นออกจาก Wineskin Winery ตอนนี้ แอป Axialis IconWorkshop ที่ฉันสร้างก็พร้อมเปิดตัวแล้ว เช่นเดียวกับแอป Mac อื่นๆ ฉันสามารถลากไปยัง Dock โฟลเดอร์แอปพลิเคชันของ Mac เดสก์ท็อป หรือที่อื่นๆ ได้
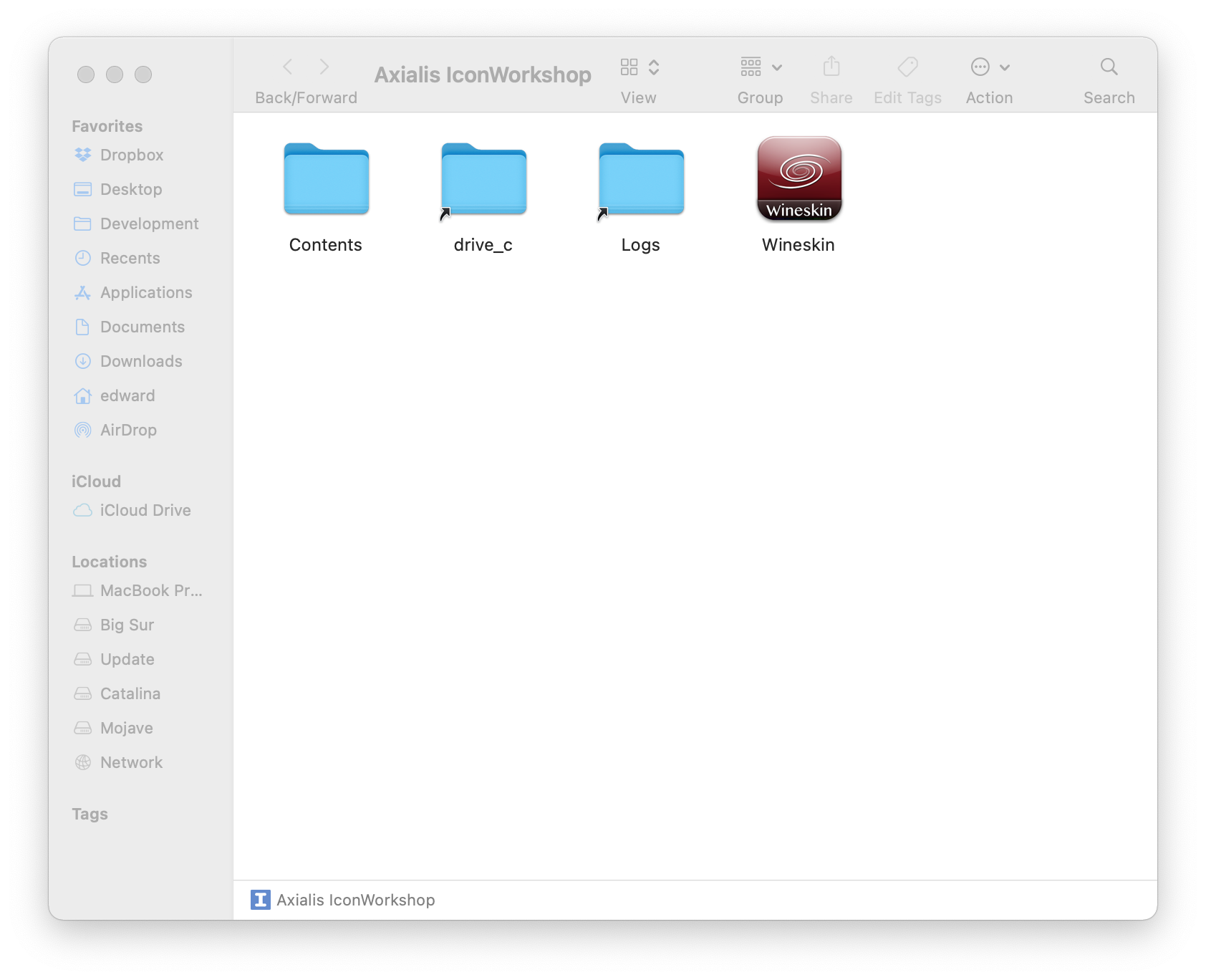
คุณอาจต้องปรับแต่งเพื่อให้สามารถเข้าถึงโฟลเดอร์บนระบบ Mac ของคุณ ทั้งนี้ขึ้นอยู่กับแอพหรือคอนเทนเนอร์เกมที่คุณสร้าง ในการเริ่มต้น ให้คลิกขวาที่แอปที่ใช้ Wineskin ที่คุณเพิ่งสร้างขึ้น (ในตัวอย่างของฉัน แอป Mac ชื่อ Axialis IconWorkshop) และเลือก แสดงเนื้อหาของแพ็คเกจ (ตัวเลือกนี้ใช้ได้เฉพาะกับแอพหรือแพ็คเกจ macOS เท่านั้น จะไม่เป็นเช่นนั้น ใช้ได้หากคุณลองคลิกขวาที่แอป Windows ภายในโฟลเดอร์ drive_c ) หน้าต่าง Finder ผลลัพธ์จะแสดงหลายรายการภายในแพ็คเกจ รวมถึงแอป Wineskin และโฟลเดอร์ drive_c ดังกล่าว
เปิดแอป Wineskin อีกครั้งโดยดับเบิลคลิก คลิกปุ่มขั้นสูง จากนั้นไปที่เครื่องมือ เลือกยูทิลิตี้ Config จากแท็บเครื่องมือ คุณสามารถใช้สิ่งนี้เพื่อ ตัวอย่างเช่น กำหนด ไดรฟ์ D: จำลองเพื่อแสดงรายการไฟล์ในโฟลเดอร์เดสก์ท็อปหรือเอกสารของ Mac เมื่อคุณใช้ไฟล์สไตล์ Windows หรือกล่องโต้ตอบเปิดภายในแอพ Wineskin โปรดทราบว่าแอป Wineskin แต่ละแอปที่คุณสร้างมีโครงสร้างโฟลเดอร์ภายในของตัวเองพร้อมโฟลเดอร์ drive_c คุณต้องสร้างแอป Wineskin แยกต่างหากสำหรับแอป Windows ทุกแอปที่คุณต้องการเรียกใช้
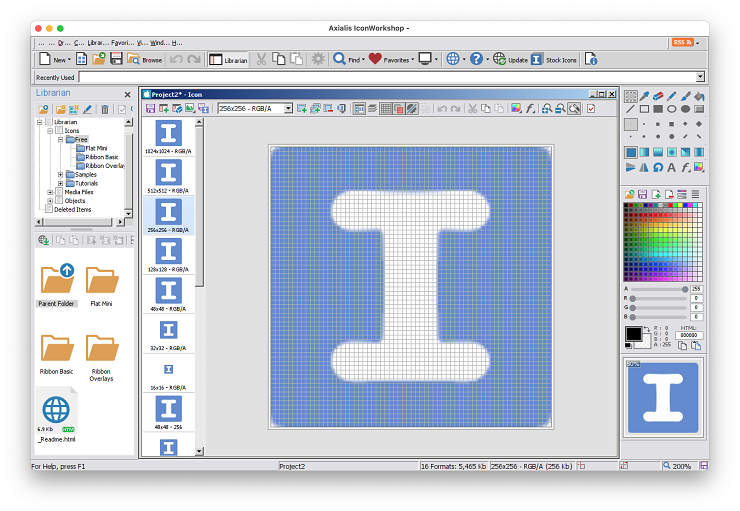
แท็บเครื่องมือในแอพ Wineskin ของคุณยังมีปุ่มที่เปิดใช้แอพชื่อ Winetricks; มันช่วยให้คุณติดตั้งฟอนต์ที่แอพของคุณอาจต้องการหรือเปลี่ยนเวอร์ชั่น Windows ที่จำลอง ในแท็บการกำหนดค่าของแอป Wineskin คุณสามารถแทนที่ไอคอนแอป Wineskin เริ่มต้นด้วยไอคอนใดก็ได้ที่คุณเลือก ผู้ใช้ Windows ที่เชี่ยวชาญสามารถใช้ปุ่ม Regedit เพื่อแก้ไขเวอร์ชัน Wine ของรีจิสทรีของ Windows เพื่อให้แอปที่ใช้ไวน์เปิดไฟล์ที่วางไว้ ไม่กี่นาทีกับ Regedit ก็เพียงพอที่จะปรับเปลี่ยนแอป Axialis ของฉันเพื่อให้เปิดไอคอน Mac ใด ๆ ที่ฉันวางไว้โดยอัตโนมัติ คุณสามารถดูคำแนะนำในการแก้ไข Registry ได้บนเว็บ เช่น วิธีที่ 4 ในหน้านี้
ไม่สะดวกแต่ไม่เป็นไปไม่ได้
หากคุณต้องการเรียกใช้แอพ Windows บน Mac ของคุณ อย่าคาดหวังว่ากระบวนการติดตั้งจะต้องมีราคาถูกหรือง่าย เมื่อคุณให้แอปทำงานแล้ว แอปควรจะทำงานได้อย่างราบรื่นและเชื่อถือได้ ในทางกลับกัน หากคุณต้องการเรียกใช้แอพ Mac บนเครื่อง Windows ของคุณ คุณจะพบว่ามันแทบจะเป็นไปไม่ได้เลย หรือไม่คุ้มค่ากับความพยายามเลย นั่นเป็นหนึ่งในข้อดีของ macOS; มันสามารถเรียกใช้เกือบทุกแอพที่คุณต้องการด้วยงานบางอย่าง