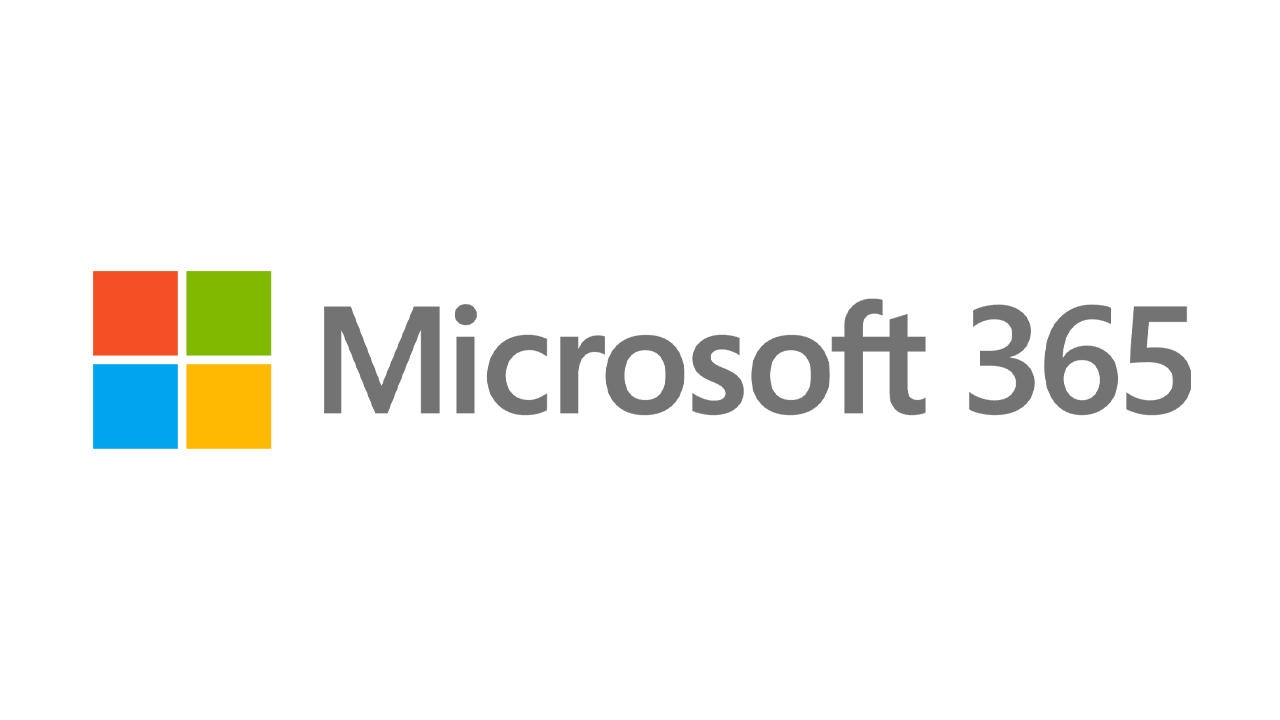วิธีเรียกใช้ Windows 11 ในเครื่องเสมือน
เผยแพร่แล้ว: 2022-01-29หากคุณต้องการดูรุ่นตัวอย่าง Insiders ของ Windows 11 คุณมีตัวเลือกสองสามอย่างเกี่ยวกับวิธีการติดตั้งและตำแหน่ง คุณสามารถวางไว้บนพีซีเฉพาะหรือพีซีสำรอง ตั้งค่าให้เป็นส่วนหนึ่งของระบบดูอัลบูตเพื่อใช้ร่วมกับ Windows รุ่นอื่น หรือเพิ่มเป็นเครื่องเสมือน
ในบางวิธี เครื่องเสมือนเป็นตัวเลือกที่มีประสิทธิภาพมากที่สุด เนื่องจากช่วยให้คุณควบคุมจำนวนเนื้อที่ดิสก์ หน่วยความจำ และทรัพยากรอื่นๆ ที่จัดสรรให้กับระบบปฏิบัติการ ข้อเสียหลักคือ เนื่องจากไม่ได้ใช้พลังเต็มที่ของพีซีของคุณ เครื่องเสมือนจึงอาจทำงานช้ากว่าระบบปฏิบัติการปกติของคุณ อย่างไรก็ตาม หากคุณมีพื้นที่จัดเก็บและหน่วยความจำว่างเพียงพอ ประสิทธิภาพก็ไม่ควรเป็นปัญหามากเกินไป
ฉันพยายามสร้าง Windows 11 VM โดยใช้ทั้ง VMware Workstation Player และ Oracle VM VirtualBox VMware Workstation ยอมรับ Windows 11 Preview Edition โดยไม่มีปัญหา ด้วย Oracle VM VirtualBox ฉันต้องปรับแต่งการตั้งค่าบางอย่างเพื่อให้ทำงานได้ คุณอาจจะมีเวลาได้ง่ายขึ้นโดยใช้ VMware Workstation Player แต่ฉันจะครอบคลุมทั้งสองโปรแกรม
ดาวน์โหลดไฟล์ ISO ของ Windows 11
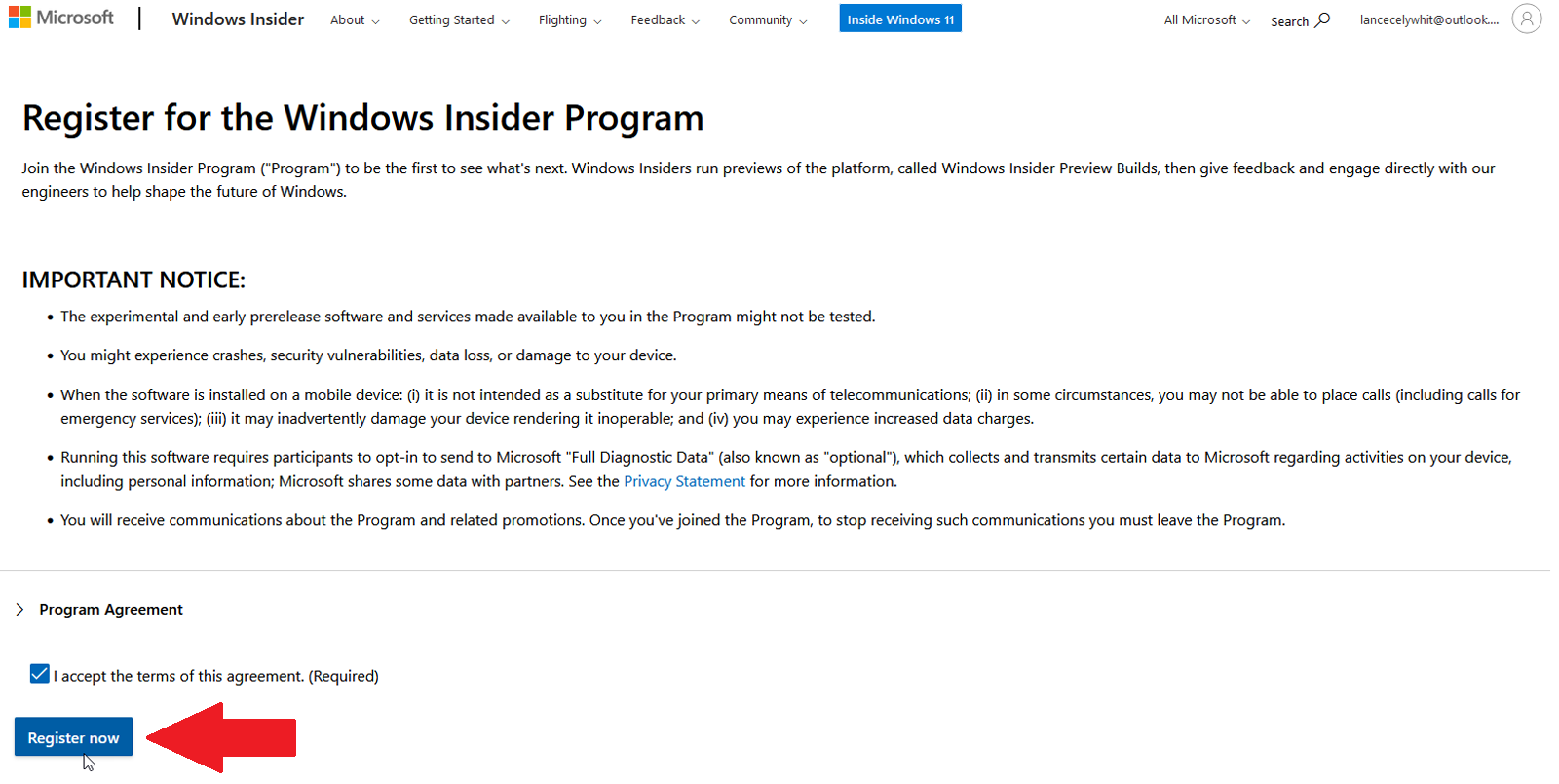
ขั้นตอนแรกของคุณคือการดาวน์โหลดไฟล์ ISO Windows 11 ของ Microsoft ซึ่งคุณสามารถใช้โดยตรงเพื่อตั้งค่า VM ของคุณ ในการคว้าไฟล์ ISO นี้ คุณจะต้องลงทะเบียนกับโปรแกรม Windows Insider ของ Microsoft ซึ่งคุณต้องมีบัญชี Microsoft หากคุณยังไม่ได้เข้าร่วมโปรแกรม Insider ให้เรียกดูหน้า Windows Insider และลงชื่อเข้าใช้ด้วยบัญชี Microsoft ของคุณ ที่หน้าการลงทะเบียน ให้ทำเครื่องหมายที่ช่องเพื่อยอมรับข้อกำหนดของข้อตกลงนี้ และคลิก ลงทะเบียน ทันที
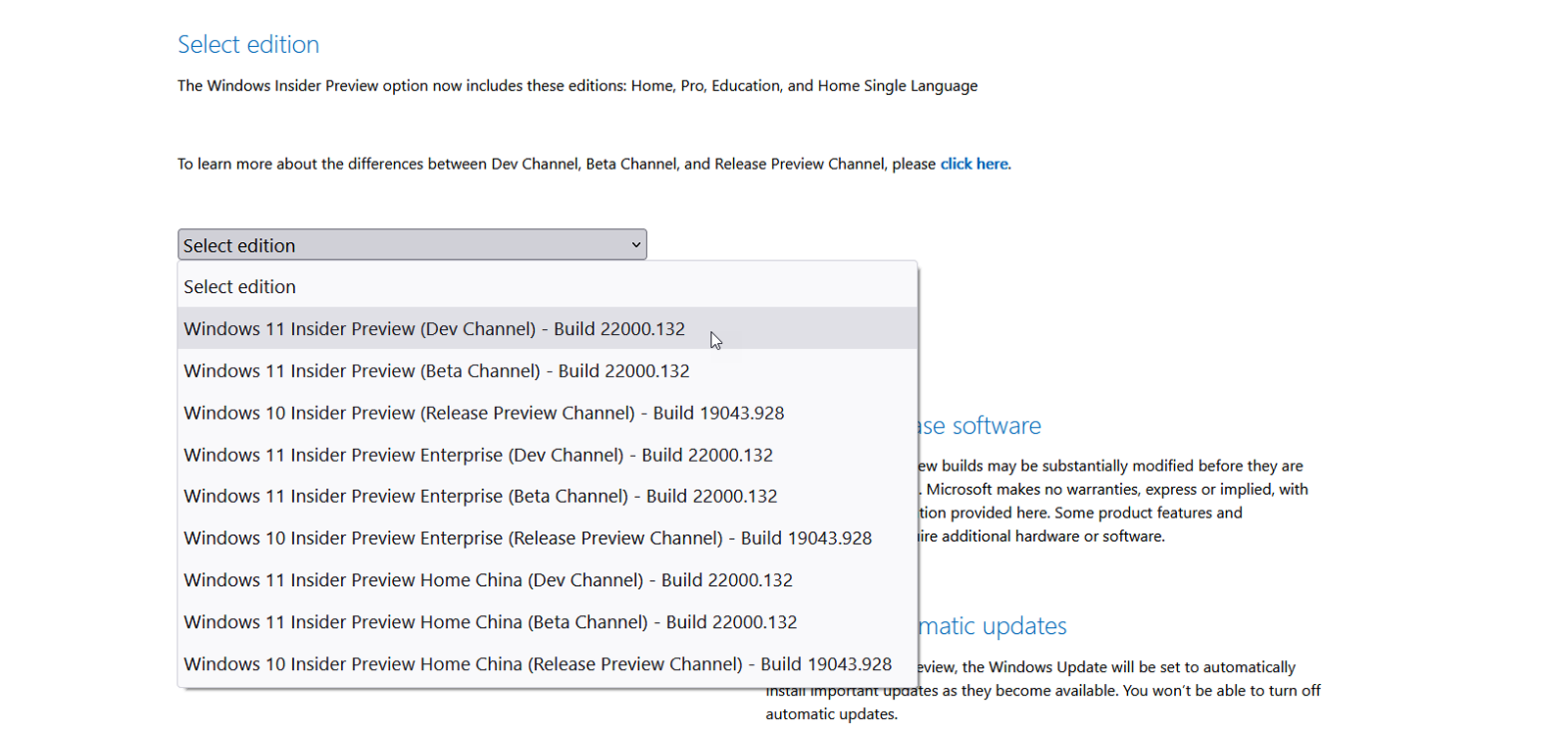
หากต้องการดาวน์โหลดไฟล์ ISO จริง ให้เรียกดูหน้าดาวน์โหลด Windows Insider Preview และลงชื่อเข้าใช้ด้วยบัญชี Microsoft ของคุณ เลื่อนลงไปที่ส่วน เลือกรุ่น คลิกเมนูแบบเลื่อนลงสำหรับ Select edition ที่นี่ คุณสามารถเลือก Windows 11 Insider Preview (Dev Channel) หรือ Windows 11 Insider Preview (Beta Channel)
ช่องเบต้ามีความเสถียรมากกว่าและจะมีเฉพาะคุณสมบัติที่จะปรากฏในการเปิดตัวอย่างเป็นทางการของ Windows 11 ในปีนี้ ช่องสำหรับนักพัฒนาจะมีเสถียรภาพน้อยกว่าและจะมีการอัปเดตและฟีเจอร์ล่าสุดที่นอกเหนือจากที่กำหนดไว้สำหรับ Windows 11 ในปลายปีนี้ เลือกช่องที่คุณต้องการแล้วคลิก ยืนยัน
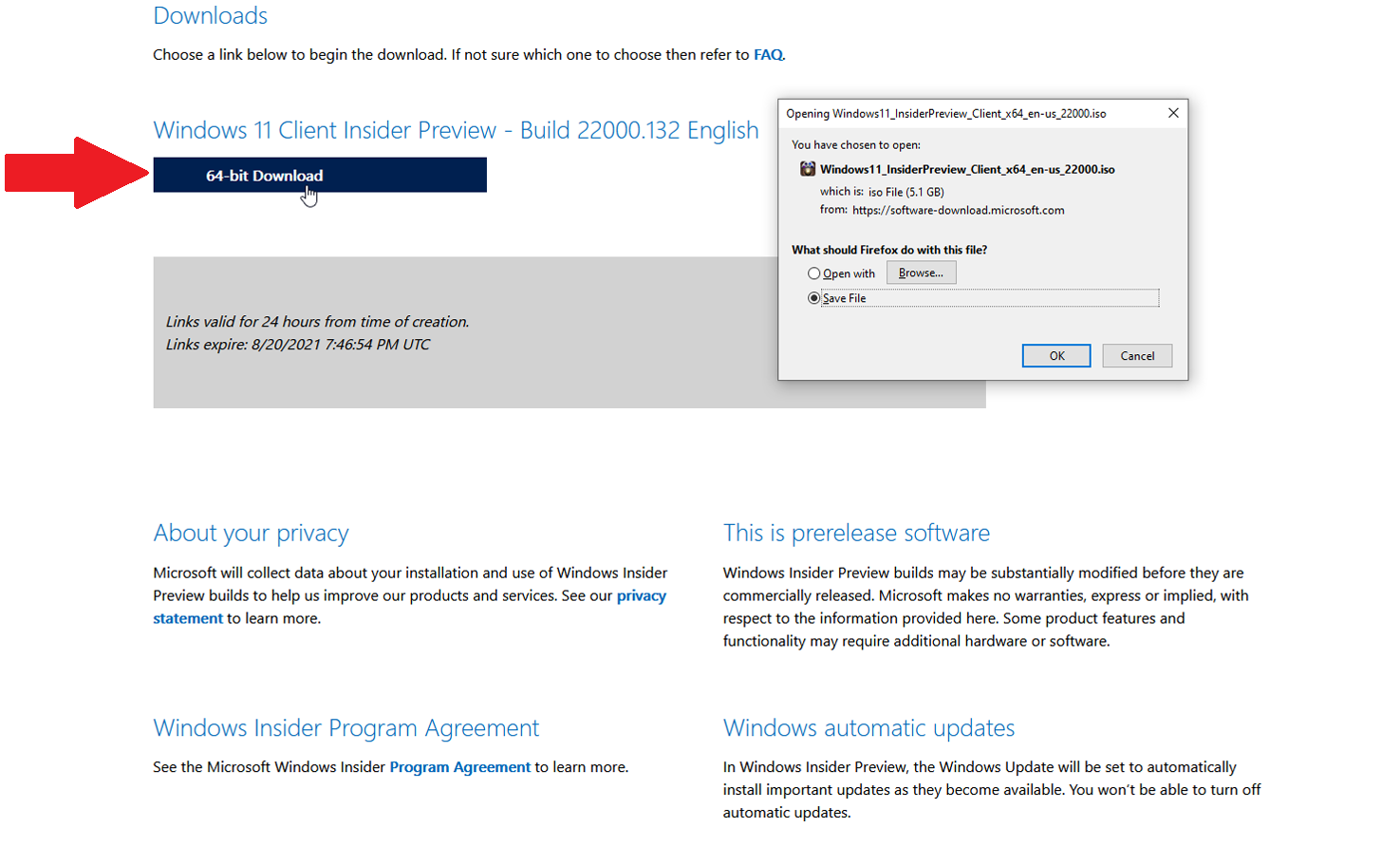
จากนั้นเลือกภาษาของผลิตภัณฑ์และคลิก ยืนยัน คลิกปุ่ม ดาวน์โหลด สำหรับบิลด์และภาษาที่คุณเลือก และบันทึกไฟล์ลงในพีซีของคุณ
อุปกรณ์เสริม Windows 11 ที่แนะนำโดย PCMag
VMware Workstation Player
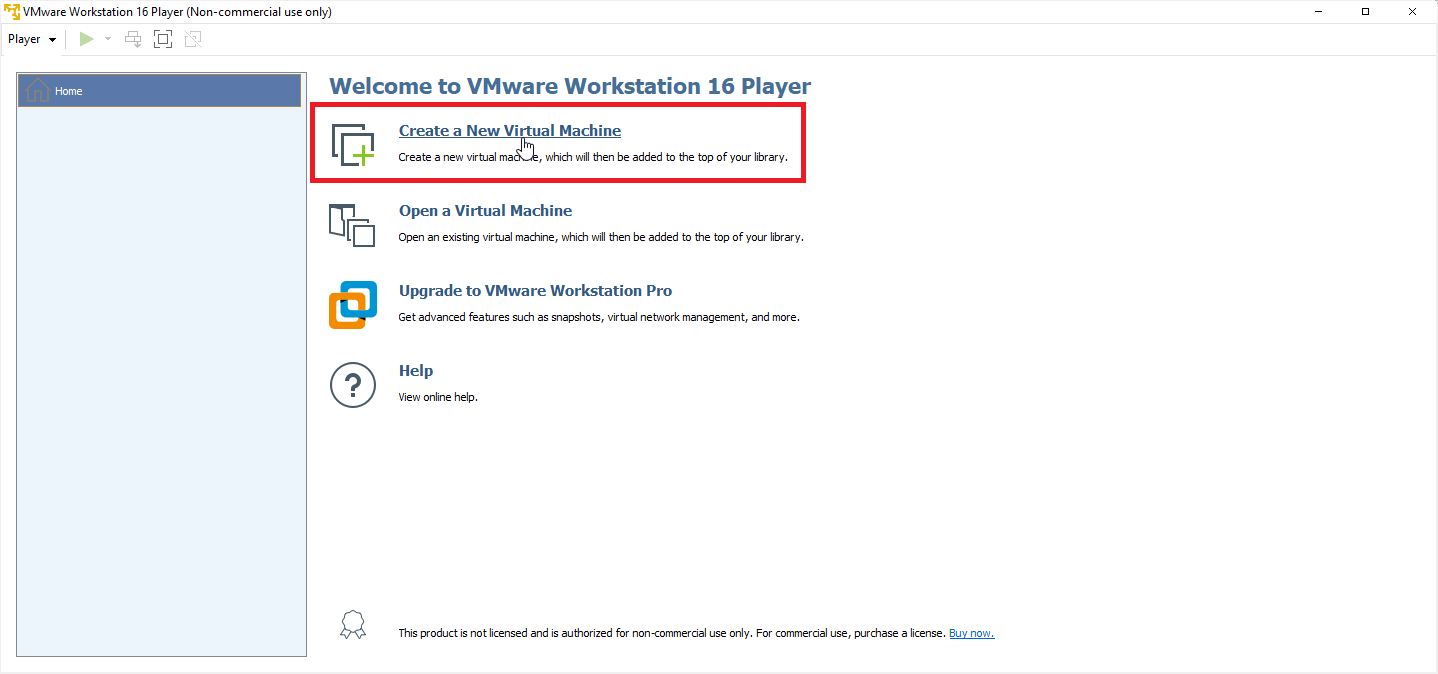
VMware Workstation Player ฟรีสำหรับผู้ใช้ที่ไม่ใช่เชิงพาณิชย์ ผู้ใช้ส่วนบุคคลและตามบ้าน นักเรียน และองค์กรไม่แสวงหาผลกำไร องค์กรการค้าจะต้องซื้อใบอนุญาตในราคา $149

หยิบโปรแกรมจากหน้าดาวน์โหลดโดยคลิกลิงก์ ดาวน์โหลด ทันที ดับเบิลคลิกที่ไฟล์ที่ดาวน์โหลดและทำตามขั้นตอนเพื่อติดตั้ง หลังการติดตั้ง ให้เปิดโปรแกรมและคลิกปุ่ม Create a New Virtual Machine
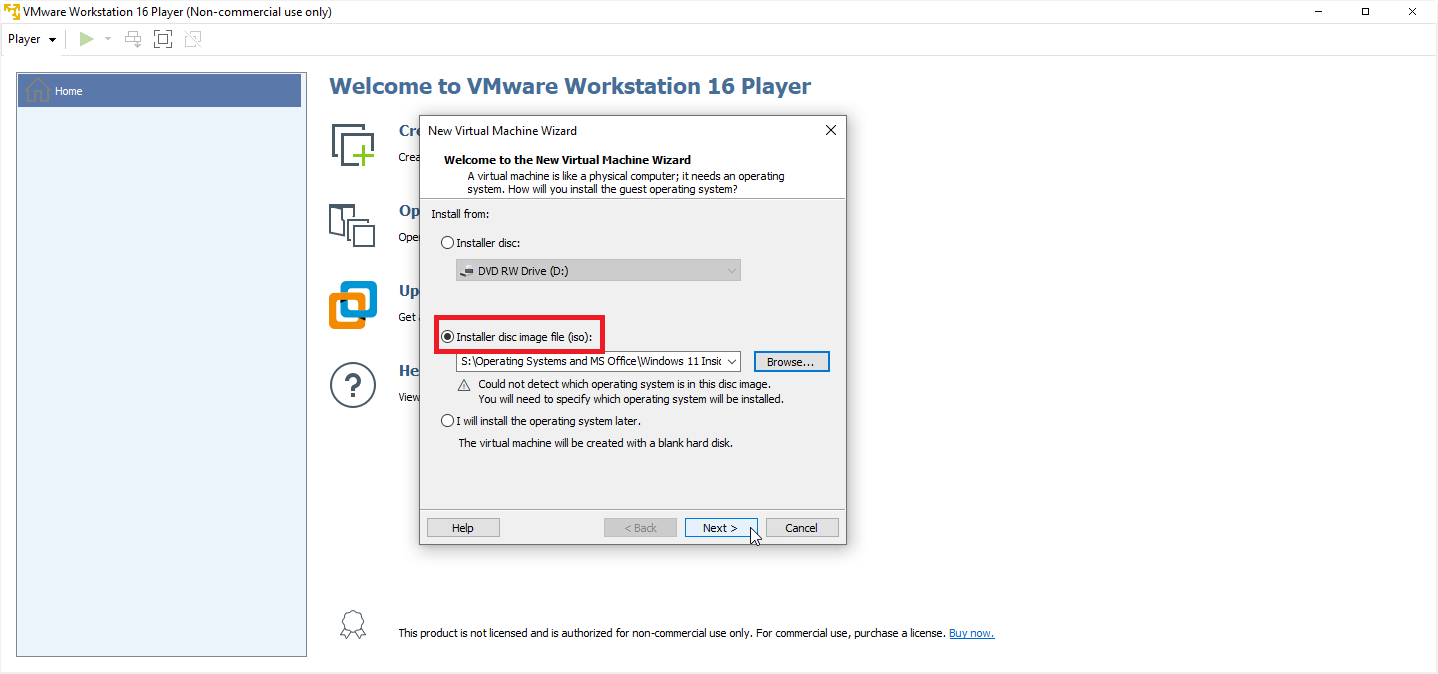
จาก New Virtual Machine Wizard ให้คลิกตัวเลือก ไฟล์อิมเมจของดิสก์ตัวติดตั้ง (iso) จากนั้นเรียกดูและเลือกไฟล์ ISO ของ Windows 11 ที่คุณดาวน์โหลด คลิก ถัดไป
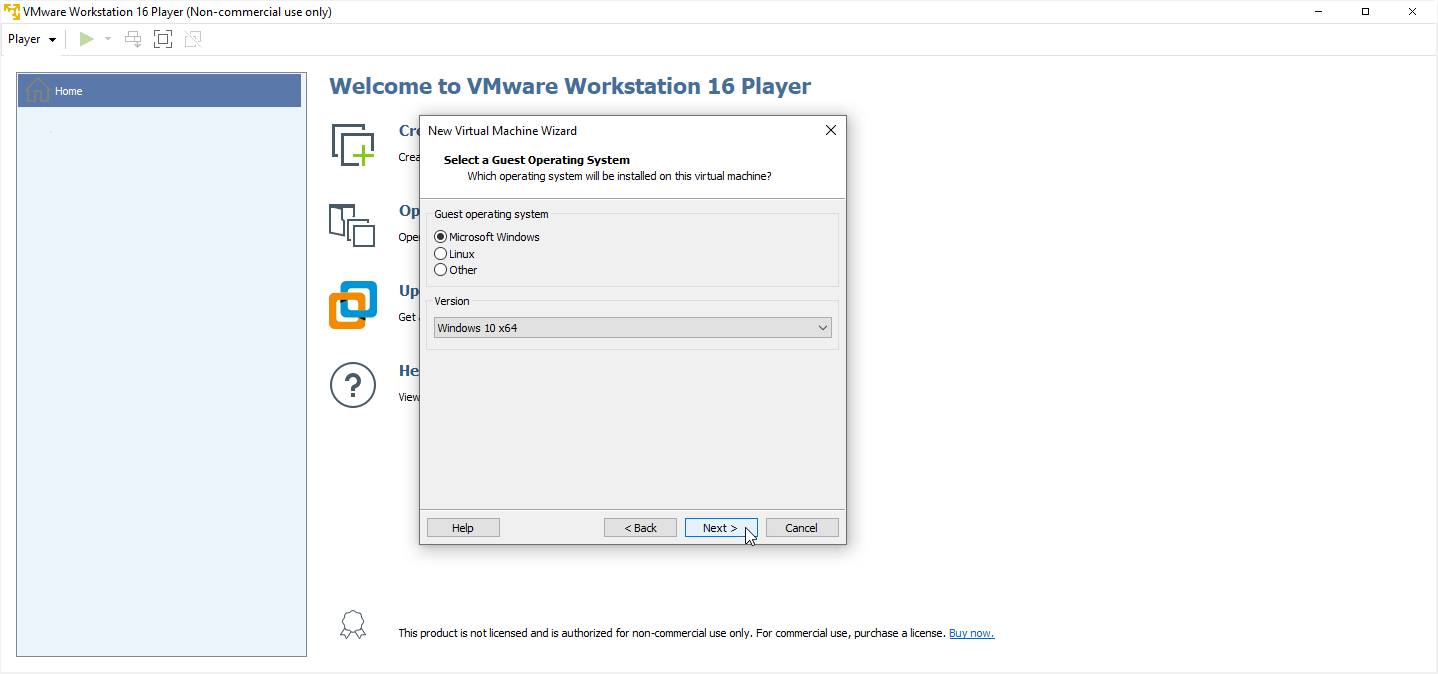
จากนั้นคุณต้องเลือกระบบปฏิบัติการของแขก เลือก Microsoft Windows และตั้งค่าเวอร์ชันเป็น Windows 10 x64 คลิก ถัดไป
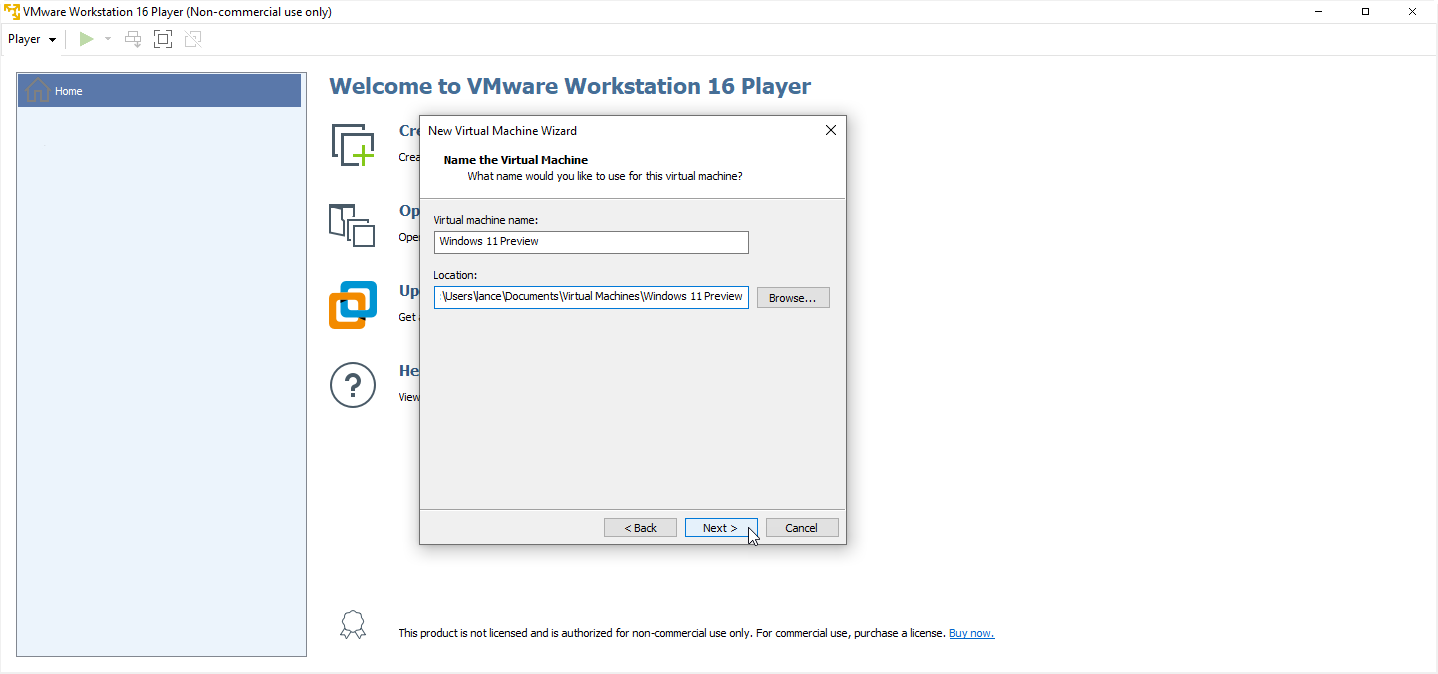
จากนั้นคุณสามารถตั้งชื่อเครื่องเสมือนได้ เราแนะนำให้ตั้งชื่อที่ง่ายต่อการระบุ เช่น “Windows 11 Preview” เลือกตำแหน่งที่คุณต้องการจัดเก็บเครื่องเสมือนและไฟล์ที่เกี่ยวข้องทั้งหมด จากนั้นคลิก ถัดไป
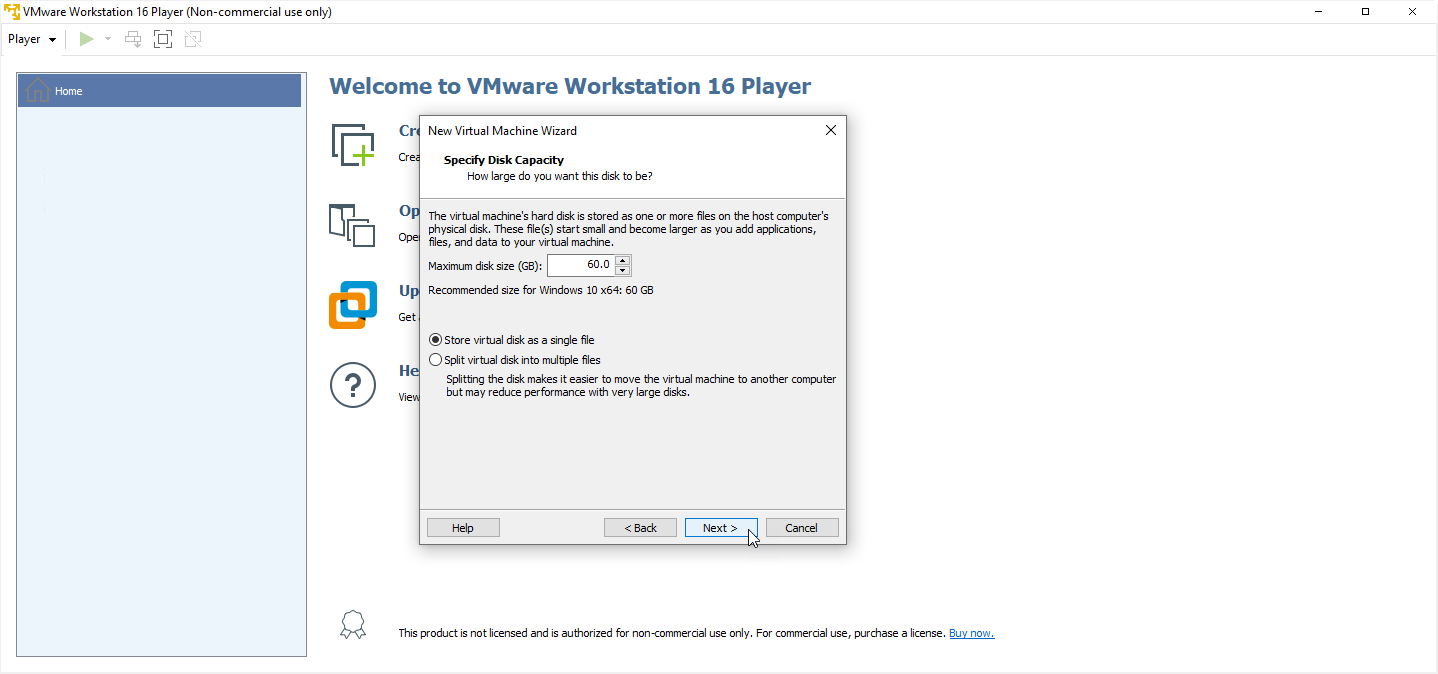
ในหน้าต่างถัดไป ให้ยอมรับขนาดดิสก์ที่แนะนำสำหรับสภาพแวดล้อม Windows 11 ของคุณ หากคุณวางแผนที่จะเก็บ VM ไว้ในคอมพิวเตอร์เครื่องปัจจุบันของคุณแทนที่จะย้ายไปที่อื่น ให้ตรวจสอบตัวเลือก Store virtual disk เป็นไฟล์เดียวแล้ว คลิก Next
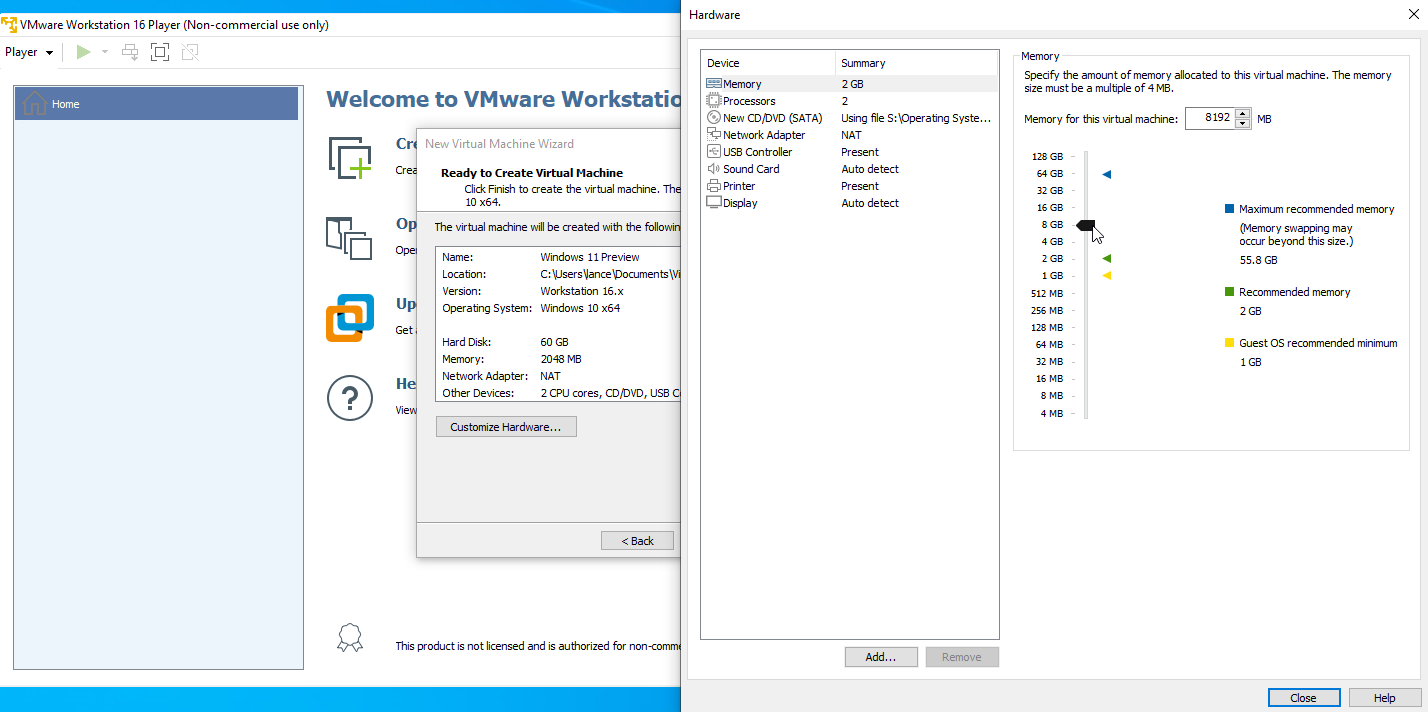
หน้าต่างถัดไปจะแสดงการตั้งค่าสำหรับ VM ของคุณ หากคุณต้องการเปลี่ยนแปลงอะไร ให้คลิก ปรับแต่งฮาร์ดแวร์ ตัวอย่างเช่น คุณอาจต้องการเพิ่มหน่วยความจำเป็น 8GB ขึ้นไป ถ้าคุณสามารถสำรองได้ คลิก ปิด ที่หน้าต่างฮาร์ดแวร์ จากนั้นคลิก เสร็จสิ้น ที่หน้าต่างวิซาร์ดหลัก
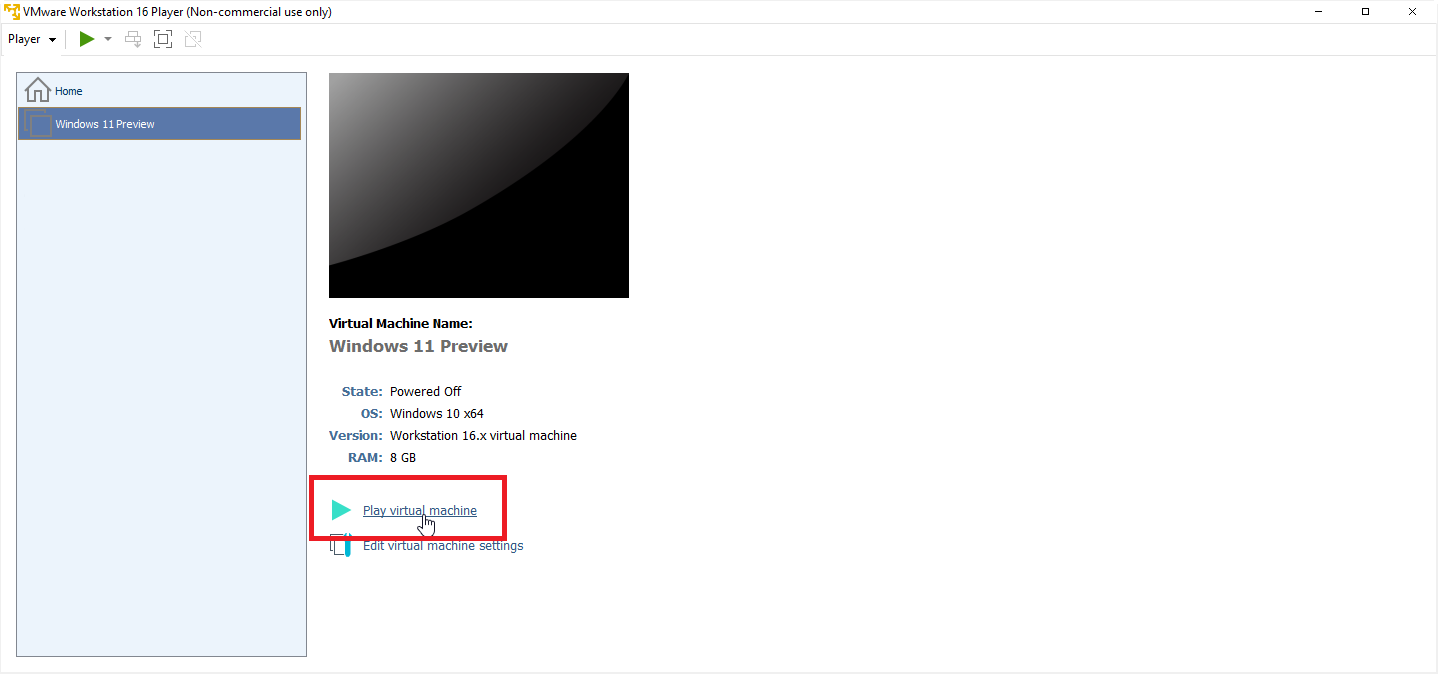
ที่หน้าจอหลัก ตรวจสอบให้แน่ใจว่าได้เลือก VM ใหม่แล้ว คลิกลิงก์ Play virtual machine เพื่อเริ่มกระบวนการติดตั้ง Windows
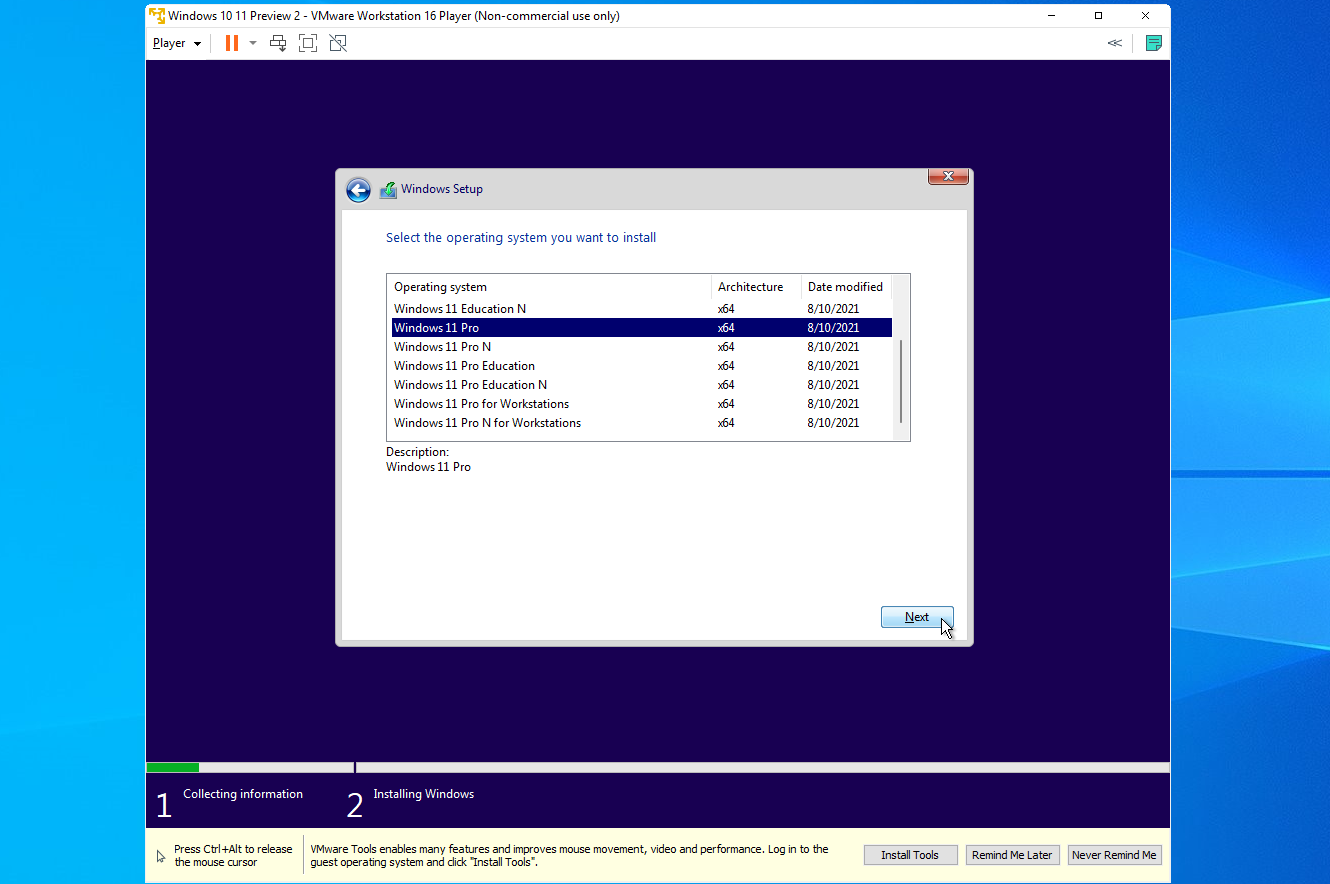
ยืนยันภาษาและค่าเริ่มต้นอื่นๆ ที่หน้าจอแรก จากนั้นคลิก ถัดไป และเลือกปุ่ม ติดตั้ง ทันที หน้าจอเปิดใช้งาน Windows จะแจ้งให้คุณใส่หมายเลขผลิตภัณฑ์ หากคุณยังไม่มีตัวเลือกนี้ ให้คลิกตัวเลือก ฉันไม่มีหมายเลขผลิตภัณฑ์ คุณสามารถป้อนรหัสภายหลังเพื่อเปิดใช้งาน Windows ได้ตลอดเวลา ในหน้าจอถัดไป ให้เลือกเวอร์ชันของ Windows 11 ที่คุณต้องการติดตั้ง เช่น Windows 11 Pro จากนั้นคลิก ถัดไป
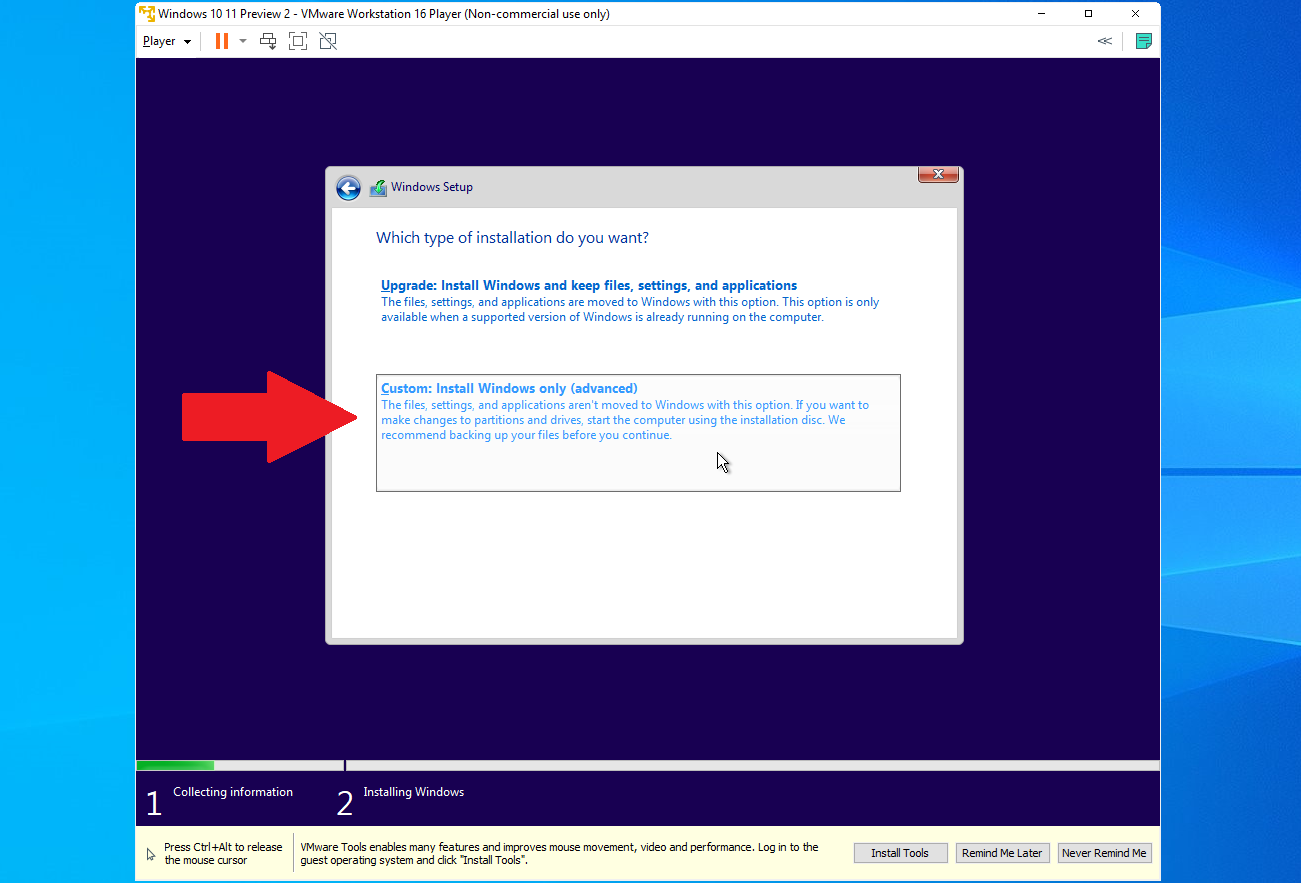
ยอมรับเงื่อนไขใบอนุญาต ที่หน้าต่างถามว่าต้องการติดตั้งประเภทใด ให้เลือกตัวเลือก กำหนดเอง: ติดตั้ง Windows เท่านั้น (ขั้นสูง)
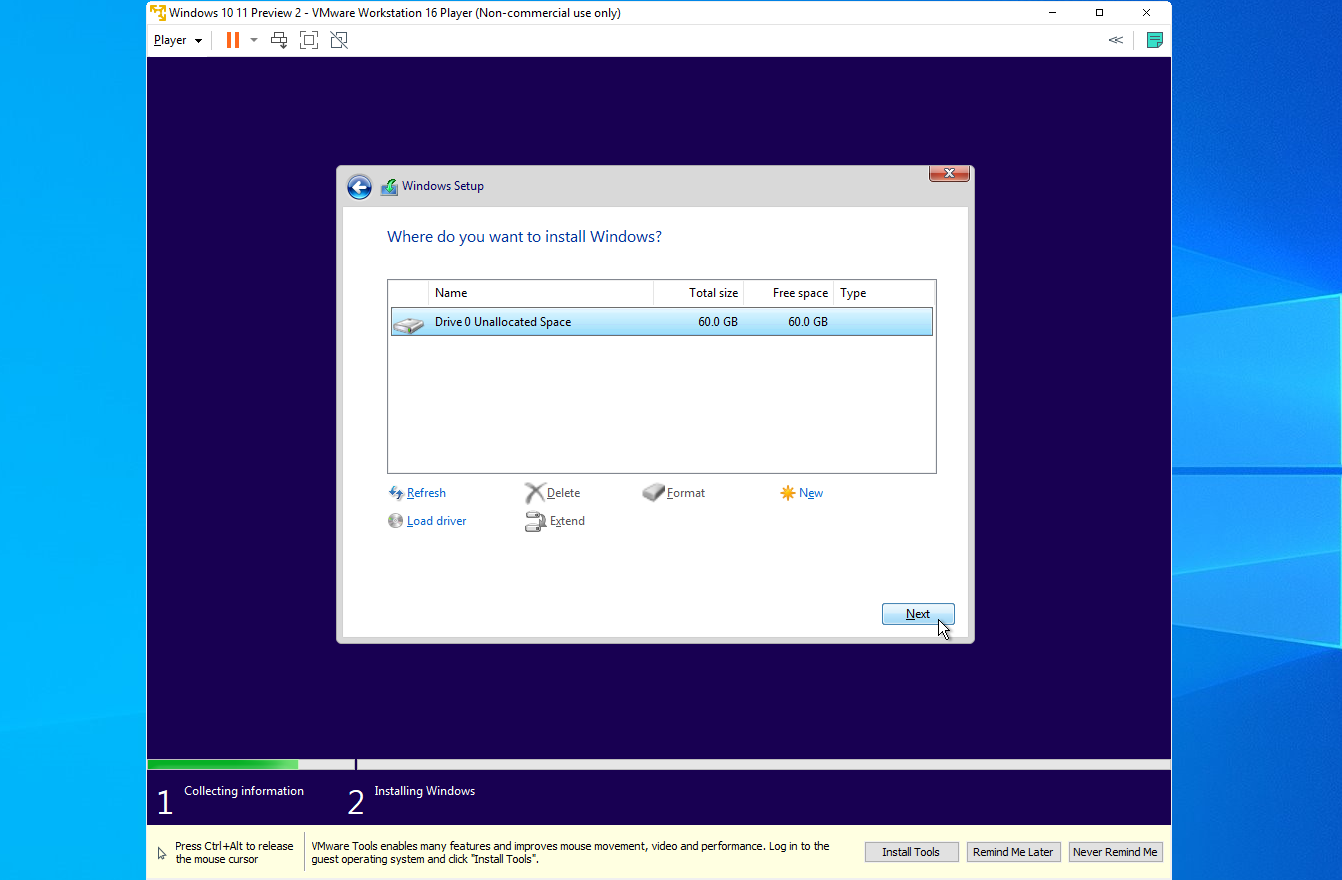
ที่หน้าจอถามว่าคุณต้องการติดตั้ง Windows ที่ใด ตัวเลือกเดียวของคุณควรคือ Drive 0 Unallocated Space คลิก ถัดไป และ Windows จะติดตั้ง หลังการติดตั้ง กระบวนการติดตั้ง Windows 11 จะทำงาน จากนั้นคุณจะสามารถทดสอบและทดลองใช้ Windows 11 ได้อย่างเต็มที่
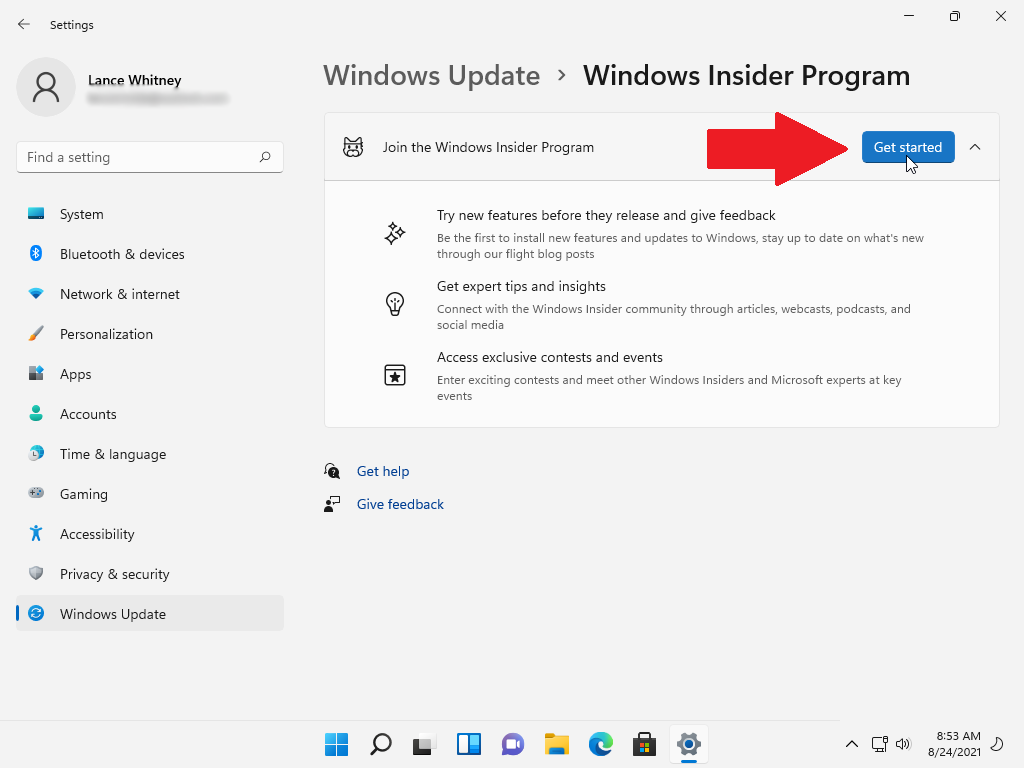
คุณควรลงทะเบียน VM ของคุณในโปรแกรม Windows Insider เพื่อรับบิลด์ภายในใหม่ต่อไป ทำได้จาก การตั้งค่า > Windows Update > Windows Insider Program คลิกลิงก์ เปิดการวินิจฉัยและคำติชม แล้วเปิดสวิตช์ ส่งข้อมูลการวินิจฉัย เพิ่มเติม กลับไปที่หน้าจอก่อนหน้าแล้วคลิกปุ่ม เริ่มต้น
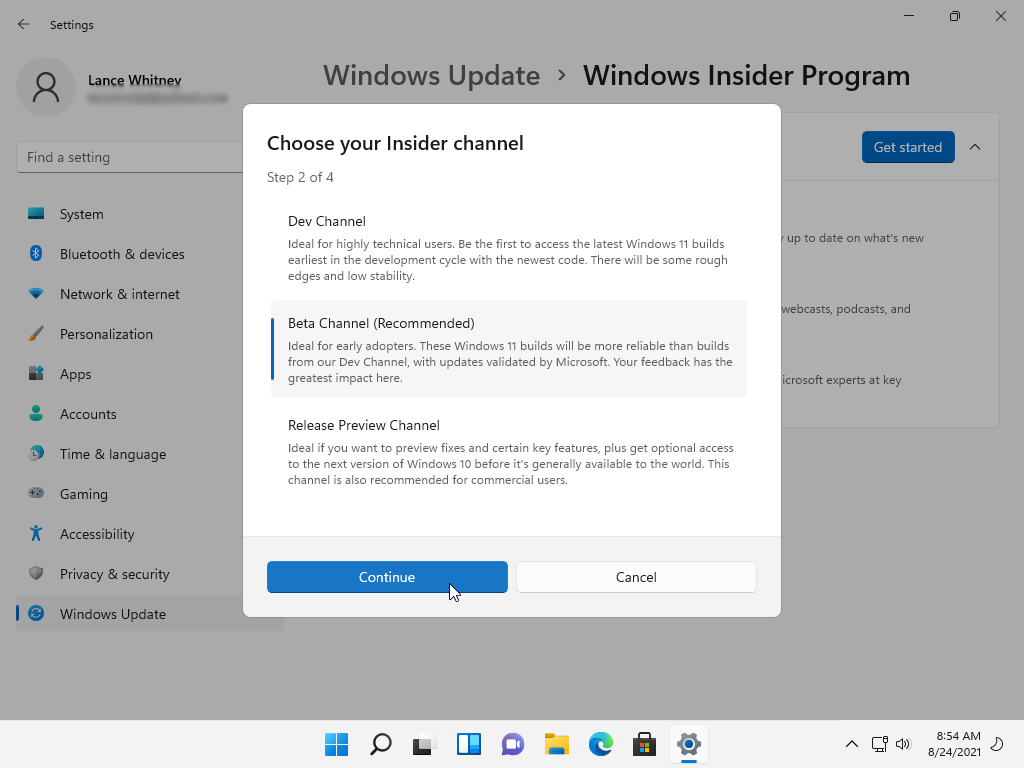
ที่หน้าต่างถัดไป ให้คลิก เชื่อมโยงบัญชี และเลือกบัญชี Microsoft ที่คุณใช้สำหรับโปรแกรม Insiders คลิก ดำเนิน การต่อ จากนั้นเลือกช่องที่คุณต้องการ— Dev Channel หรือ Beta Channel คลิก ดำเนิน การต่อ ตรวจสอบข้อตกลง จากนั้นคลิก ดำเนินการ ต่อ เลือกปุ่ม รีสตาร์ท ทันที เพื่อรีบูต Windows จากนั้นลงชื่อเข้าใช้อีกครั้ง
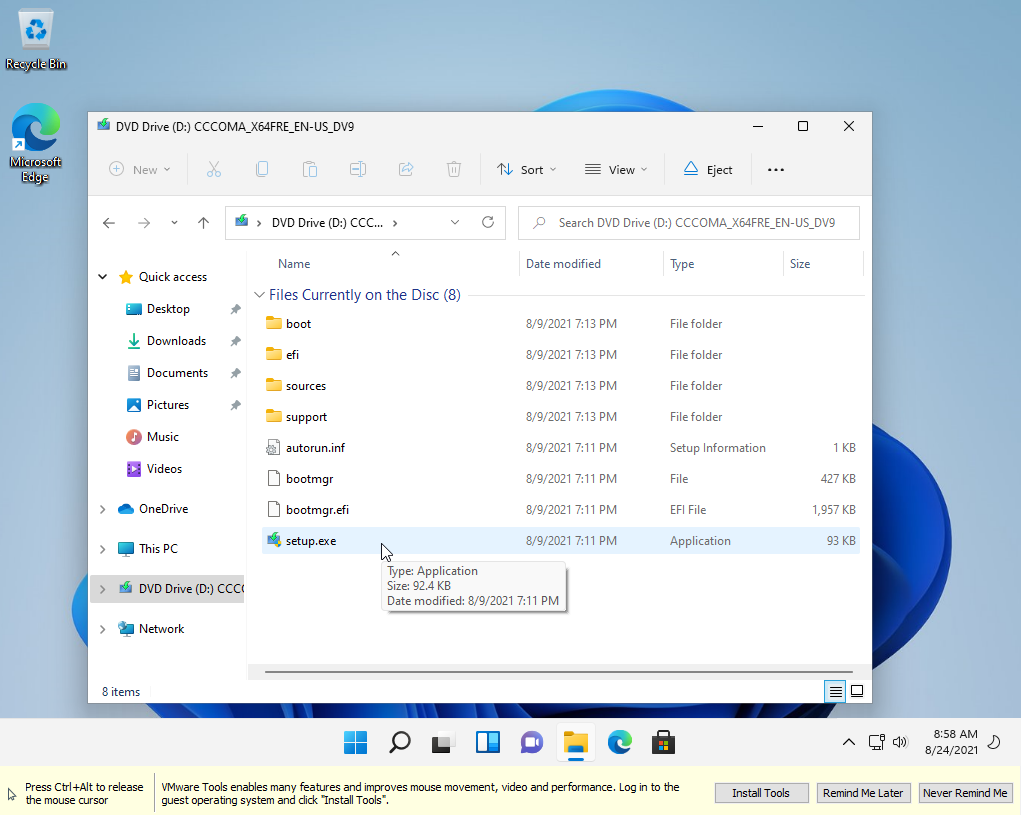
ขั้นตอนสุดท้ายคือการติดตั้ง VMware Tools ซึ่งช่วยปรับปรุงประสิทธิภาพและคุณสมบัติอื่นๆ ใน VM ของคุณ คุณควรเห็นข้อความแจ้งที่ด้านล่างของหน้าจอเพื่อเชิญให้คุณติดตั้ง VMware Tools คลิก ติดตั้งเครื่องมือ หากไม่เป็นเช่นนั้น ให้เปิด File Explorer เลือก DVD Drive (D:) และดับเบิลคลิกที่ ไฟล์ setup.exe
ทำตามขั้นตอนการติดตั้ง จากนั้นรีบูตพีซีของคุณเมื่อเสร็จสิ้น และลงชื่อเข้าใช้ Windows 11 อีกครั้ง เมื่อติดตั้ง VMware Tools แล้ว คุณสามารถปรับขนาดหน้าต่าง VM ได้แล้ว และ Windows 11 จะปรับขนาดตามนั้น
Oracle VM VirtualBox
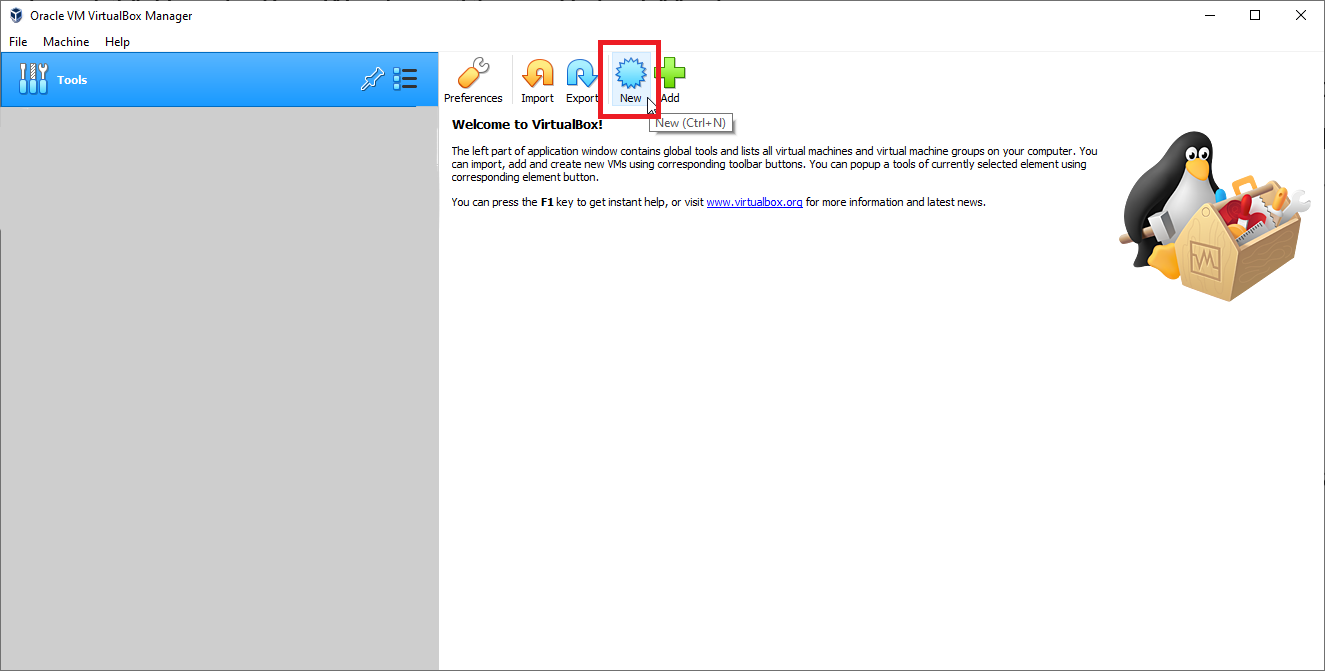
Oracle VM VirtualBox เป็นโปรแกรมโอเพ่นซอร์สที่ทุกคนสามารถดาวน์โหลดและใช้งานได้ฟรี ไปที่หน้าดาวน์โหลดของโปรแกรมแล้วคลิกลิงก์สำหรับระบบปฏิบัติการโฮสต์ของคุณ เช่น Windows เรียกใช้ไฟล์ที่ดาวน์โหลด ติดตั้งเครื่องมือ จากนั้นเปิดโปรแกรม คลิกไอคอน ใหม่ บนหน้าจอหลัก
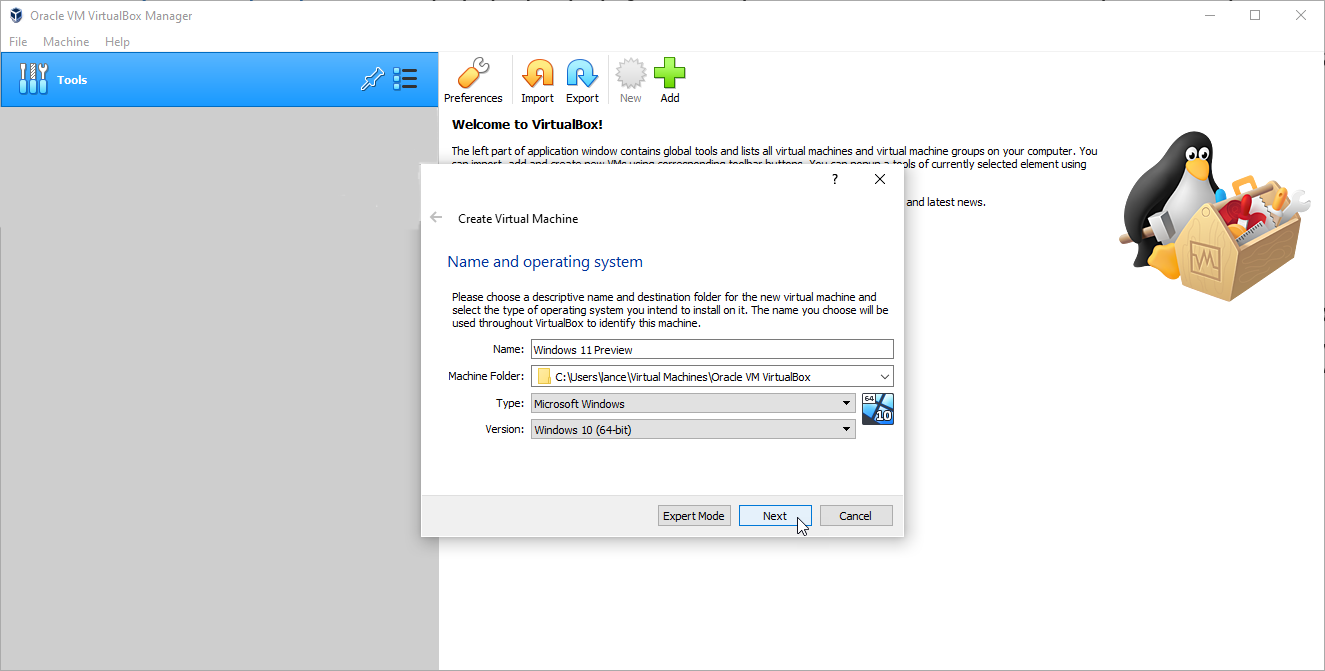
ที่หน้าต่างแรกสำหรับชื่อและระบบปฏิบัติการ ให้พิมพ์ชื่อที่คุณต้องการใช้สำหรับ VM เช่น Windows 11 Preview เลือกโฟลเดอร์ที่คุณต้องการจัดเก็บ VM และไฟล์ที่เกี่ยวข้อง เลือกหรือยืนยัน Windows เป็นระบบปฏิบัติการ จากนั้นเปลี่ยนเวอร์ชันเป็น Windows 10 (64 บิต) แล้วคลิก ถัดไป
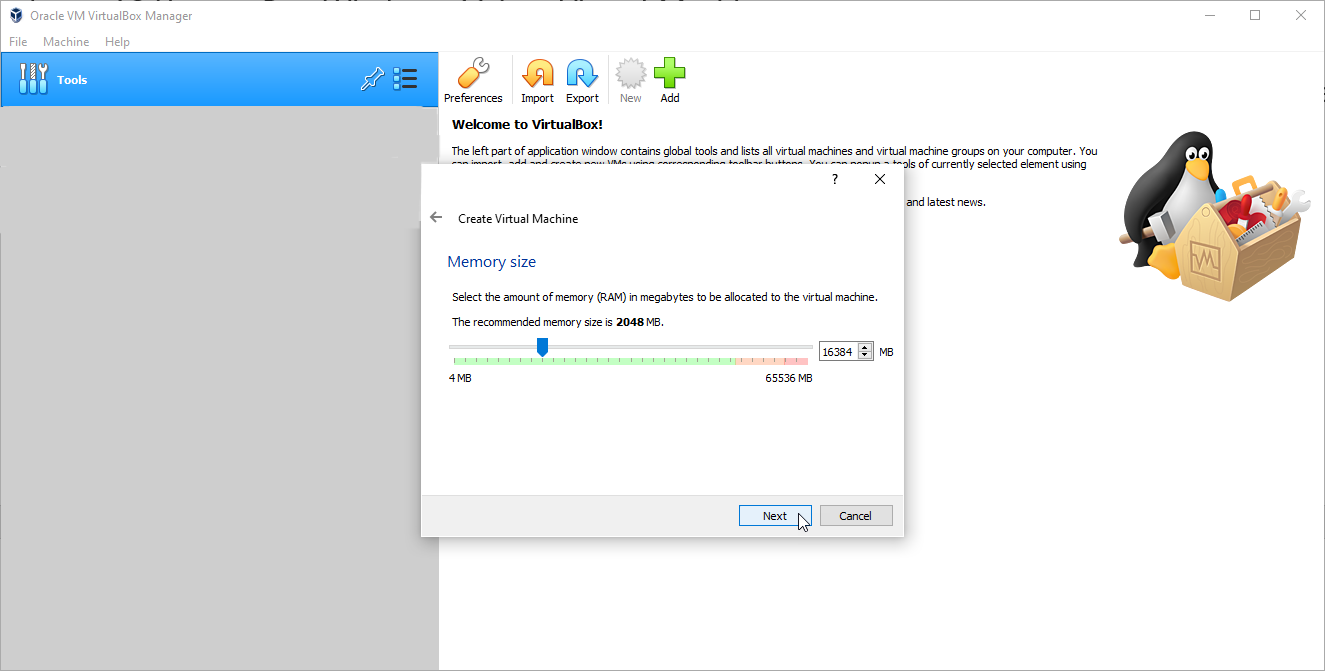
จากนั้น คุณต้องเลือกจำนวนหน่วยความจำที่คุณต้องการจัดสรรให้กับ Windows 11 VM คุณต้องใช้อย่างน้อย 4GB แต่สามารถเพิ่มได้หากคุณมีเหลืออีกมาก คลิก ถัดไป
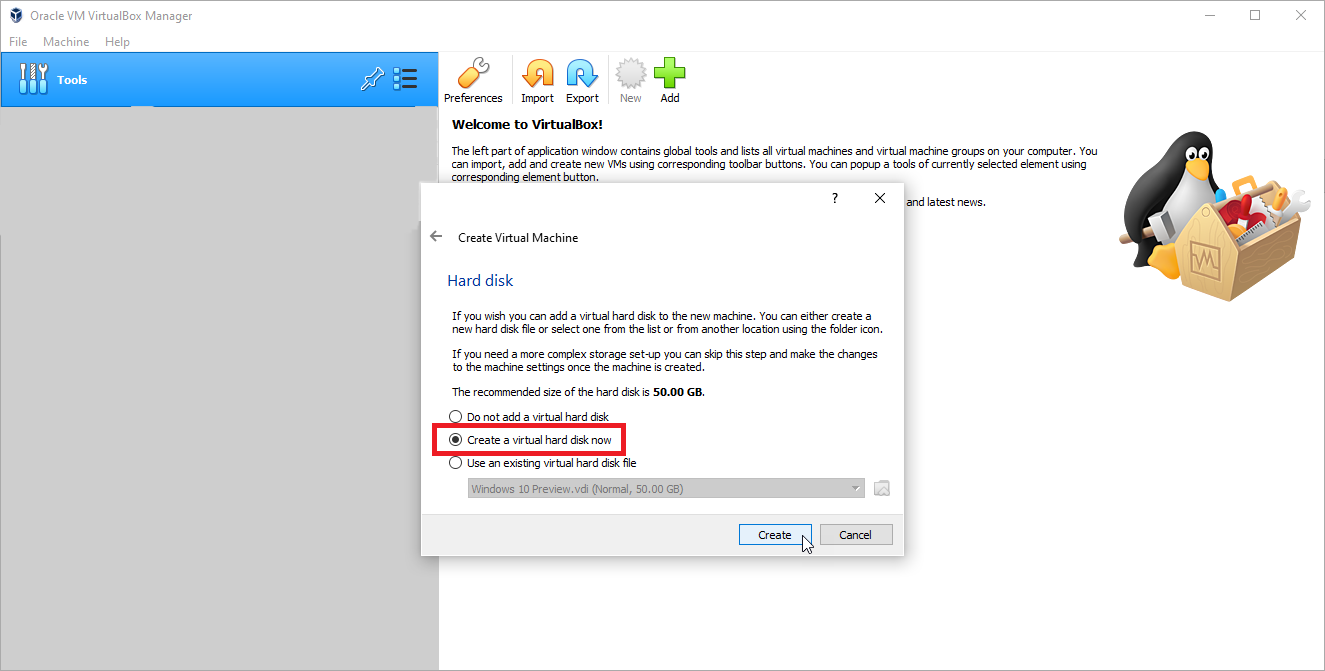
ยอมรับขนาดฮาร์ดดิสก์ที่แนะนำและคลิกตัวเลือก สร้างฮาร์ดดิสก์เสมือน ทันที จากนั้นคลิก สร้าง
แนะนำโดยบรรณาธิการของเรา

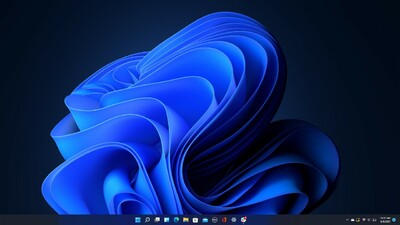
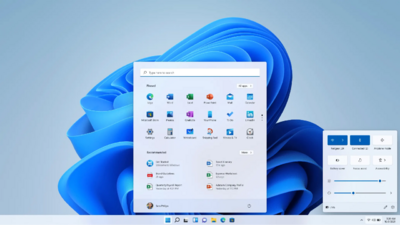
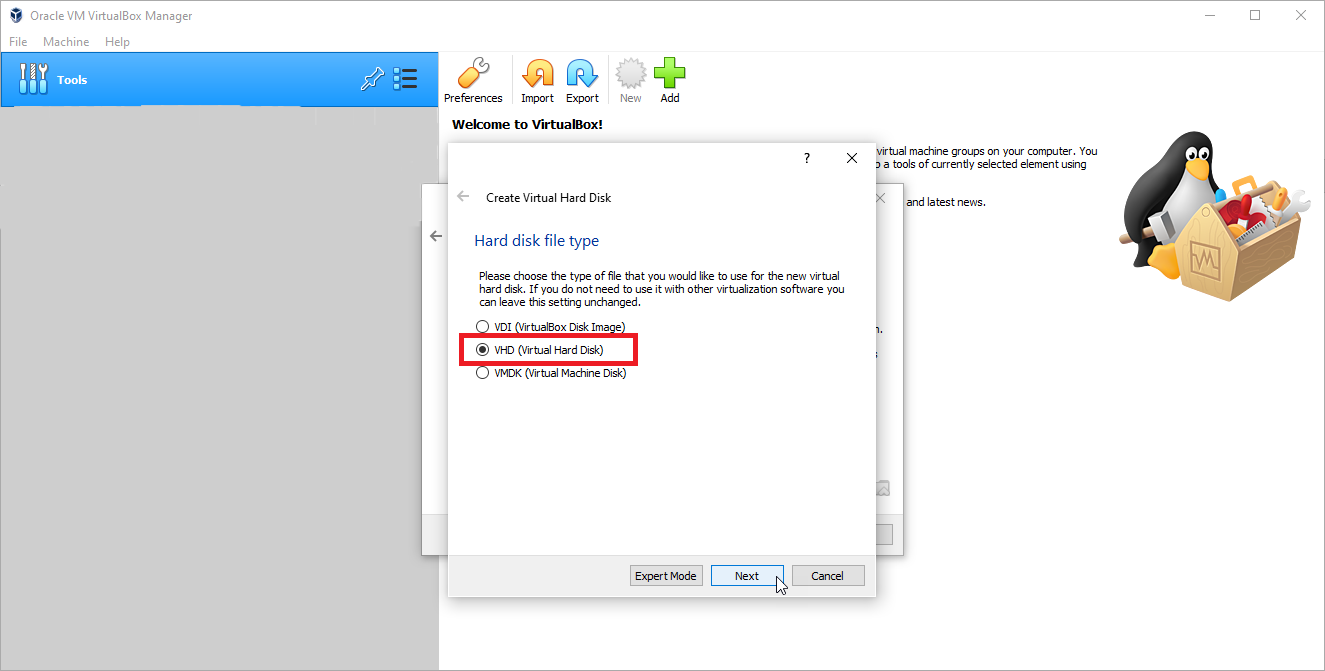
ภายใต้ ประเภทไฟล์ฮาร์ดดิสก์ ให้เลือกตัวเลือกที่สอง VHD (ฮาร์ดดิสก์เสมือน) จากนั้นคลิก ถัดไป
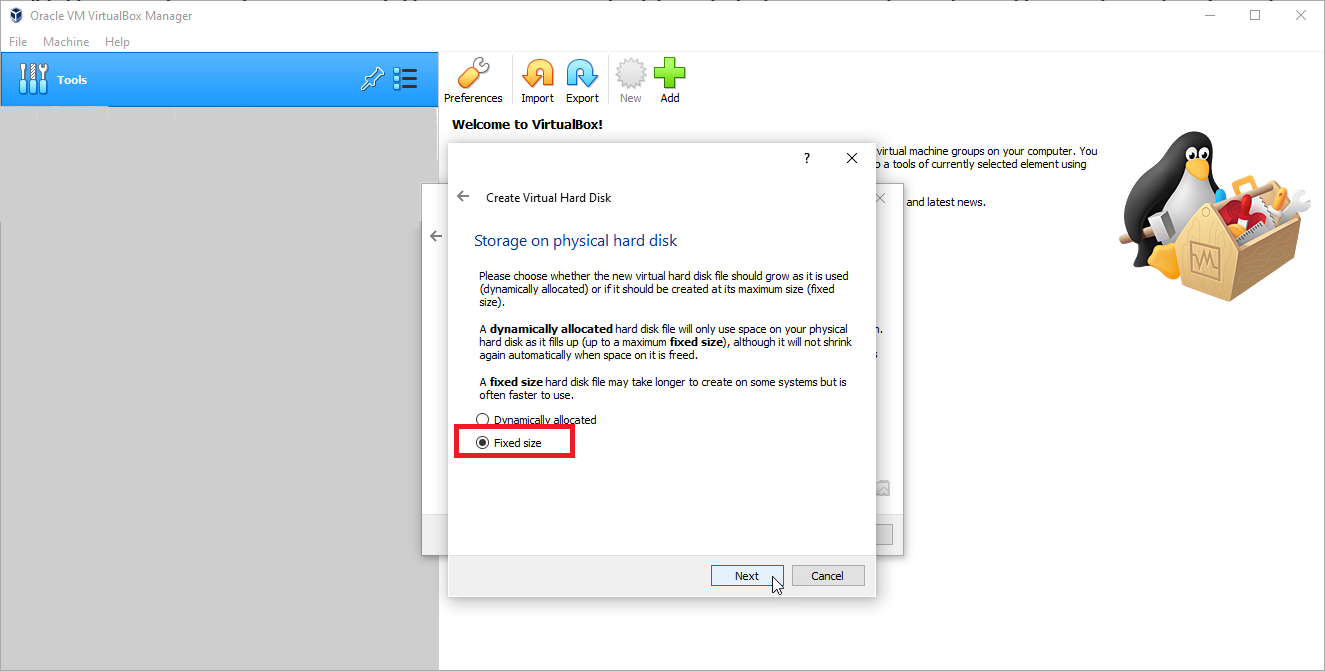
ในหน้าต่างถัดไป ให้เลือกตัวเลือก ขนาดคง ที่หากคุณมีพื้นที่ดิสก์เพียงพอและต้องการประสิทธิภาพที่เร็วขึ้นจาก VM คลิก ถัดไป
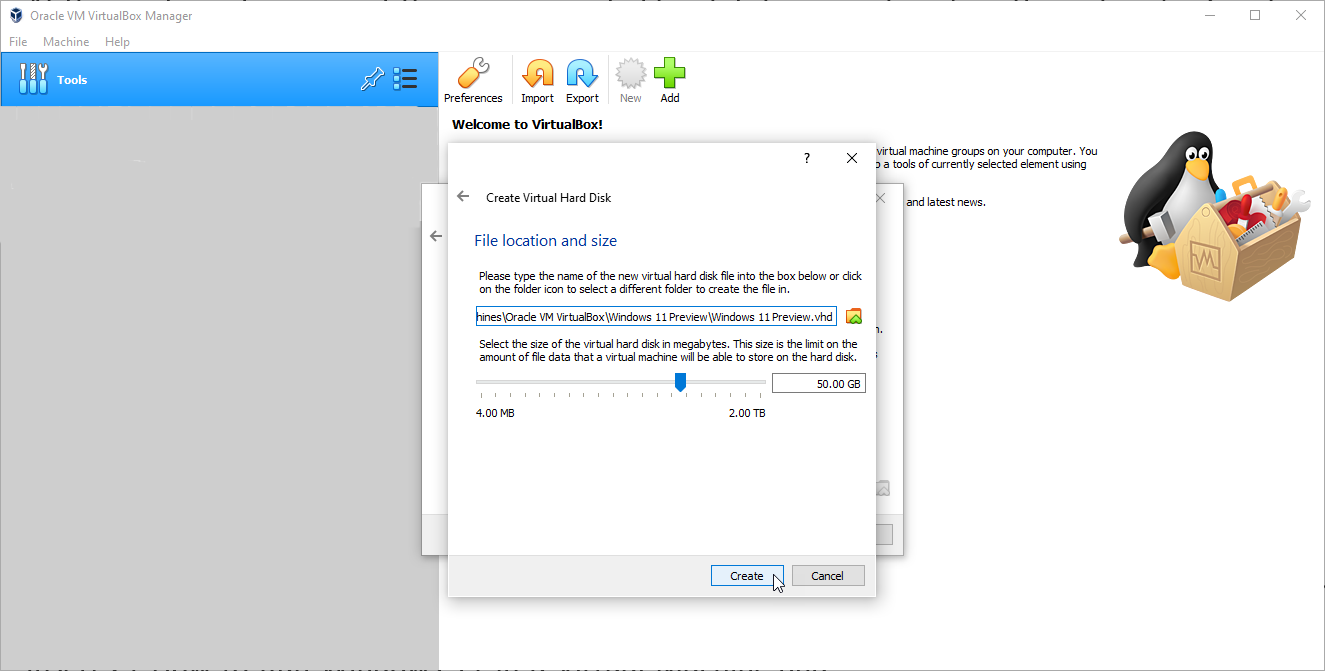
จากนั้น คุณต้องยืนยันเส้นทางและชื่อสำหรับ VM ตลอดจนพื้นที่ดิสก์ที่จัดสรร คลิก สร้าง และรอให้ VM ถูกสร้างขึ้น
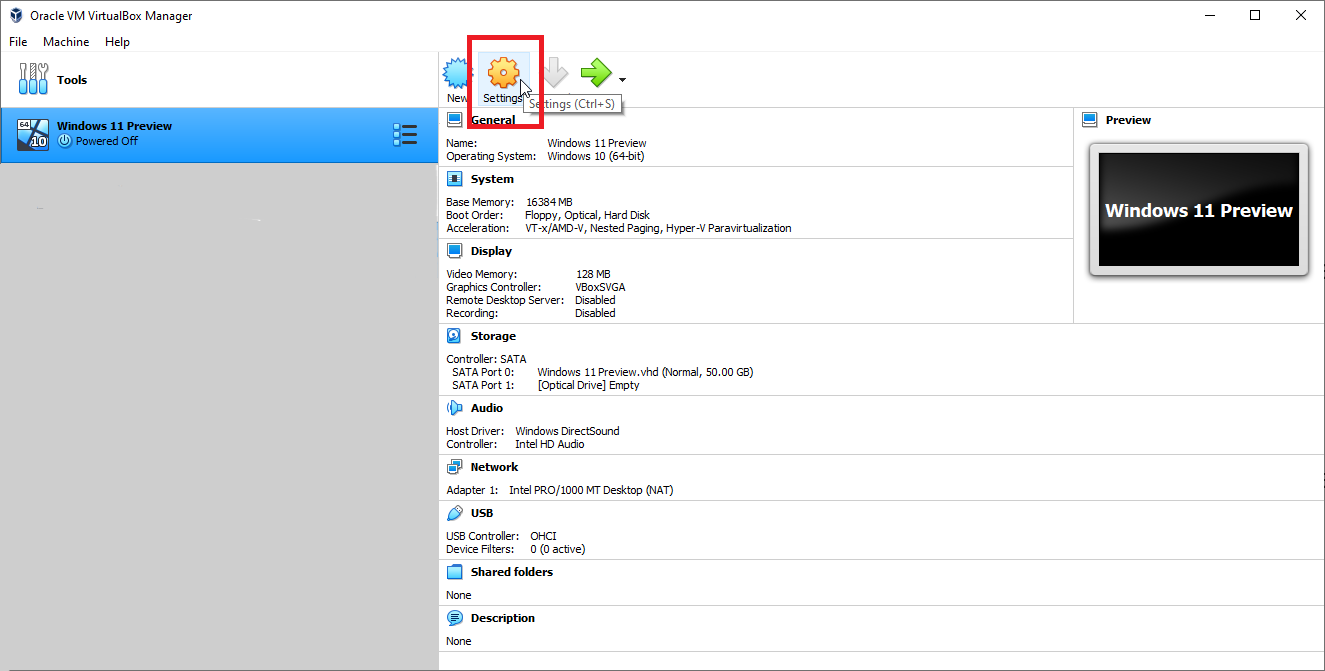
หลังจากที่ VM พร้อมแล้ว ให้เลือกที่หน้าจอหลัก ก่อนที่คุณจะพยายามติดตั้ง Windows 11 มีการตั้งค่าบางอย่างที่คุณปรับแต่งได้เพื่อให้ Oracle VM VirtualBox ยอมรับ Windows 11 คลิกไอคอน การตั้งค่า และเลือกแท็บ ระบบ ในส่วน มาเธอร์บอร์ด ให้ยกเลิกการเลือก Floppy จากส่วน โปรเซสเซอร์ ให้เพิ่ม CPU เป็นอย่างน้อยสี่ตัว
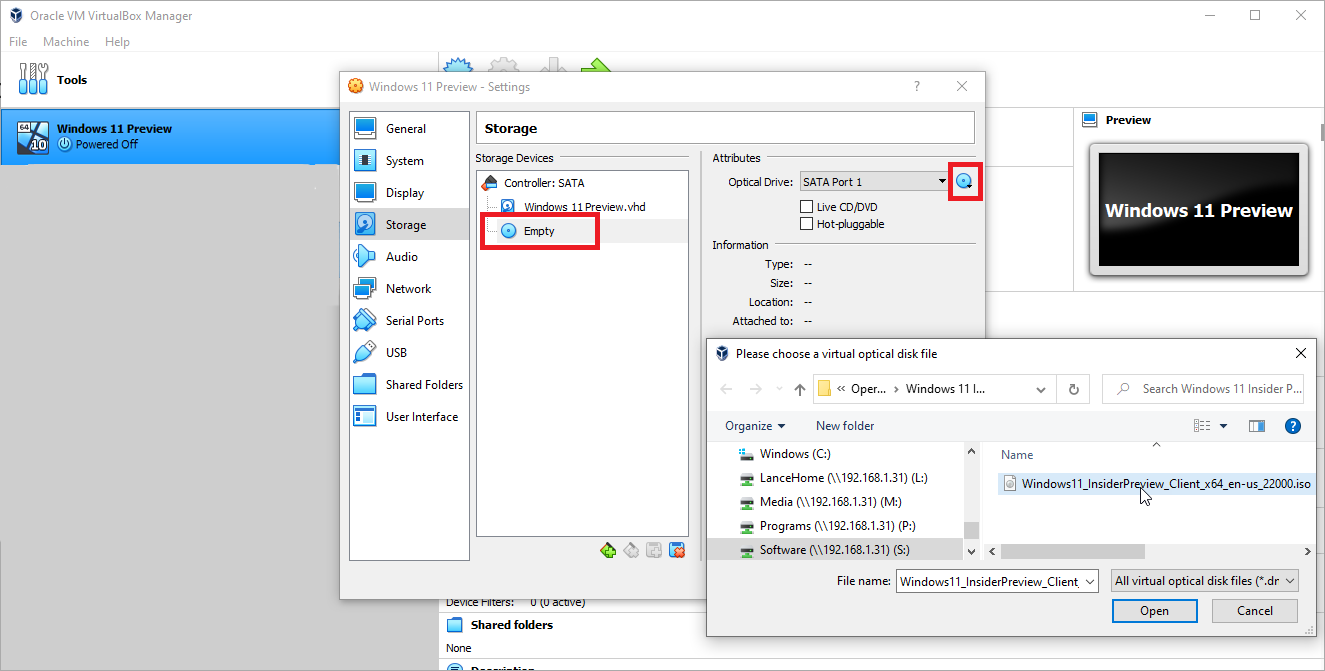
ตอนนี้คลิกแท็บ แสดง ในส่วน หน้าจอ ให้เพิ่มหน่วยความจำวิดีโอเป็น 128GB และเปลี่ยนคอนโทรลเลอร์กราฟิกเป็น VBoxSVGA เลือกแท็บ Storage และคลิกรายการที่ระบุว่า Empty คลิกไอคอนดิสก์สีน้ำเงินที่ด้านบนขวาของหน้าต่าง แล้วเลือก เลือกไฟล์ดิสก์ เรียกดูและเลือกไฟล์ ISO ของ Windows 11 คลิก ตกลง เพื่อปิดหน้าต่างการตั้งค่า
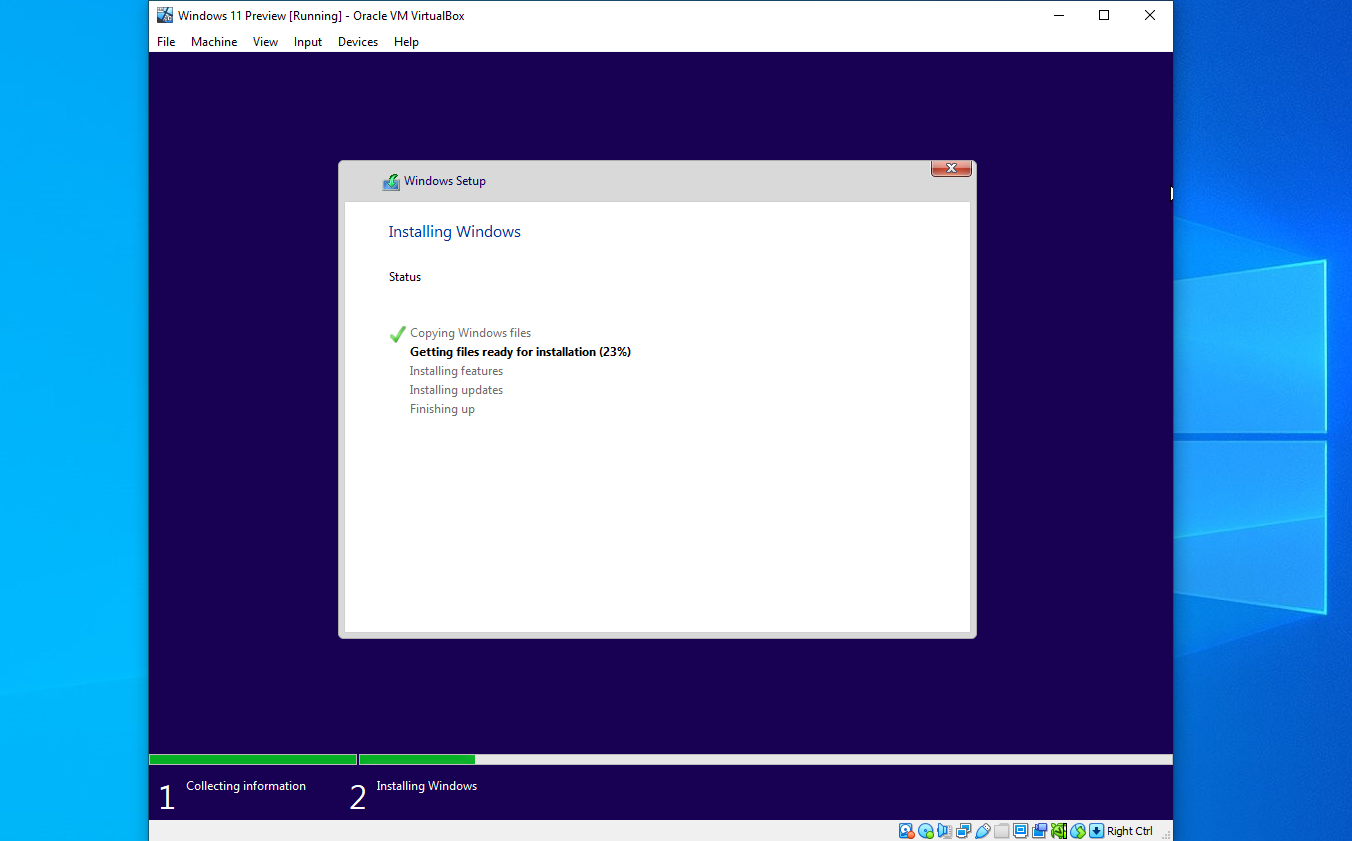
เมื่อยังคงเลือก VM ของ Windows 11 ให้คลิก เริ่ม และรอให้การติดตั้ง Windows เริ่ม ณ จุดนี้ ขั้นตอนและหน้าจอจะเหมือนกับ VMware Workstation Player: ยืนยันภาษาและค่าเริ่มต้นอื่นๆ คลิกปุ่ม ติดตั้ง ทันที
ป้อนรหัสผลิตภัณฑ์หากคุณมี คลิก ฉันไม่มีรหัสผลิตภัณฑ์ หากคุณไม่มี เลือกเวอร์ชันของ Windows 11 ที่คุณต้องการติดตั้ง จากนั้นยอมรับเงื่อนไขสิทธิ์การใช้งาน เลือก กำหนดเอง: ติดตั้ง Windows เท่านั้น (ขั้นสูง) และเลือก Drive 0 Unallocated Space
Windows ควรติดตั้ง หลังการติดตั้ง ให้ทำตามขั้นตอนการตั้งค่า Windows 11 จากนั้นลงชื่อเข้าใช้ Windows
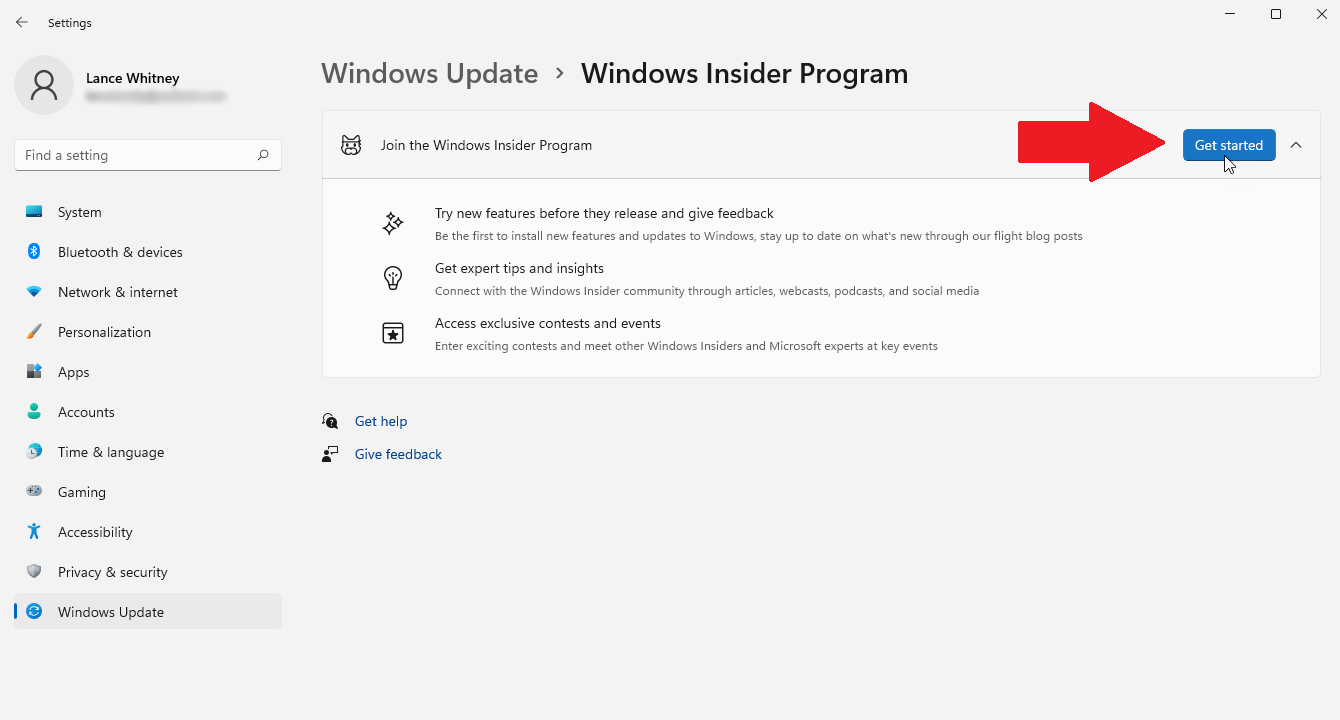
ณ จุดนี้ คุณจะต้องลงทะเบียน VM ของคุณในโปรแกรม Windows Insider ไปที่ การตั้งค่า > Windows Update > โปรแกรม Windows Insider ตรวจสอบให้แน่ใจว่าได้อนุญาตให้รวบรวมข้อมูลการวินิจฉัยที่จำเป็น คลิกปุ่ม เริ่มต้น ใช้งาน จากนั้นคลิก ลิงก์บัญชี แล้วเลือกบัญชี Microsoft ที่คุณใช้สำหรับโปรแกรม Insiders คลิก ดำเนินการ ต่อ
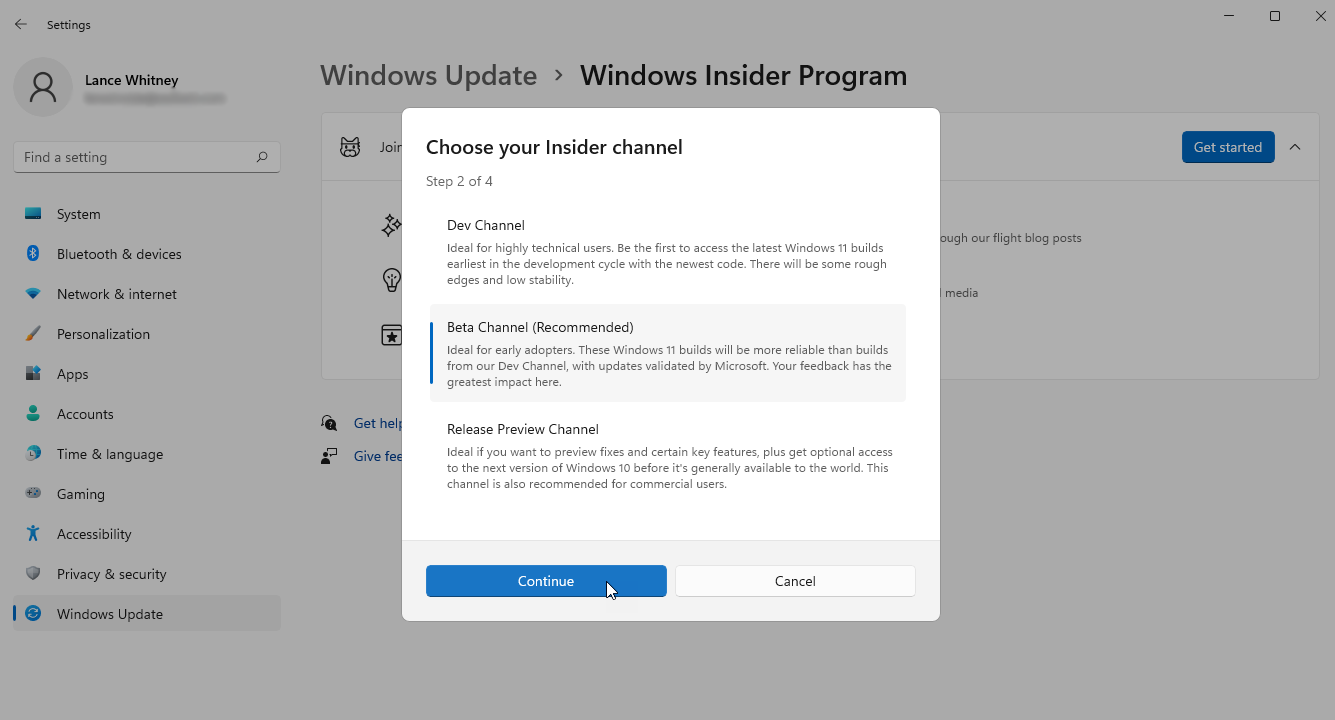
จากนั้นคุณต้องเลือกช่องที่คุณต้องการ เลือก Dev Channel หรือ Beta Channel จากนั้นคลิก Continue ตรวจสอบข้อตกลง จากนั้นคลิก ดำเนินการ ต่อ และเลือกปุ่ม รีสตาร์ท ทันที เพื่อรีบูต VM ของคุณ
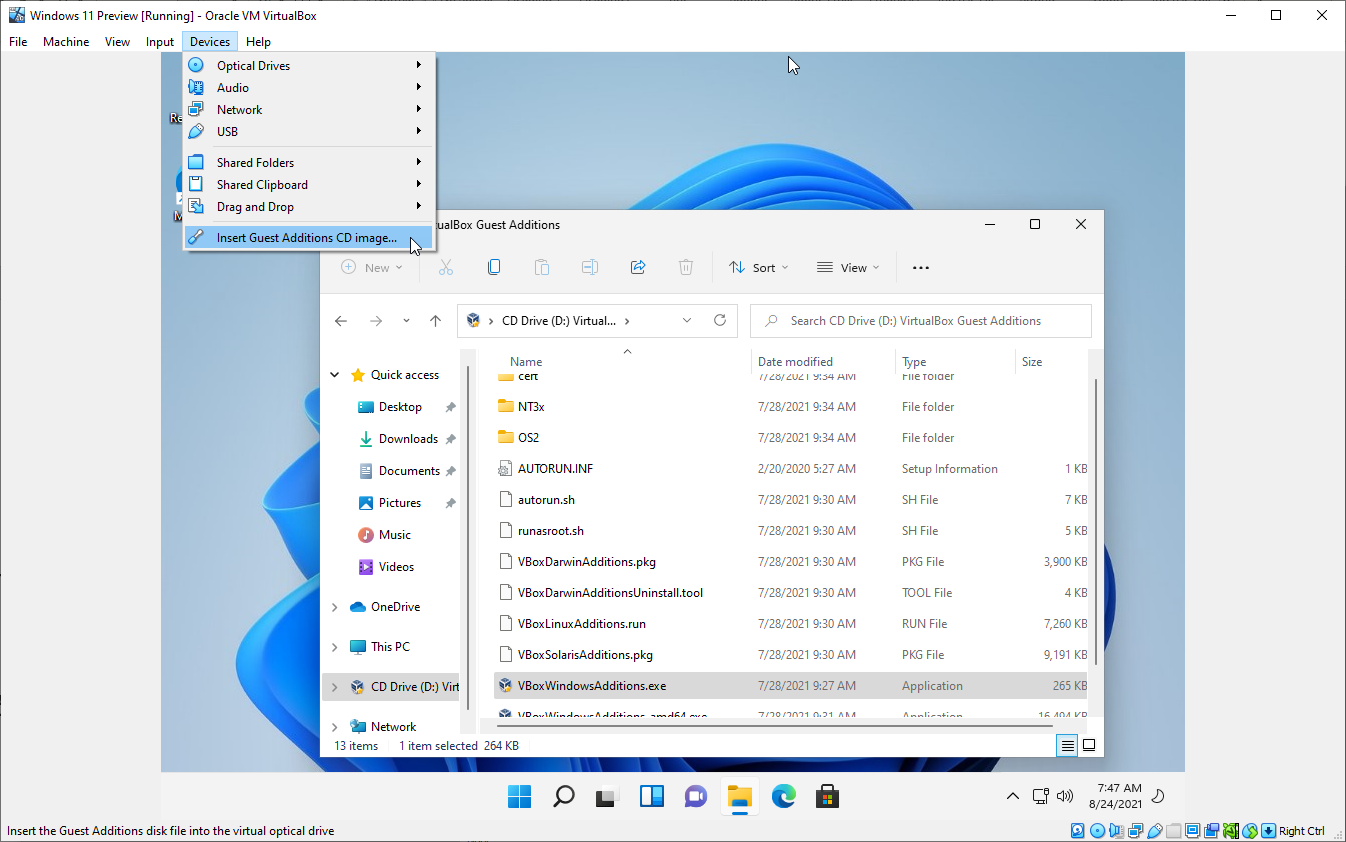
ลงชื่อเข้าใช้ Windows 11 อีกครั้ง จากนั้นติดตั้ง Guest Additions สำหรับ Oracle VM VirtualBox เพื่อเพิ่มประสิทธิภาพ ในการดำเนินการนี้ ให้คลิกเมนู อุปกรณ์ และเลือก แทรกอิมเมจซีดีสำหรับแขกเพิ่มเติม รอให้การติดตั้งเริ่มต้นขึ้น หากไม่มีอะไรเกิดขึ้น ให้เปิด File Explorer เลือกรายการสำหรับ CD Drive (D:) และดับเบิลคลิกที่ไฟล์ VBoxWindowsAdditions.exe
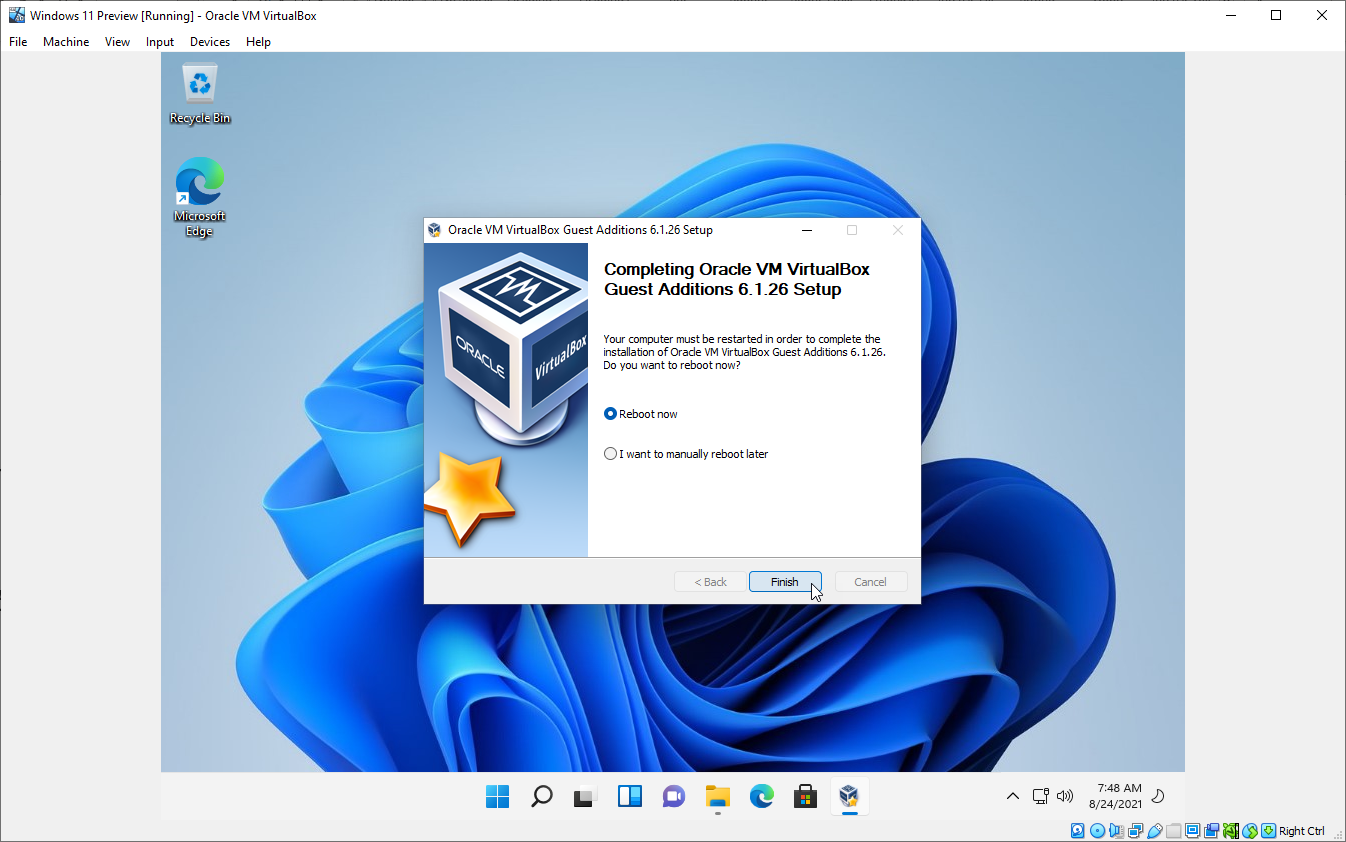
ทำตามขั้นตอนเพื่อติดตั้ง Guest Additions รีบูต Windows 11 VM ของคุณเมื่อเสร็จสิ้นและลงชื่อเข้าใช้อีกครั้ง หลังจากติดตั้ง Guest Additions แล้ว ให้ปรับขนาดหน้าต่าง VM หากต้องการ และ Windows 11 จะสอดคล้องกับขนาดใหม่