วิธีเรียกใช้ตัวจัดการงานในฐานะผู้ดูแลระบบใน Windows 10
เผยแพร่แล้ว: 2022-07-21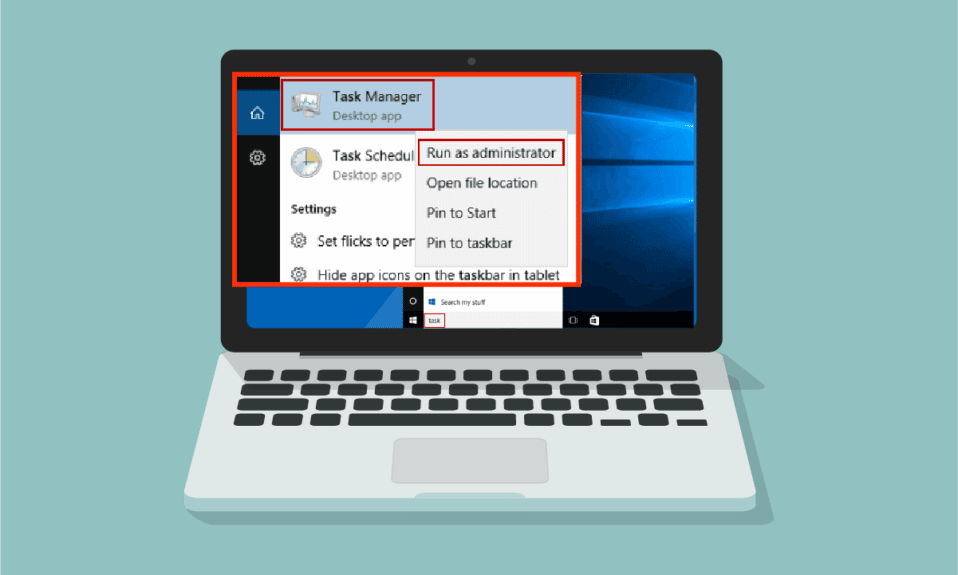
ตัวจัดการงานเป็นยูทิลิตี้ inbuilt ที่ทรงพลังซึ่งให้ข้อมูลที่เป็นประโยชน์เกี่ยวกับการใช้ทรัพยากรโดยรวมของแอพระบบพร้อมกับสถิติของแต่ละกระบวนการ ที่นี่ คุณสามารถจัดลำดับความสำคัญของงาน เปิด/ปิดโปรแกรมและบริการ และตรวจสอบประวัติแอปได้เช่นกัน เมื่อคุณใช้บัญชี Standard คุณอาจไม่ทำงานหรือทำงานบางอย่างภายใน Windows กิจกรรมทั้งหมดนี้สามารถทำได้โดยฟังก์ชันที่มีสิทธิ์ของผู้ดูแลระบบเท่านั้น คุณอาจพบข้อความแสดงข้อผิดพลาด Task Manager ถูกปิดใช้งานโดยผู้ดูแลระบบของคุณเมื่อคุณเปิด Task Manager นอกจากนี้ คุณอาจเผชิญกับพรอมต์การปฏิเสธการเข้าถึงเมื่อคุณพยายามปิดใช้งานบางงานจากตัวจัดการงาน ปัญหาทั้งหมดเหล่านี้สามารถแก้ไขได้เมื่อคุณ เรียกใช้ตัวจัดการงานในฐานะผู้ดูแลระบบ ในบทความนี้ เราได้รวบรวม 5 วิธีที่น่าทึ่งที่อธิบายวิธีเรียกใช้ตัวจัดการงานในฐานะผู้ดูแลระบบบนพีซี Windows 10 ของคุณ
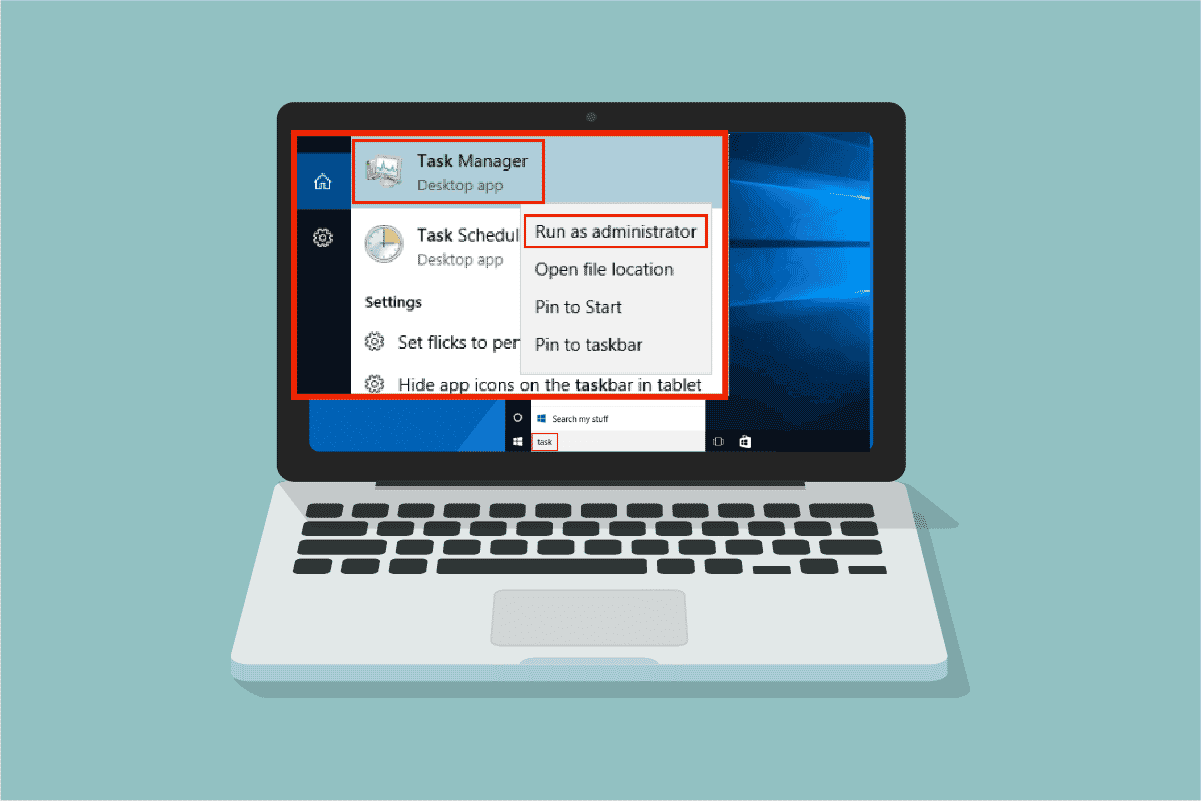
สารบัญ
- วิธีเรียกใช้ตัวจัดการงานในฐานะผู้ดูแลระบบใน Windows 10
- ทำไมคุณต้องเรียกใช้ตัวจัดการงานในฐานะผู้ดูแลระบบ
- วิธีที่ 1: ผ่าน Windows Search Menu
- วิธีที่ 2: เรียกใช้ตัวจัดการงานในฐานะผู้ดูแลระบบจากบัญชีอื่น
- วิธีที่ 3: ผ่านพรอมต์คำสั่ง
- วิธีที่ 4: ผ่าน Windows PowerShell
- วิธีที่ 5: เรียกใช้ตัวจัดการงานในฐานะผู้ดูแลระบบจากทางลัดบนเดสก์ท็อป
วิธีเรียกใช้ตัวจัดการงานในฐานะผู้ดูแลระบบใน Windows 10
ก่อนที่คุณจะเข้าสู่ขั้นตอนจริงในการใช้ตัวจัดการงานในฐานะผู้ดูแลระบบ คุณสามารถดูเหตุผลสั้นๆ ว่าทำไมผู้ใช้ถึงชอบบัญชีผู้ใช้ที่แตกต่างกันบนคอมพิวเตอร์
- ผู้ใช้ต้องการบัญชีผู้ใช้แยกต่างหากโดยเฉพาะสำหรับเด็กที่ไม่มีสิทธิ์ของผู้ดูแลระบบในคอมพิวเตอร์ Windows บัญชีมาตรฐาน (ไม่มีสิทธิ์ของผู้ดูแลระบบ) ช่วยให้พวกเขาหลีกเลี่ยงการดาวน์โหลดโปรแกรมหรือแอปพลิเคชันที่เป็นอันตรายจากอินเทอร์เน็ตและดำเนินงานที่สำคัญใดๆ ที่โจมตีคอมพิวเตอร์
- ผู้ใช้ในสภาพแวดล้อมการทำงานต้องการบัญชีผู้ดูแลระบบที่มีสิทธิ์ของผู้ดูแลระบบที่ช่วยให้สามารถติดตั้งโปรแกรมหรือแอปใดๆ จากเว็บไซต์ได้
- เป็นวิธีที่แนะนำในการมีบัญชีผู้ใช้ทั่วไปซึ่งแยกจากบัญชีผู้ดูแลระบบเพื่อให้คุณสามารถใช้งานได้ในกรณีที่บัญชีผู้ดูแลระบบมีปัญหา
ทำไมคุณต้องเรียกใช้ตัวจัดการงานในฐานะผู้ดูแลระบบ
เมื่อคุณใช้บัญชีมาตรฐาน คุณอาจไม่สามารถทำงานบางอย่างในตัวจัดการงานได้หากไม่มีสิทธิ์ของผู้ดูแลระบบในบางสถานการณ์ตามรายการด้านล่าง
- คุณพยายามทำการเปลี่ยนแปลงบางอย่างในตัวจัดการงานและพร้อมท์การเข้าถึงถูกปฏิเสธปรากฏขึ้นบนหน้าจอเนื่องจากขาดสิทธิ์ของผู้ดูแลระบบ ดังนั้น ในการเปลี่ยนแปลง เช่น ตั้งค่า/เปลี่ยนลำดับความสำคัญ และสิ้นสุดงาน คุณอาจต้องใช้ตัวจัดการงานเป็นผู้ดูแลระบบ
- คุณไม่สามารถทำงานใด ๆ ในฐานะผู้ใช้มาตรฐานในตัวจัดการงานหากถูกบล็อกโดยผู้ดูแลระบบของคุณ ดังนั้น การใช้วิธีการเปิด Task Manager ในรายการด้านล่างจะไม่ช่วยให้คุณเข้าถึงได้
- พิมพ์ Task Manager ใน แถบค้นหา และเปิดจากผลการค้นหา
- คลิกขวาบนพื้นที่ว่างใน แถบ งาน
- กดปุ่ม Ctrl + shift + Esc พร้อม กัน
ต่อไปนี้คือ 5 วิธีที่มีประสิทธิภาพในการเปิด Task Manager ในฐานะผู้ดูแลระบบบนคอมพิวเตอร์ Windows 10 ของคุณ
วิธีที่ 1: ผ่าน Windows Search Menu
นี่เป็นวิธีง่ายๆ ในการเปิดใช้ตัวจัดการงานในฐานะผู้ดูแลระบบเมื่อเปรียบเทียบกับวิธีอื่นๆ เช่นเดียวกับที่คุณเปิดแอปเดสก์ท็อปอื่นๆ ทั้งหมดในฐานะผู้ดูแลระบบ คุณยังสามารถใช้เมนูค้นหาเพื่อเปิดใช้ตัวจัดการงานในฐานะผู้ดูแลระบบได้ ปฏิบัติตามคำแนะนำ
1. กดปุ่ม Windows และพิมพ์ Task Manager จากนั้นคลิกที่ Run as administrator
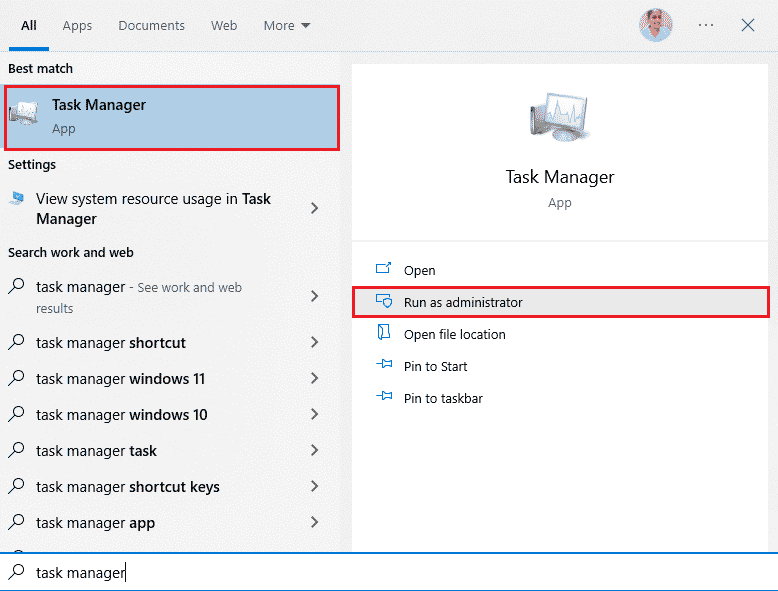
2. จากนั้นคลิก ใช่ ในพรอมต์ การควบคุมบัญชีผู้ใช้
ตอนนี้ Task Manager จะเปิดขึ้นในฐานะผู้ดูแลระบบ
วิธีที่ 2: เรียกใช้ตัวจัดการงานในฐานะผู้ดูแลระบบจากบัญชีอื่น
หลายท่านอาจจำสถานการณ์ที่คุณต้องถูกบังคับให้ออกจากระบบบัญชีผู้ใช้มาตรฐานปกติของคุณและเข้าสู่ระบบบัญชีผู้ดูแลระบบเพื่อใช้งานและฟังก์ชันบางอย่าง ดูเหมือนว่าจะไม่สะดวกนักและคุณอาจประสบปัญหาในการสูญเสียงานและไฟล์ชั่วคราวของคุณ อย่างไรก็ตาม มีวิธีง่ายๆ ในการเรียกใช้ Windows Task Manager ในฐานะผู้ดูแลระบบจากบัญชีผู้ดูแลระบบอื่นโดยใช้คำสั่ง Run ปฏิบัติตามคำแนะนำด้านล่าง
1. กดปุ่ม Windows + R พร้อมกันเพื่อเปิดกล่องโต้ตอบ Run
2. ตอนนี้ พิมพ์ runas /user:Admin taskmgr แล้วกด Enter เพื่อเปิดตัวจัดการงาน
หมายเหตุ: แทนที่ผู้ ดูแลระบบ ด้วยชื่อของบัญชีผู้ใช้ผู้ดูแลระบบ อาจเป็นชื่อหรือนามสกุลของคุณ ตัวอย่างเช่น คุณต้องพิมพ์ runas /user:techcult taskmgr หากคุณได้สร้างบัญชีผู้ใช้โดยใช้ชื่อแรกเป็น Techcult และให้สิทธิ์ผู้ดูแลระบบแก่บัญชีนั้น
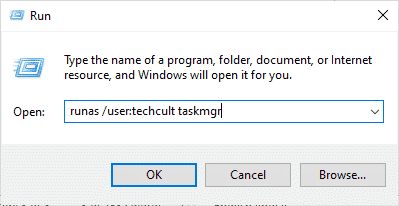
3. ตอนนี้พิมพ์ข้อมูลบัญชีผู้ดูแลระบบของคุณในพรอมต์ที่จะมาถึงและกดปุ่ม Enter ซึ่งจะเป็นการเปิดตัวจัดการงานในฐานะผู้ดูแลระบบ
อ่านเพิ่มเติม: แก้ไขการใช้งานดิสก์ 100% ในตัวจัดการงานใน Windows 10
วิธีที่ 3: ผ่านพรอมต์คำสั่ง
นอกเหนือจากวิธีการทั่วไปในการเรียกใช้ตัวจัดการงานในฐานะผู้ดูแลระบบ Windows 10 แล้ว คุณยังสามารถใช้พรอมต์คำสั่งเพื่อทำงานเดียวกันตามคำแนะนำด้านล่าง
1. กดปุ่ม Windows + S พร้อมกันเพื่อเปิด Windows Search
2. พิมพ์ Command Prompt ในแถบค้นหา แล้วคลิก Run as administrator
หมายเหตุ: คุณยังสามารถเปิดกล่องโต้ตอบ เรียกใช้ ตามคำแนะนำในวิธีการด้านบน พิมพ์ cmd แล้ว กด ปุ่ม Ctrl + Shift + Enter พร้อมกันเพื่อเปิดพรอมต์คำสั่งในฐานะผู้ดูแลระบบ
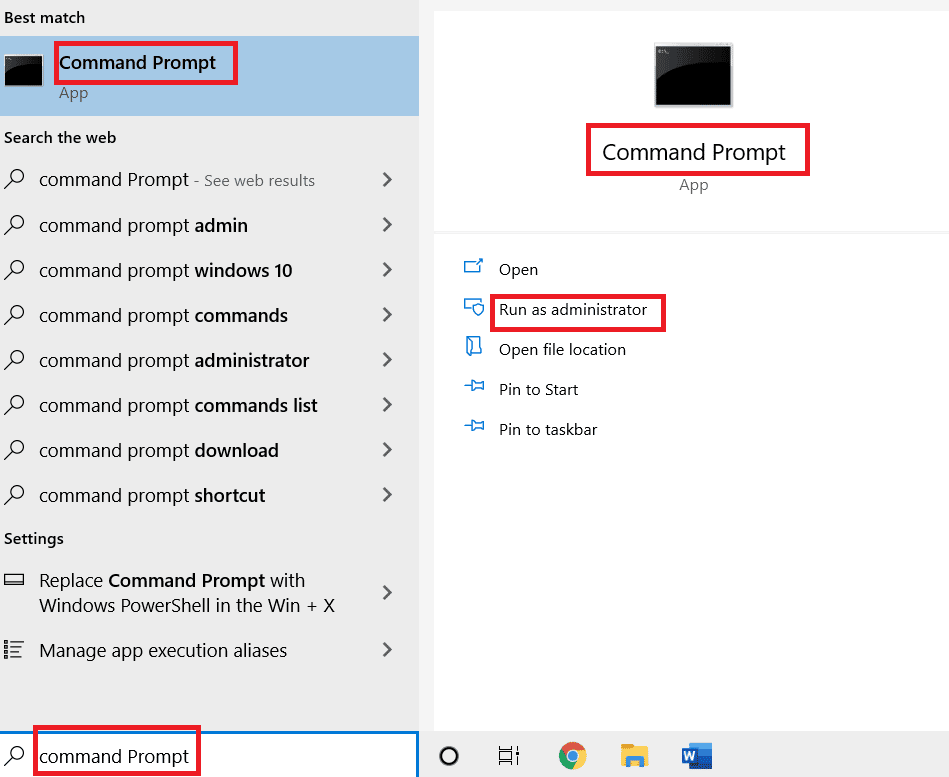
3. ตอนนี้ พิมพ์คำสั่ง taskmgr แล้วกดปุ่ม Enter

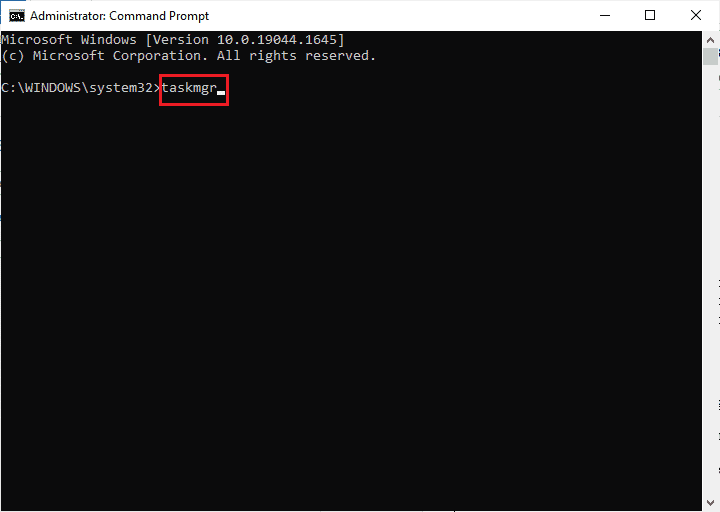
ซึ่งจะเป็นการเปิดตัวจัดการงานในฐานะผู้ดูแลระบบบนพีซี Windows 10 ของคุณ
วิธีที่ 4: ผ่าน Windows PowerShell
เช่นเดียวกับวิธีการข้างต้น คุณสามารถใช้ PowerShell เพื่อเปิดตัวจัดการงานในฐานะผู้ดูแลระบบได้ ทำตามขั้นตอนที่กล่าวถึงด้านล่างเพื่อดำเนินการเช่นเดียวกัน
1. กด ปุ่ม Windows พิมพ์ windows powershell แล้วคลิก Run as administrator
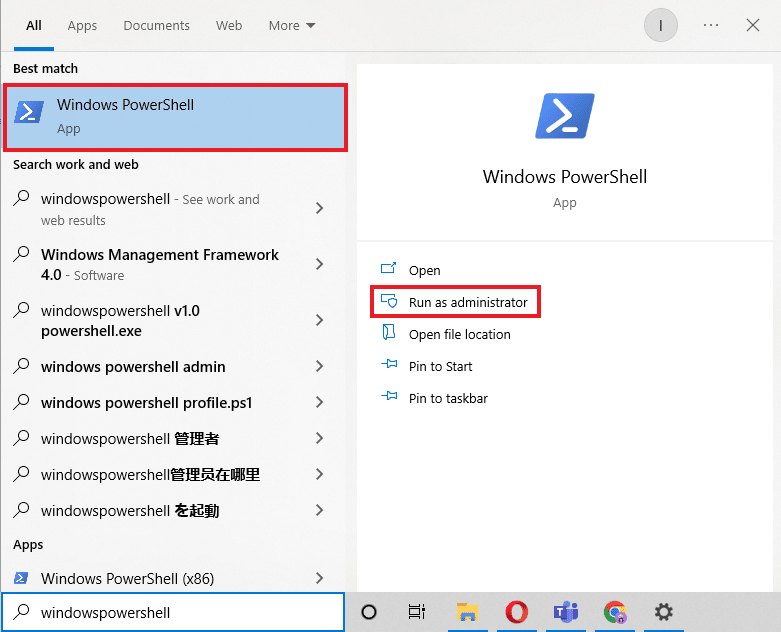
2. คลิกที่ ใช่ ในการ ควบคุมบัญชีผู้ใช้
3. จากนั้นพิมพ์คำสั่ง taskmgr ในหน้าต่าง PowerShell และกด Enter ซึ่งจะเป็นการเปิดตัวจัดการงานในฐานะผู้ดูแลระบบ
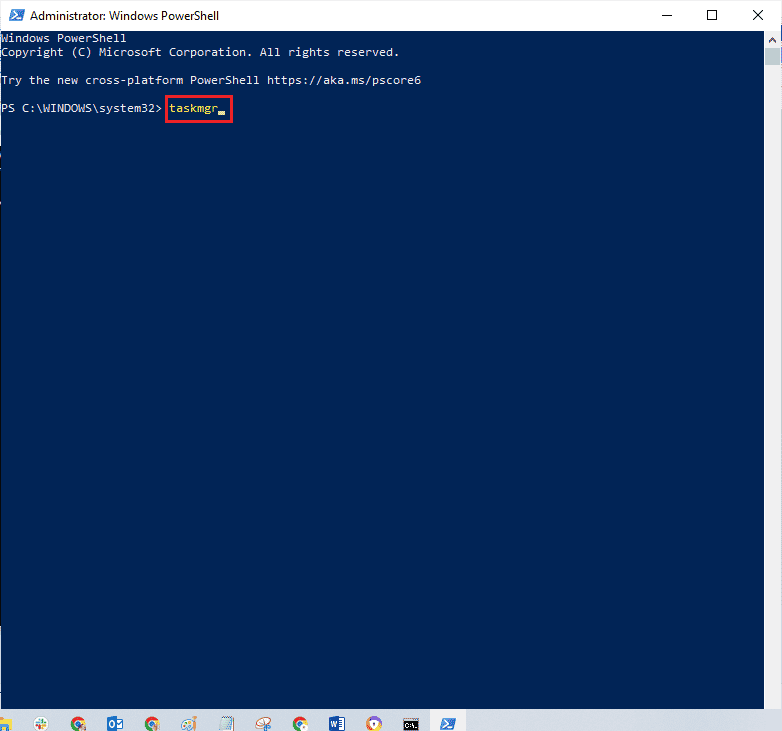
อ่านเพิ่มเติม: แก้ไขพร้อมท์คำสั่งปรากฏขึ้นจากนั้นหายไปใน Windows 10
วิธีที่ 5: เรียกใช้ตัวจัดการงานในฐานะผู้ดูแลระบบจากทางลัดบนเดสก์ท็อป
หากคุณต้องการใช้ตัวจัดการงานโดยเร็วที่สุด คุณสามารถสร้างทางลัดสำหรับตัวจัดการงานบนเดสก์ท็อปและเรียกใช้ในฐานะผู้ดูแลระบบ เมื่อคุณคลิกขวาที่ทางลัดนี้ คุณสามารถเรียกใช้ในฐานะผู้ดูแลระบบได้อย่างง่ายดายโดยเลือกตัวเลือก Run as administrator นี่คือวิธีการสร้างทางลัดนี้บนพีซี Windows 10 ของคุณ
1. ประการแรก ในการ สร้างทางลัด บนเดสก์ท็อปของคุณ ให้คลิกขวาที่พื้นที่ว่างและคลิก ใหม่
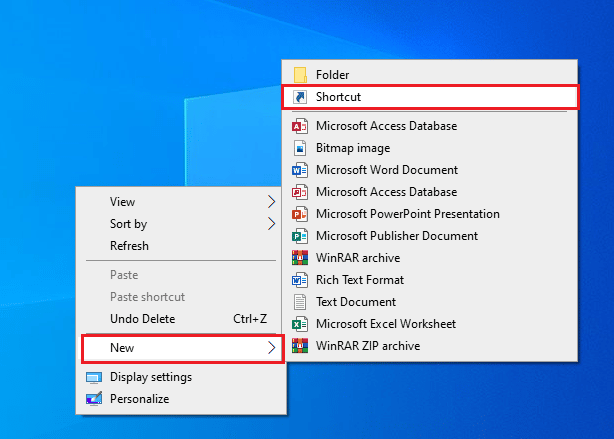
2. ที่นี่ คลิกที่ตัวเลือก ทางลัด ตามที่แสดงด้านบน
3. ตอนนี้ วาง เส้นทางด้านล่างในฟิลด์ พิมพ์ตำแหน่งของรายการ คุณยังสามารถใช้ปุ่ม เรียกดู… เพื่อค้นหาไฟล์ Taskmgr.exe บนคอมพิวเตอร์ของคุณ คลิก ถัดไป
C:\Windows\System32\Taskmgr.exe
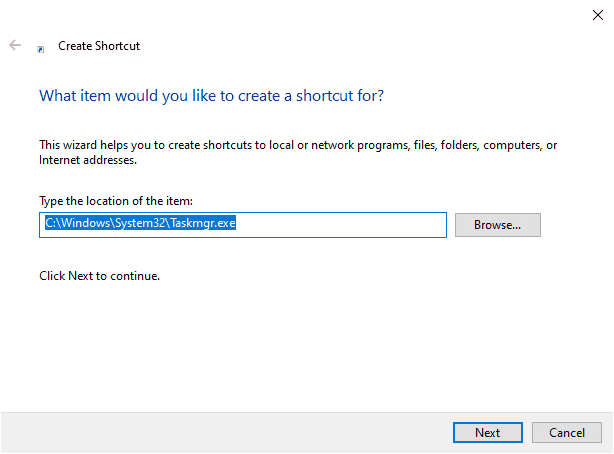
4. จากนั้น พิมพ์ชื่อสำหรับทางลัดนี้แล้วคลิก เสร็จสิ้น เพื่อสร้างทางลัด
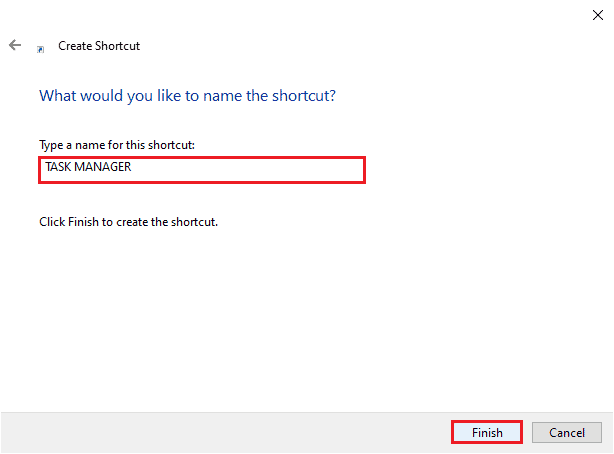
4. ตอนนี้ ทางลัด จะแสดงบนหน้าจอเดสก์ท็อปตามภาพ
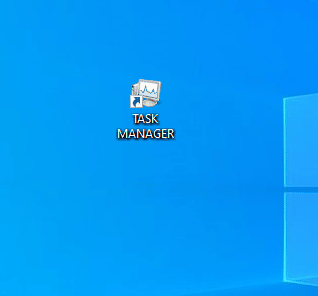
5. คลิกขวาที่ทางลัดนี้แล้วคลิก Run as administrator
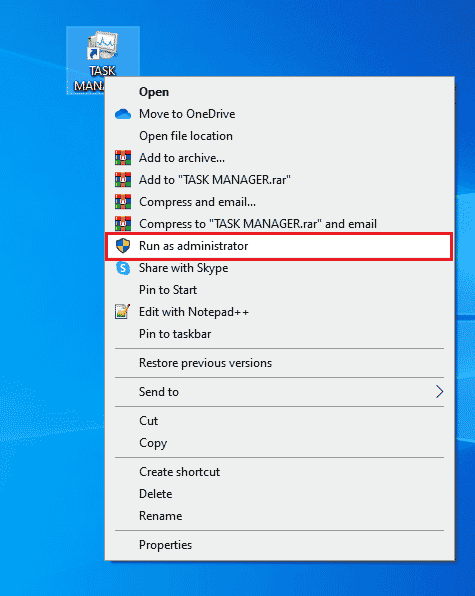
หมายเหตุ: ขั้นตอนด้านล่างเป็นทางเลือก หากคุณต้องการเปลี่ยนไอคอนแสดงผล คุณสามารถดำเนินการต่อได้ มิฉะนั้น คุณได้ทำตามขั้นตอนเพื่อสร้างทางลัดเพื่อเรียกใช้ตัวจัดการงานในฐานะผู้ดูแลระบบบนพีซี Windows 10 ของคุณแล้ว
6. จากนั้น คลิกที่ Properties และสลับไปที่แท็บ Shortcut
7. ที่นี่ คลิกที่ เปลี่ยนไอคอน…
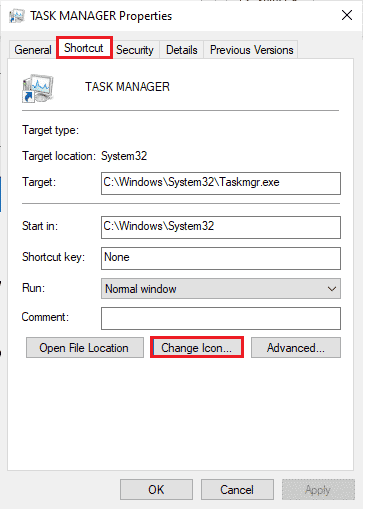
8. เลือกไอคอนจากรายการและคลิก ตกลง
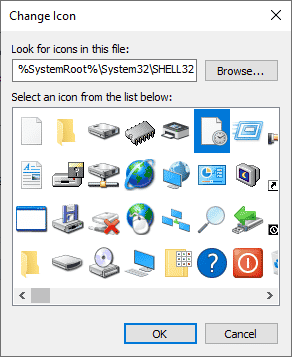
9. ตอนนี้ คลิกที่ ใช้ > ตกลง ไอคอนของคุณสำหรับทางลัดตัวจัดการงานจะได้รับการอัปเดตบนหน้าจอ
อ่านเพิ่มเติม: 14 เครื่องมือค้นหาเดสก์ท็อปที่ดีที่สุดสำหรับ Windows 10
คำถามที่พบบ่อย (FAQ)
ไตรมาสที่ 1 ตัวจัดการงานคืออะไร?
ตอบ ตัวจัดการงานเป็นยูทิลิตี้ inbuilt ที่ทรงพลังซึ่ง ให้ข้อมูลที่เป็นประโยชน์เกี่ยวกับการใช้ทรัพยากรโดยรวมของแอพระบบพร้อมกับสถิติของแต่ละกระบวนการ ที่นี่ คุณสามารถจัดลำดับความสำคัญของงาน เปิด/ปิดโปรแกรมและบริการ และตรวจสอบประวัติแอปได้เช่นกัน
ไตรมาสที่ 2 เหตุใดฉันจึงต้องเรียกใช้ตัวจัดการงานด้วยสิทธิ์ของผู้ดูแลระบบ
ตอบ คุณพยายามทำการเปลี่ยนแปลงบางอย่างในตัวจัดการงานและ พร้อมท์การเข้าถึงถูกปฏิเสธ ปรากฏขึ้นบนหน้าจอเนื่องจากขาดสิทธิ์ของผู้ดูแลระบบ ดังนั้น ในการเปลี่ยนแปลง เช่น ตั้งค่า/เปลี่ยนลำดับความสำคัญ และสิ้นสุดงาน คุณอาจต้องใช้ตัวจัดการงานเป็นผู้ดูแลระบบ
ไตรมาสที่ 3 ฉันจะเปิดตัวจัดการงานได้อย่างไร
ตอบ มีหลายวิธีในการเปิด Task Manager ขั้นตอนที่ง่ายที่สุดวิธีหนึ่งคือการกด ปุ่ม Ctrl + Shift + Esc พร้อมกัน
ไตรมาสที่ 4 จะเปิด Task Manager ด้วยสิทธิ์ของผู้ดูแลระบบใน Windows 11/10 ได้อย่างไร?
ตอบ เช่นเดียวกับที่คุณเปิดแอปเดสก์ท็อปอื่นๆ ทั้งหมดในฐานะผู้ดูแลระบบ คุณยังสามารถใช้ เมนู Windows Search เพื่อเปิดใช้ตัวจัดการงานในฐานะผู้ดูแลระบบได้ คุณสามารถทำตามวิธีใดวิธีหนึ่งที่ระบุไว้ด้านบนเพื่อเปิดใช้ตัวจัดการงานในฐานะผู้ดูแลระบบ แต่วิธีที่ง่ายที่สุดคือเปิดจากเมนูค้นหา
ที่แนะนำ:
- แก้ไขข้อผิดพลาดระบบ 5 การเข้าถึงถูกปฏิเสธใน Windows 10
- แก้ไข Desktop Window Manager หยุดทำงาน
- แก้ไขเราไม่สามารถเชื่อมต่อกับบริการอัปเดตใน Windows 10
- แก้ไขระบบการกำหนดค่าล้มเหลวในการเริ่มต้นบน Windows 10
เราหวังว่าคู่มือนี้จะเป็นประโยชน์ และคุณสามารถ เรียกใช้ตัวจัดการงานในฐานะผู้ดูแลระบบ บนพีซีของคุณได้ แจ้งให้เราทราบว่าวิธีใดได้ผลดีที่สุดสำหรับคุณ หากคุณมีคำถาม/ข้อเสนอแนะเกี่ยวกับบทความนี้ โปรดทิ้งคำถามไว้ในส่วนความคิดเห็น
