วิธีเรียกใช้การแพร่กระจายที่เสถียรบนพีซีของคุณเพื่อสร้างอิมเมจ AI
เผยแพร่แล้ว: 2022-09-10
ศิลปะปัญญาประดิษฐ์ (AI) เป็นที่นิยมในปัจจุบัน แต่เครื่องสร้างภาพ AI ส่วนใหญ่ทำงานในคลาวด์ Stable Diffusion แตกต่างออกไป - คุณสามารถเรียกใช้บนพีซีของคุณเองและสร้างภาพได้มากเท่าที่คุณต้องการ วิธีติดตั้งและใช้งาน Stable Diffusion บน Windows มีดังนี้
การแพร่กระจายที่เสถียรคืออะไร?
คุณต้องการอะไรเพื่อเรียกใช้การแพร่ที่เสถียรบนพีซีของคุณ
วิธีการติดตั้งและเรียกใช้การแพร่กระจายที่เสถียรบน Windows
การติดตั้ง Git
การติดตั้ง Miniconda3
ดาวน์โหลด Stable Diffusion GitHub Repository และ Checkpoint ล่าสุด
วิธีใช้การแพร่กระจายที่เสถียร
วิธีสร้างภาพด้วยการแพร่ที่เสถียร
อาร์กิวเมนต์ในคำสั่งหมายถึงอะไร?
การแพร่กระจายที่เสถียรคืออะไร?
Stable Diffusion เป็นโมเดลการเรียนรู้ของเครื่องแบบโอเพนซอร์สที่สามารถสร้างรูปภาพจากข้อความ แก้ไขรูปภาพตามข้อความ หรือกรอกรายละเอียดเกี่ยวกับรูปภาพที่มีความละเอียดต่ำหรือรายละเอียดต่ำ ได้รับการฝึกอบรมเกี่ยวกับภาพหลายพันล้านภาพและสามารถสร้างผลลัพธ์ที่เทียบเท่ากับภาพที่คุณได้รับจาก DALL-E 2 และ MidJourney ได้รับการพัฒนาโดย Stability AI และเผยแพร่สู่สาธารณะครั้งแรกเมื่อวันที่ 22 สิงหาคม พ.ศ. 2565
Stable Diffusion ไม่มีอินเทอร์เฟซผู้ใช้ที่เป็นระเบียบ (แต่) เช่นเดียวกับเครื่องสร้างภาพ AI แต่มีใบอนุญาตที่อนุญาตอย่างมาก และที่ดีที่สุดคือใช้งานได้ฟรีบนพีซีของคุณเอง (หรือ Mac)
อย่าตกใจกับความจริงที่ว่า Stable Diffusion กำลังทำงานในอินเทอร์เฟซบรรทัดคำสั่ง (CLI) การเริ่มต้นใช้งานค่อนข้างตรงไปตรงมา หากคุณสามารถดับเบิลคลิกที่ไฟล์สั่งการและพิมพ์ลงในกล่อง คุณก็สามารถใช้งานได้ภายในไม่กี่นาที
คุณต้องการอะไรเพื่อเรียกใช้การแพร่ที่เสถียรบนพีซีของคุณ
Stable Diffusion จะไม่ทำงานบนโทรศัพท์หรือแล็ปท็อปส่วนใหญ่ของคุณ แต่จะทำงานบนพีซีสำหรับเล่นเกมทั่วไปในปี 2022 โดยมีข้อกำหนดดังนี้:
- GPU ที่มี VRAM . อย่างน้อย 6 กิกะไบต์ (GB)
- ซึ่งรวมถึง GPU NVIDIA ที่ทันสมัยที่สุด
- พื้นที่จัดเก็บ 10GB (ish) บนฮาร์ดไดรฟ์หรือโซลิดสเทตไดรฟ์ของคุณ
- ตัวติดตั้ง Miniconda3
- ไฟล์ Stable Diffusion จาก GitHub
- ด่านตรวจล่าสุด (เวอร์ชั่น 1.4 ณ เวลาที่เขียน แต่ 1.5 น่าจะออกเร็วๆ นี้)
- ตัวติดตั้ง Git
- Windows 8, 10 หรือ 11
- การแพร่กระจายที่เสถียรยังสามารถทำงานบน Linux และ macOS
วิธีการติดตั้งและเรียกใช้การแพร่กระจายที่เสถียรบน Windows
มีซอฟต์แวร์สองชิ้นที่คุณต้องการ: Git และ Miniconda3
หมายเหตุ: Git และ Miniconda3 เป็นทั้งโปรแกรมที่ปลอดภัยซึ่งผลิตโดยองค์กรที่มีชื่อเสียง คุณไม่จำเป็นต้องกังวลเกี่ยวกับมัลแวร์หากคุณดาวน์โหลดจากแหล่งที่เป็นทางการที่ลิงก์ไว้ในบทความนี้
การติดตั้ง Git
Git เป็นเครื่องมือที่ช่วยให้นักพัฒนาสามารถจัดการซอฟต์แวร์เวอร์ชันต่างๆ ที่พวกเขากำลังพัฒนาได้ พวกเขาสามารถรักษาซอฟต์แวร์หลายเวอร์ชันที่พวกเขากำลังทำงานอยู่ในที่เก็บส่วนกลางได้พร้อมกัน และอนุญาตให้นักพัฒนารายอื่นมีส่วนร่วมในโครงการ
ที่เกี่ยวข้อง: GitHub คืออะไรและใช้สำหรับอะไร?
หากคุณไม่ใช่นักพัฒนา Git จะมอบวิธีที่สะดวกในการเข้าถึงและดาวน์โหลดโปรเจ็กต์เหล่านี้ และนั่นคือวิธีที่เราจะใช้ในกรณีนี้ ดาวน์โหลดตัวติดตั้ง Windows x64 จากเว็บไซต์ Git จากนั้นเรียกใช้
มีหลายตัวเลือกที่คุณจะได้รับแจ้งให้เลือกในขณะที่โปรแกรมติดตั้งทำงาน — ปล่อยให้เป็นการตั้งค่าเริ่มต้น หน้าตัวเลือกเดียว "การปรับสภาพแวดล้อมเส้นทางของคุณ" มีความสำคัญอย่างยิ่ง ต้องตั้งค่าเป็น "Git จากบรรทัดคำสั่งและจากซอฟต์แวร์บุคคลที่สาม"
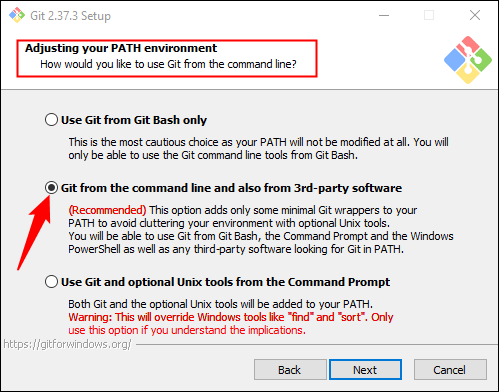
การติดตั้ง Miniconda3
Stable Diffusion ใช้ไลบรารี Python ที่แตกต่างกันสองสามตัว หากคุณไม่ค่อยรู้เกี่ยวกับ Python มากนัก ก็อย่ากังวลกับเรื่องนี้ พอจะพูดได้ ไลบรารี่เป็นเพียงแพ็คเกจซอฟต์แวร์ที่คอมพิวเตอร์ของคุณสามารถใช้เพื่อทำหน้าที่เฉพาะ เช่น แปลงรูปภาพ หรือคำนวณทางคณิตศาสตร์ที่ซับซ้อน
ที่เกี่ยวข้อง: Python คืออะไร?
Miniconda3 เป็นเครื่องมืออำนวยความสะดวก ช่วยให้คุณดาวน์โหลด ติดตั้ง และจัดการไลบรารีทั้งหมดที่จำเป็นสำหรับ Stable Diffusion เพื่อให้ทำงานได้โดยไม่ต้องมีการแทรกแซงด้วยตนเองมากนัก นอกจากนี้ยังเป็นวิธีที่เราใช้ Stable Diffusion อย่างแท้จริง
ตรงไปที่หน้าดาวน์โหลด Miniconda3 และคลิก “Miniconda3 Windows 64-bit” เพื่อรับตัวติดตั้งล่าสุด
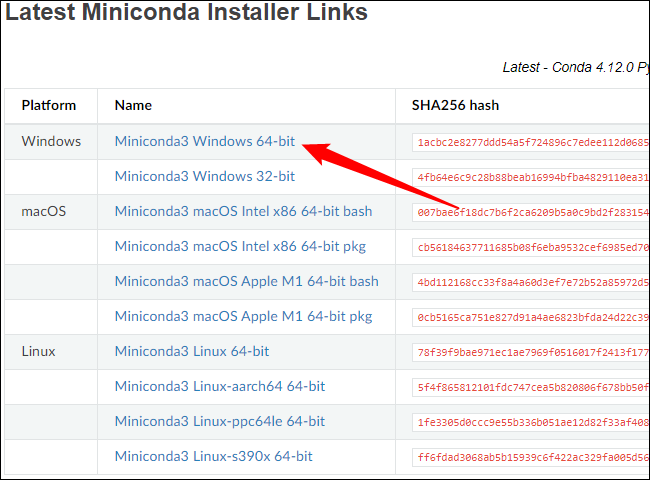
ดับเบิลคลิกที่ไฟล์ปฏิบัติการเมื่อดาวน์โหลดแล้วเพื่อเริ่มการติดตั้ง การติดตั้งของ Miniconda3 เกี่ยวข้องกับการคลิกผ่านหน้าต่างๆ น้อยกว่า Git แต่คุณต้องระวังตัวเลือกนี้:
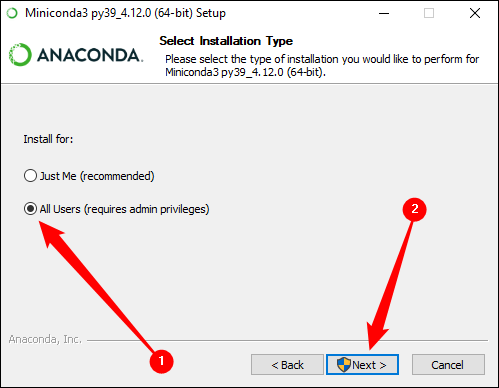
ตรวจสอบให้แน่ใจว่าคุณเลือก "ผู้ใช้ทั้งหมด" ก่อนคลิกถัดไปและสิ้นสุดการติดตั้ง
คุณจะได้รับแจ้งให้รีสตาร์ทคอมพิวเตอร์หลังจากติดตั้ง Git และ Miniconda3 เราไม่ได้พบว่ามันจำเป็น แต่มันจะไม่เจ็บถ้าคุณทำ
ดาวน์โหลด Stable Diffusion GitHub Repository และ Checkpoint ล่าสุด
ตอนนี้เราได้ติดตั้งซอฟต์แวร์ที่จำเป็นต้องมีแล้ว เราก็พร้อมที่จะดาวน์โหลดและติดตั้ง Stable Diffusion
ดาวน์โหลดด่านล่าสุดก่อน — เวอร์ชัน 1.4 เกือบ 5GB ดังนั้นอาจใช้เวลาสักครู่ คุณต้องสร้างบัญชีเพื่อดาวน์โหลดจุดตรวจ แต่ต้องใช้เพียงชื่อและที่อยู่อีเมล อย่างอื่นเป็นทางเลือก
หมายเหตุ: ในขณะที่เขียน (2 กันยายน 2565) จุดตรวจล่าสุดคือเวอร์ชัน 1.4 หากมีเวอร์ชันที่ใหม่กว่า ให้ดาวน์โหลดเวอร์ชันนั้นแทน
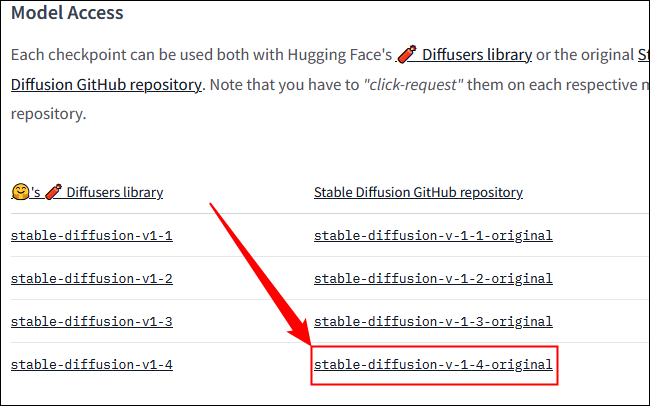
คลิก “sd-v1-4.ckpt” เพื่อเริ่มการดาวน์โหลด
หมายเหตุ: ไฟล์อื่น “sd-v1-4-full-ema.ckpt” อาจ ให้ผลลัพธ์ที่ดีกว่า แต่มีขนาดประมาณสองเท่า คุณสามารถใช้อย่างใดอย่างหนึ่ง
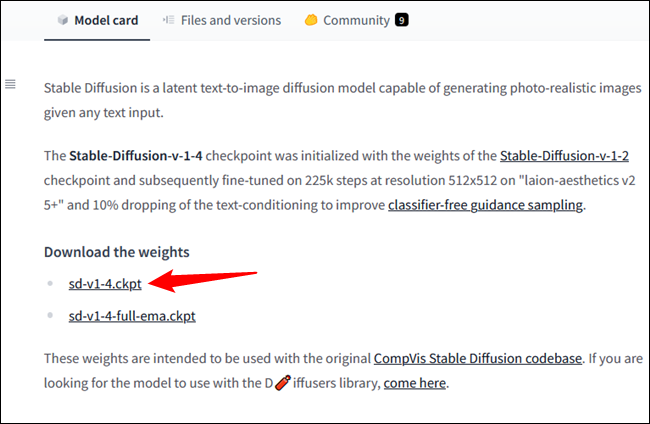
จากนั้นคุณต้องดาวน์โหลด Stable Diffusion จาก GitHub คลิกที่ปุ่มสีเขียว "รหัส" จากนั้นคลิก "ดาวน์โหลด ZIP" หรือคุณสามารถใช้ลิงก์ดาวน์โหลดโดยตรงนี้ได้
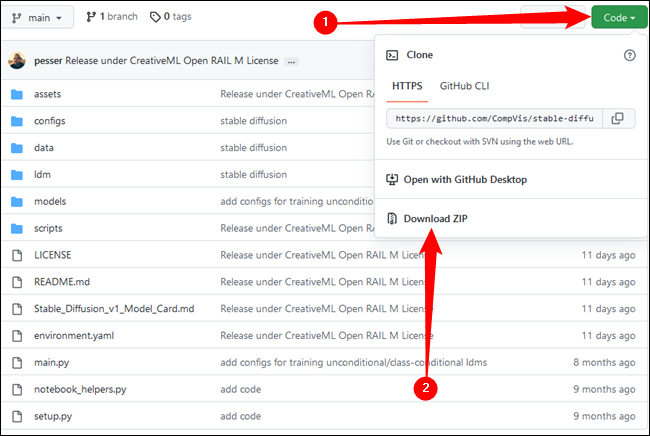
ตอนนี้ เราต้องเตรียมโฟลเดอร์สองสามโฟลเดอร์ที่เราจะแตกไฟล์ของ Stable Diffusion ทั้งหมด คลิกปุ่ม Start แล้วพิมพ์ "miniconda3" ลงในแถบค้นหาของ Start Menu จากนั้นคลิก "Open" หรือกด Enter
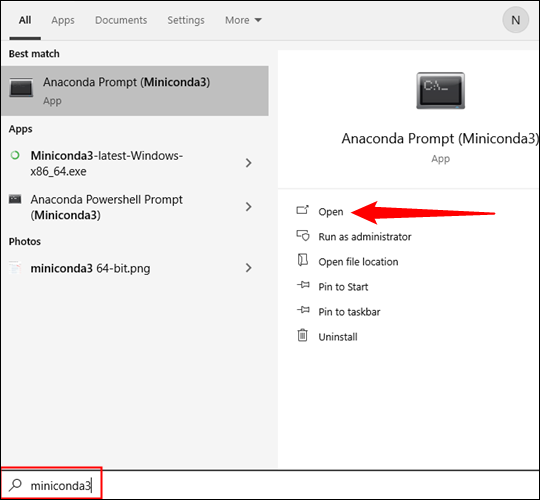
เราจะสร้างโฟลเดอร์ชื่อ "stable-diffusion" โดยใช้บรรทัดคำสั่ง คัดลอกและวางบล็อคโค้ดด้านล่างลงในหน้าต่าง Miniconda3 จากนั้นกด Enter
CDC:/ mkdir เสถียร-แพร่ cd เสถียร-แพร่
หมายเหตุ: เกือบทุกครั้งที่คุณวางบล็อกโค้ดลงในเทอร์มินัล เช่น Miniconda3 คุณต้องกด Enter ที่ส่วนท้ายเพื่อเรียกใช้คำสั่งสุดท้าย
หากทุกอย่างเป็นไปด้วยดี คุณจะเห็นสิ่งนี้:

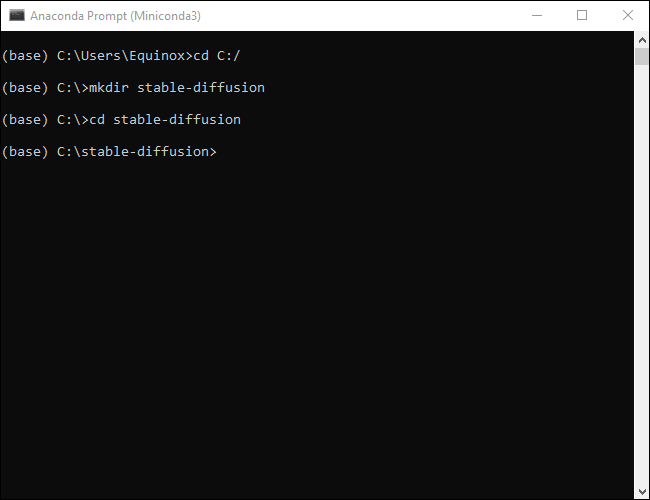
เปิดหน้าต่าง Miniconda3 ไว้ เราต้องการมันอีกครั้งในอีกสักครู่
เปิดไฟล์ ZIP "stable-diffusion-main.zip" ที่คุณดาวน์โหลดจาก GitHub ในโปรแกรมเก็บไฟล์ที่คุณโปรดปราน หรือ Windows ยังสามารถเปิดไฟล์ ZIP ได้ด้วยตัวเองหากคุณไม่มี เปิดไฟล์ ZIP ไว้ในหน้าต่างเดียว จากนั้นเปิดหน้าต่าง File Explorer อื่น แล้วไปที่โฟลเดอร์ “C:\stable-diffusion” ที่เราเพิ่งสร้างขึ้น
ที่เกี่ยวข้อง: รับความช่วยเหลือเกี่ยวกับ File Explorer บน Windows 10
ลากและวางโฟลเดอร์ในไฟล์ ZIP "stable-diffusion-main" ลงในโฟลเดอร์ "stable-diffusion"
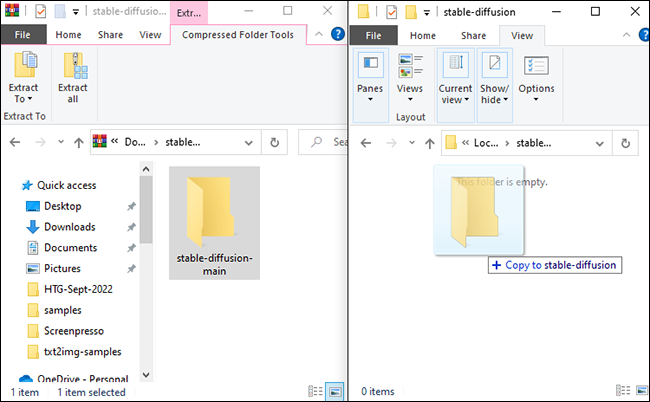
กลับไปที่ Miniconda3 จากนั้นคัดลอกและวางคำสั่งต่อไปนี้ลงในหน้าต่าง:
cd C:\stable-diffusion\stable-diffusion-main conda env สร้าง -f environment.yaml conda เปิดใช้งาน ldm mkdir รุ่น\ldm\stable-diffusion-v1
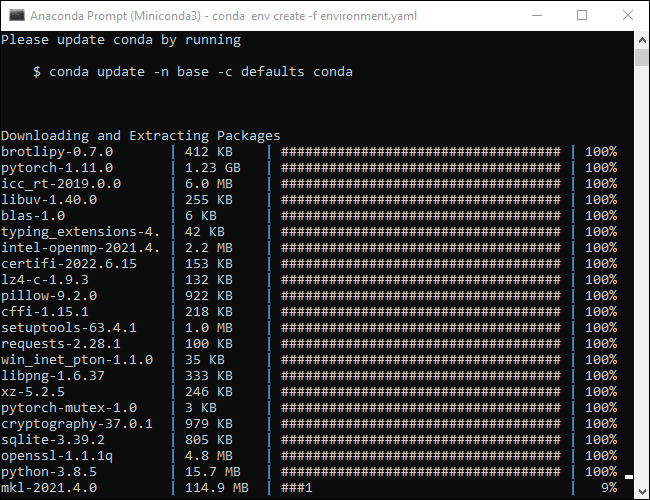
อย่าขัดจังหวะกระบวนการนี้ ไฟล์บางไฟล์มีขนาดใหญ่กว่ากิกะไบต์ ดังนั้นจึงอาจต้องใช้เวลาเล็กน้อยในการดาวน์โหลด หากคุณขัดจังหวะกระบวนการโดยไม่ได้ตั้งใจ คุณจะต้องลบโฟลเดอร์สภาพแวดล้อมและเรียกใช้ conda env create -f environment.yaml อีกครั้ง หากเป็นเช่นนั้น ให้ไปที่ “C:\Users\(Your User Account)\.conda\envs” และลบโฟลเดอร์ “ldm” จากนั้นเรียกใช้คำสั่งก่อนหน้า
หมายเหตุ: แล้วเราทำอะไรไปบ้าง? Python ให้คุณจัดเรียงโปรเจ็กต์การเข้ารหัสลงใน "สภาพแวดล้อม" แต่ละสภาพแวดล้อมแยกจากสภาพแวดล้อมอื่น ดังนั้นคุณจึงสามารถโหลดไลบรารี Python ต่างๆ ในสภาพแวดล้อมที่แตกต่างกันโดยไม่ต้องกังวลกับเวอร์ชันที่ขัดแย้งกัน เป็นสิ่งที่มีค่าอย่างยิ่งหากคุณกำลังทำงานในหลายโครงการบนพีซีเครื่องเดียวบรรทัดที่เราเรียกใช้สร้างสภาพแวดล้อมใหม่ชื่อ “ldm” ดาวน์โหลดและติดตั้งไลบรารี Python ที่จำเป็นทั้งหมดเพื่อให้ Stable Diffusion ทำงาน เปิดใช้งานสภาพแวดล้อม ldm จากนั้นเปลี่ยนไดเร็กทอรีเป็นโฟลเดอร์ใหม่
เราอยู่ในขั้นตอนสุดท้ายของการติดตั้ง ไปที่ “C:\stable-diffusion\stable-diffusion-main\models\ldm\stable-diffusion-v1” ใน File Explorer จากนั้นคัดลอกและวางไฟล์จุดตรวจ (sd-v1-4.ckpt) ลงในโฟลเดอร์
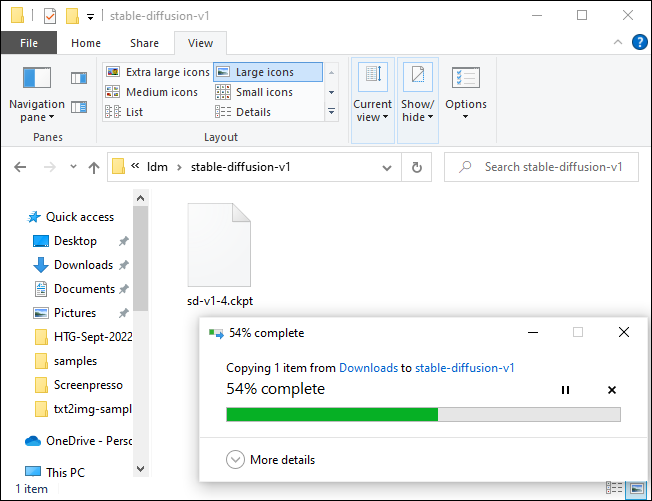
รอให้ไฟล์ถ่ายโอนเสร็จสิ้น คลิกขวาที่ "sd-v1-4.ckpt" จากนั้นคลิก "เปลี่ยนชื่อ" พิมพ์ “model.ckpt” ในช่องที่ไฮไลต์ จากนั้นกด Enter เพื่อเปลี่ยนชื่อไฟล์
หมายเหตุ: หากคุณใช้ Windows 11 คุณจะไม่เห็น "เปลี่ยนชื่อ" ในเมนูบริบทคลิกขวา มีไอคอนที่ดูเหมือนช่องข้อความขนาดเล็กแทน
ที่เกี่ยวข้อง: ปุ่มเมนูบริบทเล็ก ๆ ของ Windows 11 จะทำให้ผู้คนสับสน
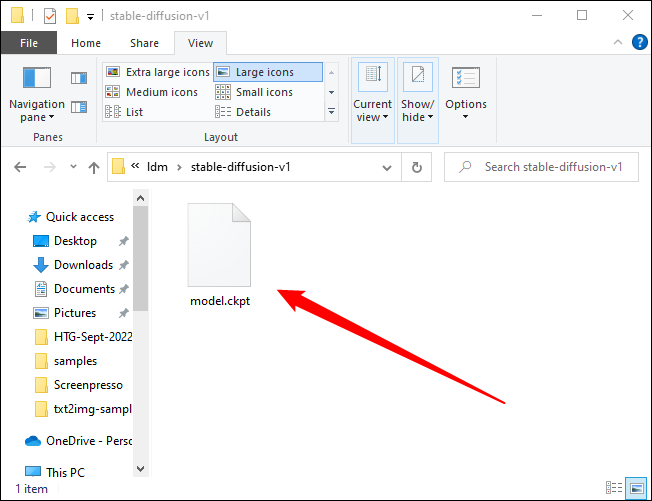
เท่านี้ก็เสร็จแล้ว ตอนนี้เราพร้อมที่จะใช้ Stable Diffusion แล้ว
วิธีใช้การแพร่กระจายที่เสถียร
สภาพแวดล้อม ldm ที่เราสร้างขึ้นมีความสำคัญ และคุณต้องเปิดใช้งานทุกครั้งที่คุณต้องการใช้ Stable Diffusion ป้อน conda activate ldm ในหน้าต่าง Miniconda3 แล้วกด "Enter" (ldm) ทางด้านซ้ายมือแสดงว่าสภาพแวดล้อม ldm ทำงานอยู่
หมายเหตุ: คุณต้องป้อนคำสั่งนั้นเมื่อคุณเปิด Miniconda3 เท่านั้น สภาพแวดล้อม ldm จะยังคงใช้งานได้ตราบใดที่คุณไม่ได้ปิดหน้าต่าง
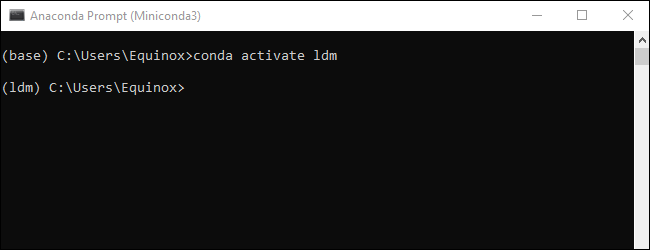
จากนั้นเราต้องเปลี่ยนไดเร็กทอรี (เช่นคำสั่ง cd ) เป็น “C:\stable-diffusion\stable-diffusion-main” ก่อนที่เราจะสามารถสร้างภาพใดๆ ได้ วาง cd C:\stable-diffusion\stable-diffusion-main ลงในบรรทัดคำสั่ง
วิธีสร้างภาพด้วยการแพร่กระจายที่เสถียร
เราจะเรียกสคริปต์ว่า txt2img.py ซึ่งช่วยให้เราแปลงข้อความแจ้งเป็นรูปภาพขนาด 512×512 ได้ นี่คือตัวอย่าง ลองใช้วิธีนี้เพื่อให้แน่ใจว่าทุกอย่างถูกต้อง:
python scripts/txt2img.py --prompt "ภาพระยะใกล้ของแมวโดย Pablo Picasso, สดใส, ศิลปะนามธรรม, มีสีสัน, มีชีวิตชีวา" --plms --n_iter 5 --n_samples 1
คอนโซลของคุณจะให้ตัวบ่งชี้ความคืบหน้าในขณะที่สร้างรูปภาพ
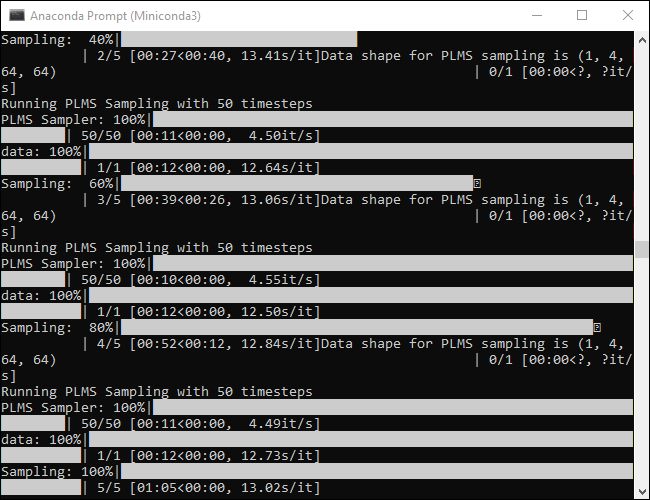
คำสั่งนั้นจะสร้างภาพแมวห้าภาพ ซึ่งทั้งหมดอยู่ที่ “C:\stable-diffusion\stable-diffusion-main\outputs\txt2img-samples\samples”
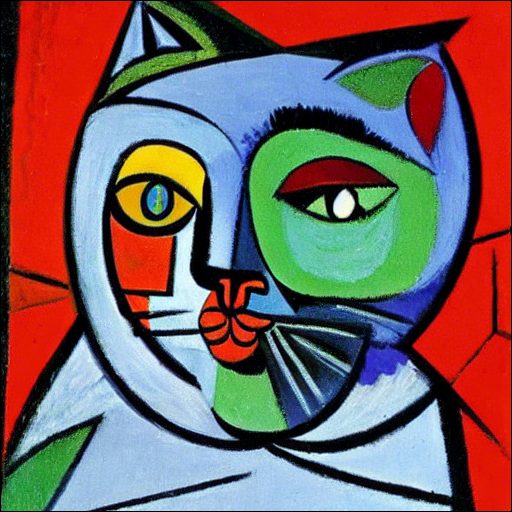
มันไม่สมบูรณ์แบบ แต่ดูคล้ายกับสไตล์ของ Pablo Picasso อย่างชัดเจน เช่นเดียวกับที่เราระบุไว้ในข้อความแจ้ง ภาพของคุณควรมีลักษณะคล้ายกันแต่ไม่จำเป็นต้องเหมือนกันเสมอไป
เมื่อใดก็ตามที่คุณต้องการเปลี่ยนสิ่งที่สร้างภาพ คุณเพียงแค่ต้องเปลี่ยนข้อความที่มีอยู่ในเครื่องหมายอัญประกาศคู่ต่อไปนี้ --prompt
เคล็ดลับ: อย่าเขียนใหม่ทั้งบรรทัดทุกครั้ง ใช้ปุ่มลูกศรเพื่อเลื่อนเคอร์เซอร์ข้อความไปรอบๆ และเพียงแค่แทนที่ข้อความแจ้ง
python scripts/txt2img.py --prompt " ของคุณ คำอธิบาย ไปที่นี่ " --plms --n_iter 5 --n_samples 1
สมมติว่าเราต้องการสร้างโกเฟอร์ที่ดูสมจริงในป่ามหัศจรรย์โดยสวมหมวกของพ่อมด เราสามารถลองใช้คำสั่ง:
python scripts/txt2img.py --prompt "ภาพถ่ายของโกเฟอร์สวมหมวกพ่อมดในป่า สดใส สมจริงเหมือนจริง มีมนต์ขลัง แฟนตาซี 8K UHD การถ่ายภาพ" --plms --n_iter 5 --n_samples 1

ง่ายจริงๆ เพียงอธิบายสิ่งที่คุณต้องการอย่างเจาะจงที่สุด หากคุณต้องการบางสิ่งที่เหมือนจริงเสมือนภาพถ่าย อย่าลืมใส่คำที่เกี่ยวข้องกับภาพที่เหมือนจริงด้วย หากคุณต้องการสิ่งที่ได้รับแรงบันดาลใจจากสไตล์ของศิลปินที่เฉพาะเจาะจง ให้ระบุศิลปิน
Stable Diffusion ไม่ได้จำกัดเฉพาะภาพบุคคลและสัตว์เท่านั้น แต่ยังสร้างภาพทิวทัศน์อันน่าทึ่งได้อีกด้วย

อาร์กิวเมนต์ในคำสั่งหมายถึงอะไร?
Stable Diffusion มีการตั้งค่าและอาร์กิวเมนต์มากมายที่คุณสามารถจัดเตรียมเพื่อปรับแต่งผลลัพธ์ของคุณได้ โดยพื้นฐานแล้วบางตัวที่รวมอยู่ในนี้มีความจำเป็นเพื่อให้แน่ใจว่าการแพร่กระจายที่เสถียรจะทำงานบนคอมพิวเตอร์สำหรับเล่นเกมทั่วไป
- –plms — ระบุว่าจะสุ่มตัวอย่างภาพอย่างไร มีกระดาษเกี่ยวกับเรื่องนี้หากคุณต้องการตรวจสอบคณิตศาสตร์
- –n_iter — ระบุจำนวนการวนซ้ำที่คุณต้องการสร้างสำหรับแต่ละพรอมต์ 5 เป็นตัวเลขที่เหมาะสมเพื่อดูว่าคุณได้รับผลลัพธ์ประเภทใด
- –n_samples — ระบุจำนวนตัวอย่างที่จะสร้าง ค่าเริ่มต้นคือ 3 แต่คอมพิวเตอร์ส่วนใหญ่ไม่มี VRAM เพียงพอที่จะรองรับ ติดกับ 1 เว้นแต่คุณจะมีเหตุผลเฉพาะในการเปลี่ยนแปลง
แน่นอนว่า Stable Diffusion มีข้อโต้แย้งมากมายที่คุณสามารถนำไปใช้เพื่อปรับแต่งผลลัพธ์ของคุณได้ เรียกใช้ python scripts/txt2img.py --help เพื่อรับรายการอาร์กิวเมนต์ที่ละเอียดถี่ถ้วนที่คุณสามารถใช้ได้
มีการลองผิดลองถูกมากมายที่เกี่ยวข้องกับการได้ผลลัพธ์ที่ยอดเยี่ยม แต่นั่นก็สนุกอย่างน้อยครึ่งหนึ่ง ตรวจสอบให้แน่ใจว่าคุณได้จดหรือบันทึกอาร์กิวเมนต์และคำอธิบายที่ส่งคืนผลลัพธ์ที่คุณต้องการ หากคุณไม่ต้องการทำการทดลองทั้งหมดด้วยตัวเอง มีชุมชนที่กำลังเติบโตบน Reddit (และที่อื่น ๆ ) ที่ทุ่มเทให้กับการแลกเปลี่ยนรูปภาพและข้อความแจ้งที่สร้างพวกเขา

