วิธีเรียกใช้การแพร่กระจายที่เสถียรในเครื่องด้วย GUI บน Windows
เผยแพร่แล้ว: 2022-09-18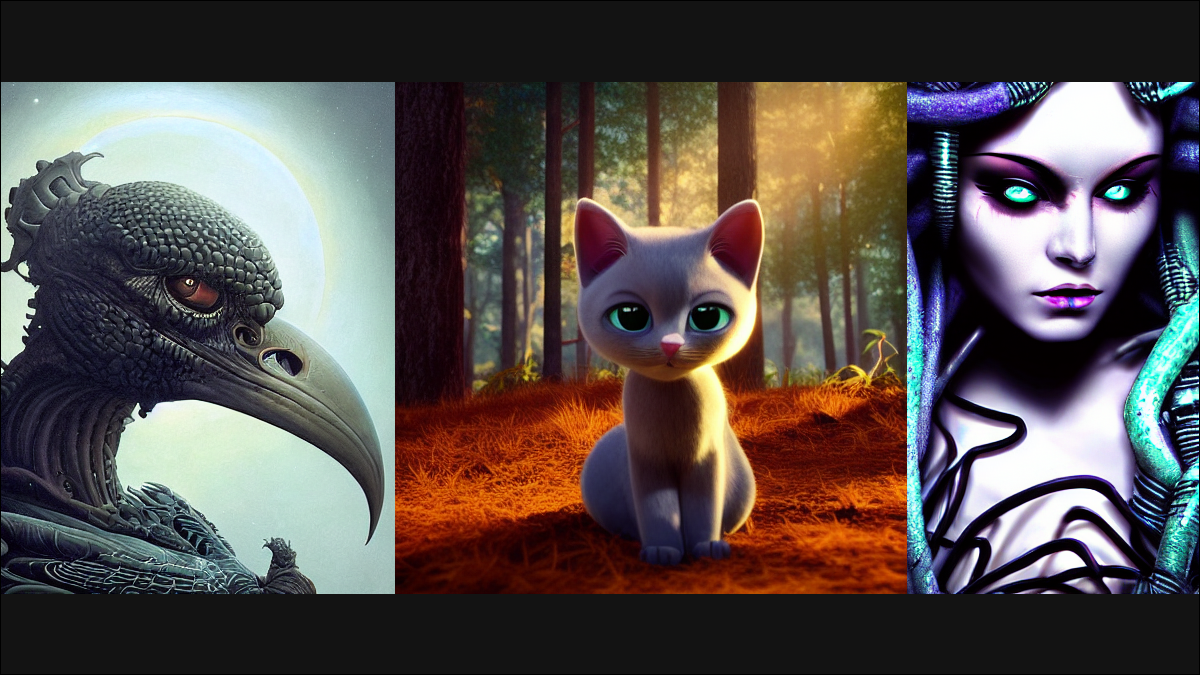
คุณสามารถติดตั้ง Stable Diffusion ในเครื่องพีซีของคุณได้ แต่กระบวนการทั่วไปเกี่ยวข้องกับการทำงานจำนวนมากกับบรรทัดคำสั่งเพื่อติดตั้งและใช้งาน โชคดีสำหรับเรา ชุมชน Stable Diffusion ได้แก้ไขปัญหานั้นแล้ว ต่อไปนี้คือวิธีการติดตั้งเวอร์ชันของ Stable Diffusion ที่ทำงานในเครื่องด้วยอินเทอร์เฟซผู้ใช้แบบกราฟิก!
การแพร่กระจายที่เสถียรคืออะไร?
คุณต้องการอะไรเพื่อเรียกใช้ Stable Diffusion เวอร์ชันนี้
วิธีการติดตั้งการแพร่ที่เสถียรด้วย GUI
ติดตั้ง Python ก่อน
ติดตั้ง Git และดาวน์โหลด GitHub Repo
ดาวน์โหลดจุดตรวจทั้งหมด
วิธีสร้างภาพโดยใช้การแพร่ที่เสถียรด้วย GUI
วิธีการมาสก์รูปภาพที่คุณสร้างเพื่อ Inpaint
วิธีแก้ไขข้อผิดพลาด "CUDA Out Of Memory"
การแพร่กระจายที่เสถียรคืออะไร?
Stable Diffusion เป็นโมเดล AI ที่สามารถสร้างรูปภาพจากข้อความแจ้ง หรือแก้ไขรูปภาพที่มีอยู่ด้วยข้อความแจ้ง เช่นเดียวกับ MidJourney หรือ DALL-E 2 ซึ่งเปิดตัวครั้งแรกในเดือนสิงหาคม 2565 โดย Stability.ai เข้าใจคำศัพท์ต่างๆ นับพันคำ และสามารถใช้เพื่อสร้างภาพเกือบทุกภาพที่จินตนาการของคุณสามารถจินตนาการได้ในเกือบทุกสไตล์
มีความแตกต่างที่สำคัญสองประการที่ทำให้ Stable Diffusion แตกต่างจากเครื่องสร้างงานศิลปะ AI ยอดนิยมอื่น ๆ ส่วนใหญ่:
- สามารถเรียกใช้ในเครื่องพีซีของคุณ
- เป็นโครงการโอเพ่นซอร์ส
จุดสุดท้ายเป็นประเด็นสำคัญที่นี่จริงๆ ตามเนื้อผ้า Stable Diffusion ได้รับการติดตั้งและรันผ่านอินเทอร์เฟซบรรทัดคำสั่ง ใช้งานได้ แต่อาจดูเกะกะ ใช้งานไม่ได้ และเป็นอุปสรรคสำคัญต่อการเข้ามาของผู้คนที่อาจสนใจ แต่เนื่องจากเป็นโครงการโอเพ่นซอร์ส ชุมชนจึงสร้างอินเทอร์เฟซผู้ใช้อย่างรวดเร็ว และเริ่มเพิ่มส่วนเสริมของตนเอง รวมถึงการเพิ่มประสิทธิภาพเพื่อลดการใช้ video ram (VRAM) และสร้างในการลดขนาดและการปิดบัง
คุณต้องการอะไรเพื่อเรียกใช้ Stable Diffusion เวอร์ชันนี้
Stable Diffusion เวอร์ชันนี้เป็นส้อม — หน่อ — ของที่เก็บหลัก (repo) ที่สร้างและดูแลโดย Stability.ai มีอินเทอร์เฟซผู้ใช้แบบกราฟิก (GUI) ทำให้ใช้งานได้ง่ายกว่า Stable Diffusion ปกติซึ่งมีอินเทอร์เฟซบรรทัดคำสั่งเท่านั้น และโปรแกรมติดตั้งที่จะจัดการการตั้งค่าส่วนใหญ่โดยอัตโนมัติ
ที่เกี่ยวข้อง: วิธีเรียกใช้การแพร่กระจายที่เสถียรบนพีซีของคุณเพื่อสร้างอิมเมจ AI
คำเตือน: และเช่นเคย โปรดใช้ความระมัดระวังกับซอฟต์แวร์ของบุคคลที่สามที่คุณพบใน GitHub เราใช้สิ่งนี้มาระยะหนึ่งแล้วโดยไม่มีปัญหาใดๆ และมีอีกหลายพันตัว ดังนั้นเราจึงมีแนวโน้มที่จะบอกว่าปลอดภัย โชคดีที่โค้ดและการเปลี่ยนแปลงที่นี่มีขนาดเล็กเมื่อเทียบกับโปรเจ็กต์โอเพนซอร์ซบางตัว
ส้อมนี้ยังประกอบด้วยการเพิ่มประสิทธิภาพต่างๆ ที่ควรอนุญาตให้ทำงานบนพีซีที่มี RAM น้อยกว่า การอัปสเกลในตัวและความสามารถของใบหน้าโดยใช้ GFPGAN, ESRGAN, RealESRGAN และ CodeFormer และการมาสก์ การมาส์กเป็นเรื่องใหญ่ — ช่วยให้คุณสามารถเลือกใช้การสร้างภาพ AI กับบางส่วนของภาพโดยไม่บิดเบือนส่วนอื่น ๆ ซึ่งเป็นกระบวนการที่มักเรียกว่าการลงสี
- ฟรีอย่างน้อย 10 กิกะไบต์บนฮาร์ดไดรฟ์ของคุณ
- GPU NVIDIA พร้อม RAM ขนาด 6 GB (แม้ว่าคุณอาจใช้งานได้ 4 GB)
- พีซีที่ใช้ Windows 11, Windows 10, Windows 8.1 หรือ Windows 8
- WebUI GitHub Repo โดย AUTOMATIC1111
- Python 3.10.6 (เวอร์ชั่นที่ใหม่กว่าและรุ่นเก่าส่วนใหญ่ก็ใช้ได้เหมือนกัน)
- The Stable Diffusion Official Checkpoints (ดูจุดตรวจ v1.5 ในปลายเดือนกันยายน!)
- จุดตรวจ GFPGAN v1.3 (v1.4 อาจใช้ได้เช่นกัน)
- ESRGAN รุ่นอื่นๆ ที่คุณอาจต้องการ คุณสามารถใช้มากหรือน้อยตามที่คุณต้องการ
วิธีการติดตั้งการแพร่ที่เสถียรด้วย GUI
กระบวนการติดตั้งได้รับการปรับปรุงให้ดีขึ้นอย่างมาก แต่ยังมีบางขั้นตอนที่คุณต้องดำเนินการด้วยตนเองก่อนจึงจะสามารถใช้ตัวติดตั้งได้
ติดตั้ง Python ก่อน
สิ่งแรกที่คุณควรทำคือติดตั้งเวอร์ชันของ Python 3.10.6 ซึ่งแนะนำโดยผู้เขียน repo ไปที่ลิงก์นั้น เลื่อนไปที่ด้านล่างของหน้า แล้วคลิก “Windows Installer (64-Bit)”
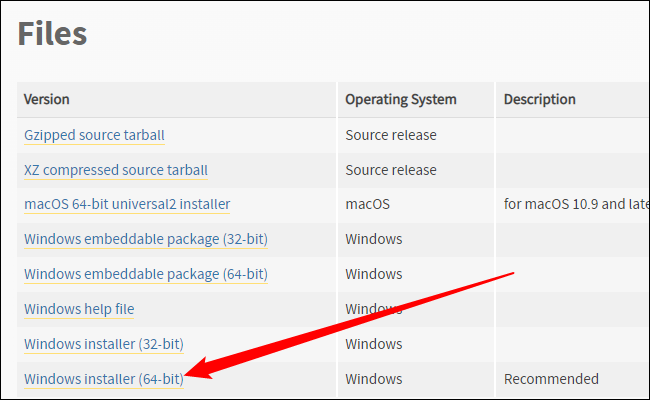
คลิกไฟล์ปฏิบัติการที่คุณดาวน์โหลดและดำเนินการตามข้อความแจ้ง หากคุณติดตั้ง Python ไว้แล้ว (และแน่นอนที่สุด) ให้คลิก “อัปเกรด” มิฉะนั้น ปฏิบัติตามคำแนะนำที่แนะนำ
หมายเหตุ: ตรวจสอบให้แน่ใจว่าคุณเพิ่ม Python 3.10.6 ไปยัง PATH หากคุณได้รับตัวเลือกสำหรับสิ่งนั้น
ติดตั้ง Git และดาวน์โหลด GitHub Repo
คุณต้องดาวน์โหลดและติดตั้ง Git บน Windows ก่อนจึงจะสามารถเรียกใช้ตัวติดตั้ง Stable Diffusion ได้ เพียงดาวน์โหลดไฟล์สั่งการ Git แบบ 64 บิต เรียกใช้งาน และใช้การตั้งค่าที่แนะนำ เว้นแต่คุณจะมีสิ่งที่เฉพาะเจาะจงในใจ
ที่เกี่ยวข้อง: วิธีการติดตั้ง Git บน Windows
ถัดไป คุณต้องดาวน์โหลดไฟล์จาก repo GitHub คลิกปุ่ม "รหัส" สีเขียว จากนั้นคลิก "ดาวน์โหลด ZIP" ที่ด้านล่างของเมนู
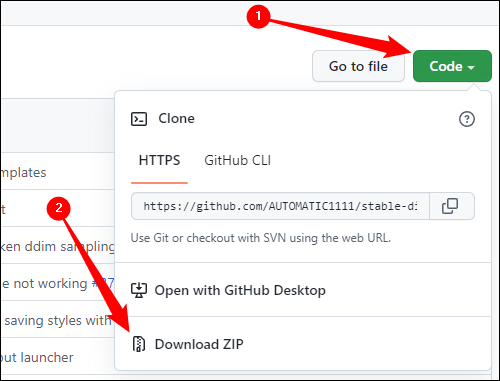
เปิดไฟล์ ZIP ใน File Explorer หรือโปรแกรมเก็บไฟล์ที่คุณต้องการ จากนั้นแตกเนื้อหาจากทุกที่ที่คุณต้องการ โปรดจำไว้ว่าคุณจะต้องไปที่โฟลเดอร์เพื่อเรียกใช้ Stable Diffusion ตัวอย่างนี้แยกไฟล์ไปยังไดเร็กทอรี C:\ แต่นั่นไม่จำเป็น
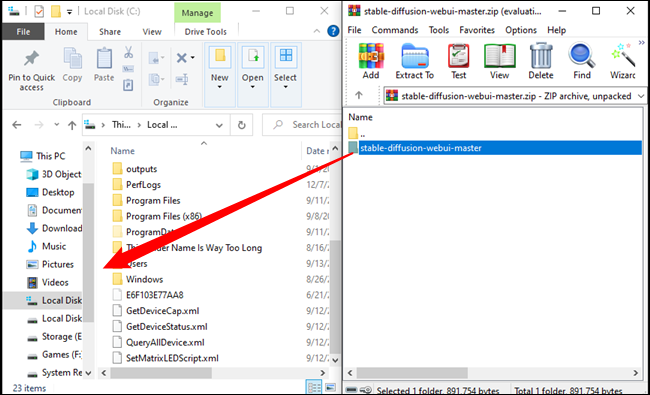
หมายเหตุ: ตรวจสอบให้แน่ใจว่าคุณไม่ได้ลาก “stable-diffusion-webui-master” ไปไว้ในโฟลเดอร์อื่นโดยไม่ได้ตั้งใจ แทนที่จะเป็นพื้นที่ว่าง หากคุณทำเช่นนั้น โฟลเดอร์นั้นจะหล่นลงในโฟลเดอร์นั้น ไม่ใช่โฟลเดอร์หลักที่คุณตั้งใจไว้
ดาวน์โหลดจุดตรวจทั้งหมด
มีจุดตรวจสองสามจุดที่คุณต้องการเพื่อให้สิ่งนี้ใช้งานได้ ด่านแรกและสำคัญที่สุดคือจุดตรวจการแพร่กระจายที่เสถียร คุณต้องสร้างบัญชีเพื่อดาวน์โหลดจุดตรวจ แต่บัญชีนี้ไม่จำเป็นมากนัก พวกเขาต้องการเพียงแค่ชื่อและที่อยู่อีเมล เท่านี้ก็เรียบร้อย
หมายเหตุ: การดาวน์โหลดจุดตรวจมีขนาดหลายกิกะไบต์ อย่าหวังว่าจะเสร็จทัน
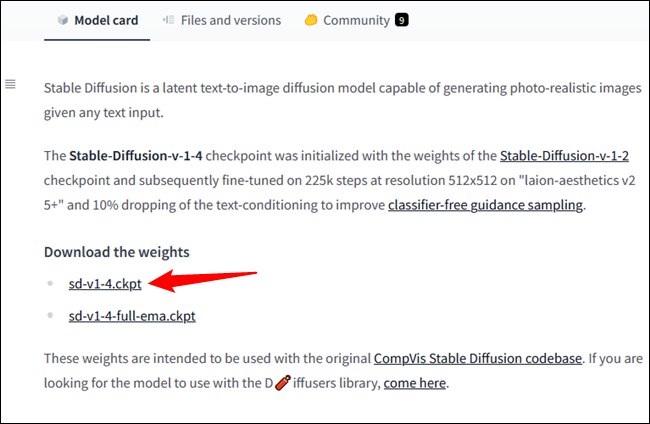
คัดลอกและวาง “sd-v1-4.ckpt” ลงในโฟลเดอร์ “stable-diffusion-webui-master” จากส่วนก่อนหน้า จากนั้นคลิกขวาที่ “sd-v1-4.ckpt” แล้วกดเปลี่ยนชื่อ พิมพ์ “model.ckpt” ลงในช่องข้อความแล้วกด Enter ตรวจสอบให้แน่ใจว่ามันคือ "model.ckpt" — วิธีนี้ใช้ไม่ได้ผล
หมายเหตุ: ฟังก์ชันเปลี่ยนชื่อเป็นไอคอนบน Windows 11
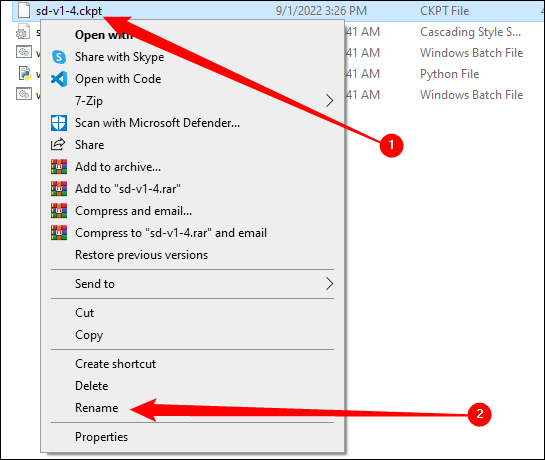
คุณต้องดาวน์โหลดจุดตรวจ GFPGAN ด้วย ผู้เขียน repo ที่เราใช้เรียกว่าจุดตรวจ GFPGAN v1.3 แต่คุณอาจใช้ v1.4 ได้หากต้องการทดลองใช้ เลื่อนลงมาที่หน้า จากนั้นคลิก “รุ่น V1.3”
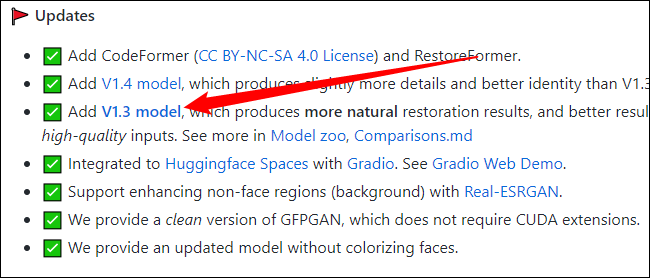
วางไฟล์นั้น “GFPGANv1.3.pth” ลงในโฟลเดอร์ “stable-diffusion-webui-master” เช่นเดียวกับที่คุณทำกับไฟล์ “sd-v1-4.ckpt” แต่ อย่า เปลี่ยนชื่อไฟล์ โฟลเดอร์ "stable-diffusion-webui-master" ควรมีไฟล์เหล่านี้:
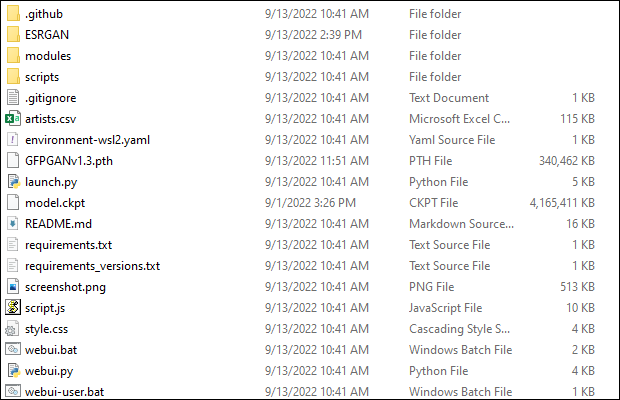
คุณสามารถดาวน์โหลดจุดตรวจ ESRGAN ได้มากเท่าที่คุณต้องการ โดยทั่วไปแล้วจะรวมอยู่ในไฟล์ ZIP หลังจากดาวน์โหลดไฟล์แล้ว ให้เปิดไฟล์ ZIP จากนั้นแตกไฟล์ ".pth" ลงในโฟลเดอร์ "ESRGAN" นี่คือตัวอย่าง:
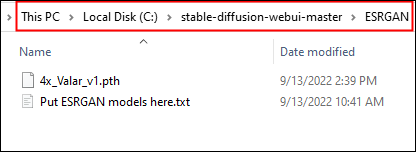
รุ่น ESRGAN มีแนวโน้มที่จะให้ฟังก์ชันการทำงานที่เฉพาะเจาะจงมากขึ้น ดังนั้นให้เลือกคู่ที่ถูกใจคุณ
ตอนนี้ คุณเพียงแค่คลิกสองครั้งที่ไฟล์ "webui-user.bat" ซึ่งอยู่ในโฟลเดอร์ "stable-diffusion-webui-master" หลัก หน้าต่างคอนโซลจะปรากฏขึ้นและเริ่มดึงไฟล์สำคัญอื่นๆ ทั้งหมด สร้างสภาพแวดล้อม Python และตั้งค่าส่วนต่อประสานผู้ใช้บนเว็บ มันจะมีลักษณะดังนี้:
หมายเหตุ: คาดว่าครั้งแรกที่คุณเรียกใช้งานนี้จะใช้เวลาอย่างน้อยสองสามนาที จำเป็นต้องดาวน์โหลดสิ่งต่างๆ มากมายจากอินเทอร์เน็ต หากดูเหมือนว่าจะค้างนานเกินควรในขั้นตอนเดียว ให้ลองเลือกหน้าต่างคอนโซลและกดปุ่ม Enter
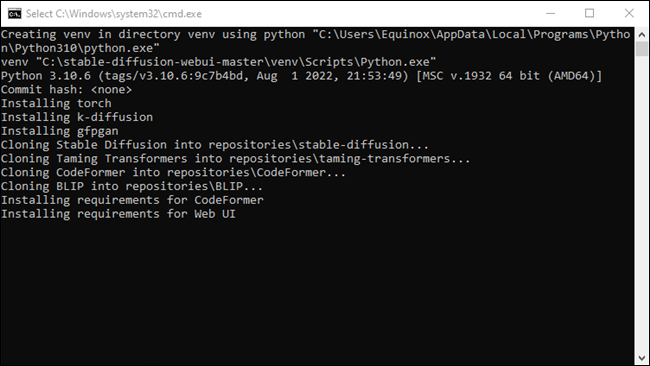

เมื่อเสร็จแล้วคอนโซลจะแสดง:
ทำงานบน URL ท้องถิ่น: http://127.0.0.1:7860 หากต้องการสร้างลิงก์สาธารณะ ให้ตั้งค่า `share=True` ใน `launch()`
ที่เกี่ยวข้อง: ที่อยู่ IP 127.0.0.1 คืออะไรและคุณใช้งานอย่างไร
วิธีสร้างภาพโดยใช้การแพร่ที่เสถียรด้วย GUI
เอาล่ะ คุณได้ติดตั้งตัวแปร WebUI ของ Stable Diffusion แล้ว และคอนโซลของคุณแจ้งให้คุณทราบว่า "ทำงานบน URL ในเครื่อง: http://127.0.0.1:7860"
หมายเหตุ: หมายความว่าอย่างไร เกิดอะไรขึ้น 127.0.0.1 คือที่อยู่ localhost — ที่อยู่ IP ที่คอมพิวเตอร์ของคุณมอบให้เอง Stable Diffusion เวอร์ชันนี้สร้างเซิร์ฟเวอร์บนพีซีในพื้นที่ของคุณที่สามารถเข้าถึงได้ผ่านที่อยู่ IP ของตัวเอง แต่ถ้าคุณเชื่อมต่อผ่านพอร์ตที่ถูกต้องเท่านั้น: 7860
เปิดเบราว์เซอร์ของคุณ ป้อน “127.0.0.1:7860” หรือ “localhost:7860” ลงในแถบที่อยู่ แล้วกด Enter คุณจะเห็นสิ่งนี้บนแท็บ txt2img:
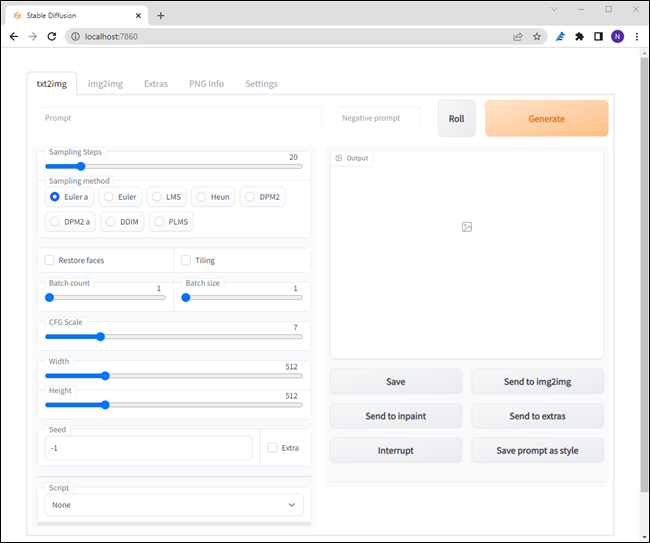
หากคุณเคยใช้ Stable Diffusion มาก่อน การตั้งค่าเหล่านี้จะคุ้นเคยสำหรับคุณ แต่ต่อไปนี้คือภาพรวมคร่าวๆ ของความหมายของตัวเลือกที่สำคัญที่สุด:
- Prompt: คำอธิบายของสิ่งที่คุณต้องการสร้าง
- ปุ่มม้วน: ใช้สไตล์ศิลปะแบบสุ่มกับพรอมต์ของคุณ
- ขั้นตอนการสุ่มตัวอย่าง: จำนวนครั้งที่ภาพจะถูกขัดเกลาก่อนที่คุณจะได้รับผลงาน โดยทั่วไปแล้วจะดีกว่า แต่มีผลตอบแทนที่ลดลง
- วิธีการสุ่มตัวอย่าง: คณิตศาสตร์พื้นฐานที่ควบคุมวิธีจัดการการสุ่มตัวอย่าง คุณสามารถใช้ตัวเลือกใดก็ได้ แต่ euler_a และ PLMS ดูเหมือนจะเป็นตัวเลือกที่ได้รับความนิยมมากที่สุด คุณสามารถอ่านเพิ่มเติมเกี่ยวกับ PLMS ได้ในบทความนี้
- Restore Faces: ใช้ GFPGAN เพื่อพยายามแก้ไขใบหน้าที่แปลกประหลาดหรือบิดเบี้ยว
- Batch Count: จำนวนภาพที่จะสร้าง
- ขนาดแบทช์: จำนวน “แบทช์” เก็บสิ่งนี้ไว้ที่ 1 เว้นแต่ว่าคุณมี VRAM จำนวนมาก
- มาตราส่วน CFG: การแพร่กระจายที่เสถียรจะปฏิบัติตามข้อความแจ้งที่คุณให้ไว้อย่างระมัดระวังเพียงใด ตัวเลขที่มากขึ้นหมายความว่าจะติดตามอย่างระมัดระวัง ในขณะที่ตัวเลขที่น้อยกว่าจะทำให้มีอิสระในการสร้างสรรค์มากขึ้น
- ความกว้าง: ความกว้างของรูปภาพที่คุณต้องการสร้าง
- ความสูง: ความกว้างของรูปภาพที่คุณต้องการสร้าง
- Seed: ตัวเลขที่ให้อินพุตเริ่มต้นสำหรับตัวสร้างตัวเลขสุ่ม ปล่อยไว้ที่ -1 เพื่อสร้างเมล็ดพันธุ์ใหม่แบบสุ่ม
มาสร้างภาพห้าภาพตามข้อความแจ้ง: “วัวบนที่สูงในป่ามหัศจรรย์, การถ่ายภาพด้วยฟิล์ม 35 มม., คมชัด” และดูว่าเราจะได้อะไรจากการใช้เครื่องเก็บตัวอย่าง PLMS, 50 ขั้นตอนการสุ่มตัวอย่าง และมาตราส่วน CFG 5
เคล็ดลับ: คุณสามารถกดปุ่ม "ขัดจังหวะ" เพื่อหยุดการสร้างได้เสมอหากงานของคุณใช้เวลานานเกินไป
หน้าต่างผลลัพธ์จะมีลักษณะดังนี้:
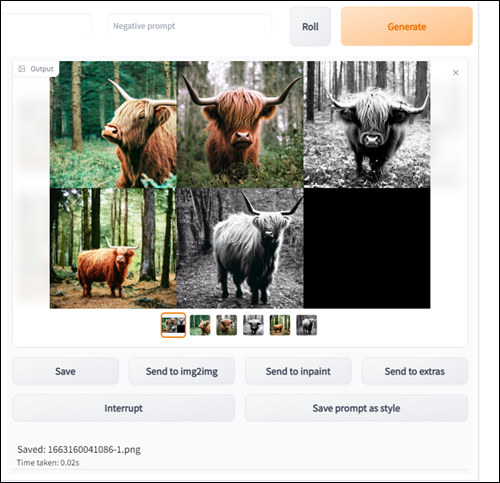
หมายเหตุ: รูปภาพของคุณจะแตกต่างออกไป
ภาพกลางบนเป็นภาพที่เราจะใช้เพื่อลองปิดบังในภายหลัง ไม่มีเหตุผลสำหรับตัวเลือกนี้จริงๆ ยกเว้นความชอบส่วนตัว หยิบภาพใดก็ได้ที่คุณชอบ

เลือกแล้วคลิก "ส่งไปที่ Inpaint"
วิธีการมาสก์รูปภาพที่คุณสร้างเพื่อ Inpaint
Inpainting เป็นคุณสมบัติที่ยอดเยี่ยม โดยทั่วไปแล้ว Stable Diffusion จะใช้เพื่อสร้างภาพทั้งหมดจากพรอมต์ แต่การป้อนภาพจะช่วยให้คุณสามารถเลือกสร้าง (หรือสร้างใหม่) บางส่วนของภาพได้ มีสองตัวเลือกที่สำคัญที่นี่: inpaint masked, inpaint not masked
Inpaint masked จะใช้ข้อความแจ้งเพื่อสร้างภาพภายในพื้นที่ที่คุณไฮไลต์ ในขณะที่ inpaint ที่ไม่ถูกพรางจะทำสิ่งตรงกันข้ามทั้งหมด — เฉพาะพื้นที่ที่คุณมาสก์เท่านั้นที่จะถูกเก็บไว้
เราจะพูดถึงเรื่องหน้ากาก Inpaint กันก่อน ลากเมาส์ไปรอบๆ ที่รูปภาพโดยคลิกซ้ายค้างไว้ แล้วคุณจะเห็นเลเยอร์สีขาวปรากฏขึ้นเหนือรูปภาพของคุณ วาดรูปร่างของพื้นที่ที่คุณต้องการเปลี่ยน และอย่าลืมกรอกให้ครบถ้วน คุณไม่ได้กำลังวนรอบภูมิภาค คุณกำลังปิดบังทั่วทั้งภูมิภาค
เคล็ดลับ: หากคุณเพียงแค่เพิ่มบางอย่างลงในรูปภาพที่มีอยู่ การพยายามทำให้ขอบเขตที่ถูกปกปิดสอดคล้องกับรูปร่างโดยประมาณที่คุณพยายามสร้างอาจเป็นประโยชน์ ตัวอย่างเช่น การกำบังรูปสามเหลี่ยมเมื่อคุณต้องการวงกลม เป็นการตอบโต้
มาดูตัวอย่างวัวที่ราบสูงของเราและมอบหมวกเชฟให้เขา ปิดบังบริเวณที่มีรูปร่างประมาณหมวกเชฟ และตรวจดูให้แน่ใจว่าได้ตั้งค่า “ขนาดแบทช์” เป็นมากกว่า 1 คุณอาจต้องใช้หลายส่วนเพื่อให้ได้ผลลัพธ์ในอุดมคติ
นอกจากนี้ คุณควรเลือก "Latent Noise" แทน "Fill" "Original" หรือ "Latent Nothing" มีแนวโน้มที่จะให้ผลลัพธ์ที่ดีที่สุดเมื่อคุณต้องการสร้างวัตถุใหม่ในฉาก
หมายเหตุ: คุณจะสังเกตเห็นว่าขอบด้านซ้ายของหมวกได้ลบเขาของเขาบางส่วน ที่เกิดขึ้นเพราะการตั้งค่า "มาส์กเบลอ" สูงเกินไปเล็กน้อย หากคุณเห็นสิ่งต่างๆ ในภาพของคุณ ให้ลองลดค่า “มาส์กเบลอ”

เอาล่ะ หมวกเชฟอาจไม่ใช่ตัวเลือกที่เหมาะกับวัวที่สูงของคุณ วัวที่ราบสูงของคุณเข้ากับบรรยากาศช่วงต้นศตวรรษที่ 20 มากกว่า ให้หมวกกะลาแก่เขา

ช่างดีแค่ไหน
แน่นอน คุณสามารถทำสิ่งที่ตรงกันข้ามกับ Inpaint Not Masked ได้ มีแนวคิดคล้ายคลึงกัน ยกเว้นภูมิภาคที่คุณกำหนดจะกลับรายการ แทนที่จะทำเครื่องหมายภูมิภาคที่คุณต้องการเปลี่ยนแปลง คุณต้องทำเครื่องหมายภูมิภาคที่คุณต้องการให้คงไว้ มักมีประโยชน์เมื่อคุณต้องการย้ายวัตถุขนาดเล็กไปยังพื้นหลังอื่น
วิธีแก้ไขข้อผิดพลาด “CUDA Out Of Memory”
ยิ่งคุณสร้างภาพใหญ่ขึ้นเท่าใด ก็ยิ่งต้องใช้หน่วยความจำวิดีโอมากขึ้นเท่านั้น สิ่งแรกที่คุณควรลองคือการสร้างภาพที่มีขนาดเล็กลง Stable Diffusion ให้ภาพที่ดี - แม้ว่าจะแตกต่างกันมาก - ภาพที่ 256 × 256
หากคุณอยากสร้างรูปภาพขนาดใหญ่ขึ้นบนคอมพิวเตอร์ที่ไม่มีปัญหากับรูปภาพขนาด 512×512 หรือคุณพบข้อผิดพลาด “หน่วยความจำไม่เพียงพอ” หลายอย่าง การกำหนดค่าบางอย่างอาจมีการเปลี่ยนแปลงได้
เปิด "webui-user.bat" ใน Notepad หรือโปรแกรมแก้ไขข้อความธรรมดาอื่น ๆ ที่คุณต้องการ เพียงคลิกขวาที่ "webui-user.bat" คลิก "แก้ไข" จากนั้นเลือก Notepad ระบุบรรทัดที่อ่าน set COMMANDLINE_ARGS= นั่นคือที่ที่คุณจะวางคำสั่งเพื่อปรับวิธีการทำงานของ Stable Diffusion ให้เหมาะสม
ที่เกี่ยวข้อง: วิธีเขียนแบทช์สคริปต์บน Windows
หากคุณต้องการสร้างภาพขนาดใหญ่หรือ RAM ใน GPU ซีรีส์ GTX 10XX หมด ให้ลองใช้ --opt-split-attention ก่อน มันจะมีลักษณะดังนี้:
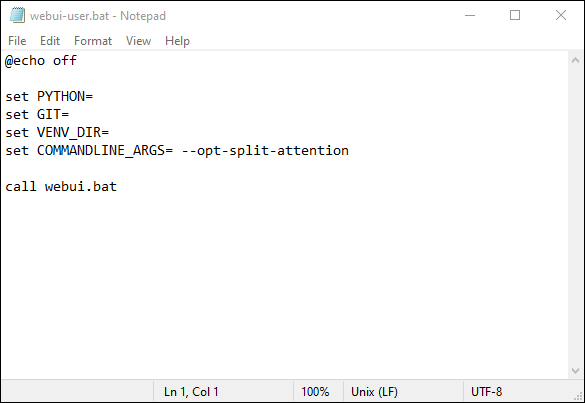
จากนั้นคลิก ไฟล์ > บันทึก หรือคุณสามารถกด Ctrl+S บนแป้นพิมพ์ได้
หากคุณยังคงได้รับข้อผิดพลาดด้านหน่วยความจำ ให้ลองเพิ่ม --medvram ในรายการอาร์กิวเมนต์บรรทัดคำสั่ง (COMMANDLINE_ARGS)
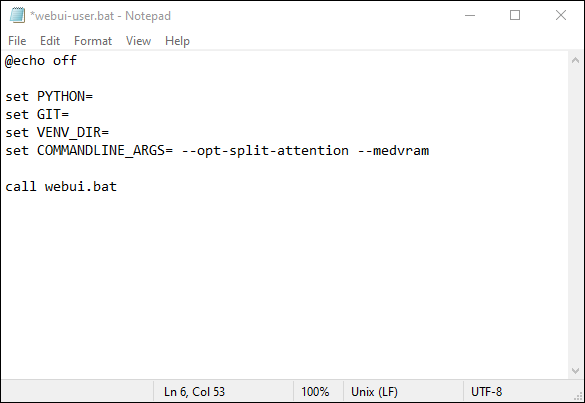
คุณสามารถเพิ่ม --always-batch-cond-uncond เพื่อลองและแก้ไขปัญหาหน่วยความจำเพิ่มเติม หากคำสั่งก่อนหน้านี้ไม่ได้ผล นอกจากนี้ยังมีทางเลือกอื่นสำหรับ --medvram ที่อาจลดการใช้ VRAM มากยิ่งขึ้น --lowvram แต่เราไม่สามารถยืนยันได้ว่ามันจะใช้งานได้จริงหรือไม่
การเพิ่มอินเทอร์เฟซผู้ใช้เป็นขั้นตอนสำคัญในการทำให้ทุกคนสามารถเข้าถึงเครื่องมือที่ขับเคลื่อนด้วย AI เหล่านี้ได้ ความเป็นไปได้นั้นแทบจะไม่มีที่สิ้นสุด และแม้แต่การชำเลืองดูอย่างรวดเร็วที่ชุมชนออนไลน์ที่อุทิศให้กับงานศิลปะ AI ก็จะแสดงให้คุณเห็นว่าเทคโนโลยีมีประสิทธิภาพมากเพียงใด แม้ในขณะที่ยังอยู่ในช่วงเริ่มต้น แน่นอน หากคุณไม่มีคอมพิวเตอร์สำหรับเล่นเกม หรือคุณไม่ต้องการกังวลเกี่ยวกับการตั้งค่า คุณสามารถใช้เครื่องสร้างงานศิลปะ AI ออนไลน์เครื่องใดเครื่องหนึ่งได้ตลอดเวลา เพียงจำไว้ว่าคุณไม่สามารถถือว่ารายการของคุณเป็นแบบส่วนตัวได้

