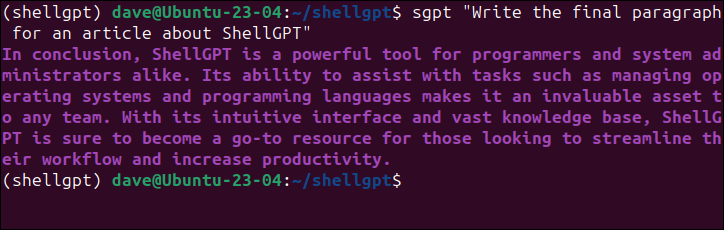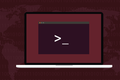วิธีเรียกใช้ ChatGPT โดยใช้ ShellGPT จาก Ubuntu Terminal
เผยแพร่แล้ว: 2023-05-13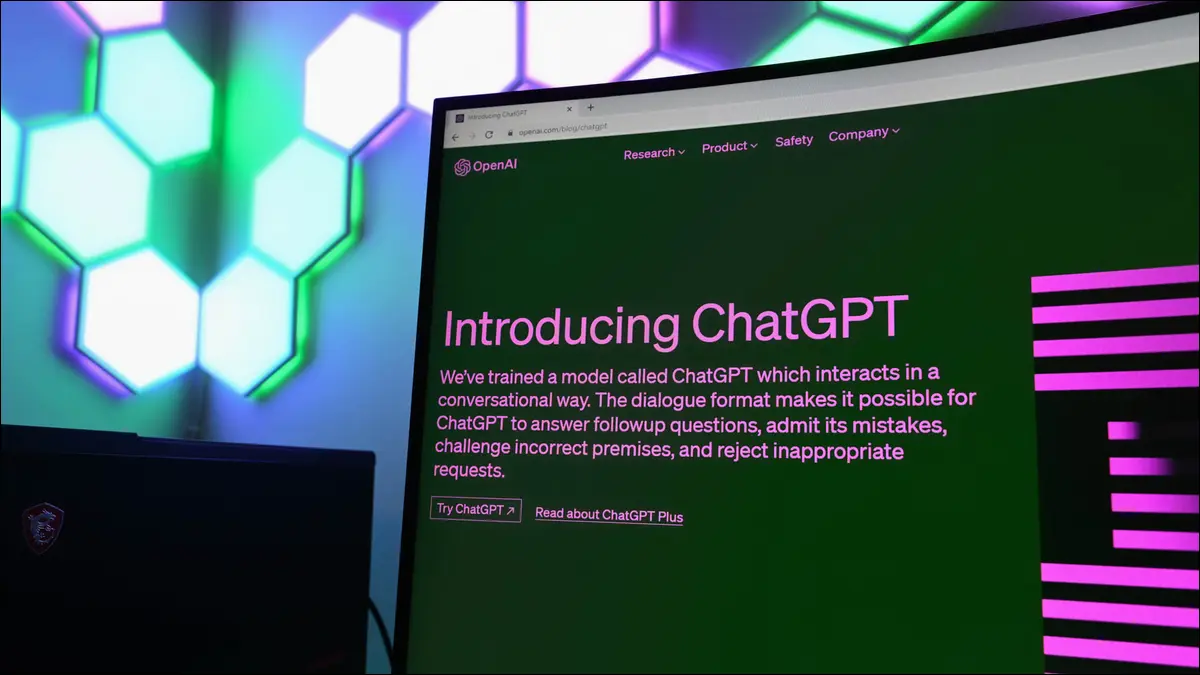
ต้องการใช้ ChatGPT ในหน้าต่างเทอร์มินัลบน Ubuntu Linux PC ของคุณหรือไม่ ShellGPT ให้คุณใช้คุณสมบัติทั้งหมดของแชทบอท AI ที่มีชื่อเสียงบนบรรทัดคำสั่ง ต่อไปนี้คือวิธีตั้งค่า ShellGPT และเริ่มใช้งาน
ShellGPT คืออะไร?
ขั้นตอนที่ 1: ติดตั้งเครื่องมือ Python
ขั้นตอนที่ 2: เตรียม Python Virtual Environment
ขั้นตอนที่ 3: สร้างคีย์ ChatGPT API
ขั้นตอนที่ 4: ส่งออกคีย์ API
ขั้นตอนที่ 5: ติดตั้ง ShellGPT
ขั้นตอนที่ 6: ใช้ ShellGPT
เรียนรู้คำสั่ง ShellGPT
"สรุปแล้ว"
ShellGPT คืออะไร?
ShellGPT เป็นโปรแกรม Python ที่ให้คุณเข้าถึง ChatGPT ของ OpenAI จากบรรทัดคำสั่งของหน้าต่างเทอร์มินัล มันส่งข้อความแจ้งของคุณและคีย์ ChatGPT API ของคุณไปยัง ChatGPT และพิมพ์คำตอบของ ChatGPT
เหมือนกับการเรียกใช้ ChatGPT บนคอมพิวเตอร์ของคุณเอง โดยไม่ต้องยุ่งยากใดๆ และไม่ว่าคอมพิวเตอร์ของคุณจะมีกำลังการประมวลผลเท่าใดก็ตาม คุณจะต้องมีคีย์ ChatGPT API แต่จะใช้เวลาสักครู่ในการรับคีย์ และฟรี
ChatGPT น่าจะเป็นแชทบอท AI โมเดลภาษาขนาดใหญ่ที่โด่งดังที่สุดคลื่นลูกใหม่ ซึ่งพัฒนาโดยใช้เทคนิคการเรียนรู้เชิงลึกและชุดข้อมูลจำนวนมหาศาล
มันสามารถเก็บบทสนทนาที่น่าเชื่อถือและเหมือนจริง และสามารถสร้างร้อยแก้วและรูปแบบข้อความตอบกลับในหัวข้อใดก็ได้ที่คุณสามารถจินตนาการได้ โปรดทราบว่าเป็นการ จำลอง บุคคลที่มีความรู้และชาญฉลาด มันไม่ฉลาดจริง ๆ และมันก็สร้างความสุขขึ้นมาได้
ไม่มีขั้นตอนใดต่อไปนี้ยาก และคุณควรจะเริ่มต้นใช้งานได้ภายในสิบนาทีหรือมากกว่านั้น
ขั้นตอนที่ 1: ติดตั้งเครื่องมือ Python
โดยปกติแล้ว Ubuntu จะจัดส่ง Python เป็นมาตรฐาน แต่คุณสามารถตรวจสอบได้ว่ามีอยู่หรือไม่โดยขอหมายเลขเวอร์ชัน
หลาม --version

หากไม่ได้ติดตั้ง Python คุณสามารถติดตั้งได้โดยใช้คำสั่งนี้
sudo apt ติดตั้ง python3
นอกจากนี้เรายังต้องการ pip ซึ่งเป็นตัวจัดการแพ็คเกจของงูหลาม
pip -- รุ่น

มันไม่ได้ติดตั้งบนคอมพิวเตอร์ทดสอบของเรา ดังนั้นเราจึงเพิ่มเข้าไปโดยใช้ apt
sudo apt ติดตั้ง python3-pip

เรากำลังจะติดตั้ง ShellGPT ในสภาพแวดล้อมเสมือนของ Python แซนด์บ็อกซ์นี้จะกัน ShellGPT จากไฟล์และไลบรารี Python ของระบบ ซึ่งหมายความว่าจะไม่รบกวนการทำงานของโปรแกรม Python อื่นๆ ของคุณโดยไม่ได้ตั้งใจ มันเป็นเพียงการป้องกันที่ปลอดภัย
ในการทำเช่นนั้น เราจะต้องติดตั้งแพ็คเกจสภาพแวดล้อมเสมือนของ Python
sudo apt ติดตั้ง python3-venv

ขั้นตอนที่ 2: เตรียม Python Virtual Environment
สร้างไดเร็กทอรีเพื่อติดตั้ง ShellGPT เราตั้งชื่อของเราว่า "shellgpt" เพื่อให้ทุกอย่างชัดเจน เปลี่ยนเป็นไดเร็กทอรีใหม่เมื่อสร้างขึ้น
mkdir shellgpt
ซีดี shellgpt

ต่อไป เราใช้ตัวเลือก -m (โมดูล) และเรียกใช้โมดูลสภาพแวดล้อมเสมือนของ Python และสร้างสภาพแวดล้อมเสมือนใหม่ภายในไดเร็กทอรีใหม่ของเรา เราสร้างสิ่งที่เรียกว่า “shellgpt”
python3 -m venv shellgpt

สิ่งนี้ทำให้เรามีสภาพแวดล้อมเสมือนส่วนตัวที่เรียกว่า "shellgpt" ภายในไดเร็กทอรี "shellgpt" ของเรา ในการเปิดใช้งาน เราจำเป็นต้องเรียกใช้สคริปต์ที่เรียกว่า "เปิดใช้งาน" ซึ่งอยู่ในไดเร็กทอรี "bin" ของสภาพแวดล้อมเสมือนของเรา
แหล่งที่มาของ shellgpt/bin/activate

สังเกต “(shellgpt)” หน้าพรอมต์คำสั่ง
ขั้นตอนที่ 3: สร้างคีย์ ChatGPT API
หากต้องการเข้าถึงฟีเจอร์ของ ChatGPT คุณต้องมีคีย์ OpenAI API คุณสามารถใช้คีย์ API ที่มีอยู่หากคุณมี หรือสร้างบนเว็บไซต์ OpenAI ก็ได้
ตามลิงค์และเข้าสู่ระบบหรือลงทะเบียน
เมื่อคุณเข้าสู่ระบบ คลิกชื่อบัญชีของคุณที่มุมขวาบน และเลือก “ดูคีย์ API” จากเมนู
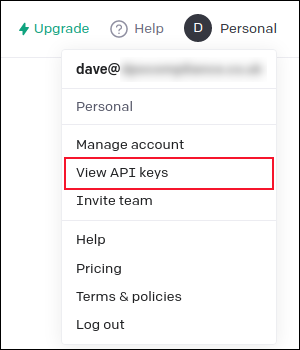
บนหน้าเว็บคีย์ API คลิกปุ่ม "สร้างรหัสลับใหม่"
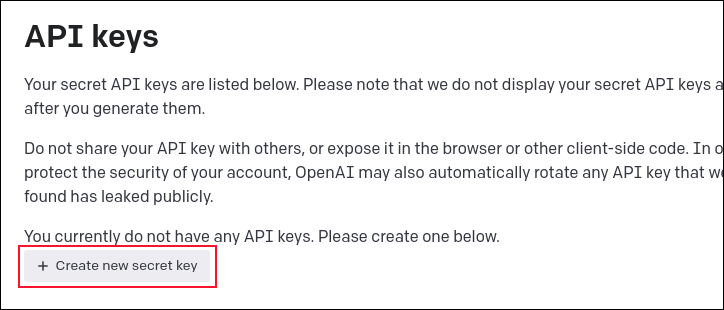
พิมพ์ชื่อสำหรับคีย์ของคุณ - จะเป็นอะไรก็ได้ - จากนั้นคลิกปุ่ม "สร้างรหัสลับ" สีเขียว
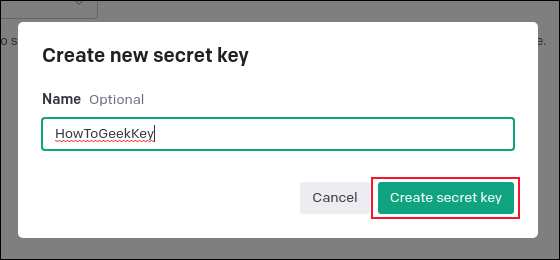

รหัสใหม่ของคุณจะแสดงให้คุณเห็น คุณจะเห็นกุญแจของคุณเพียงครั้งเดียวเท่านั้น หากคุณออกจากระบบและกลับเข้ามาใหม่ คุณจะเห็นรายการสำหรับคีย์ แต่คุณจะไม่สามารถดูสตริงคีย์ทั้งหมดได้ ดังนั้น ให้คัดลอกคีย์แล้ววางลงในโปรแกรมแก้ไข แล้วบันทึกไฟล์ด้วยชื่อที่ชัดเจน
ขั้นตอนที่ 4: ส่งออกคีย์ API
เราจำเป็นต้องทำให้รหัสพร้อมใช้งานสำหรับ ShellGPT วิธีที่ง่ายที่สุดคือการส่งออกเป็นตัวแปรสภาพแวดล้อม คุณสามารถทำได้ในบรรทัดคำสั่ง แต่จะคงอยู่จนกว่าคุณจะรีบูทพีซีของคุณ การเพิ่มคำสั่งส่งออกไปยังไฟล์ “.bashrc” ของคุณจะส่งออกตัวแปรสภาพแวดล้อมให้คุณโดยอัตโนมัติ ทุกครั้งที่คุณเปิดหน้าต่างเทอร์มินัล
หากต้องการทำในบรรทัดคำสั่ง ให้พิมพ์ “export OPENAI_API_KEY=” แล้ววางคีย์ API ของคุณโดยกด “Shift+Ctrl+v” เพื่อให้ดูเหมือนภาพหน้าจอด้านล่าง
ส่งออก OPENAI_API_KEY=<คีย์ API ลับของคุณ>

หากต้องการใส่คำสั่งส่งออกในไฟล์ ".bashrc" ให้ใช้โปรแกรมแก้ไขที่คุณชื่นชอบและเพิ่มคำสั่งลงในไฟล์ของคุณ
gedit ~/.bashrc
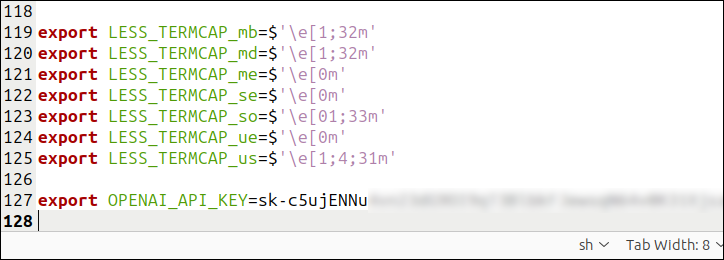
บันทึกการเปลี่ยนแปลงของคุณและปิดตัวแก้ไข หากต้องการบังคับให้เซสชันเทอร์มินัลอ่านไฟล์ ".bashrc" ซ้ำ ให้ใช้คำสั่ง source
ที่มา ~/.bashrc

ขั้นตอนที่ 5: ติดตั้ง ShellGPT
เราสามารถติดตั้ง ShellGPT ได้โดยใช้คำสั่ง Python pip
หลาม pip shell-gpt

การติดตั้งจะเริ่มขึ้น และชื่อแพ็คเกจต่างๆ จะเลื่อนผ่านในหน้าต่างเทอร์มินัลของคุณ
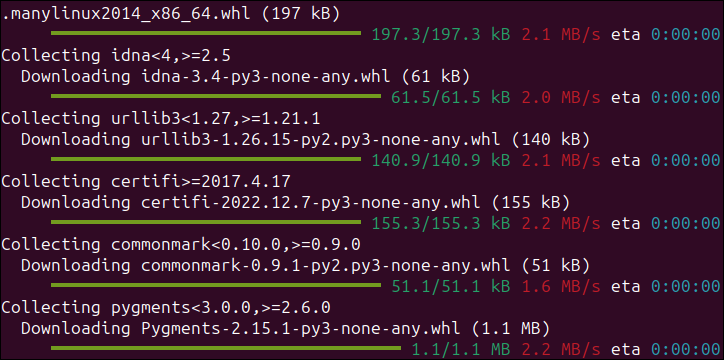
เมื่อเสร็จแล้ว เราสามารถใช้ ShellGPT เพื่อเข้าถึง ChatGPT ได้ในที่สุด
ขั้นตอนที่ 6: ใช้ ShellGPT
คำสั่ง ShellGPT คือ sgpt เราเตรียมข้อความแจ้งไปยังคำสั่งนี้ และกด "Enter"
sgpt "พฤหัสบดีตั้งชื่อตามใคร"

ShellGPT ทำหน้าที่เป็นคนกลางระหว่างเรากับ ChatGPT และแสดงการตอบกลับจาก ChatGPT
เยี่ยมมาก มันใช้งานได้ทั้งหมด แต่มันค่อนข้างใช้เวลานานที่จะต้อง cd ลงในไดเร็กทอรีที่เราสร้างสภาพแวดล้อมเสมือนจริงจากนั้นจึงออกคำสั่ง source shellgpt/bin/activate ก่อนที่เราจะสามารถใช้ ShellGPT ได้
วิธีที่ดีกว่าคือการสร้าง นามแฝง ที่ทำทั้งหมดนั้นให้เรา แก้ไขไฟล์ “.bashrc” และเพิ่มบรรทัดนี้
นามแฝง chatgpt="cd ~/shellgpt/;source shellgpt/bin/activate"
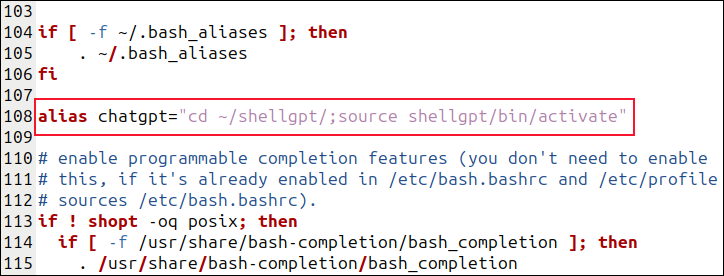
อย่าลืมใช้ชื่อของไดเร็กทอรีและสภาพแวดล้อมเสมือนที่คุณสร้างขึ้น เราเรียกนามแฝงของเราว่า "chatgpt" แต่คุณสามารถใช้ชื่ออะไรก็ได้ที่คุณต้องการ บันทึกการเปลี่ยนแปลงของคุณ และใช้ source เพื่ออ่านไฟล์ “.bashrc” อีกครั้ง
ที่มา ~/.bashrc

ตอนนี้ ที่พรอมต์คำสั่งปกติ การป้อนชื่อนามแฝงของคุณและกดปุ่ม "Enter" จะทำให้คุณอยู่ในสภาพแวดล้อมเสมือนจริงของ Python ซึ่งเปิดใช้งานและพร้อมสำหรับการป้อนข้อมูลของคุณ
แชทจีพีที

เรียนรู้คำสั่ง ShellGPT
หน้า ShellGPT GitHub มีข้อมูลเพิ่มเติมเกี่ยวกับการใช้ ShellGPT และตัวเลือกบรรทัดคำสั่ง
ตัวอย่างเช่น ตัวเลือก --code จำกัดเอาต์พุตของ ShellGPT ให้แสดงเฉพาะโค้ดโปรแกรมเท่านั้น โดยปกติ ถ้าเราขอให้สร้างโค้ด มันก็สร้าง แต่สร้างคำอธิบายด้วย
sgpt "แสดงตัวอย่างฟังก์ชันเรียกซ้ำใน C"
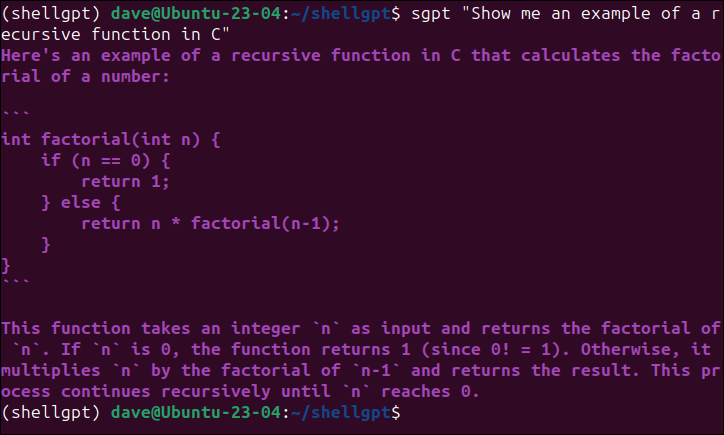
ด้วยการเพิ่ม --code อ็อพชัน คำอธิบายจะถูกระงับ สิ่งนี้จะสะดวกถ้าคุณต้องการเปลี่ยนเส้นทางเอาต์พุตไปยังไฟล์
sgpt --code "แสดงตัวอย่างฟังก์ชันเรียกซ้ำใน C"
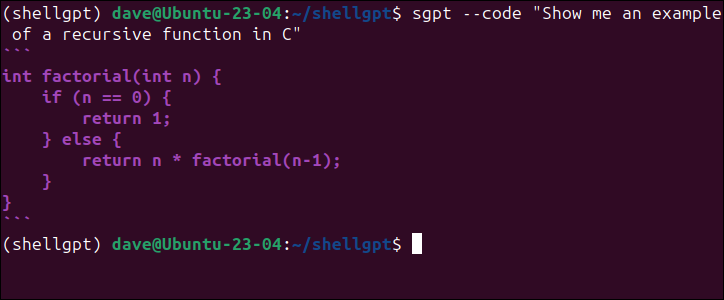
ShellGPT ผ่าน ChatGPT ยังสามารถสร้างคำสั่ง Bash และเชลล์สคริปต์ที่ถูกต้องทางไวยากรณ์
"สรุปแล้ว"
สรุปได้ว่า ShellGPT เป็นเครื่องมือที่มีประสิทธิภาพสำหรับโปรแกรมเมอร์และผู้ดูแลระบบ ความสามารถในการช่วยเหลืองานต่างๆ เช่น การจัดการระบบปฏิบัติการและภาษาการเขียนโปรแกรมทำให้เป็นทรัพย์สินอันล้ำค่าสำหรับทุกทีม ด้วยอินเทอร์เฟซที่ใช้งานง่ายและฐานความรู้มากมาย ShellGPT จึงมั่นใจได้ว่าจะกลายเป็นทรัพยากรที่เข้าถึงได้สำหรับผู้ที่ต้องการปรับปรุงเวิร์กโฟลว์และเพิ่มผลผลิต
หรืออย่างน้อย นั่นคือสิ่งที่ มัน พูด