วิธีเรียกใช้แอพ 32 บิตใน macOS Catalina
เผยแพร่แล้ว: 2022-01-29macOS เวอร์ชันล่าสุดของ Apple, 10.15 Catalina ดูเหมือนระบบปฏิบัติการเวอร์ชันก่อนหน้ามาก แต่มีความแตกต่างอย่างมากภายใต้ประทุน การเปลี่ยนแปลงที่ใหญ่ที่สุดคือ Apple ฉีกรหัสทั้งหมดที่ทำให้สามารถเรียกใช้แอป 32 บิตที่เก่ากว่าในระบบปฏิบัติการ 64 บิตของ Apple ในเวอร์ชันก่อนหน้าได้ Apple เตือนเราเมื่อหลายปีก่อนว่าการเปลี่ยนแปลงนี้กำลังจะเกิดขึ้น และไม่ต้องสงสัยเลยว่า OS แบบ 64 บิตทั้งหมดเช่น Catalina นั้นมีประสิทธิภาพมากกว่าระบบปฏิบัติการที่รันโค้ดทั้งแบบ 32 บิตและ 64 บิต สำหรับผู้ใช้หลายคน Catalina บล็อกแอปที่พวกเขาใช้มานานหลายปี ในที่นี้ เราจะแสดงวิธีเรียกใช้แอป 32 บิตบนระบบปฏิบัติการที่ไม่ได้ออกแบบมาสำหรับแอปเหล่านั้น
ก่อนที่คุณจะอัปเดตเป็น Catalina ให้ค้นหาว่าคุณกำลังใช้แอป 32 บิตที่ขาดไม่ได้หรือไม่ วิธีที่ง่ายที่สุดในการทำเช่นนี้คือคลิกไอคอน Apple ที่ด้านซ้ายบน จากนั้นคลิก About this Mac จากนั้น System Report แล้วเลื่อนลงไปที่ Software/Applications Mac ของคุณจะใช้เวลาสักครู่เพื่อรวบรวมข้อมูลเกี่ยวกับแอพของคุณ จากนั้นแสดงรายการแอพทั้งหมดบนเครื่องของคุณ ค้นหาส่วนหัวของคอลัมน์ "64-bit (Intel)" และคลิกที่ส่วนหัวของคอลัมน์ แอป 64 บิตทั้งหมดของคุณจะแสดงใช่ในคอลัมน์นี้ แอป 32 บิตทั้งหมดจะแสดงหมายเลข คุณอาจแปลกใจกับจำนวนแอป 32 บิตที่คุณมี ศึกษารายการนี้ และหากคุณพบแอป 32 บิตที่ต้องการ คุณจะต้องค้นหาการอัปเดตหรือเปลี่ยนเวอร์ชัน 64 บิต หรือใช้วิธีแก้ไขปัญหาชั่วคราวด้านล่าง
แอป 32 บิตที่คุณพบในเครื่องของคุณโดยทั่วไปจะแบ่งออกเป็นสองประเภท: แอป Mac รุ่นเก่าที่นักพัฒนาละทิ้งไป (หรือที่นักพัฒนาซอฟต์แวร์อัปเดตช้า) และแอปตามโครงการซอฟต์แวร์ Wine ที่ช่วยให้คอมพิวเตอร์ Mac และ Linux ทำงานได้ ซอฟต์แวร์วินโดวส์ ( Wine ย่อมาจาก "Wine Is Not an Emulator" แต่มีประสิทธิภาพ มันจำลองคุณสมบัติของ Windows เพื่อให้กล่อง Mac และ Linux สามารถเรียกใช้แอปพลิเคชัน Windows บางตัวได้ แต่ไม่ใช่ทั้งหมด)
หากคุณต้องการเรียกใช้แอพ 32 บิตอย่างไม่เป็นทางการ Apple ขอแนะนำอย่างไม่เป็นทางการว่าคุณควรเก็บ Mac เครื่องเก่าไว้ซึ่งใช้งานระบบปฏิบัติการเวอร์ชันก่อน Catalina หรือให้คุณแบ่งพาร์ติชั่น Mac ปัจจุบันของคุณเพื่อให้สามารถเริ่มต้นกับ macOS รุ่นเก่าได้ รุ่นเช่นเดียวกับ Catalina ทั้งสองวิธีใช้งานได้ แต่ทั้งสองดูเหมือนไม่สะดวกและใช้เวลานาน อย่างไรก็ตาม มีทางเลือกที่ดีกว่า
วิธีที่ง่ายที่สุดคือวิธีนี้ (แต่จำไว้ว่าต้องเสียเงิน): ซื้อสำเนา Parallels Desktop หรือ VMware Fusion หากคุณยังไม่ได้เป็นเจ้าของ โปรแกรมเหล่านี้ออกแบบมาเพื่อใช้งาน Windows บน Mac เป็นส่วนใหญ่ แต่คุณยังสามารถใช้โปรแกรมเหล่านี้เพื่อสร้างเครื่องเสมือนที่รัน macOS ในหน้าต่างบนเดสก์ท็อป Mac ของคุณได้ Parallels ใช้งานง่ายที่สุด แต่ VMware Fusion ก็อยู่ไม่ไกลหลัง
ขั้นตอนจะแตกต่างกันไปขึ้นอยู่กับว่าคุณยังคงใช้งาน macOS Mojave หรืออัปเกรดเป็น Catalina แล้ว เริ่มต้นด้วยขั้นตอนที่ต้องทำหากคุณยังใช้งาน Mojave อยู่ แต่ละขั้นตอนสอดคล้องกับหน้าจอในสไลด์โชว์
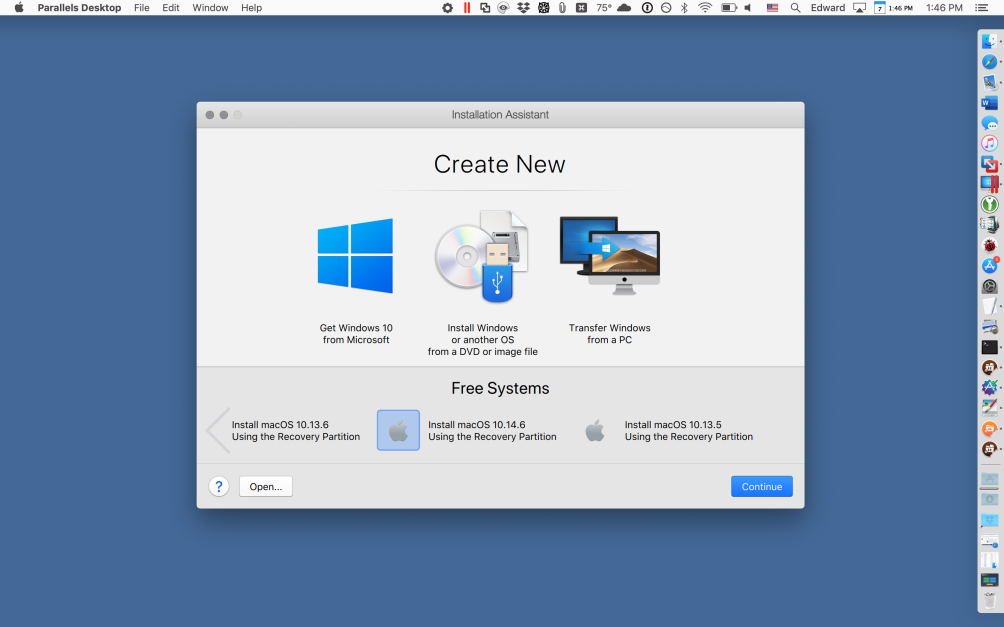
1. เปิด Parallels Desktop
จากเมนูไฟล์ เลือกใหม่... เพื่อเปิดแผงผู้ช่วยการติดตั้ง ในส่วน Free Systems ให้เลื่อนไปทางขวาแล้วคลิก Install macOS 10.14.6 โดยใช้ Recovery Partition (อาจแสดงหมายเลขเวอร์ชันอื่นในระบบของคุณ) หากคุณอัปเกรดเป็น Mojave จากระบบปฏิบัติการเวอร์ชันก่อนหน้า คุณอาจเห็นตัวเลือกในการติดตั้งเวอร์ชันก่อนหน้านั้น เลือกเวอร์ชันที่คุณรู้สึกสบายใจที่สุด
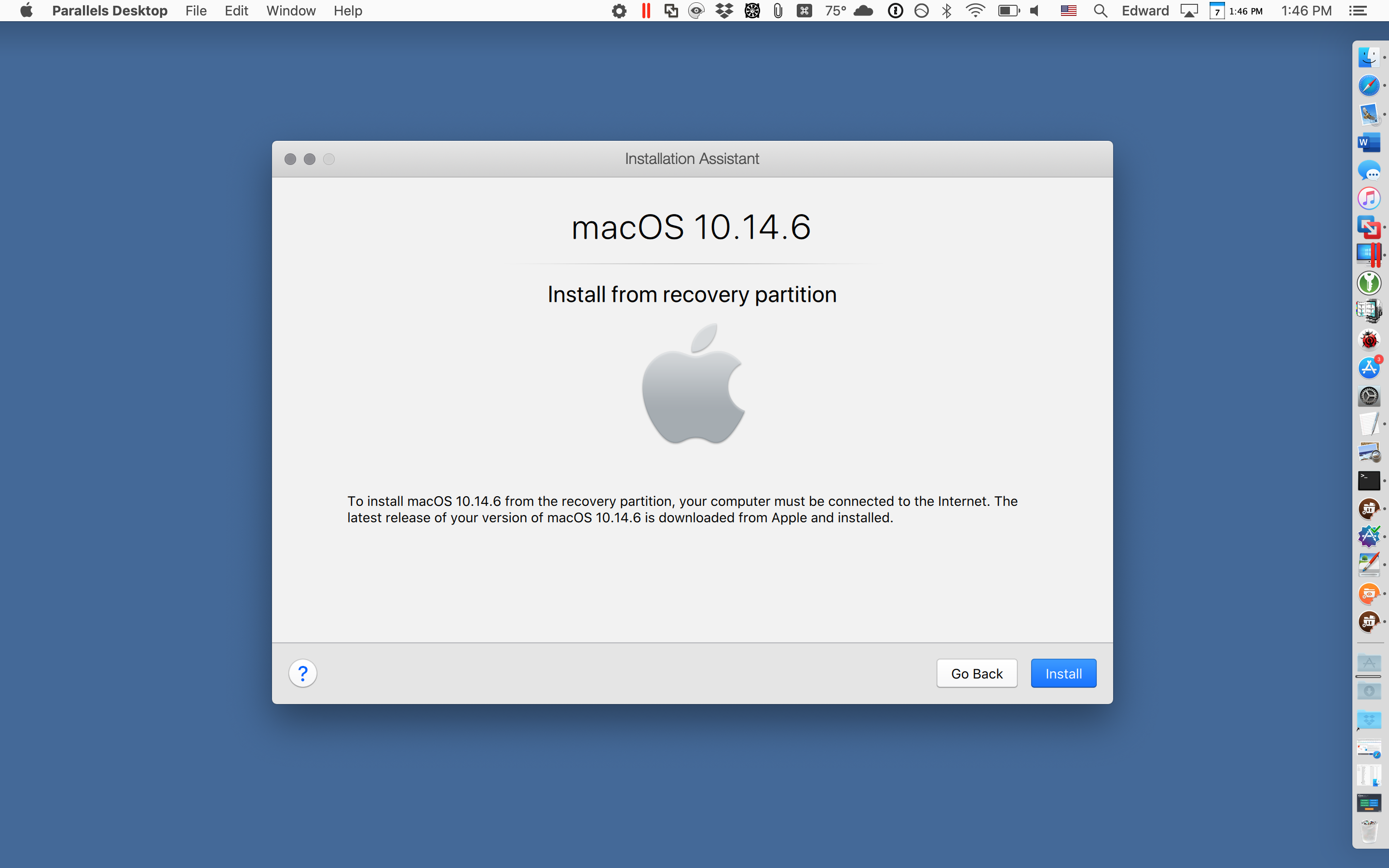
2. สร้างเครื่องเสมือนใหม่
หน้าถัดไปในผู้ช่วยคือ macOS 10.14.6 คลิกปุ่มติดตั้ง Parallels เปิดตัวโปรแกรมติดตั้ง macOS และสร้างเครื่องเสมือนใหม่ เมื่อเสร็จแล้ว คุณจะเห็นหน้าจอถามคุณว่าจะใช้ภาษาใดในการโต้ตอบกับ Mac เสมือนของคุณ เลือกภาษาที่คุณต้องการและดำเนินการต่อ
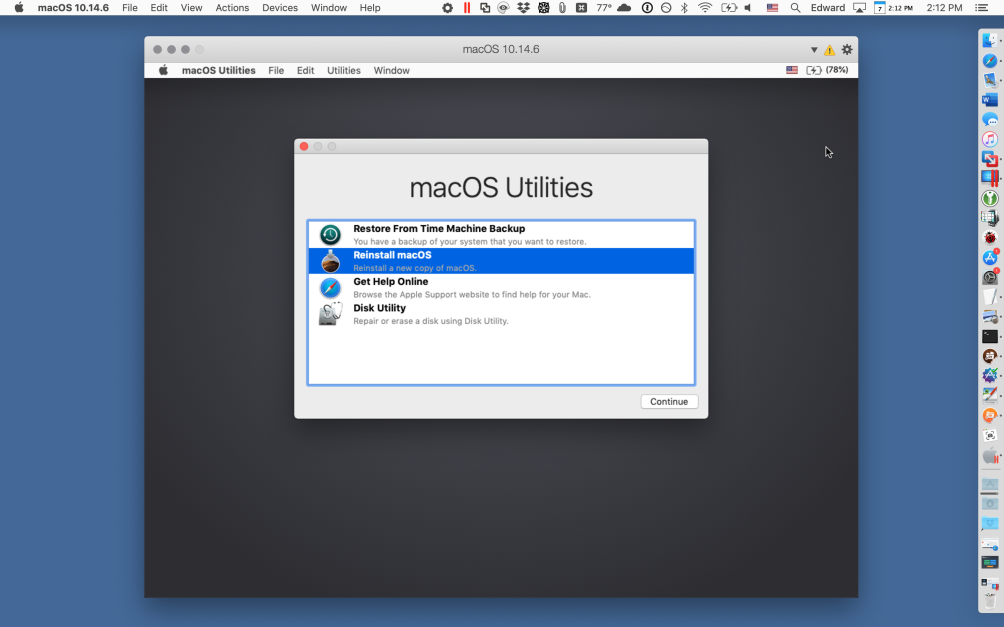
3. เตรียมการ ติดตั้ง macOS Mojave
ตอนนี้ macOS Recovery Environment จะเปิดขึ้นในเครื่องเสมือน (นี่คือหน้าจอที่ Mac ทุกเครื่องแสดงเมื่อคุณกด Cmd-R ค้างไว้เมื่อเริ่มต้นระบบ) ในเมนูยูทิลิตี้ macOS ให้คลิกติดตั้ง macOS อีกครั้ง หน้าจอถัดไปจะเสนอให้ติดตั้ง macOS Mojave คลิกดำเนินการต่อ บนหน้าจอข้อตกลงใบอนุญาต ให้คลิก ยอมรับ จากนั้นคลิกปุ่ม ยอมรับ ในเมนูป๊อปอัป
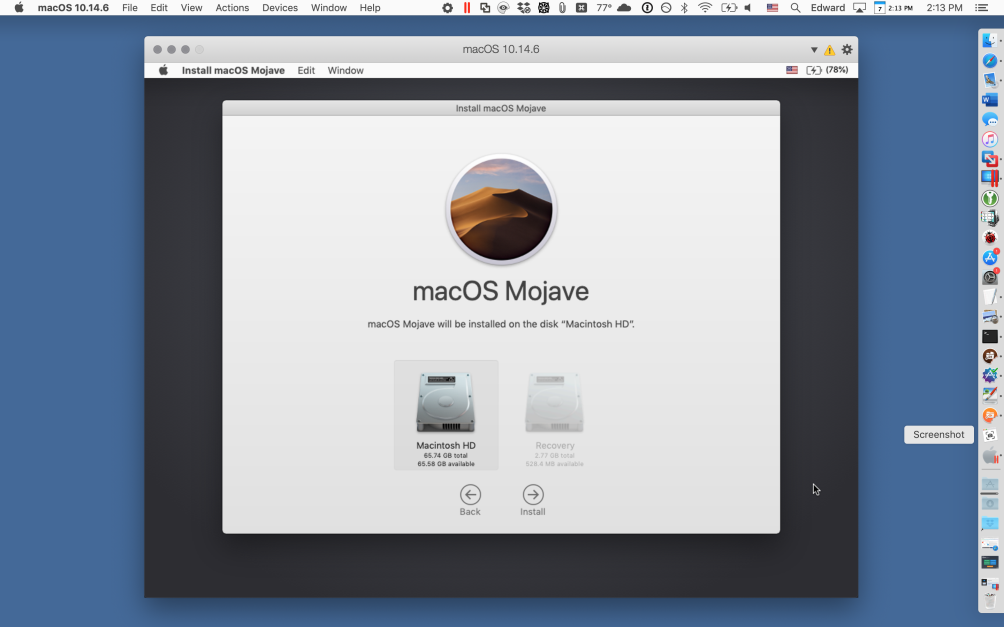
4. ติดตั้ง macOS Mojave บน Virtual Disk
ไม่ต้องกลัวหน้าจอถัดไป ซึ่งเสนอให้ติดตั้ง Mojave บนฮาร์ดดิสก์ชื่อ Macintosh HD นี่ไม่ใช่ฮาร์ดดิสก์ของ Mac แต่เป็นฮาร์ดดิสก์เสมือนในเครื่องเสมือนที่ Parallels สร้างขึ้น คลิก Macintosh HD แล้วทำต่อ ตอนนี้รอในขณะที่ Mojave ติดตั้งตัวเองบนดิสก์เสมือน อาจใช้เวลานานกว่าครึ่งชั่วโมง
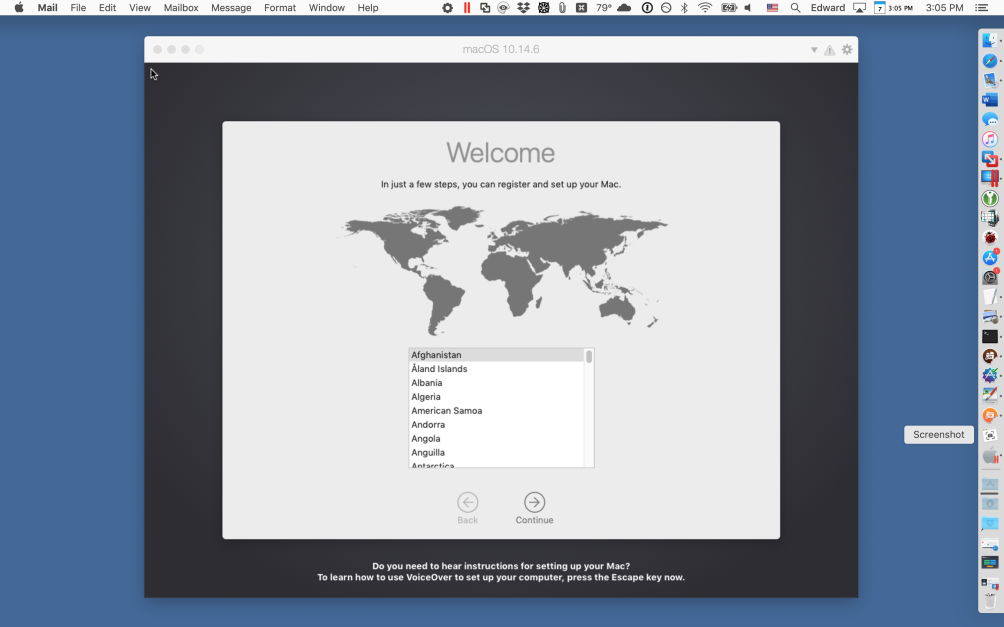
5. ตั้งค่า macOS Mojave
Mojave เสมือนจะแสดงหน้าจอการตั้งค่าเดียวกันกับที่ Mac มักแสดงเมื่อคุณติดตั้งระบบปฏิบัติการ
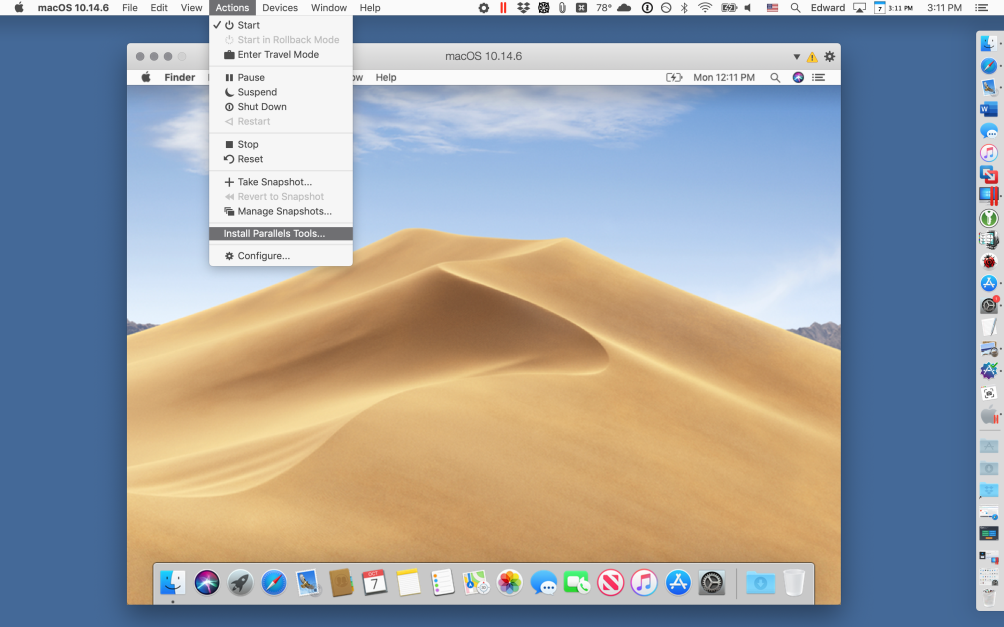
6. ทำการติดตั้ง macOS Mojave ให้เสร็จสิ้น
เมื่อการติดตั้งเสร็จสิ้น คุณจะเห็นเดสก์ท็อป Mojave เริ่มต้น จากเมนูบนสุดของ Mac จริงของคุณ (ไม่ใช่เมนูบนสุดภายในเครื่องเสมือน) ให้เลือก Actions จากนั้น Install Parallels Tools
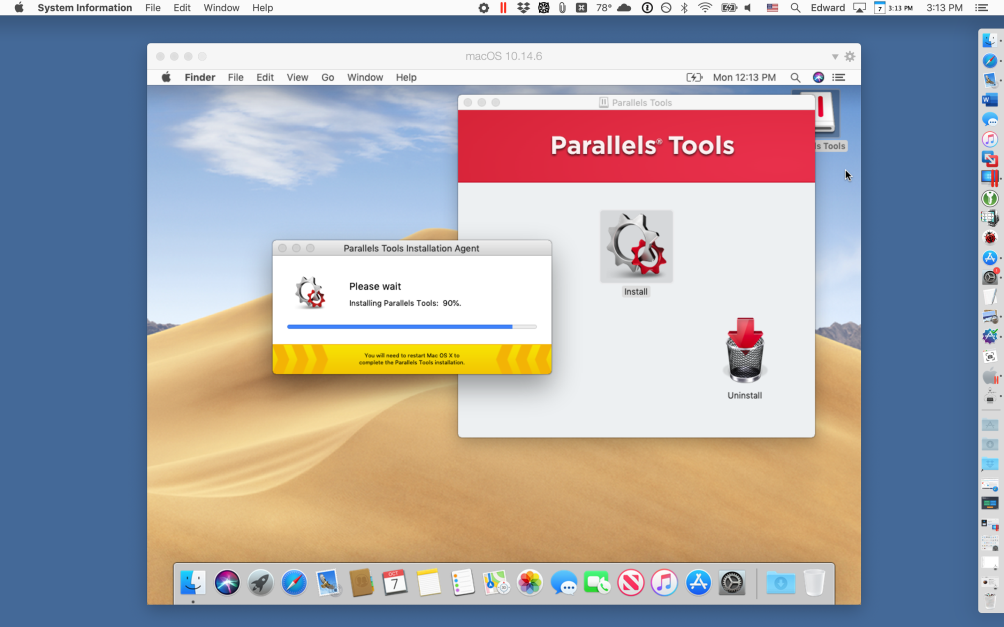
7. ติดตั้ง Parallels Tools
ทำตามคำแนะนำเพื่อติดตั้ง Parallels Tools ในเครื่อง Mojave เสมือนของคุณ จากนั้นรีสตาร์ทเครื่องเสมือน
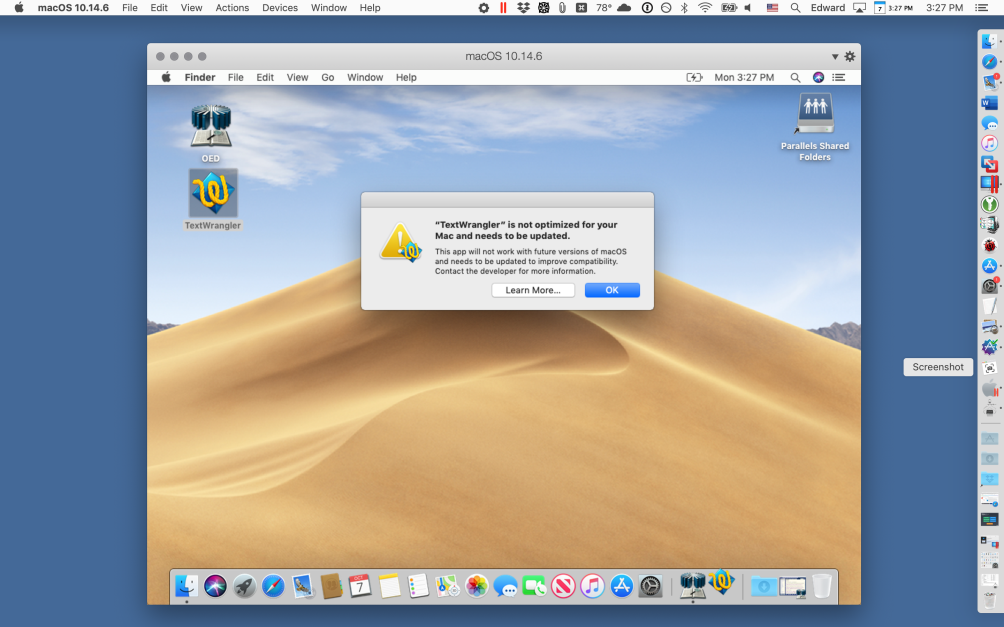

8. โอนแอป 32 บิตของคุณ
ลากแอปพลิเคชัน 32 บิตจาก Mac จริงของคุณไปยังระบบ Mojave เสมือน ดับเบิลคลิกเพื่อเรียกใช้ หากคุณกำลังใช้งาน Mojave และไม่ใช่เวอร์ชันก่อนหน้า คุณจะเห็นคำเตือนป๊อปอัปที่คุ้นเคยว่า 32 บิตของคุณไม่ได้รับการปรับให้เหมาะสมสำหรับ macOS และจะต้องได้รับการอัพเดท ละเว้นคำเตือน
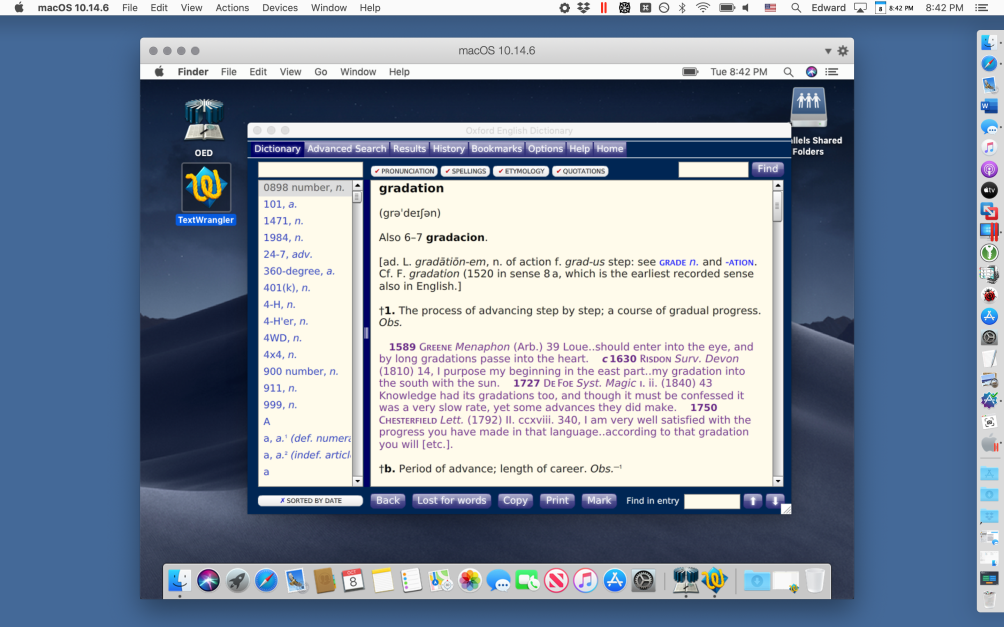
9. อัปเกรด OS
ตอนนี้คุณสามารถอัพเกรดเป็น Catalina เมื่อการอัพเกรดเสร็จสิ้น ให้เริ่ม Parallels Desktop และเครื่อง Mojave เสมือนของคุณ (ในภาพหน้าจอนี้ Mojave กำลังทำงานในเวลากลางคืน ดังนั้นจึงแสดงภาพเดสก์ท็อปในเวลากลางคืน แต่เป็นเครื่องเสมือนเดียวกันกับที่แสดงในหน้าจอก่อนหน้านี้ ในที่นี้ ฉันใช้แอปแบบ 32 บิตที่จะไม่ทำงานใน Catalina เอง
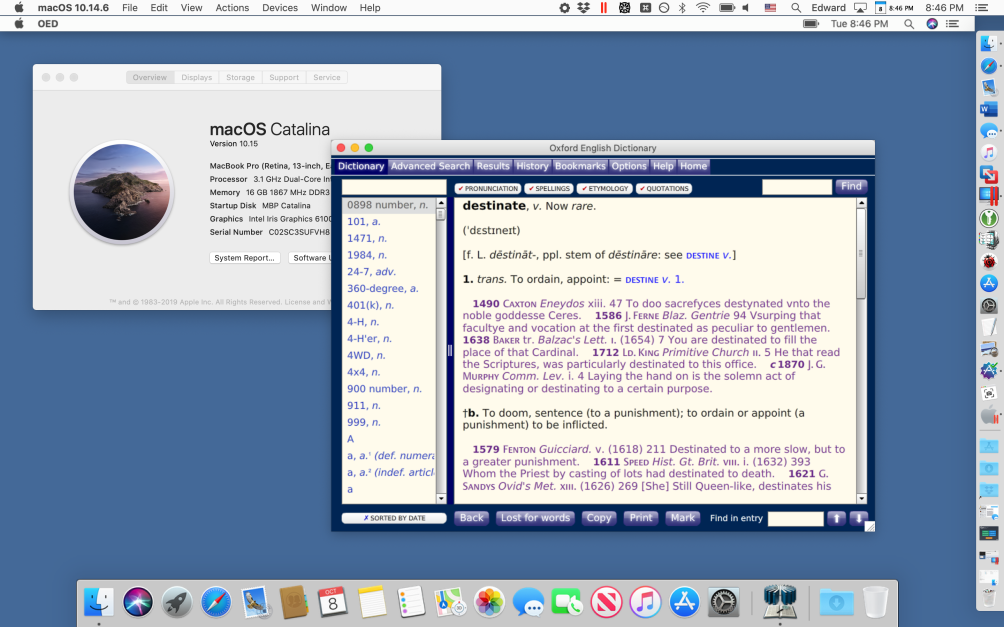
10. สรุป
เมื่อใช้งานแอปแบบ 32 บิต ให้ไปที่เมนูบนสุดของ Parallels แล้วเลือก View/Enter Coherence แอพ 32 บิตจะปรากฏในหน้าต่างของตัวเองบนเดสก์ท็อป Mac และเมนูบนสุดอันที่สอง (เมนูสำหรับ Mac เสมือน) จะปรากฏใต้เมนูบรรทัดบนสุดของการติดตั้ง macOS หลักของคุณ ดังที่คุณเห็นในหน้าต่างนี้ Mac ของฉันใช้ Catalina แต่แอพ 32 บิตทำงานในหน้าต่างที่ดูเหมือนหน้าต่างแอพอื่นๆ แท่นเชื่อมต่อของเครื่องเสมือนสามารถมองเห็นได้ที่ส่วนท้ายของหน้าจอ แต่ง่ายต่อการปิดจากการตั้งค่าระบบของเครื่องเสมือน
ตอนนี้คุณสามารถสำรวจตัวเลือก Parallels เพื่อควบคุมแอปของคุณอย่างละเอียด และใช้แอป System Preferences ใน Mojave เสมือนเพื่อให้แอป 32 บิตเริ่มทำงานโดยอัตโนมัติเมื่อเปิดเครื่องเสมือน (ไปที่บานหน้าต่างการตั้งค่าผู้ใช้และกลุ่ม จากนั้นไปที่แท็บรายการเข้าสู่ระบบ)
ตัวเลือก Catalina อื่น
แต่ถ้าคุณอัปเกรดเป็น Catalina แล้ว หรือมี Mac เครื่องใหม่ที่ใช้ Catalina เท่านั้น และคุณไม่สามารถติดตั้ง Mojave ลงใน Parallels ด้วยพาร์ติชั่นการกู้คืนของ Mac ได้ ทั้งหมดจะไม่สูญหาย คุณจะต้องดาวน์โหลดตัวติดตั้ง Mojave จาก Mac App Store และใช้เพื่อติดตั้ง Mojave ใน Parallels
เมื่อ Catalina เปิดตัวแล้ว Apple จะไม่แสดงตัวเลือกในการดาวน์โหลด Mojave จาก App Store แต่ยังคงอยู่บนเซิร์ฟเวอร์ของ Apple หากคุณค้นหาอย่างละเอียดในเว็บไซต์ของ Apple คุณจะพบที่อยู่เว็บที่เปิดหน้า App Store ซึ่งคุณสามารถดาวน์โหลดตัวติดตั้ง Mojave ได้ ฉันค้นหาเพื่อที่คุณจะได้ไม่ต้อง เพียงเข้าไปที่หน้า Mojave นี้ และ App Store จะเสนอตัวติดตั้ง Mojave สำหรับการดาวน์โหลด หรือหากคุณต้องการดาวน์โหลดและติดตั้งระบบปฏิบัติการก่อนหน้า ให้ไปที่หน้า High Sierra
เลือกไอคอนคลาวด์เพื่อดาวน์โหลดตัวติดตั้ง Mac ของคุณจะถามว่าคุณต้องการดาวน์โหลดจริงหรือไม่ ยืนยันว่าคุณทำ และรอจนกว่าจะดาวน์โหลดไปยังโฟลเดอร์แอปพลิเคชันของคุณ อย่าเรียกใช้มัน! ให้เริ่ม Parallels Desktop แทน ใช้เมนูไฟล์/ใหม่… เพื่อเปิดตัวช่วยติดตั้ง คลิกที่ไอคอนตรงกลาง "ติดตั้ง Windows หรือระบบปฏิบัติการอื่นจากดีวีดีหรือไฟล์รูปภาพ" หน้าจอถัดไปอาจแสดงตัวติดตั้ง Install macOS Mojave; หากไม่เป็นเช่นนั้น ให้ลากตัวติดตั้งไปที่หน้าต่างและปฏิบัติตามคำแนะนำเพื่อสร้างและใช้เครื่องเสมือน Mojave ตามขั้นตอนที่ 4 ถึง 10 ด้านบน
หากคุณมี VMware Fusion คุณจะต้องใช้ขั้นตอนเดียวกัน ไม่ว่าคุณจะอัปเดตเป็น Catalina หรือไม่ก็ตาม เริ่ม Fusion คลิกใหม่… บนเมนูเพื่อเปิด "เลือกวิธีการติดตั้ง" คุณจะเห็นตัวเลือก "ติดตั้ง macOS จากพาร์ติชั่นการกู้คืน" อย่าพยายามใช้เลย เพราะระบบจะบอกคุณว่าไม่พบพาร์ติชั่นการกู้คืนใดๆ แม้ว่าคุณจะรู้ดีว่ามีพาร์ติชั่นการกู้คืนอยู่ที่นั่นก็ตาม ฉันได้ถาม VMware เกี่ยวกับจุดบกพร่องนี้ และอาจได้รับการแก้ไขในเวอร์ชันต่อๆ ไป
ดังนั้น แทนที่จะใช้ Recovery Partition คุณจะต้องดาวน์โหลดตัวติดตั้ง Mojave หรือ High Sierra ตามที่อธิบายไว้ข้างต้น แล้วลากไปไว้ในหน้าต่าง Select the Installation ทำตามคำแนะนำเพื่อติดตั้งเครื่องเสมือน เมื่อระบบเสมือนใหม่เริ่มทำงาน ให้ใช้เมนู Virtual Machine/Install VMware Tools เพื่อติดตั้ง VMware Tools หลังจากรีสตาร์ทเครื่องเสมือนแล้ว ให้ลากแอป 32 บิตเข้าไปแล้วเรียกใช้ในลักษณะเดียวกับที่คุณเรียกใช้ใน Parallels VMware ใช้ชื่อ Unity สำหรับตัวเลือกเดียวกันกับที่ Parallels เรียก Coherence; มันรันแอพในเครื่องเสมือนในลักษณะที่ดูเหมือนว่าโปรแกรมกำลังทำงานในหน้าต่างของการติดตั้ง macOS หลักของคุณ
คุณสามารถเรียกใช้แอพที่ใช้ไวน์ได้เช่นกัน
จะเกิดอะไรขึ้นหากคุณใช้แอปที่ใช้ไวน์เพื่อเรียกใช้เกมหรือแอป Windows ในเกือบทุกกรณี แอปที่ใช้ไวน์จะไม่ทำงานใน Catalina ทางออกที่ง่ายที่สุดคือการติดตั้ง Windows ใน Parallels Desktop หรือ VMware Fusion และเรียกใช้แอปใน Windows สิ่งนี้มีค่าใช้จ่าย—คุณต้องจ่ายค่า Windows—และอาจช้าและซับซ้อน แต่ตอนนี้เป็นทางออกเดียว ผู้จำหน่ายซอฟต์แวร์ที่ใช้ไวน์เป็นหลักอย่าง CodeWeavers วางแผนที่จะเปิดตัวเวอร์ชันที่เข้ากันได้กับ Catalina แต่งานนี้ไม่ง่าย และยังไม่ชัดเจนว่าเวอร์ชันใหม่จะมาถึงเมื่อใด
มีข้อยกเว้นประการหนึ่งสำหรับกฎที่ว่าแอปที่ใช้ Wine จะไม่ทำงานใน Catalina: หากคุณใช้ Wine 64 บิต และเฉพาะในกรณีที่แอป Windows ของคุณเป็นแอป 64 บิตและ อันที่ง่ายพอที่จะทำงานภายใต้ Wine จากนั้น Wine สามารถเรียกใช้ในหน้าต่างภายใต้ Catalina วิธีที่มีประสิทธิภาพที่สุดที่ฉันได้พบในการทำเช่นนี้คือการใช้แอป Wineskin Winery ซึ่งเป็นโครงการโอเพนซอร์ซโดยโปรแกรมเมอร์ที่ใช้ชื่อ doh123 ในรูปแบบของการอัปเดตอย่างไม่เป็นทางการโดยโปรแกรมเมอร์ที่ใช้ชื่อ Gcenx (โรงไวน์ Wineskin ดั้งเดิมจะไม่ทำงานภายใต้ Catalina) หากมีความสนใจในเรื่องนี้มากพอ เราจะโพสต์คำแนะนำวิธีใช้ที่นี่ แต่อาจมีแอพ Windows 64 บิตน้อยเกินไปที่ใช้งานได้ภายใต้ Wine ทำให้มันคุ้มค่าในขณะที่ของคุณ ผู้อ่านที่สนใจสามารถค้นหา "Unofficial Wineskin update" เพื่อเริ่มต้น แต่เตรียมพร้อมที่จะทุบหัวของคุณบนโต๊ะสองสามครั้งจนกว่าคุณจะเข้าใจ
Apple ไม่ได้ทำให้การเรียกใช้แอพแบบ 32 บิตภายใต้ Catalina เป็นเรื่องง่าย แต่ก็ยังเป็นไปได้ หากคุณพบวิธีอื่นในการทำให้มันเกิดขึ้น โปรดแจ้งให้เราทราบในส่วนความคิดเห็นด้านล่าง
