วิธีฉีกแผ่น Blu-ray ลงในพีซีของคุณ
เผยแพร่แล้ว: 2022-01-29การสตรีมสะดวก แต่ Blu-ray ให้วิดีโอและเสียงคุณภาพดีที่สุดที่คุณจะได้รับจากโฮมเธียเตอร์ของคุณ ปัญหาเดียว: การลุกจากโซฟาเพื่อเปลี่ยนแผ่นดิสก์คือปี 2549
หากคุณต้องการเก็บภาพยนตร์ Blu-ray คุณภาพสูงเหล่านั้นไว้ในพีซีและเล่นผ่านบางอย่างเช่น Kodi (หรือหากคุณต้องการสำรองข้อมูลในกรณีที่เกิดรอยขีดข่วนในอนาคต) คุณสามารถ "ริป" ลงในคอมพิวเตอร์ได้ โดยใช้โปรแกรมฟรีที่เรียกว่า MakeMKV นี่คือวิธีการทำ
ค้นหาบลูเรย์ไดรฟ์

ในการริปภาพยนตร์เหล่านั้นไปยังพีซีของคุณ คุณจะต้องมีออปติคัลไดรฟ์ในพีซีของคุณที่สามารถอ่านดิสก์ Blu-ray ได้ ไดรฟ์ดีวีดีไม่เพียงพอ คุณสามารถซื้ออุปกรณ์ภายนอกที่เชื่อมต่อผ่าน USB หรือซื้อภายในสำหรับเดสก์ท็อปของคุณก็ได้
อย่างไรก็ตาม หากคุณต้องการริพ 4K UHD Blu-ray ตัวเลือกของคุณมีจำกัด เนื่องจากการป้องกันการคัดลอกที่ได้รับการปรับปรุง บลูเรย์ 4K UHD จึงไม่สามารถริปบนไดรฟ์ 4K Blu-ray ส่วนใหญ่ได้ คุณจะต้องการไดรฟ์ Blu-ray ปกติที่ถือว่า "เป็นมิตรกับ 4K" แทน
หากคุณมีไดรฟ์ Blu-ray อยู่แล้ว ให้สำรวจฟอรัม MakeMKV เพื่อดูว่าใช้ได้กับ 4K Blu-ray หรือไม่ หรือจะซื้อไดรฟ์ที่แนะนำก็ได้ คุณอาจต้องแฟลชเฟิร์มแวร์ที่กำหนดเองหรือย้อนกลับเป็นเฟิร์มแวร์เวอร์ชันเก่าเพื่ออ่านดิสก์ 4K เหล่านั้น มันอาจจะค่อนข้างกวนประสาท แต่ฉันเคยทำมาแล้วสองครั้งโดยไม่ทำลายอะไร เลยทำให้เสร็จได้
คุณสามารถอ่านไดรฟ์ล่าสุดสำหรับการแฟลชเฟิร์มแวร์ใหม่ได้ที่นี่ ฉันใช้ LG WH16NS40 พร้อมเฟิร์มแวร์ที่แก้ไขแล้วสำหรับคู่มือเวอร์ชันล่าสุดนี้
ตั้งค่า MakeMKV
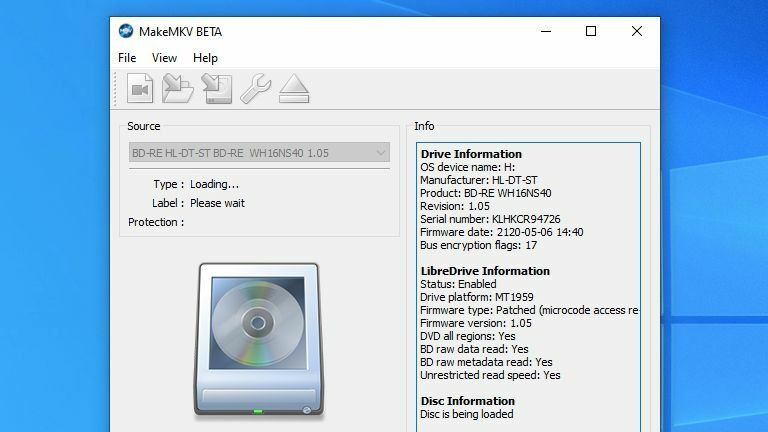
MakeMKV เป็นโปรแกรมสำหรับ Windows, macOS และ Linux ที่สามารถริปแผ่น DVD และ Blu-ray ให้อยู่ในรูปแบบวิดีโอ MKV อเนกประสงค์ มีโปรแกรมแบบชำระเงินอื่นๆ ที่มีคุณลักษณะเพิ่มเติม เช่น DeUHD และ AnyDVD แต่เราจะใช้ MakeMKV สำหรับบทช่วยสอนนี้ เนื่องจากเป็นโปรแกรมฟรี
ในทางเทคนิค จะให้บริการฟรีเฉพาะในรุ่นเบต้าเท่านั้น แต่อยู่ใน "รุ่นเบต้า" มาประมาณ 10 ปีแล้ว คุณเพียงแค่ต้องใช้รหัสเบต้าล่าสุดทุกครั้งที่ขอให้คุณลงทะเบียน ซึ่งประมาณเดือนละครั้ง คุณสามารถซื้อใบอนุญาตได้ในราคา $50 หากคุณต้องการหลีกเลี่ยงความรำคาญนี้ ติดตั้ง MakeMKV และเปิดโปรแกรม จากนั้นป้อนคีย์เมื่อได้รับแจ้ง (หรือป้อนภายหลังภายใต้เมนู Help > Register )
หากคุณเพียงแค่ริป Blu-ray แบบเดิมๆ เท่านั้น คุณก็ต้องทำแค่นั้น อย่างไรก็ตาม หากคุณมีไดรฟ์ที่เป็นมิตรกับ 4K และต้องการริพดิสก์ 4K UHD คุณจะต้องเปิด MakeMKV และดูว่าไดรฟ์ของคุณเข้ากันได้กับดิสก์ 4K หรือไม่ โปรดดูข้อมูลเพิ่มเติมที่ฟอรัม MakeMKV อีกครั้ง ในบางไดรฟ์ คุณอาจต้องดำเนินการขั้นตอนอื่น
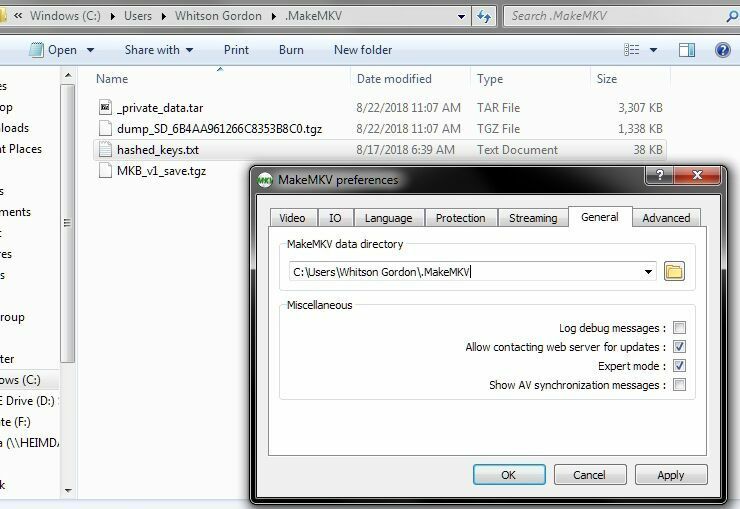
MakeMKV ไม่สามารถทำลายการป้องกันการคัดลอกได้ด้วยตัวเอง ดังนั้นคุณจึงจำเป็นต้องมีคีย์ถอดรหัสลับสำหรับดิสก์ที่มีปัญหา คุณสามารถดาวน์โหลดรายการคีย์ที่แฮชที่รู้จักในปัจจุบัน ซึ่งคุณสามารถค้นหาผ่านการค้นหาโดย Google อย่างรวดเร็ว โดยทั่วไป วิธีนี้ถือว่าล้าสมัย แต่หากคุณมีไดรฟ์รุ่นเก่าที่ไม่รองรับวิธีการริป "LibreDrive" ที่ใหม่กว่า วิธีนี้อาจยังเกี่ยวข้องกับคุณอยู่
หากคุณต้องการแฮชคีย์ คุณสามารถดาวน์โหลดได้ จากนั้นไปที่การตั้งค่าของ MakeMKV ไปที่แท็บทั่วไป แล้วเลือกไดเร็กทอรี "data" สำหรับ MakeMKV (หรือจดบันทึกพาธเริ่มต้นของไดเร็กทอรี) คัดลอกไฟล์ข้อความของคีย์ที่แฮชไปยังไดเร็กทอรีนั้นและรีสตาร์ท MakeMKV จากนั้นจะสามารถอ้างอิงคีย์เหล่านั้นได้เมื่อริป 4K UHD Blu-ray คุณอาจต้องอัปเดตไฟล์ข้อความนี้เป็นระยะ เนื่องจากมีการเปิดตัวภาพยนตร์ใหม่ในรูปแบบ 4K Blu-ray
ใส่และริปดิสก์ของคุณ
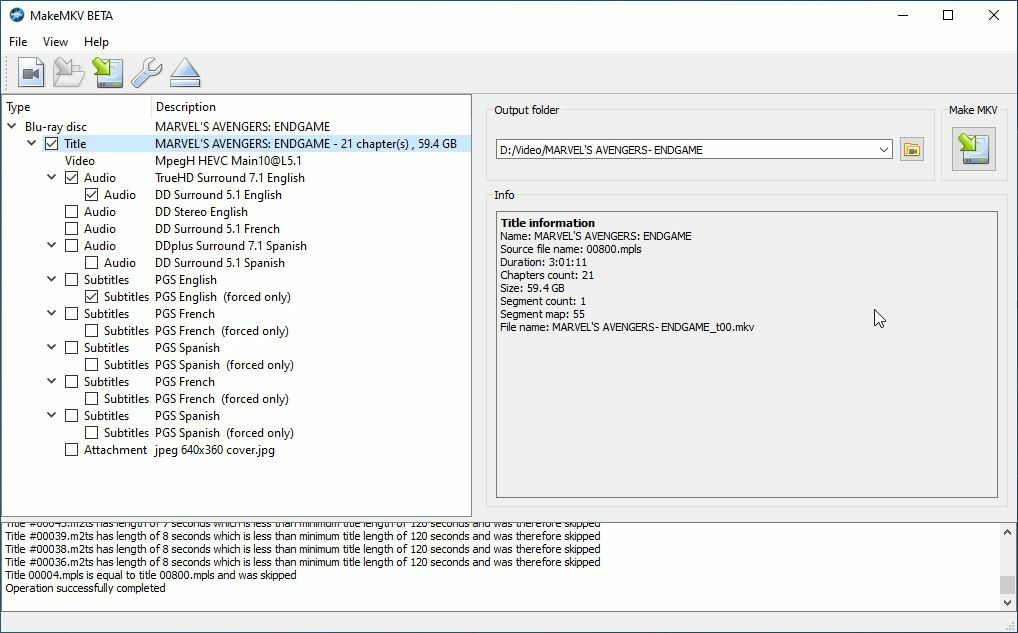
เมื่อ MakeMKV เปิดตัว มันจะสแกนคอมพิวเตอร์ของคุณเพื่อหาออปติคัลไดรฟ์ จากนั้นนำเสนอข้อมูลเกี่ยวกับไดรฟ์ของคุณและชื่อดิสก์ที่อยู่ภายใน (หากคุณได้รับข้อผิดพลาด คุณอาจต้องคลิกขวาที่ทางลัดและเรียกใช้ในฐานะผู้ดูแลระบบ) หากทุกอย่างถูกต้อง ให้คลิกปุ่ม Blu-ray ขนาดใหญ่เพื่อเปิดดิสก์สำหรับการริป
เมื่อสแกนแผ่นดิสก์แล้ว MakeMKV จะแสดงรายการ "ชื่อ" บนแผ่นดิสก์ให้คุณ อย่างน้อยหนึ่งในนั้นจะเป็นหนังเต็ม ในขณะที่ชื่ออื่นๆ อาจเป็นคุณสมบัติพิเศษหรือฟุตเทจอื่นๆ คลิกที่ชื่อต่างๆ และค้นหาชื่อที่ตรงกับความยาวและจำนวนตอนของภาพยนตร์ จากนั้นยกเลิกการเลือกช่องอื่นๆ คุณยังสามารถขยายชื่อที่ระบุเพื่อเพิ่มหรือลบแทร็กเสียงและคำบรรยาย แม้ว่าสำหรับผู้ใช้ส่วนใหญ่ ตัวเลือกเริ่มต้นจะใช้ได้ดีที่นี่
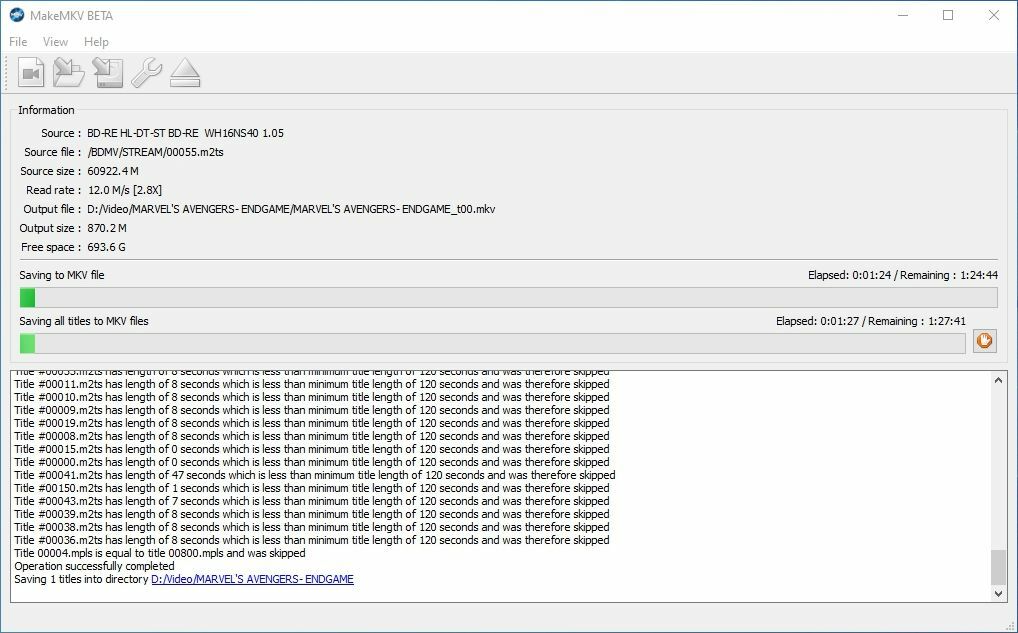
ในบานหน้าต่างด้านขวา ให้คลิกไอคอนโฟลเดอร์เพื่อเลือกโฟลเดอร์ที่คุณต้องการให้วิดีโอปรากฏ จากนั้นคลิกปุ่ม "สร้าง MKV" ภาพยนตร์อาจใช้เวลาสักครู่ในการฉีก ขึ้นอยู่กับขนาดของภาพยนตร์และความเร็วของเครื่องเล่นของคุณ เตรียมพร้อมที่จะไปทำอย่างอื่นเป็นเวลาหนึ่งชั่วโมงในขณะที่คุณรอ เมื่อดำเนินการเสร็จสิ้น คุณจะมีไฟล์ MKV ที่คุณสามารถเปิดในเครื่องเล่นวิดีโอ เช่น VLC หรือ PotPlayer

โปรดทราบว่า MakeMKV ไม่รับประกันว่าจะริพแผ่นดิสก์ทุกแผ่น และระยะทางอาจแตกต่างกันไปขึ้นอยู่กับแผ่นดิสก์ ไดรฟ์ของคุณ และการตั้งค่าที่เหลือของคุณ แผ่นดิสก์บางแผ่นอาจมีรูปแบบการป้องกันการคัดลอกที่ใหม่กว่าซึ่งยังไม่แตก หรือแผ่นดิสก์ของคุณอาจเสียหายเกินกว่าจะฉีกได้
การริปดิสก์อาจจู้จี้จุกจิกมากกว่าการเล่น ดังนั้นแม้ว่าดิสก์จะเล่นได้ดีใน Xbox One ของคุณ ก็ไม่รับประกันว่าดิสก์จะริปได้อย่างน่าเชื่อถือ หากคุณพบข้อผิดพลาด ให้ลองทำความสะอาดแผ่นดิสก์ให้ดี หรือลองลบรอยขีดข่วนออกบ้าง หากไม่ได้ผล คุณอาจต้องใช้แผ่นดิสก์ใหม่หรือ MakeMKV เวอร์ชันที่ใหม่กว่า
แนะนำโดยบรรณาธิการของเรา



บีบอัดวิดีโอของคุณ (ไม่บังคับ)
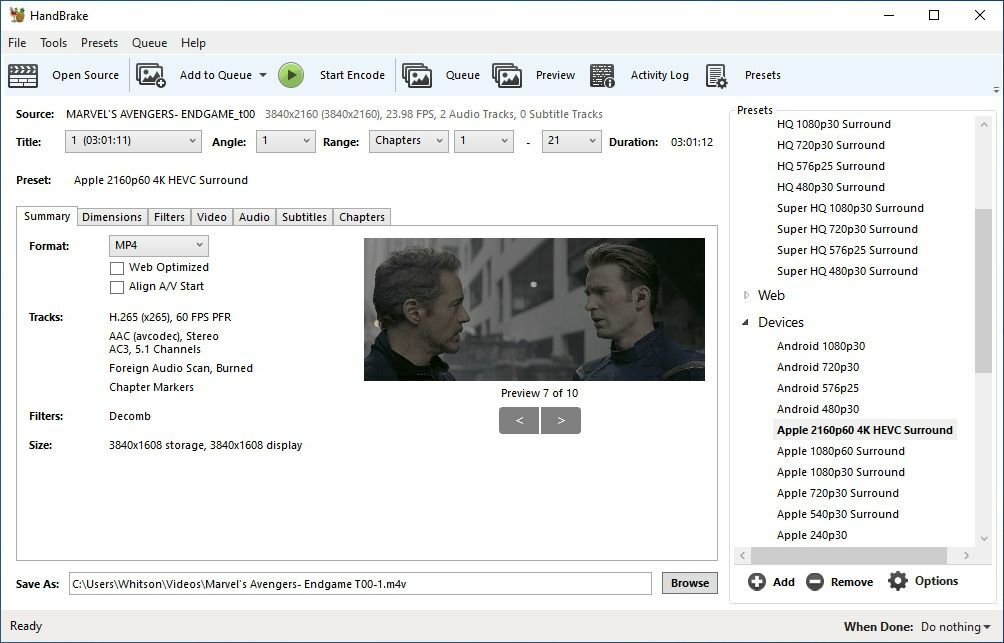
ภาพยนตร์ Blu-ray ทั่วไปมักมีขนาดตั้งแต่ 15GB ถึง 30GB โดยที่ 4K UHD Blu-ray จะมีขนาดประมาณ 50GB ขึ้นไป นั่นเป็นพื้นที่จำนวนมาก และง่ายต่อการเติมฮาร์ดไดรฟ์ของคุณหลังจากที่ริพเพียงส่วนเล็ก ๆ ของคอลเล็กชันของคุณ
คุณสามารถซื้อไดรฟ์ขนาดใหญ่เพื่อจัดเก็บภาพยนตร์ของคุณได้ เพราะพื้นที่จัดเก็บมีราคาไม่แพงนักในทุกวันนี้ หรือคุณอาจบีบอัดภาพยนตร์เหล่านั้นให้มีขนาดที่จัดการได้ง่ายขึ้น คุณจะสูญเสียคุณภาพของวิดีโอไปบ้าง ดังนั้น นี่อาจไม่เหมาะสำหรับ 4K HDR Blu-ray เหล่านั้น แต่นี่อาจเป็นความพยายามที่คุ้มค่าสำหรับคอเมดี้และภาพยนตร์ที่ไม่น่าประทับใจอื่นๆ
หากคุณเลือกบีบอัดภาพยนตร์ Handbrake เป็นโปรแกรมฟรีที่สามารถนำไฟล์วิดีโอมาบีบอัดให้มีขนาดเล็กลงได้ สิ่งนี้มาพร้อมกับคุณภาพวิดีโอที่ลดลง แต่โปรแกรมมีการตั้งค่ามากมายที่คุณสามารถใช้เพื่อค้นหาความสมดุลที่สมบูรณ์แบบระหว่างคุณภาพและการประหยัดพื้นที่ หากคุณมีพื้นที่ในไดรฟ์จำกัด
ใน Handbrake ใต้เมนู Source Selection ที่ปรากฏขึ้น ให้คลิก File และเรียกดูตำแหน่งของไฟล์ MKV ที่เพิ่งริปใหม่ เบรกมือจะเปิดและเตรียมสำหรับการแปลง คลิกปุ่มเรียกดูที่ด้านล่างของหน้าต่างเพื่อเลือกปลายทางสำหรับไฟล์วิดีโอสุดท้ายของคุณ และเลือกการตั้งค่าคุณภาพของคุณ
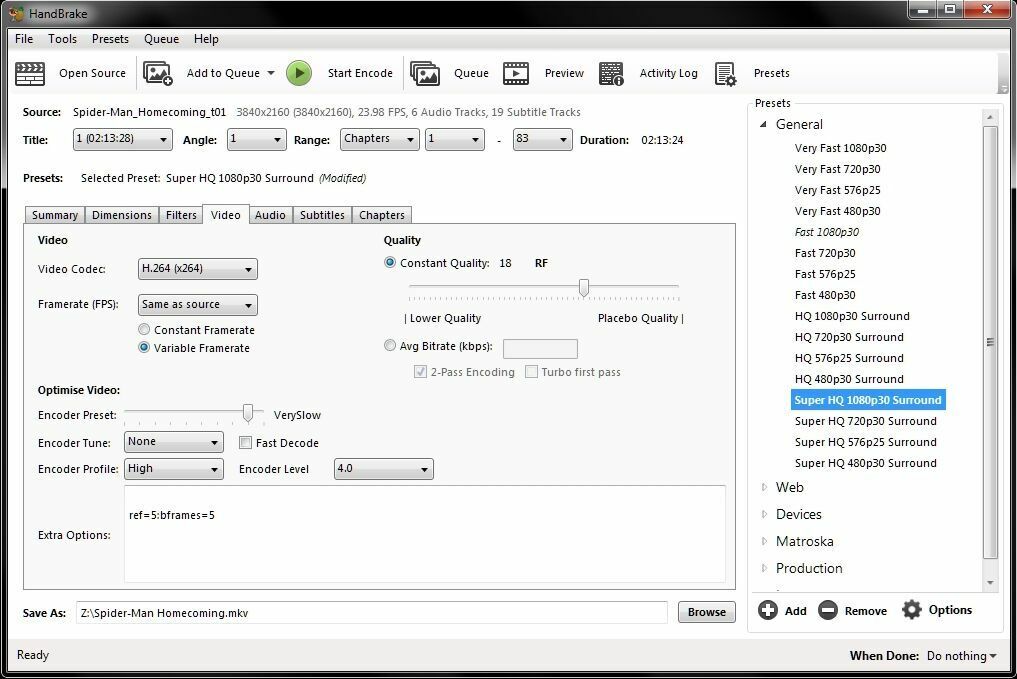
การดำเนินการนี้อาจซับซ้อน แต่คุณสามารถประหยัดเวลาได้ด้วยการคลิกปุ่ม "ตั้งค่าล่วงหน้า" ในแถบเครื่องมือแล้วเลือกตัวเลือกจากแถบด้านข้างที่ปรากฏขึ้น เห็นได้ชัดว่า "Super HQ 1080p30 Surround" จะให้ผลลัพธ์คุณภาพสูงกว่า "Fast 720p30" ดังนั้นให้เลือกสิ่งที่เหมาะกับคุณสำหรับภาพยนตร์เรื่องนั้น (นอกจากนี้ยังมีการตั้งค่าล่วงหน้าสำหรับอุปกรณ์เฉพาะ เช่น Roku หรือ Apple TV)
อย่างไรก็ตาม ไม่ว่าคุณจะเลือกพรีเซ็ตแบบใด ฉันแนะนำให้ไปที่แท็บ "วิดีโอ" และเปลี่ยนอัตราเฟรมเป็น "เหมือนกับแหล่งที่มา" หากคุณกำลังดูสิ่งนี้ในโฮมเธียเตอร์ที่มีเสียงคุณภาพสูง คุณอาจต้องการไปที่แท็บ "เสียง" แล้วลากตัวเลือก "Passthru" ไปที่ด้านบนสุดของรายการ จากนั้น ปรับแต่งอย่างอื่นได้ตามต้องการ เลือกรูปแบบวิดีโอบนแท็บสรุป (MKV มีคุณสมบัติมากกว่า แต่ MP4 เข้ากันได้กับอุปกรณ์รุ่นเก่าบางรุ่นมากกว่า) แล้วคลิก "เริ่มการเข้ารหัส"
อีกครั้ง จะใช้เวลาสักครู่จึงจะเสร็จสมบูรณ์ แต่เมื่อเสร็จแล้ว คุณจะมีไฟล์วิดีโอที่เล็กกว่ามากซึ่งคุณสามารถเก็บไว้ในคอมพิวเตอร์ได้อย่างปลอดภัย ขึ้นเครื่องบินด้วยไดรฟ์ USB หรือดูที่บ้านเพื่อน
