วิธีรีสตาร์ท iPhone
เผยแพร่แล้ว: 2022-10-29
การรีสตาร์ท iPhone ของคุณสามารถแก้ไขปัญหาได้ทุกประเภท เช่น ปัญหาซอฟต์แวร์ ลักษณะการทำงานของ iOS ที่แปลกประหลาด หรือปัญหาการเชื่อมต่อที่ไม่สามารถอธิบายได้ เราจะแสดงวิธีการรีสตาร์ท iPhone ของคุณไม่ว่าคุณจะมีรุ่นใด
คุณควรรีสตาร์ท iPhone บ่อยแค่ไหน?
รีสตาร์ท iPhone ของคุณด้วย Siri
รีสตาร์ท iPhone ของคุณโดยปิดแล้วเปิดใหม่อีกครั้ง
รีสตาร์ท iPhone ของคุณด้วย Face ID
รีสตาร์ท iPhone ของคุณด้วยปุ่มโฮม
วิธีบังคับให้รีสตาร์ท iPhone หลังจากที่เกิดปัญหา
บังคับให้รีสตาร์ท iPhone ด้วย Face ID, iPhone 8, iPhone SE (2020) หรือใหม่กว่า
บังคับให้รีสตาร์ท iPhone 7
บังคับให้รีสตาร์ท iPhone 6s, iPhone SE (2017) และรุ่นก่อนหน้า
วิธีหยุด iPhone Boot Loop
คุณควรรีสตาร์ท iPhone บ่อยแค่ไหน?
คุณไม่จำเป็นต้องรีสตาร์ท iPhone บ่อยนัก โดยทั่วไป iOS ซึ่งเป็นระบบปฏิบัติการที่ขับเคลื่อน iPhone ควรยังคงมีประสิทธิภาพและตอบสนองแม้หลังจากใช้งานไปหลายสัปดาห์หรือหลายเดือน
บางครั้ง คุณอาจพบปัญหาที่ต้องรีสตาร์ท ตัวอย่างเช่น หากบริการหรือฟีเจอร์ "หลัก" ของ iOS ทำงาน แสดงว่าระบบปฏิบัติการบางส่วนขัดข้อง การรีสตาร์ทระบบปฏิบัติการ iPhone ของคุณสามารถช่วยได้
ตัวอย่างบางส่วน ได้แก่ ไม่สามารถโทรออก พบ "หน้าจอสีดำ" เมื่อพยายามใช้กล้อง การทำงานผิดพลาดขณะเลื่อนดูแอปต่างๆ บนหน้าจอหลัก หรือการแจ้งเตือนไม่แสดงเลย ปัญหาอื่นๆ อาจเป็นอัตราเฟรมที่ช้าเมื่อเลื่อน เสียงผิดพลาดหรือแตก หรือการหยุดชั่วคราวนานเมื่อเปิดแอป
ปัญหาการเชื่อมต่อบางอย่างสามารถแก้ไขได้ด้วยการรีสตาร์ทเช่นกัน โดยเฉพาะอย่างยิ่งบริการเซลลูลาร์ที่ไม่ตอบสนอง อันดับแรก คุณควรลองเปิดหรือปิดโหมดเครื่องบินเพื่อรีเซ็ตการเชื่อมต่อระหว่าง iPhone และผู้ให้บริการเครือข่ายของคุณ แต่หากไม่ได้ผล ให้ลองรีสตาร์ทแทน นอกจากนี้ยังอาจคุ้มค่าหากคุณมีปัญหา Wi-Fi หรือ Bluetooth แบบถาวร
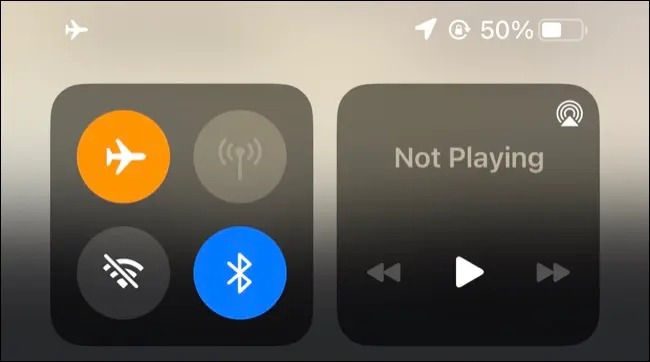
หากดูเหมือนว่าปัญหาเกี่ยวข้องกับแอปของบุคคลที่สาม (เช่น Facebook) ปัญหาอาจยังคงอยู่แม้จะรีสตาร์ทแล้ว ปัญหาบางอย่างของแอปเหล่านี้อาจแก้ไขได้ แต่คุณอาจต้องการเจาะลึกถึงปัญหาอีกเล็กน้อย แล้วลองลบและติดตั้งแอปที่ทำงานผิดปกติใหม่อีกครั้ง
ไม่จำเป็นต้องรีสตาร์ท iPhone เป็นประจำหรือเพียงเพราะคุณไม่ได้ทำมาระยะหนึ่งแล้ว ผู้ใช้ส่วนใหญ่จะรีสตาร์ทอุปกรณ์เนื่องจากการอัพเดตซอฟต์แวร์หรือเมื่อแบตเตอรี่ใกล้หมดเท่านั้น
รีสตาร์ท iPhone ของคุณด้วย Siri
หาก iPhone ของคุณใช้ iOS 16 หรือใหม่กว่า คุณสามารถรีสตาร์ทโดยใช้ Siri นี่เป็นวิธีที่ดีที่สุดในการรีสตาร์ท iPhone ของคุณ เนื่องจากคุณจำเป็นต้องออกคำสั่งเสียงและยืนยันเท่านั้น สมาร์ทโฟนของคุณจะดูแลส่วนที่เหลือ (ไม่จำเป็นต้องกดปุ่มหรือกดปุ่มใดๆ ค้างไว้)
ในการดำเนินการนี้ ให้บอก Siri ว่า "รีสตาร์ท iPhone ของฉัน" แล้วแตะ "ใช่" ในข้อความยืนยันที่ปรากฏบนหน้าจอ เพื่อให้ใช้งานได้ คุณจะต้องเปิดใช้วิธีการพูดคุยกับ Siri ภายใต้การตั้งค่า > Siri และการค้นหา
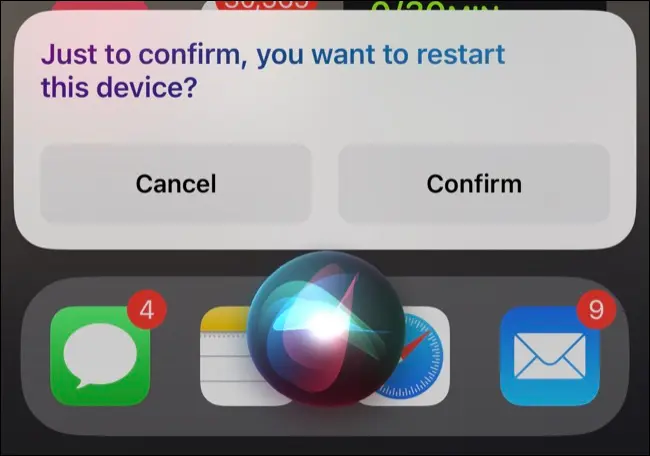
คุณสามารถพูดว่า “หวัดดี Siri” เพื่อเริ่มต้นผู้ช่วย กดปุ่มด้านข้างค้างไว้ (ในรุ่น Face ID เช่น iPhone X และ iPhone 11 หรือใหม่กว่า) หรือกดปุ่มโฮมบนรุ่นที่มีปุ่มโฮมข้างใต้ปุ่ม หน้าจอ.
เมื่อคุณได้ยืนยันแล้วว่าต้องการให้ iPhone ของคุณรีสตาร์ท ให้นั่งรอจนกว่ากระบวนการจะเสร็จสิ้น เมื่อคุณเห็นหน้าจอล็อก คุณสามารถป้อนรหัสผ่านและใช้ iPhone ของคุณอีกครั้ง
รีสตาร์ท iPhone ของคุณโดยปิดแล้วเปิดใหม่อีกครั้ง
ต่างจาก Mac หรือ Windows PC ตรงที่ไม่มีตัวเลือก “รีสตาร์ท” บน iPhone คุณจะต้องปิด iPhone แล้วเปิดใหม่อีกครั้งเพื่อรีสตาร์ท คำแนะนำในการดำเนินการนี้จะแตกต่างกันไปตามอุปกรณ์ที่คุณเป็นเจ้าของ
รีสตาร์ท iPhone ของคุณด้วย Face ID
หาก iPhone ของคุณใช้ Face ID (และมี “รอยบาก” ที่ด้านบนของหน้าจอ) คุณสามารถปิดได้โดยการกดปุ่มด้านข้างและปุ่มปรับระดับเสียงใดๆ ค้างไว้
อุปกรณ์จะสั่นและแสดงแถบเลื่อน "Slide to Power Off" ปัดแถบเลื่อนนี้ไปทางขวาและรอให้ iPhone ของคุณปิด คุณอาจต้องรอประมาณ 30 วินาทีเพื่อปิดเครื่องให้สมบูรณ์
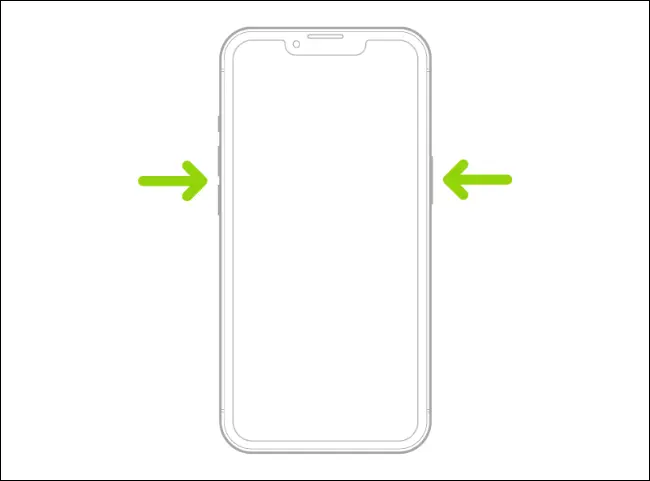
เมื่อ iPhone ของคุณปิดอยู่ ให้กดปุ่มด้านข้างค้างไว้อีกครั้งจนกว่าคุณจะเห็นโลโก้ Apple สีขาวปรากฏขึ้นบนหน้าจอ iPhone ของคุณจะเริ่มบูทเครื่อง หากคุณไม่เห็นโลโก้ Apple สีขาว ให้รอสักครู่แล้วลองอีกครั้ง (iPhone ของคุณอาจไม่ได้ปิดเครื่องทั้งหมด)

รีสตาร์ท iPhone ของคุณด้วยปุ่มโฮม
หาก iPhone ของคุณมีปุ่มโฮมใต้หน้าจอ (รวมทั้งรุ่น Touch ID และไม่ใช่ Touch ID) ให้กดปุ่มด้านข้างค้างไว้ จากนั้นปัดแถบเลื่อน “Slide to Power Off” ไปทางขวา รุ่นเก่าๆ บางรุ่นอาจมีปุ่มที่ด้านบนของอุปกรณ์เท่านั้น
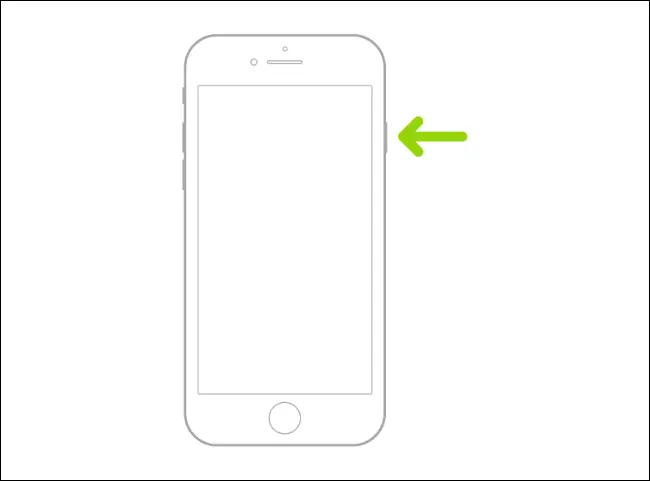
รอให้ iPhone ของคุณปิดเครื่องจนสุด จากนั้นกดปุ่มด้านข้าง (หรือด้านบน) ค้างไว้เพื่อเริ่มการทำงาน คุณจะรู้ว่ามันใช้งานได้ถ้าคุณเห็นโลโก้ Apple สีขาว หากไม่มีอะไรเกิดขึ้น ตรวจสอบให้แน่ใจว่า iPhone ของคุณมีแบตเตอรี่เพียงพอโดยเชื่อมต่อกับอะแดปเตอร์แปลงไฟ
ที่เกี่ยวข้อง: วิธีรีสตาร์ทโทรศัพท์โดยไม่มีปุ่มเปิดปิด
วิธีบังคับให้รีสตาร์ท iPhone หลังจากที่เกิดปัญหา
หาก iPhone ของคุณไม่ตอบสนองอีกต่อไป แสดงว่าอาจเกิดปัญหาโดยสิ้นเชิง แทนที่จะรอให้แบตเตอรี่หมด คุณสามารถบังคับให้รีสตาร์ทเพื่อให้สิ่งต่างๆ กลับมาทำงานได้อีกครั้ง คุณควรทำเช่นนี้เมื่อใดก็ตามที่ iPhone ของคุณไม่ตอบสนองต่อการป้อนข้อมูลโดยสมบูรณ์ ในสถานการณ์ที่หน้าจอค้าง หรือเมื่อคำแนะนำในการรีสตาร์ทหรือปิดเครื่องแบบมาตรฐานล้มเหลว
หมายเหตุ: วิธีการด้านล่างขึ้นอยู่กับการรู้ว่าคุณมี iPhone รุ่นใด ขออภัย การตรวจสอบรุ่นของคุณในแอปการตั้งค่ามักจะเป็นไปไม่ได้เมื่อ iPhone ของคุณไม่ตอบสนอง คุณสามารถตรวจสอบแอพค้นหาของฉันบน iCloud.com หรือตรวจสอบ Mac หรือ iPad ของคุณ (ภายใต้ “อุปกรณ์”) เพื่อดูว่าคุณมีรุ่นใด
คุณอาจต้องลองเทคนิคทั้งหมดด้านล่าง คุณจะไม่ทำลายสิ่งใดโดยการทำเช่นนี้ โดยเฉพาะอย่างยิ่งไม่ใช่ iPhone ที่ต้องการการรีสตาร์ทแบบบังคับ
บังคับให้รีสตาร์ท iPhone ด้วย Face ID, iPhone 8, iPhone SE (2020) หรือใหม่กว่า
หากคุณมี iPhone ที่มี Face ID ที่มี "รอยบาก" ที่ด้านบนของหน้าจอ iPhone 8 ซึ่งเป็น iPhone SE รุ่นที่สองที่ออกในปี 2020 (หรือ iPhone SE รุ่นที่สามที่ออกในปี 2022) คุณสามารถบังคับได้ รีสตาร์ทอุปกรณ์ของคุณโดยใช้การกดปุ่มหลายปุ่ม
ขั้นแรก ให้กดและปล่อยปุ่มเพิ่มระดับเสียง จากนั้นกดและปล่อยปุ่มลดระดับเสียง สุดท้าย ให้กดปุ่มด้านข้างค้างไว้จนกว่าคุณจะเห็นโลโก้ Apple ปล่อยปุ่มด้านข้างและรอให้ iPhone ของคุณรีสตาร์ท
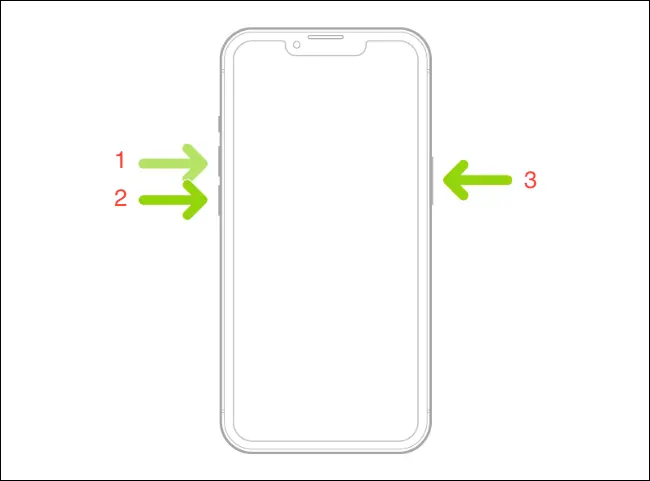
คุณจะต้องดำเนินการอย่างรวดเร็วเมื่อกดปุ่ม หากไม่ได้ผลในครั้งแรก ให้พยายามต่อไป หากคุณมั่นใจว่าเข้าใจถูกต้อง คุณอาจมี iPhone รุ่นอื่น ดังนั้นให้ลองใช้คำแนะนำด้านล่างแทน
ที่เกี่ยวข้อง: วิธีบังคับให้รีสตาร์ท iPhone 11
บังคับให้รีสตาร์ท iPhone 7
iPhone 7 เป็นรุ่นเดียวที่มีคำแนะนำเฉพาะสำหรับการบังคับให้รีสตาร์ท โชคดีที่สิ่งนี้ค่อนข้างง่ายที่จะทำสำเร็จ กดปุ่มลดระดับเสียงและปุ่มด้านข้าง (สลีป/ปลุก) ค้างไว้ จากนั้นปล่อยเมื่อโลโก้ Apple ปรากฏขึ้น
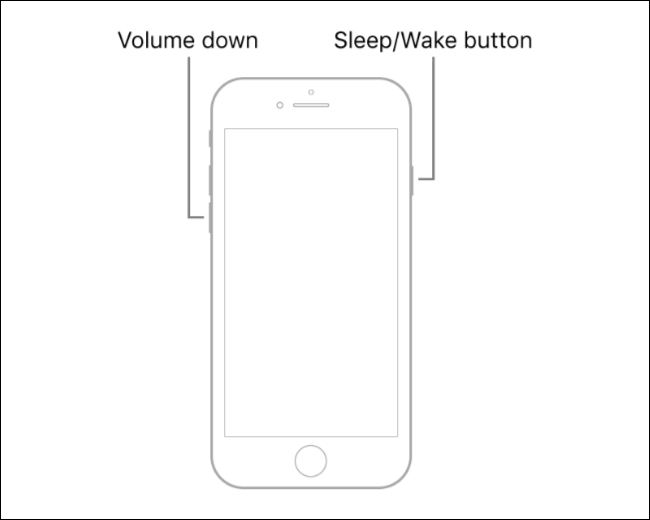
ตอนนี้ iPhone ของคุณควรรีสตาร์ท หากไม่มีอะไรเกิดขึ้น ให้ลองอีกครั้ง หากคุณยังไม่มีโชค ให้ลองทำตามคำแนะนำอื่นๆ ที่นี่ ในกรณีที่คุณใช้ iPhone รุ่นอื่น
บังคับให้รีสตาร์ท iPhone 6s, iPhone SE (2017) และรุ่นก่อนหน้า
หากคุณมี iPhone รุ่นเก่ากว่าที่ใช้ Touch ID หรือปุ่มโฮมมาตรฐาน คุณสามารถบังคับรีสตาร์ท iPhone ได้โดยกดปุ่มโฮมและปุ่มสลีป/ปลุกค้างไว้ จนกว่าคุณจะเห็นโลโก้ Apple ปรากฏขึ้น
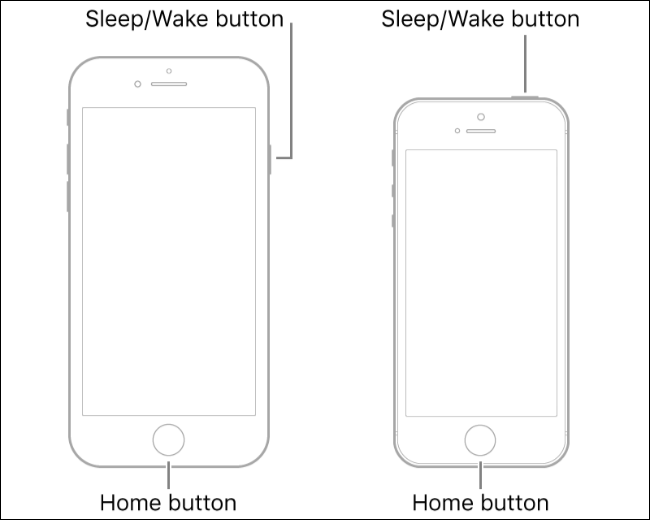
ปุ่มพัก/ปลุกอาจอยู่ที่ด้านข้างหรือด้านบนของอุปกรณ์ ทั้งนี้ขึ้นอยู่กับอุปกรณ์ของคุณ
วิธีหยุด iPhone Boot Loop
การทำให้ iPhone ของคุณรีสตาร์ทเป็นสิ่งหนึ่ง แต่การรีสตาร์ทซ้ำๆ เป็นปัญหาที่ต่างออกไปโดยสิ้นเชิง ปัญหานี้เรียกว่าการวนรอบการเริ่มระบบและมีชุดการแก้ไขแยกต่างหาก
คุณสามารถเริ่มใช้วิธีบังคับรีสตาร์ทด้านบน อย่างไรก็ตาม คุณอาจต้องทำให้ iPhone ของคุณเข้าสู่โหมด DFU โดยใช้ชุดการกดปุ่มที่แม่นยำเพื่อดำเนินการแก้ไขการกู้คืนขั้นสูงระดับต่ำ
หาก iPhone ของคุณเก่าเป็นพิเศษและดูเหมือนจะไม่ช่วยอะไร อาจถึงเวลาลองใช้ iPhone 14 หรือ iPhone SE ราคาประหยัด (2022)
