วิธีแก้ปัญหา SharePoint แก้ไข Web Part ไม่ได้รับอนุญาต
เผยแพร่แล้ว: 2023-02-20
SharePoint เป็นเครื่องมือสำคัญของ Microsoft ที่ช่วยให้คุณจัดระเบียบงานและบันทึกข้อมูลได้ในที่เดียว หลายองค์กรใช้เครื่องมือนี้เพื่อสร้างเว็บไซต์และอัปโหลดข้อมูลสำคัญเพื่อให้ทุกคนในทีมอัปเดตอยู่เสมอ SharePoint ช่วยให้คุณสามารถปรับเปลี่ยนไซต์และแก้ไข web part เพื่อทำให้ประสบการณ์ใช้งานมีความยืดหยุ่น อย่างไรก็ตาม หลายครั้งที่ผู้ใช้พบข้อผิดพลาดแก้ไข web part ที่ไม่ได้รับอนุญาตของ SharePoint ข้อผิดพลาดนี้อาจเกิดขึ้นได้จากหลายสาเหตุ แต่ส่วนใหญ่เกิดจากการตั้งค่าที่ไม่เหมาะสม หากคุณประสบปัญหาเดียวกันและไม่รู้ว่าเหตุใดฉันจึงแก้ไขบน SharePoint ไม่ได้ นี่เป็นคำแนะนำที่สมบูรณ์แบบสำหรับคุณ เราได้รวบรวมวิธีแก้ปัญหาที่ดีที่สุดทั้งหมดสำหรับข้อผิดพลาดนี้ไว้ที่นี่
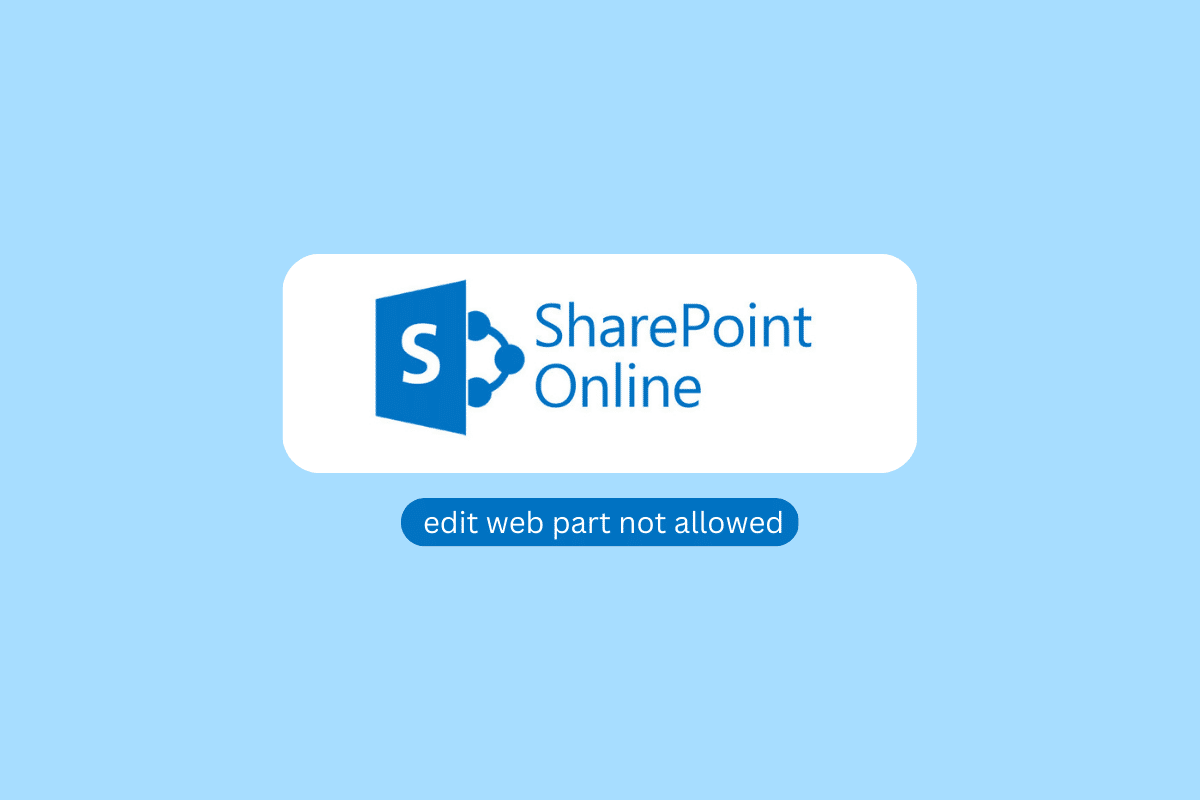
วิธีแก้ปัญหา SharePoint แก้ไข Web Part ไม่ได้รับอนุญาต
อาจมีสาเหตุหลายประการสำหรับปัญหานี้ เหตุผลสำคัญบางประการถูกกล่าวถึงที่นี่
- การอนุญาตไซต์ที่ไม่เหมาะสมเป็นสาเหตุทั่วไปของปัญหานี้
- ถ้า web part ของไซต์ถูกล็อก คุณจะไม่สามารถแก้ไขได้
- ตัวเลือกที่ปิดใช้งาน เช่น SharePoint Server Publishing Infrastructure และ SharePoint Server Publishing อาจทำให้เกิดปัญหานี้ได้เช่นกัน
- คุกกี้และข้อมูลแคชที่เสียหายบนเบราว์เซอร์ของคุณอาจทำให้เกิดปัญหานี้ได้เช่นกัน
- ส่วนขยายเบราว์เซอร์ที่เสียหายหรือทำงานไม่ถูกต้องอาจทำให้เกิดปัญหานี้ได้เช่นกัน
- ปัญหาพื้นฐานต่างๆ ของ SharePoint หรือ Microsoft Office อาจทำให้เกิดปัญหานี้ได้เช่นกัน
ในคำแนะนำนี้ เราจะช่วยคุณหาวิธีเปิดใช้งาน web part สำหรับตัวแก้ไขเนื้อหาใน SharePoint ทางออนไลน์
วิธีที่ 1: เปลี่ยนสิทธิ์ของไซต์
สิทธิ์ของแอปที่ไม่เหมาะสมเป็นสาเหตุที่พบบ่อยที่สุดของปัญหา SharePoint นี้ คุณสามารถแก้ไขสิทธิ์ของ SharePoint ได้จากการตั้งค่า ทำตามขั้นตอนง่าย ๆ เหล่านี้เพื่อแก้ไขปัญหา
1. เปิด เว็บเบราว์เซอร์ และไปที่ SharePoint และ ลงชื่อเข้าใช้ ด้วยข้อมูลประจำตัวที่ถูกต้อง
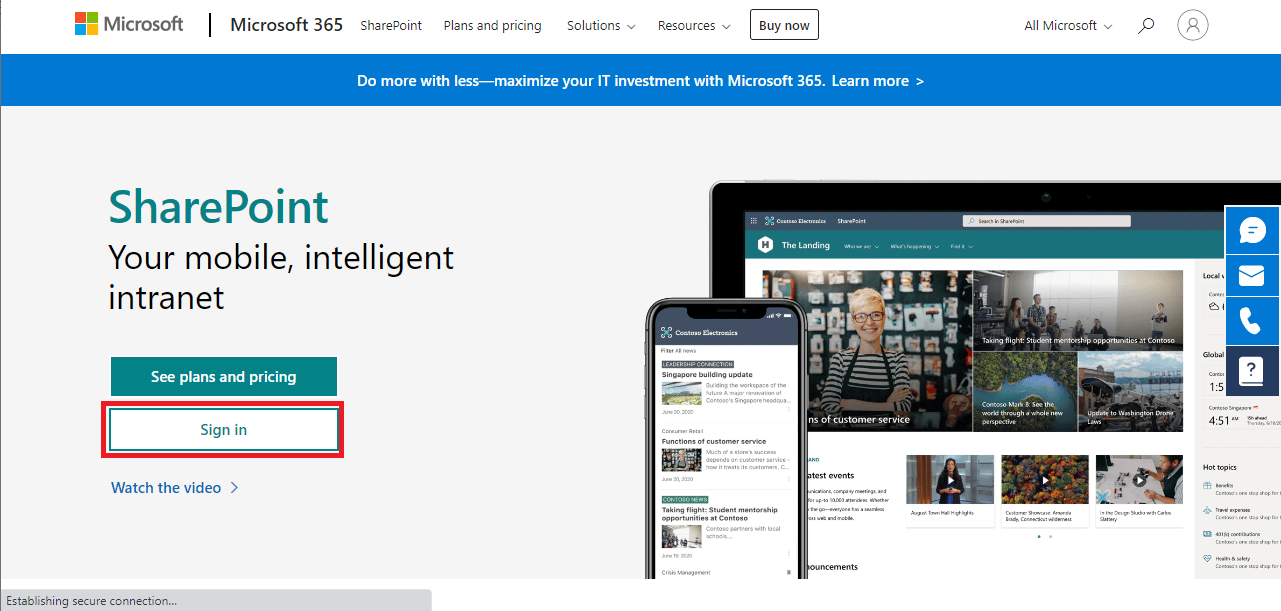
2. ตอนนี้ จากมุมขวาบนของหน้าจอ คลิกที่ไอคอน รูปเฟือง จากนั้นเลือก การตั้งค่าไซต์
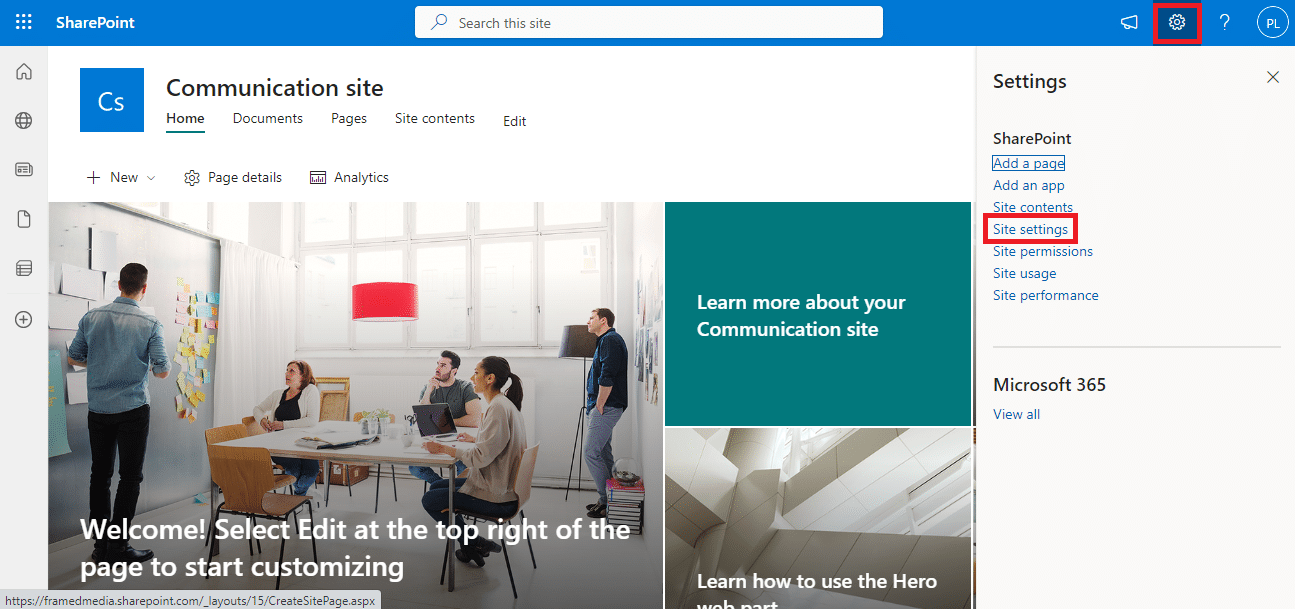
3. ในส่วน ผู้ใช้และการอนุญาต ให้คลิกที่ การอนุญาตของไซต์
4. ในแท็บ สิทธิ์ คลิก ตรวจสอบสิทธิ์
5. ในกล่องโต้ตอบใหม่ ให้ป้อน ชื่อผู้ใช้ หรือ อีเมล สำหรับ User/Group แล้วคลิก Check Now
หมายเหตุ: ถ้าคุณไม่มีสิทธิ์ที่จำเป็นสำหรับ SharePoint ให้ไปยังขั้นตอนถัดไป
6. ตอนนี้ ในแท็บ สิทธิ์ ให้ไปที่ ระดับสิทธิ์
7. ตอนนี้ เลือก เพิ่มระดับสิทธิ์ และเพิ่มสิทธิ์เพื่อเปิดใช้งาน การแก้ไข web part แล้วคลิก สร้าง
ถ้าวิธีนี้ไม่ได้ผล และคุณไม่รู้ว่าเหตุใดฉันจึงไม่สามารถแก้ไขบน SharePoint ให้ลองวิธีถัดไป
อ่านเพิ่มเติม: แก้ไขข้อผิดพลาดของ Microsoft 0x80070032 ใน Windows 10
วิธีที่ 2: ปลดล็อก Web Part
อีกสาเหตุหนึ่งที่ทำให้คุณอาจประสบปัญหานี้คือ web part บน SharePoint ถูกล็อก ถ้า web part ของคุณถูกล็อก คุณจะไม่สามารถแก้ไขได้ และจะต้องติดต่อฝ่ายสนับสนุนของ SharePoint เพื่อแก้ไขปัญหานี้ อย่างไรก็ตาม คุณจะต้องตรวจสอบและยืนยันว่าเป็นกรณีนี้ก่อน คุณสามารถทำตามขั้นตอนง่ายๆ เหล่านี้เพื่อดูว่าฉันจะเปิดใช้งาน web part สำหรับโปรแกรมแก้ไขเนื้อหาใน SharePoint ทางออนไลน์ได้อย่างไร
1. เปิด เว็บเบราว์เซอร์ และไปที่ SharePoint และ ลงชื่อเข้าใช้ ด้วยข้อมูลประจำตัวที่ถูกต้อง
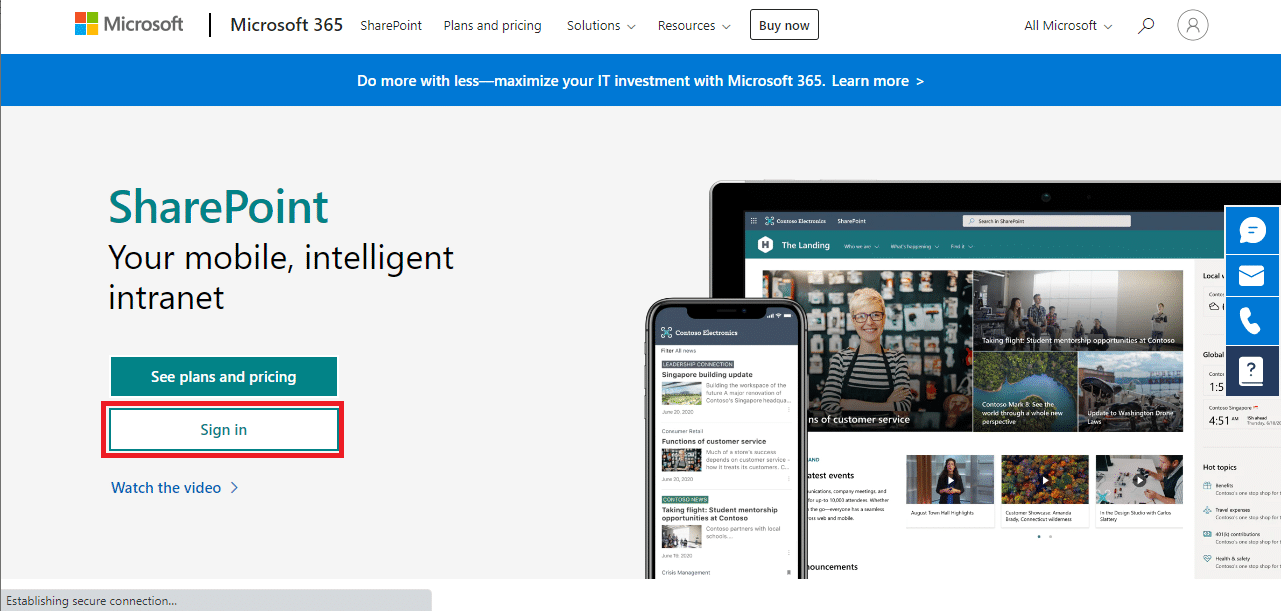
2. บนเว็บไซต์ คลิกที่ไอคอน แก้ไข
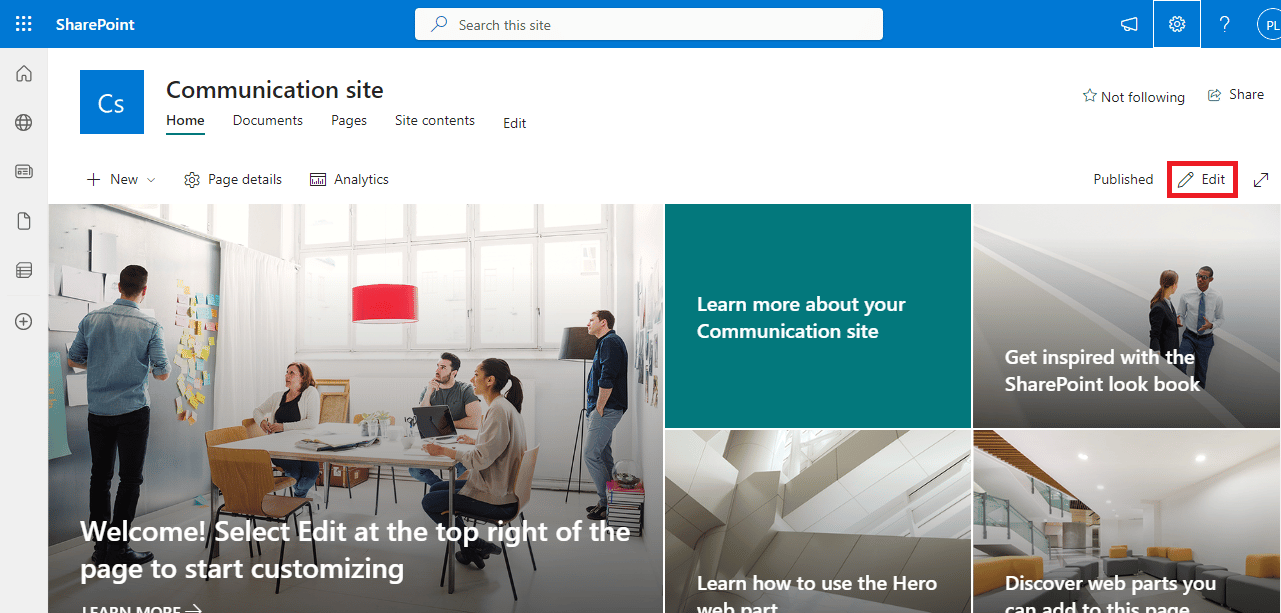
3. ตอนนี้ เลือก web part ที่คุณต้องการแก้ไข
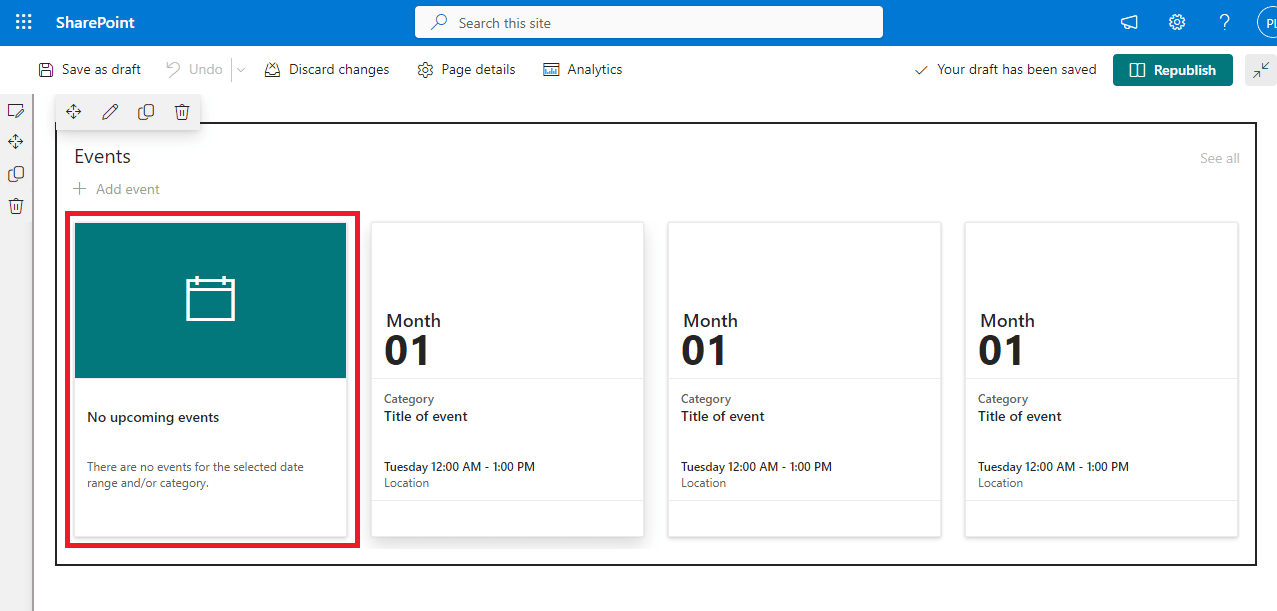
4. ตอนนี้ คุณควรจะสามารถเห็นไอคอน ย้าย แก้ไข ทำซ้ำ และ ลบ
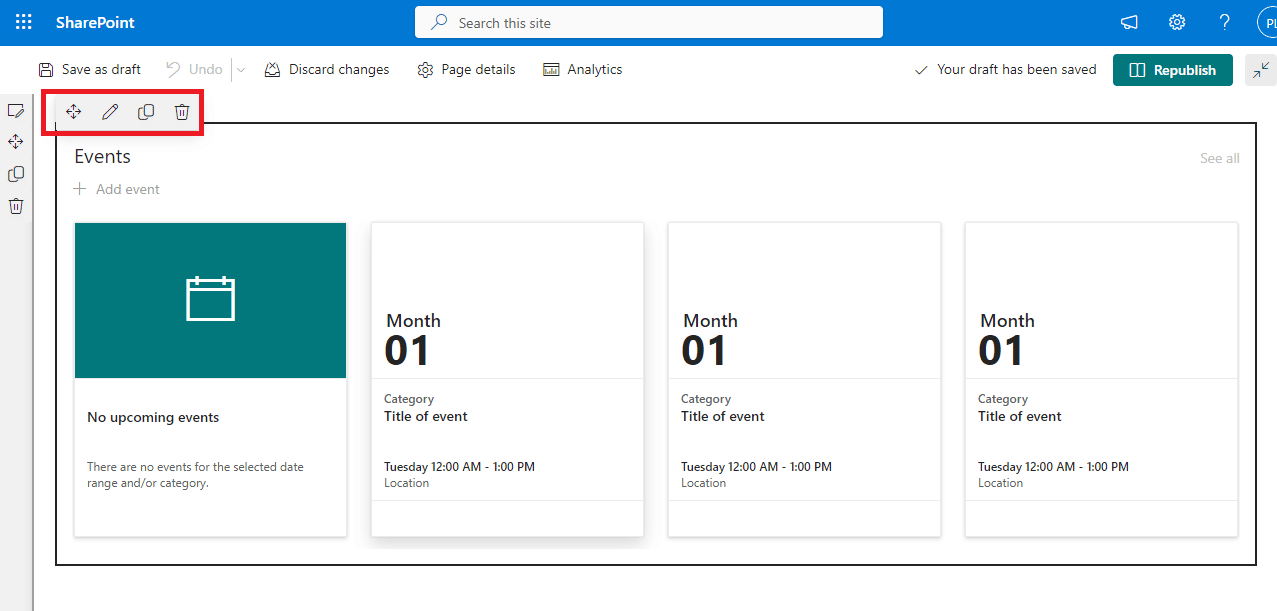
5. หากคุณพบว่า ชิ้นส่วนของเราถูกล็อคหรือปรับแต่ง ไอคอนที่นี่ คุณจะต้องปลดล็อคเพื่อแก้ไข web part
6. ติดต่อ ผู้ดูแลไซต์ SharePoint เพื่อขอปลดล็อก web part
อ่านเพิ่มเติม: แก้ไขข้อผิดพลาด Office 365 70003: องค์กรของคุณลบอุปกรณ์นี้แล้ว
วิธีที่ 3: เปิดใช้งานโครงสร้างพื้นฐานการประกาศเซิร์ฟเวอร์ SharePoint
การตั้งค่าไซต์ที่ไม่เหมาะสมบน Share Point เป็นสาเหตุทั่วไปของปัญหานี้ ถ้าตัวเลือกโครงสร้างพื้นฐานการประกาศเซิร์ฟเวอร์ SharePoint ถูกปิดใช้งานบน SharePoint คุณจะไม่สามารถแก้ไข web part บนไซต์ SharePoint ของคุณได้ คุณสามารถเปิดใช้งานตัวเลือกนี้ได้โดยทำตามขั้นตอนง่ายๆ เหล่านี้
1. เปิด เว็บเบราว์เซอร์ และ ลงชื่อเข้า ใช้บัญชี SharePoint ของคุณ
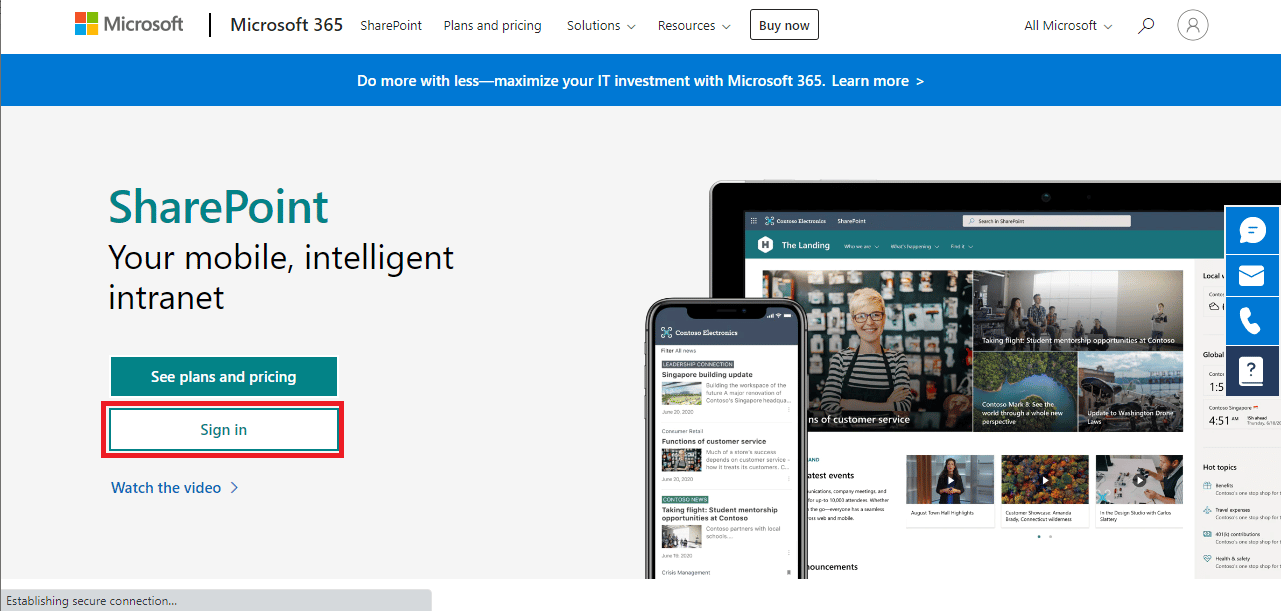
2. ตอนนี้ คลิกที่ ไอคอนรูปเฟือง ที่มุมขวาบนของหน้าจอ จากนั้นคลิก การตั้งค่าไซต์
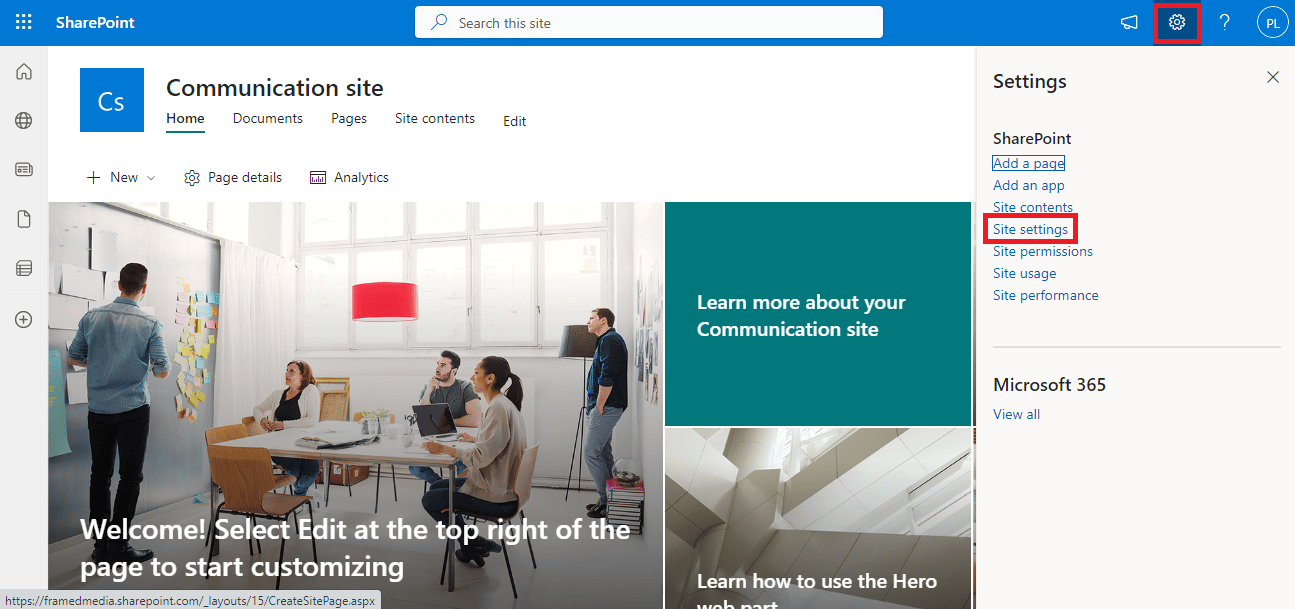

3. ใน การดูแลไซต์คอลเลก ชัน ให้คลิกที่ คุณลักษณะไซต์คอลเลกชัน
4. ตอนนี้ ค้นหา SharePoint Server Publishing Infrastructure แล้วคลิก เปิดใช้งาน
ถ้าวิธีนี้ใช้ไม่ได้ และคุณยังไม่รู้ว่าเหตุใดฉันจึงไม่สามารถแก้ไขบน SharePoint ให้ลองวิธีถัดไป
วิธีที่ 4: เปิดใช้งานการประกาศเซิร์ฟเวอร์ SharePoint
ถ้าตัวเลือกการประกาศเซิร์ฟเวอร์ SharePoint ถูกปิดใช้งานในการตั้งค่าไซต์ คุณจะไม่สามารถแก้ไข web part บนเว็บไซต์ของคุณได้ ดังนั้น คุณจะต้องเปิดใช้งานตัวเลือกการประกาศเซิร์ฟเวอร์ SharePoint จากการตั้งค่าเพื่อแก้ไขปัญหานี้ ทำตามขั้นตอนง่ายๆ เหล่านี้เพื่อดูว่าฉันจะเปิดใช้งาน web part สำหรับตัวแก้ไขเนื้อหาใน SharePoint ทางออนไลน์ได้อย่างไร
1. เปิด เว็บเบราว์เซอร์ และ ลงชื่อเข้า ใช้บัญชี SharePoint ของคุณ
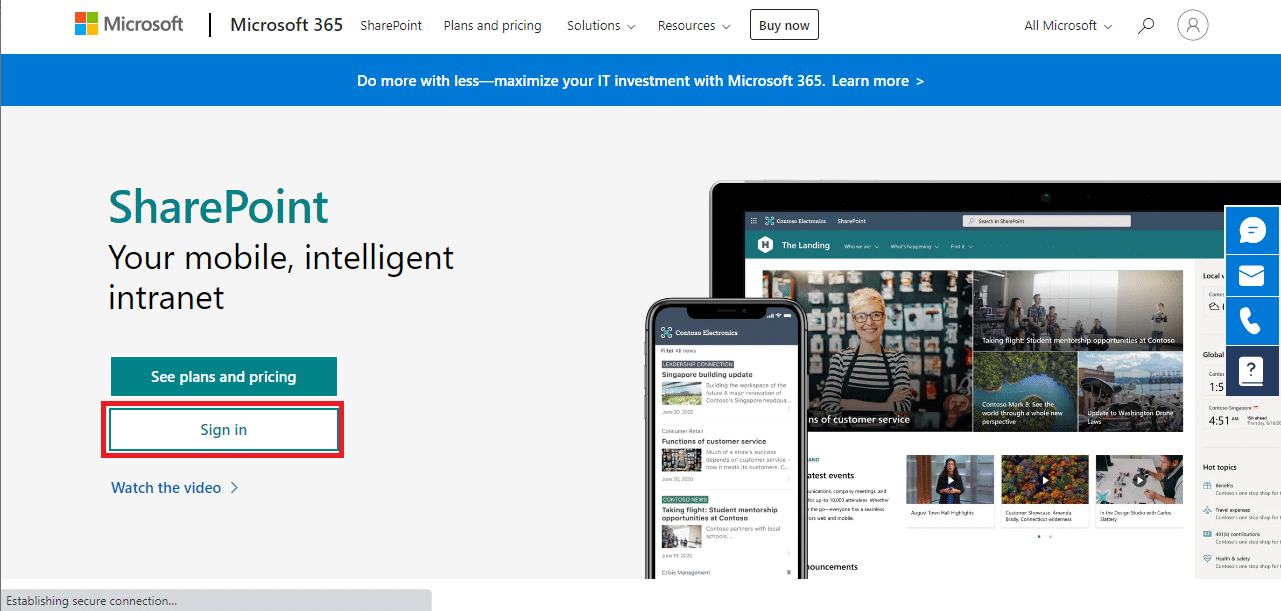
2. ตอนนี้ คลิกที่ไอคอนรูป เฟือง ที่มุมขวาบนของหน้าจอ จากนั้นคลิก การตั้งค่าไซต์
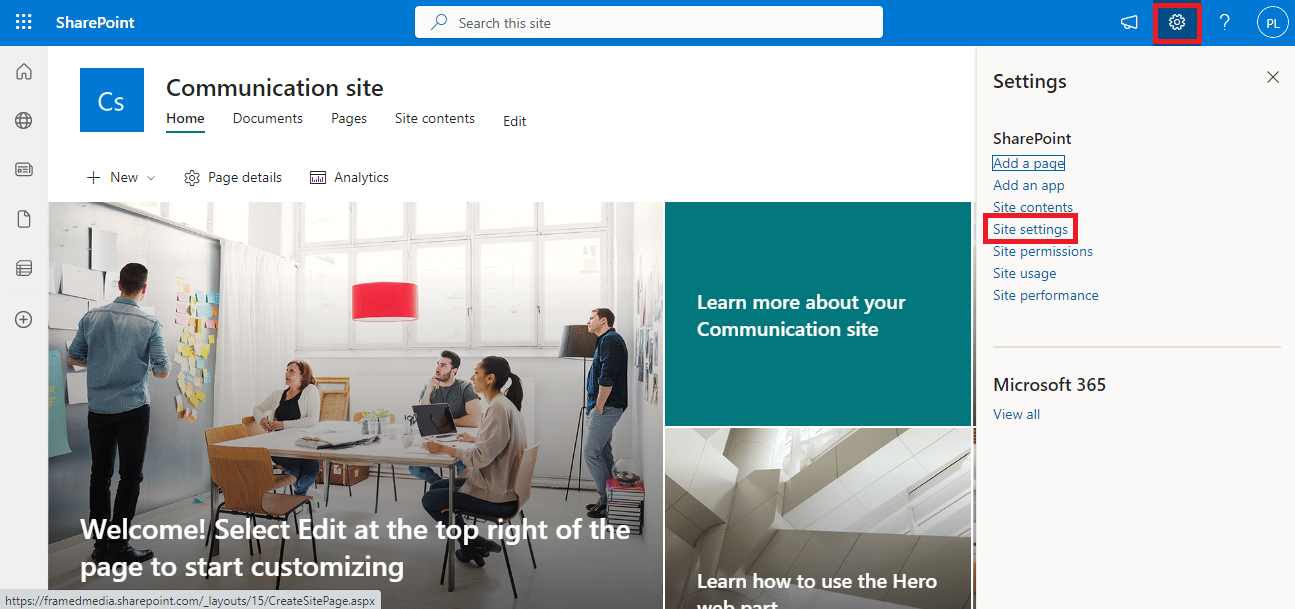
3. ตอนนี้ ใน การดำเนินการของไซต์ ให้คลิกที่ จัดการคุณลักษณะของไซต์
4. ตอนนี้ ค้นหา SharePoint Server Publishing แล้วคลิก เปิดใช้งาน
อ่านเพิ่มเติม: แก้ไขผู้ดูแลระบบ Microsoft Exchange ของคุณบล็อก Outlook เวอร์ชันนี้
วิธีที่ 5: ลบแคชและคุกกี้ของเบราว์เซอร์
ปัญหาอาจเกิดจากแคชเสียหายและข้อมูลการท่องเว็บที่บันทึกไว้ในเว็บเบราว์เซอร์ของคุณ ถ้าคุณมีข้อมูลแคชและคุกกี้มากเกินไป อาจทำให้โหลดไซต์ไม่ถูกต้อง และบางครั้งทำให้เกิดปัญหานี้กับ SharePoint ดังนั้นการลบข้อมูลที่ไม่จำเป็นออกจึงเป็นวิธีที่ดีในการแก้ไขปัญหา หากคุณใช้เบราว์เซอร์ Google Chrome คุณสามารถดูคู่มือวิธีล้างแคชและคุกกี้ใน Google Chrome เพื่อแก้ไขปัญหา
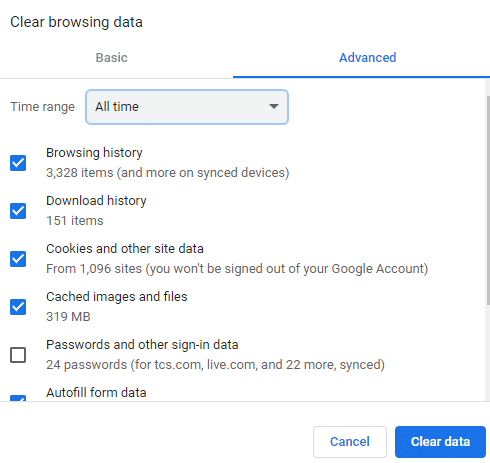
วิธีที่ 6: ปิดใช้งานส่วนขยายของเบราว์เซอร์
หากคุณใช้ส่วนขยายบนเว็บเบราว์เซอร์ ส่วนขยายเหล่านี้อาจทำให้เกิดข้อผิดพลาดต่างๆ กับ SharePoint ได้เช่นกัน ถ้าส่วนขยายเบราว์เซอร์ใดๆ ของคุณเสียหายหรือทำงานไม่ถูกต้อง คุณอาจพบปัญหานี้ใน SharePoint ทำตามขั้นตอนง่าย ๆ เหล่านี้เพื่อปิดการใช้งานส่วนขยายของเบราว์เซอร์เพื่อแก้ไขปัญหานี้
1. เปิด เว็บเบราว์เซอร์ จาก เมนูเริ่ม (ตัวอย่างเช่น Google Chrome)
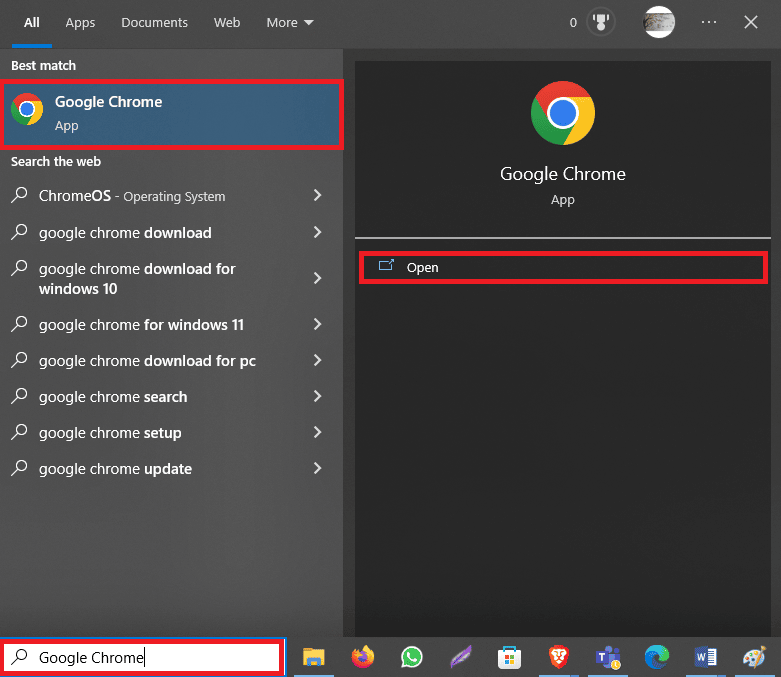
2. คลิกที่ไอคอน สามจุด ที่มุมขวาบนของหน้าจอ แล้วคลิก เครื่องมือเพิ่มเติม
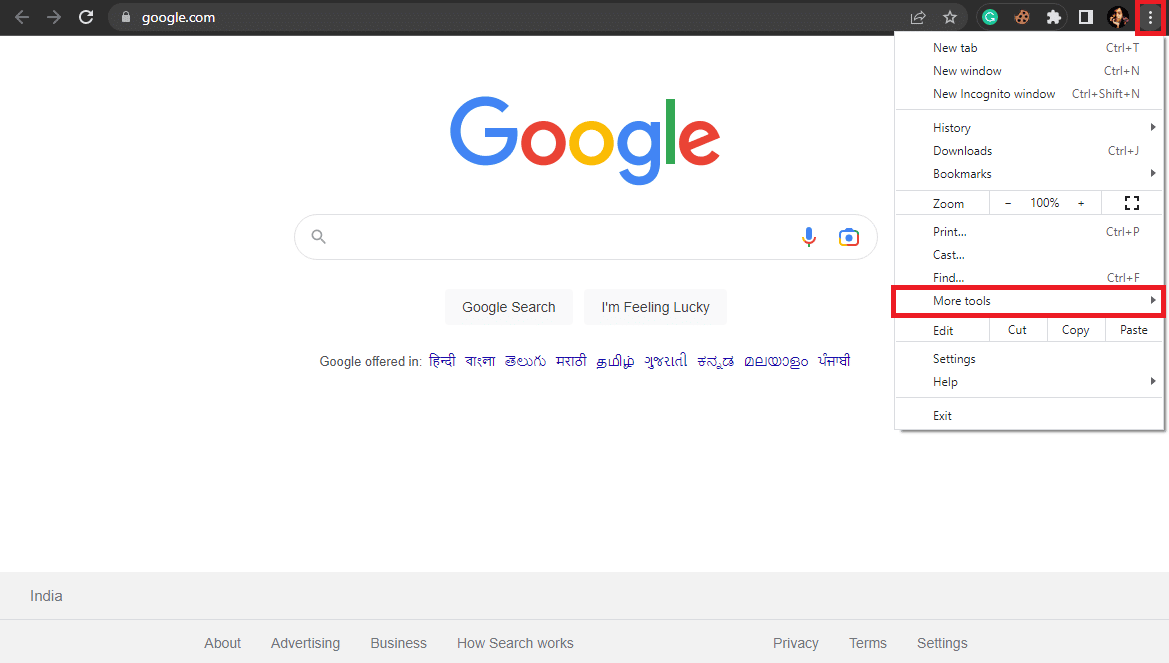
3. ตอนนี้ คลิก ส่วนขยาย
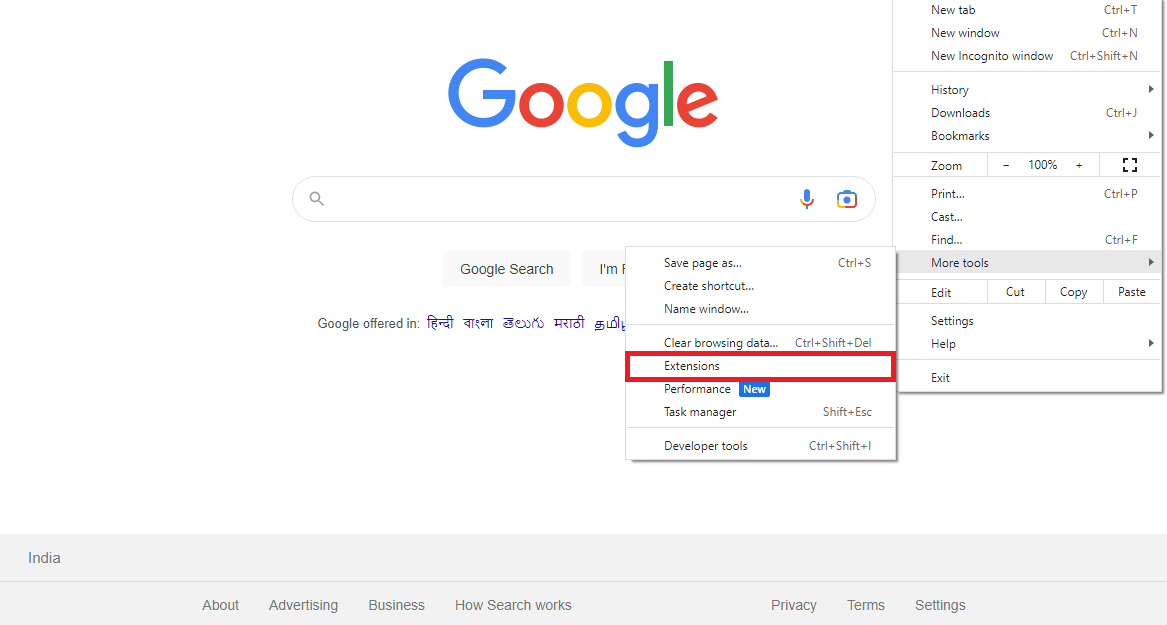
4. ค้นหาส่วนขยายที่มีปัญหาและ ปิด สวิตช์ เพื่อปิดใช้งาน

อ่านเพิ่มเติม: 10 วิธีในการแก้ไขข้อผิดพลาด Google Chrome 0xc00000a5
วิธีที่ 7: ติดต่อผู้ดูแล SharePoint
ถ้าการแก้ไขการตั้งค่าไซต์ไม่ได้ผล และปัญหายังคงอยู่ คุณควรพิจารณาติดต่อผู้ดูแลระบบ SharePoint ทางอีเมลหรือช่องทางใดก็ตามที่ไซต์จัดเตรียมไว้ให้ ตรวจสอบให้แน่ใจว่าได้อธิบายปัญหาทั้งหมดของคุณโดยละเอียด เพื่อให้พวกเขาสามารถให้แนวทางแก้ไขที่ดีที่สุดแก่คุณได้
วิธีที่ 8: ติดต่อฝ่ายสนับสนุนของ Microsoft
หากไม่มีอะไรช่วยได้และปัญหาไม่หายไป คุณสามารถลองติดต่อฝ่ายสนับสนุนของ Microsoft เพื่อหาสาเหตุที่เป็นไปได้และแนวทางแก้ไขสำหรับปัญหา คุณสามารถยื่นเรื่องร้องเรียนกับ Microsoft 365 และให้ข้อมูลทั้งหมดเกี่ยวกับปัญหาได้
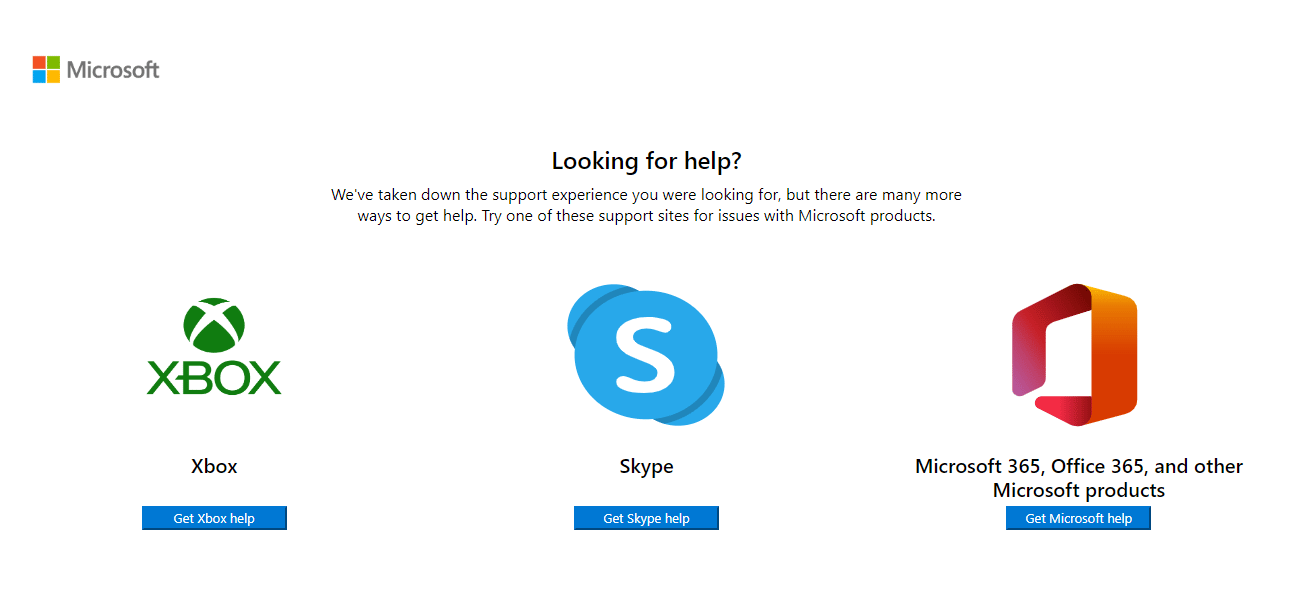
วิธีการเพิ่มเติม
ต่อไปนี้เป็นวิธีเพิ่มเติมในการแก้ไขปัญหานี้
วิธีที่ 1: ใช้เครื่องมือซ่อมแซมของบุคคลที่สาม
หมายเหตุ: เราไม่รับรองหรือสนับสนุนแอปใด ๆ ที่ระบุไว้ในเอกสาร ผู้ใช้ควรมั่นใจในการปกป้องข้อมูลเพื่อความเป็นส่วนตัวหรือเพื่อป้องกันข้อมูลสูญหาย
บางครั้ง อาจเป็นไปได้ว่าปัญหาเกิดจากปัญหากับคอมพิวเตอร์ของคุณ กรณีนี้อาจเกิดขึ้นเมื่อที่เก็บและไฟล์ Windows ในคอมพิวเตอร์ของคุณหายไป การแก้ไขปัญหาดังกล่าวอาจเป็นเรื่องยุ่งยาก และคุณอาจต้องการความช่วยเหลือจากเครื่องมือซ่อมแซมบางอย่าง มีเครื่องมือซ่อมแซมต่างๆ บนอินเทอร์เน็ต เช่น เครื่องมือซ่อมแซม Restoro คุณสามารถติดตั้งและเรียกใช้เครื่องมือนี้เพื่อแก้ไขไฟล์และที่เก็บ Windows ที่เสียหายต่างๆ
คำถามที่พบบ่อย (FAQs)
ไตรมาสที่ 1 Microsoft SharePoint คืออะไร
ตอบ Microsoft SharePoint เป็นเครื่องมืออเนกประสงค์ที่สามารถช่วยคุณจัดระเบียบ จัดเก็บ แบ่งปัน และเข้าถึงข้อมูลจากอุปกรณ์ใดก็ได้ บริษัทยังใช้ SharePoint เพื่อสร้างเว็บไซต์
ไตรมาสที่ 2 SharePoint ฟรีหรือไม่
ตอบ ไม่ Microsoft SharePoint ไม่ฟรี Microsoft เสนอแผนที่แตกต่างกันสามแผน ได้แก่ SharePoint Online Plan 1, SharePoint Online Part 2 และ Office 365 E3
ไตรมาสที่ 3 เหตุใดฉันจึงไม่สามารถแก้ไข web part บนไซต์ SharePoint ได้
ตอบ อาจมีสาเหตุหลายประการสำหรับปัญหานี้ เช่น การตั้งค่าไซต์ที่ไม่เหมาะสม หรือข้อมูลแคชและคุกกี้เสียหาย
ที่แนะนำ:
- แก้ไขไม่มีเสียงบน Spotify บน Android
- วิธีรับ Dark Mode บน Spyder IDE
- วิธีเก็บถาวรใน Outlook 365
- แก้ไข Office Error Code 1058 13 ใน Windows 10
เราหวังว่าคำแนะนำนี้จะเป็นประโยชน์กับคุณ และคุณสามารถแก้ไข SharePoint แก้ไข web part ที่ไม่อนุญาตได้ แจ้งให้เราทราบว่าวิธีใดที่เหมาะกับคุณ หากคุณมีข้อเสนอแนะหรือข้อสงสัยสำหรับเรา โปรดแจ้งให้เราทราบในส่วนความคิดเห็น
