วิธีแก้ไข Dropbox com Error 413 ใน Windows 10
เผยแพร่แล้ว: 2022-09-28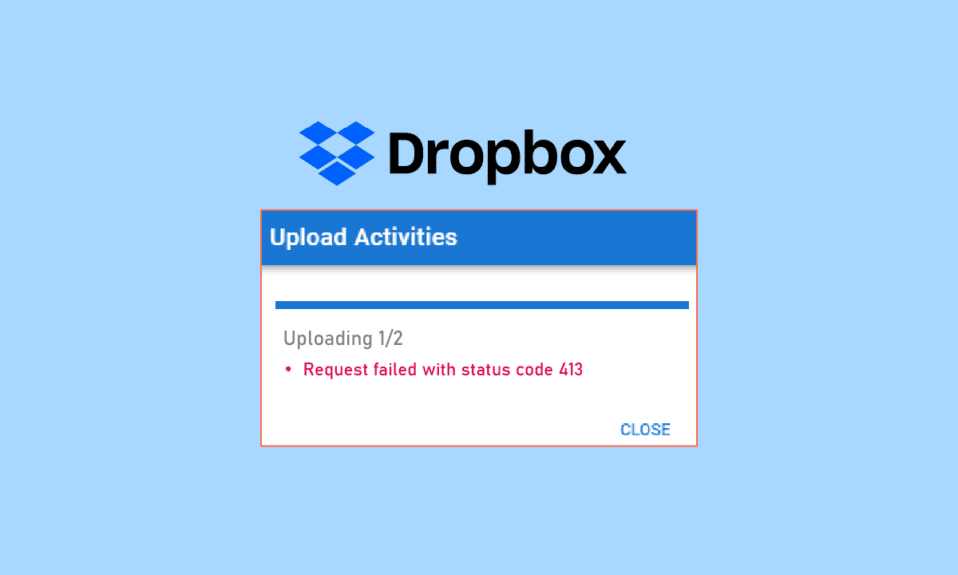
Dropbox เป็นบริษัทโฮสต์ไฟล์ของอเมริกา คุณสามารถสร้างการสำรองข้อมูลของคุณในที่เก็บข้อมูลบนคลาวด์ของ Dropbox ตามแผนบริการต่างๆ ที่บริษัทเสนอให้ แต่ถ้าคุณกำลังเผชิญกับข้อผิดพลาดของเอนทิตีคำขอ 413 ที่มีขนาดใหญ่เกินไปขณะอัปโหลดไฟล์ไปยัง Dropbox ใน Windows 10 คุณไม่ควรกังวล เรามีคำแนะนำที่เป็นประโยชน์สำหรับคุณซึ่งจะสอนวิธีแก้ไขข้อผิดพลาด Dropbox com 413 บนพีซี Windows ของคุณ อ่านบทความต่อ!
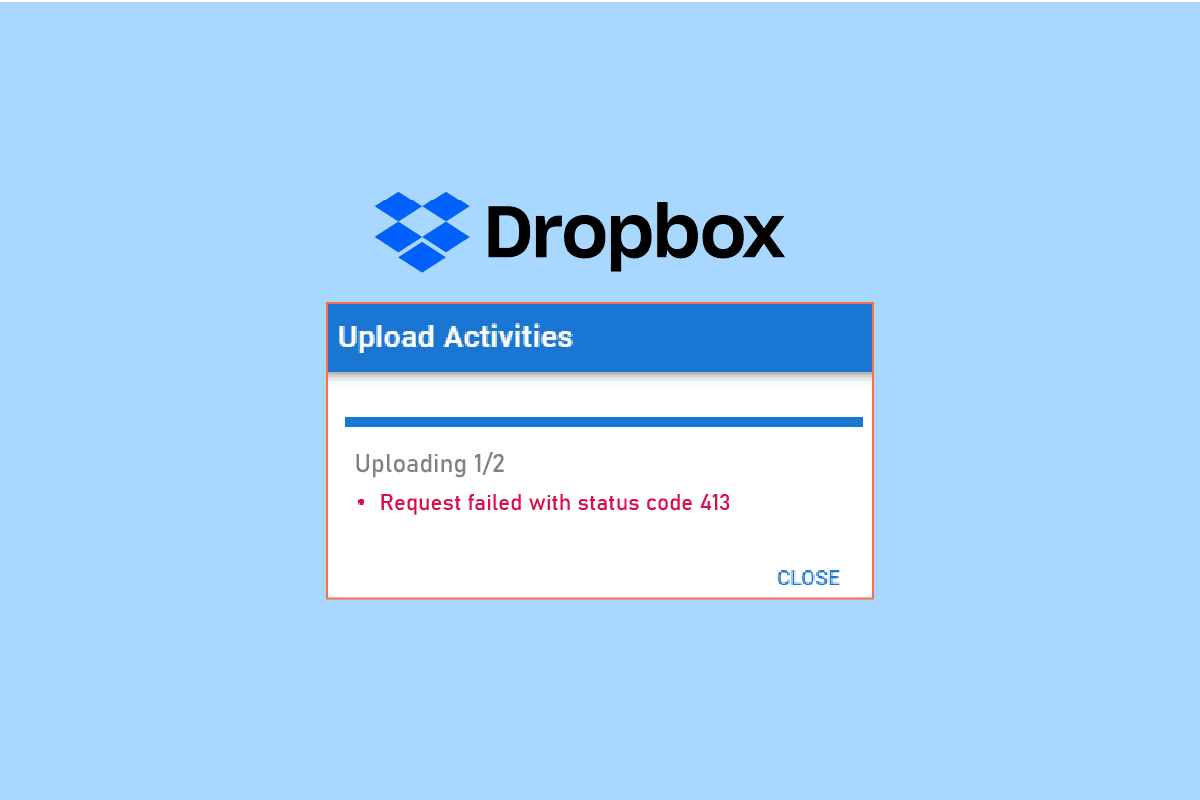
สารบัญ
- วิธีแก้ไขข้อผิดพลาด Dropbox Com 413
- วิธีที่ 1: รีเซ็ตเราเตอร์
- วิธีที่ 2: อัปเดตแอป Dropbox
- วิธีที่ 3: ตรวจสอบให้แน่ใจว่า Dropbox Space เพียงพอ
- วิธีที่ 4: สำรองไฟล์ด้วยตนเอง
- วิธีที่ 5: ลดขนาดไฟล์
- วิธีที่ 6: ติดตั้ง Dropbox App อีกครั้ง
วิธีแก้ไขข้อผิดพลาด Dropbox Com 413
เราอัปโหลดไฟล์ใน Dropbox เพื่อสำรองข้อมูลในกรณีที่ระบบของเราเสียหาย อย่างไรก็ตาม ในขณะที่อัปโหลดไฟล์ไปยังที่เก็บข้อมูลบนคลาวด์ของ Dropbox คุณอาจได้รับข้อผิดพลาด ข้อผิดพลาดนี้อาจเกิดจากสาเหตุดังต่อไปนี้
- ปัญหาการเชื่อมต่อเครือข่าย
- แอป Dropbox ที่ล้าสมัย
- พื้นที่ Dropbox จำกัด
- การใช้แอพของบริษัทอื่นเพื่อสำรองไฟล์ใน Dropbox
- ขนาดไฟล์ใหญ่
ต่อไปนี้เป็นวิธีการแก้ไขปัญหาทั้งหมดเพื่อแก้ไขข้อผิดพลาด Dropbox 413 ใน Windows 10
วิธีที่ 1: รีเซ็ตเราเตอร์
ประการแรก คุณควรตรวจสอบปัญหาเครือข่ายและแก้ไขปัญหาเครือข่ายของคุณ คุณสามารถรีเซ็ตเราเตอร์เครือข่ายของคุณและตรวจสอบว่ามีการแก้ไขข้อผิดพลาด Dropbox 413 หรือไม่ ต่อไปนี้เป็นขั้นตอนในการรีเซ็ตเราเตอร์ของคุณ
หมายเหตุ 1: การตั้งค่าและการตั้งค่าทั้งหมด เช่น พอร์ตที่ส่งต่อ การเชื่อมต่อในบัญชีดำ ข้อมูลประจำตัว ฯลฯ จะถูกลบออก ดังนั้น ตรวจสอบให้แน่ใจว่าได้เก็บบัญชีเหล่านี้ไว้ก่อนที่จะดำเนินการตามคำแนะนำที่กล่าวถึงด้านล่าง
หมายเหตุ 2: หลังจากรีเซ็ต เราเตอร์จะเปลี่ยนกลับเป็นการตั้งค่าเริ่มต้นและรหัสผ่านการตรวจสอบสิทธิ์ ดังนั้น ใช้ข้อมูลประจำตัวเริ่มต้นเพื่อเข้าสู่ระบบหลังจากรีเซ็ต
1. เปิดการ ตั้งค่าเราเตอร์ โดยใช้ที่ อยู่ IP เกตเวย์เริ่มต้น จากนั้นใช้ข้อมูลประจำตัวของคุณเพื่อ เข้า สู่ ระบบ ตามที่แสดง
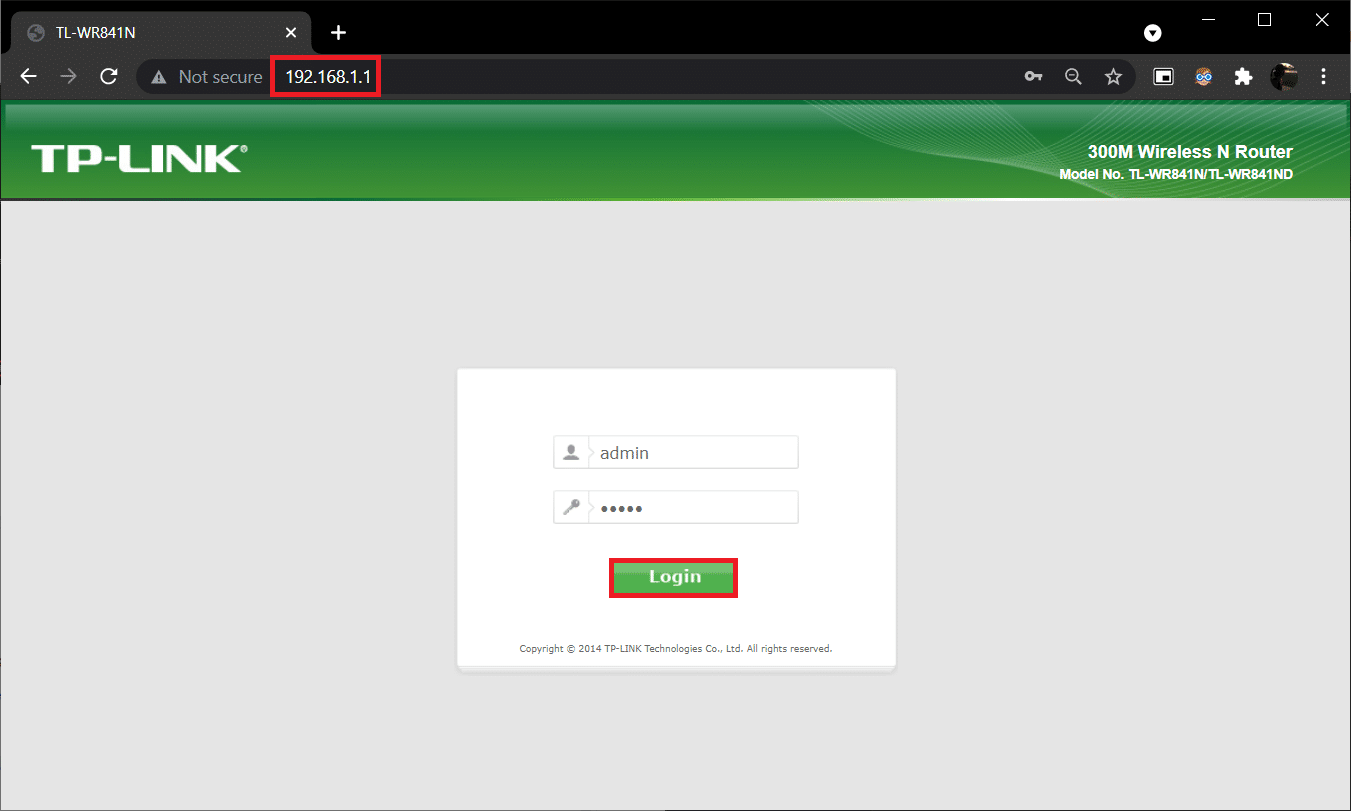
2. จดการ ตั้งค่าการกำหนดค่า ทั้งหมด คุณจะต้องใช้หลังจากรีเซ็ตเราเตอร์ เนื่องจากคุณอาจสูญเสียข้อมูลประจำตัว ISP หากคุณใช้โปรโตคอล P2P (โปรโตคอล แบบจุดต่อจุดบนอินเทอร์เน็ต)
3. ตอนนี้ ให้กดปุ่ม รีเซ็ต บนเราเตอร์ของคุณเป็นเวลา 10-30 วินาที
หมายเหตุ: คุณต้องใช้อุปกรณ์ชี้ตำแหน่ง เช่น หมุด หรือ ไม้จิ้มฟัน เพื่อกดปุ่ม RESET ในเราเตอร์บางตัว

4. รอให้เราเตอร์ ปิดและเปิด ใหม่โดยอัตโนมัติ คุณสามารถ ปล่อยปุ่ม เมื่อ ไฟเริ่มกะพริบ
5. สุดท้าย ให้ป้อน รายละเอียดการกำหนดค่า สำหรับเราเตอร์บนหน้าเว็บอีกครั้ง
อ่านเพิ่มเติม: แก้ไข PSK ที่ไม่ถูกต้องสำหรับเครือข่าย SSID บน Windows 10
วิธีที่ 2: อัปเดตแอป Dropbox
แอปพลิเคชัน Dropbox ได้รับการอัปเดตโดยอัตโนมัติในพีซีของคุณ แต่ถ้าคุณต้องการอัปเดตแอปด้วยตนเอง คุณสามารถดาวน์โหลดแอปเวอร์ชันล่าสุดได้จากหน้าดาวน์โหลด
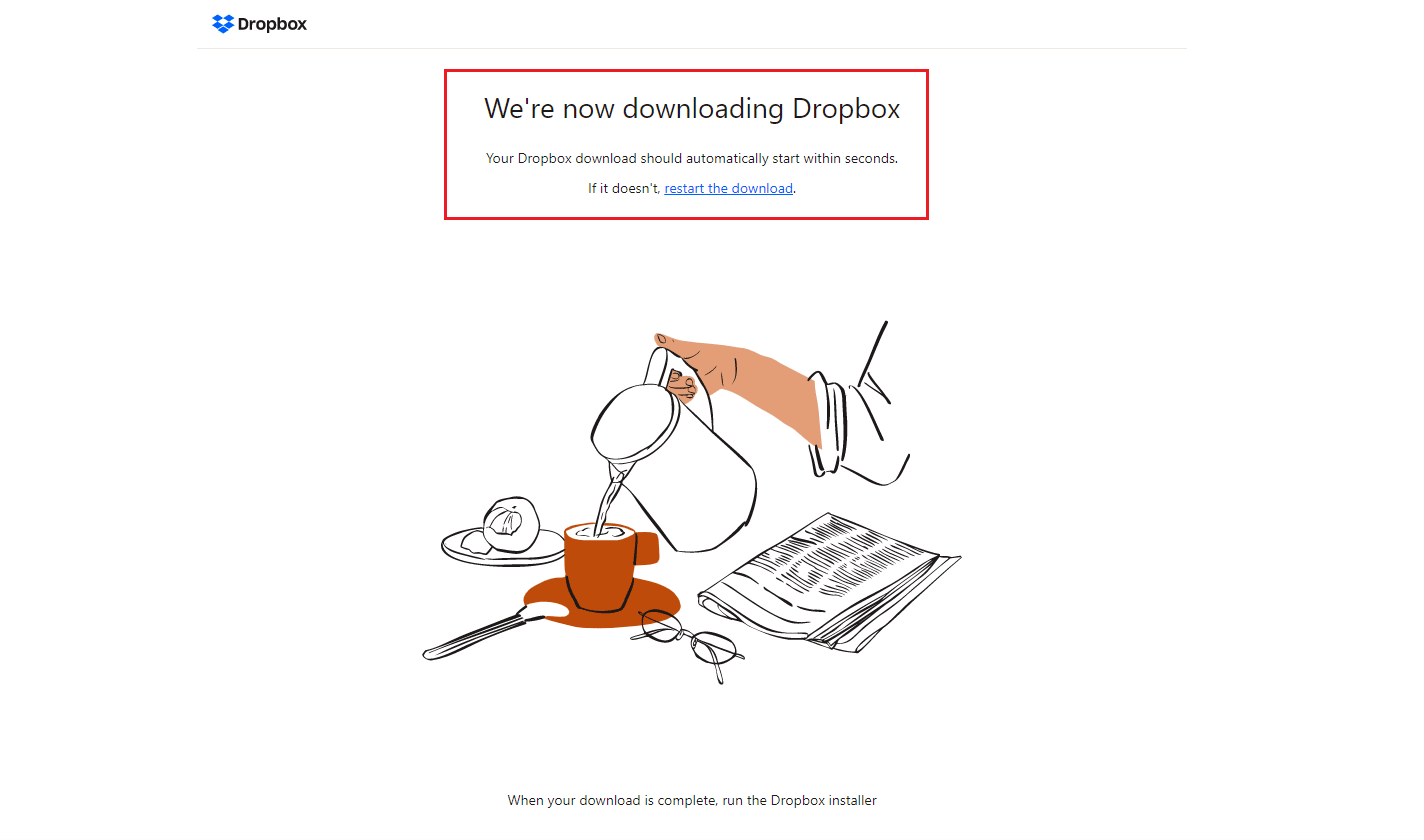
วิธีที่ 3: ตรวจสอบให้แน่ใจว่า Dropbox Space เพียงพอ
Dropbox เสนอแผนการจัดเก็บที่หลากหลายเพื่อสร้างการสำรองไฟล์และโฟลเดอร์ของคุณ หากคุณวางแผนถึงขีดจำกัดแล้ว อาจทำให้เกิดปัญหา Dropbox com error 413 ดังนั้น คุณสามารถลองเปลี่ยนแผนของคุณเพื่อเพิ่มพื้นที่ Dropbox ทำตามขั้นตอนด้านล่างเพื่อให้แน่ใจว่ามีพื้นที่ Dropbox ส่วนตัวเพียงพอ
1. ลงชื่อเข้า ใช้ Dropbox เวอร์ชันเว็บ
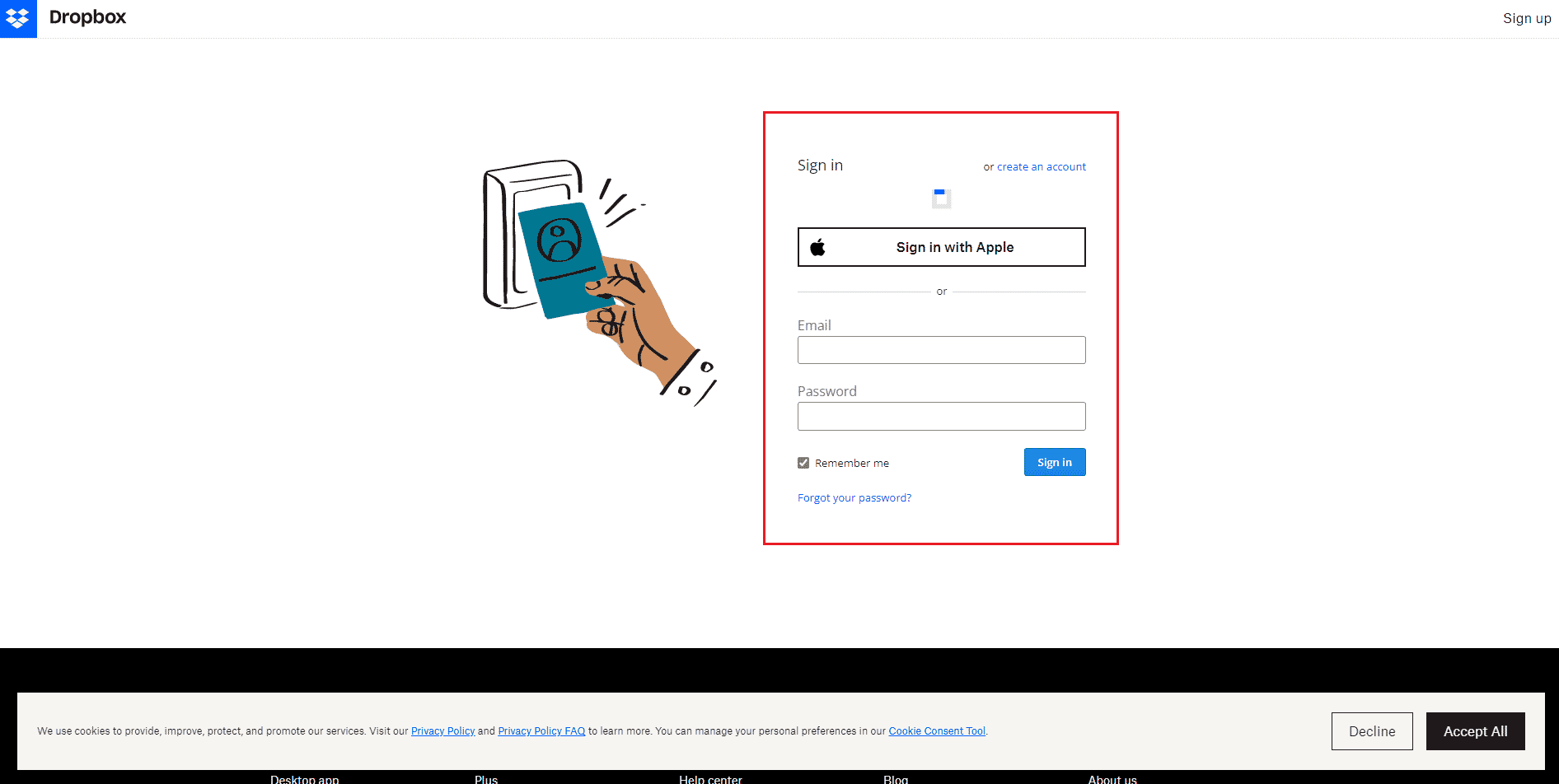
2. คลิกที่ ไอคอนโปรไฟล์ ของคุณและเลือกตัวเลือกการ ตั้งค่า
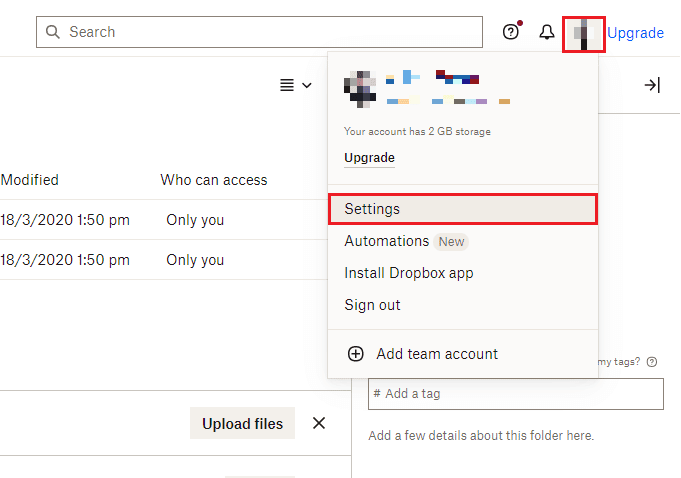
3. ไปที่เมนู แผน
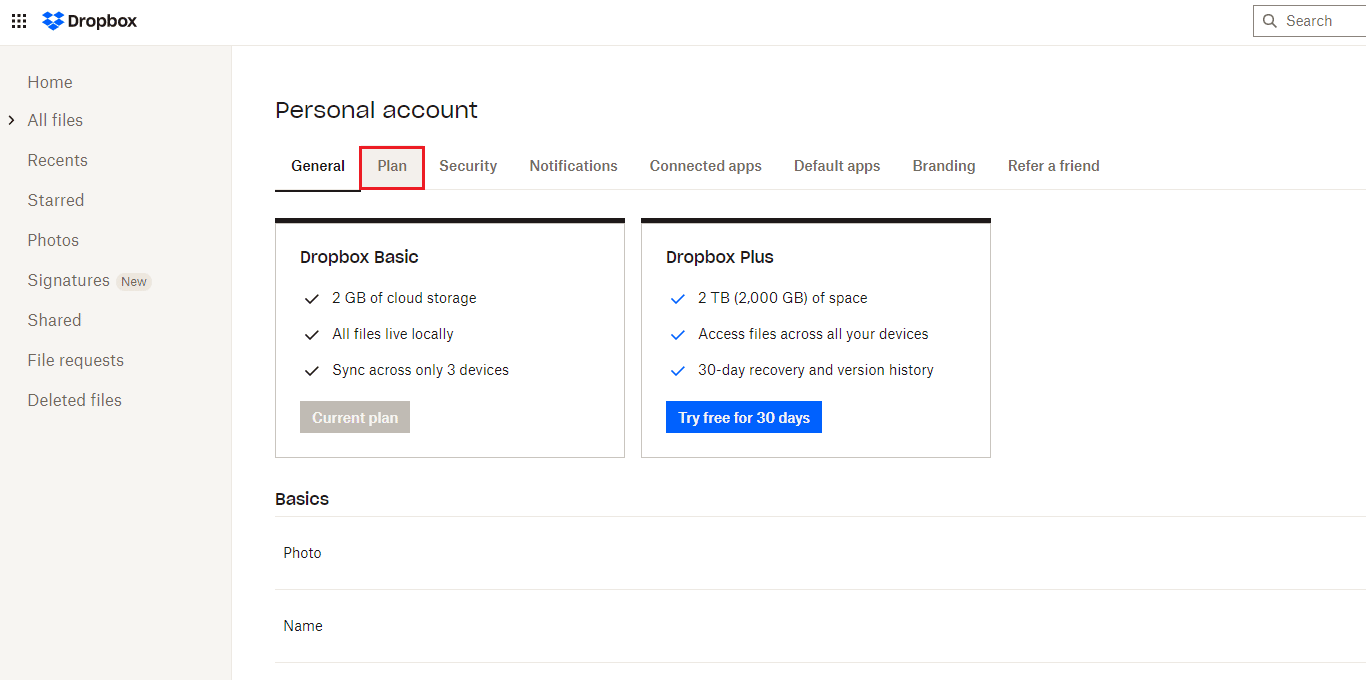
4. ที่นี่ ตรวจสอบ พื้นที่ Dropbox ส่วนบุคคล ของคุณ
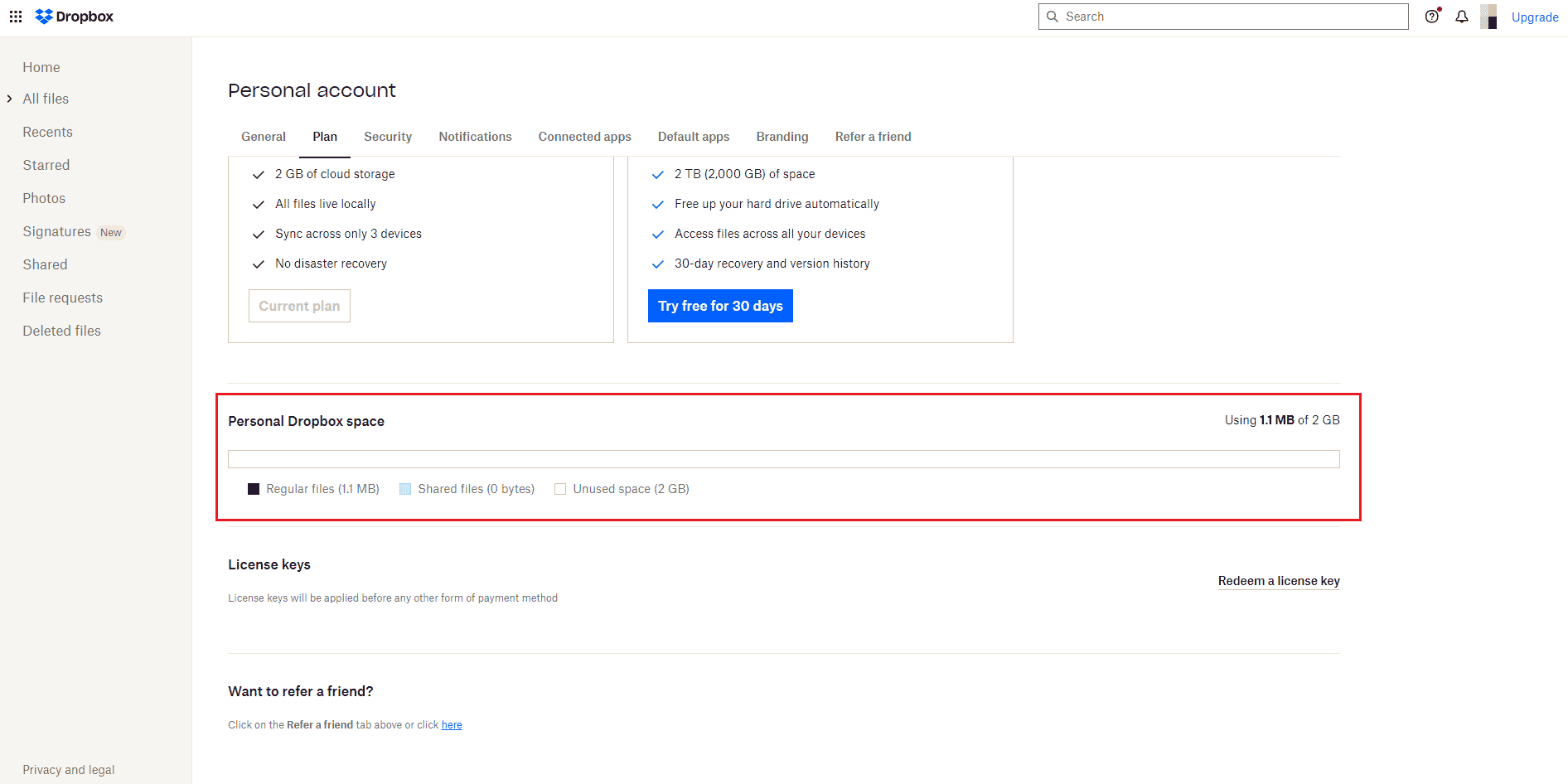
5. หากคุณไม่มีพื้นที่เหลือ ให้ลอง อัปเกรดแผนของคุณ โดยไปที่หน้าแผน Dropbox
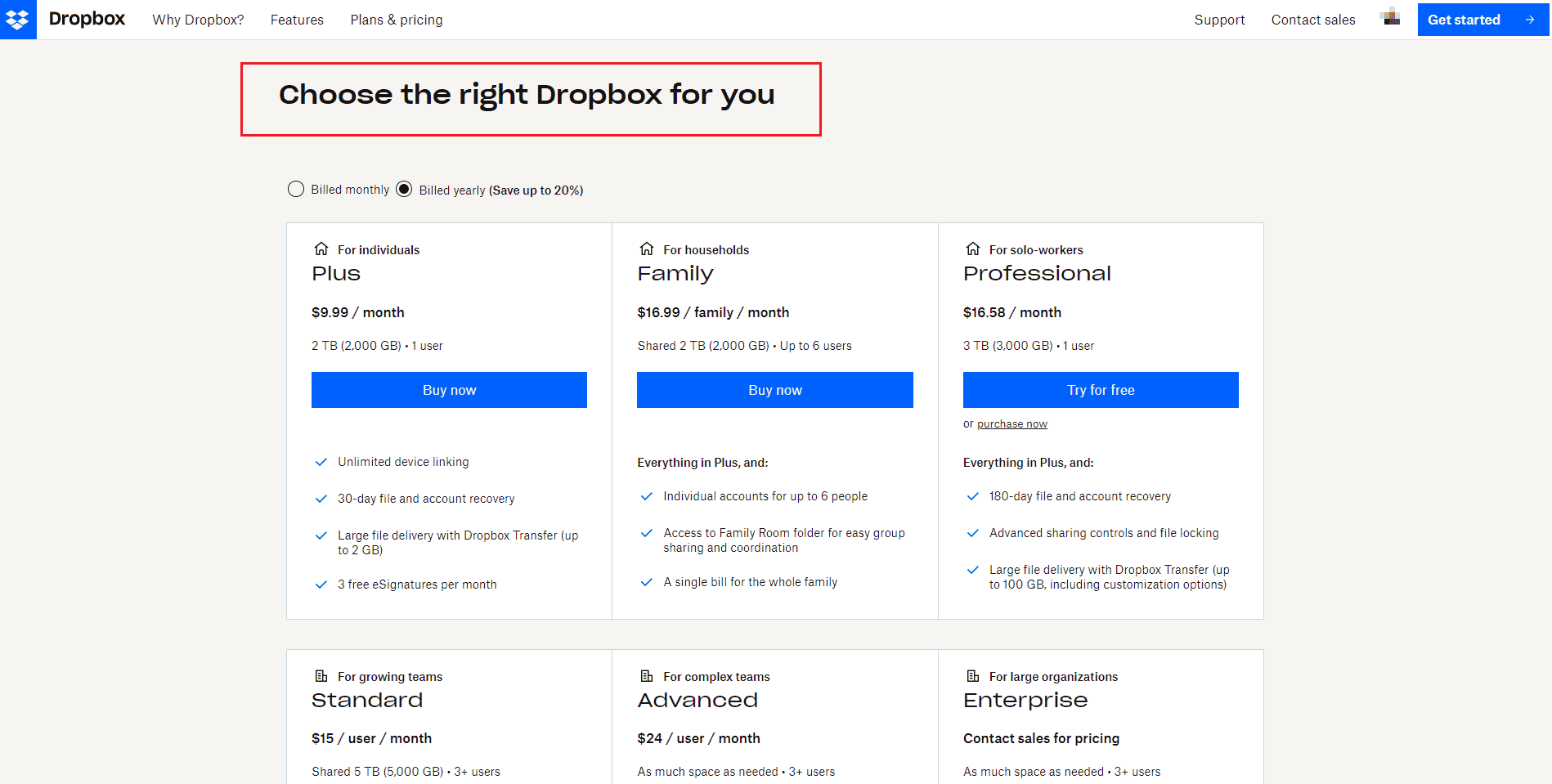
อ่านเพิ่มเติม: วิธีการกู้คืนไฟล์ที่ถูกลบอย่างถาวรจาก Google Photos
วิธีที่ 4: สำรองไฟล์ด้วยตนเอง
เมื่อคุณใช้แอปพลิเคชันของบริษัทอื่นเพื่อสำรองไฟล์ของคุณใน Dropbox คุณอาจประสบปัญหา ดังนั้นเพื่อแก้ปัญหาข้อผิดพลาด 413 ของ Dropbox ให้ลองสำรองไฟล์และโฟลเดอร์ของคุณด้วยตนเองจากแอปพลิเคชัน Dropbox เท่านั้น นี่คือขั้นตอนในการทำเช่นนั้น
1. เปิดแอปพลิเคชั่น Dropbox
2. คลิกที่ ไอคอนโปรไฟล์ ของคุณ และเลือก การ ตั้งค่า

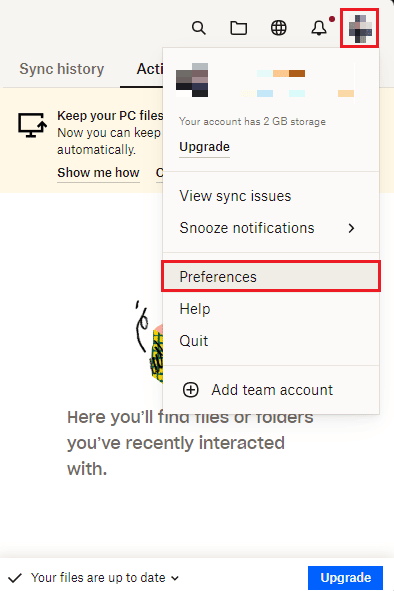
3. ไปที่เมนู สำรอง
4. ที่นี่ คลิกที่ปุ่ม จัดการการสำรองข้อมูล
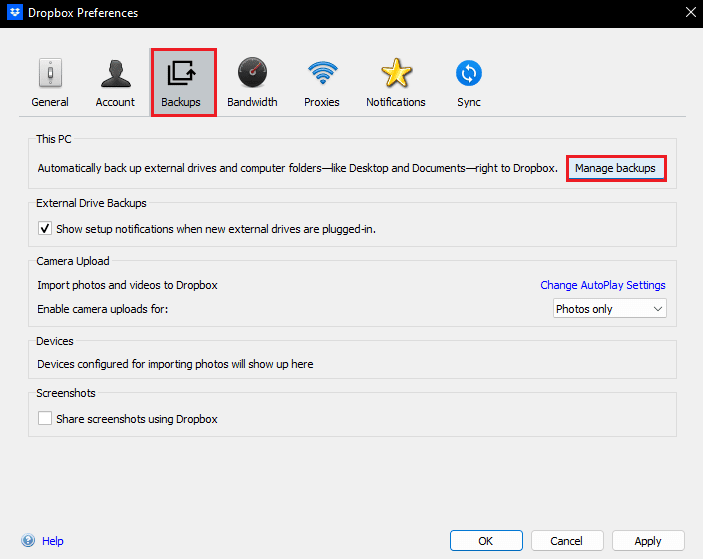
5. เลือกโฟลเดอร์ที่จะซิงค์กับ Dropbox และคลิกที่ปุ่ม ตั้งค่า
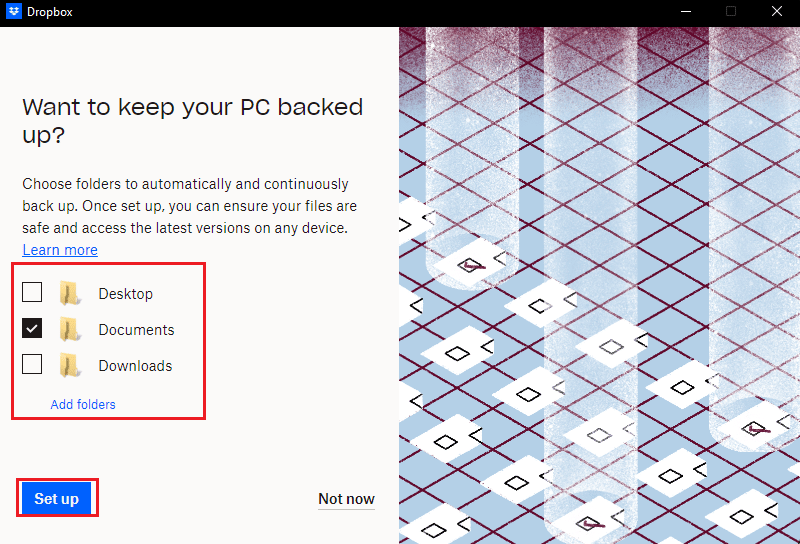
6. คุณสามารถ เลือกแผนเพื่อดำเนินการต่อ หรือเลือก ดำเนินการ ต่อด้วยตัวเลือกพื้นฐาน
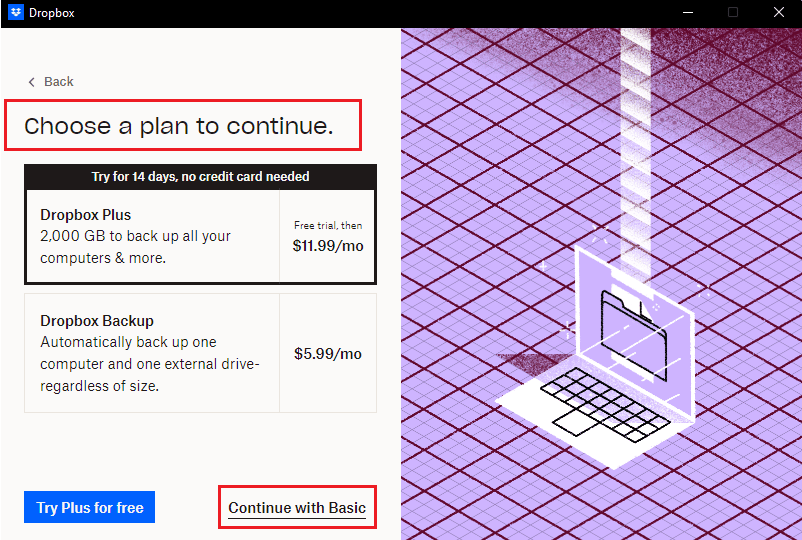
7. สุดท้าย คลิกที่ปุ่ม ใช่ ดำเนินการต่อ ในพรอมต์
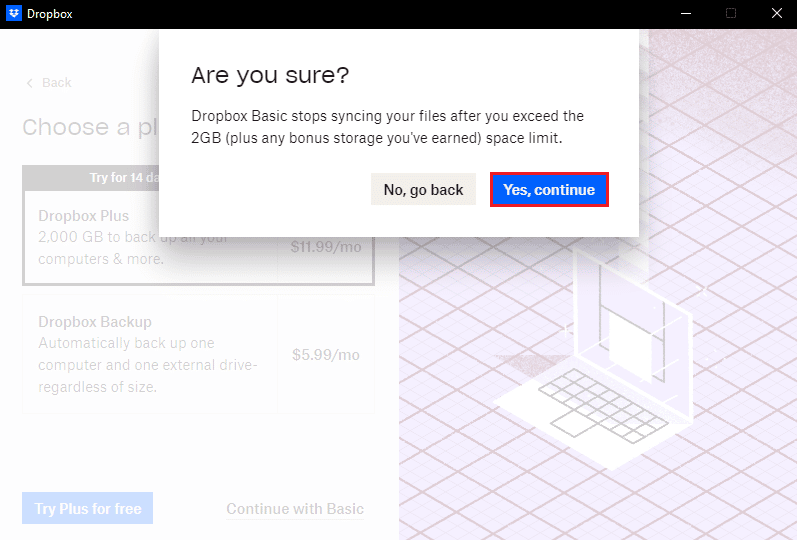
วิธีที่ 5: ลดขนาดไฟล์
หากคุณมีพื้นที่ Dropbox ที่จำกัด ให้ลองลดขนาดไฟล์และโฟลเดอร์ ดูคำแนะนำของเราเกี่ยวกับ 15 เครื่องมือบีบอัดไฟล์ที่ดีที่สุดสำหรับ Windows หากคุณมีไฟล์ pdf ที่จะสำรอง คุณสามารถย่อขนาดได้โดยไม่สูญเสียคุณภาพ ทำตามคำแนะนำของเราเพื่อลดขนาดไฟล์ pdf โดยไม่สูญเสียคุณภาพ การลดขนาดไฟล์จะแก้ไขข้อผิดพลาด Dropbox 413 ที่ร้องขอเอนทิตี laravel ที่ใหญ่เกินไป
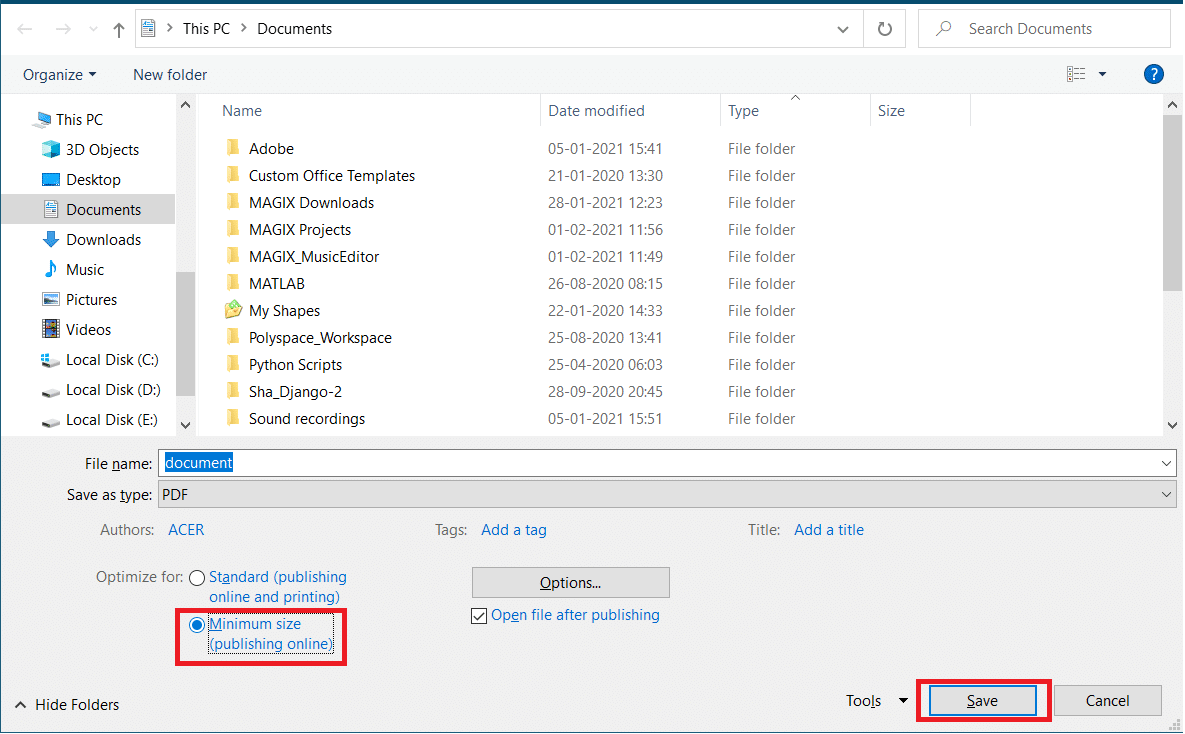
อ่านเพิ่มเติม: แก้ไขข้อผิดพลาด OneDrive 0x8004de40 ใน Windows 10
วิธีที่ 6: ติดตั้ง Dropbox App อีกครั้ง
หากวิธีการข้างต้นไม่เหมาะกับคุณในการแก้ไขข้อผิดพลาด 413 ของ Dropbox คอม คุณสามารถติดตั้งแอป Dropbox ใหม่ได้ ทำตามขั้นตอนที่กำหนดเพื่อติดตั้งแอพ Dropbox ใหม่ใน Windows 10
1. กด ปุ่ม Windows พิมพ์ Control Panel แล้วคลิก Open
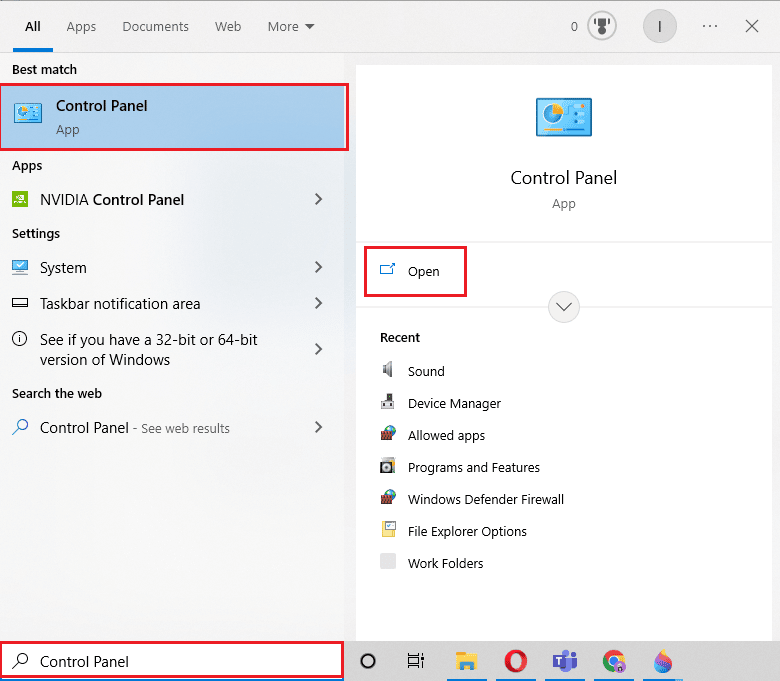
2. ตั้งค่า View by > Category จากนั้นคลิก ถอนการติดตั้งตัวเลือกโปรแกรม ภายใต้ โปรแกรม
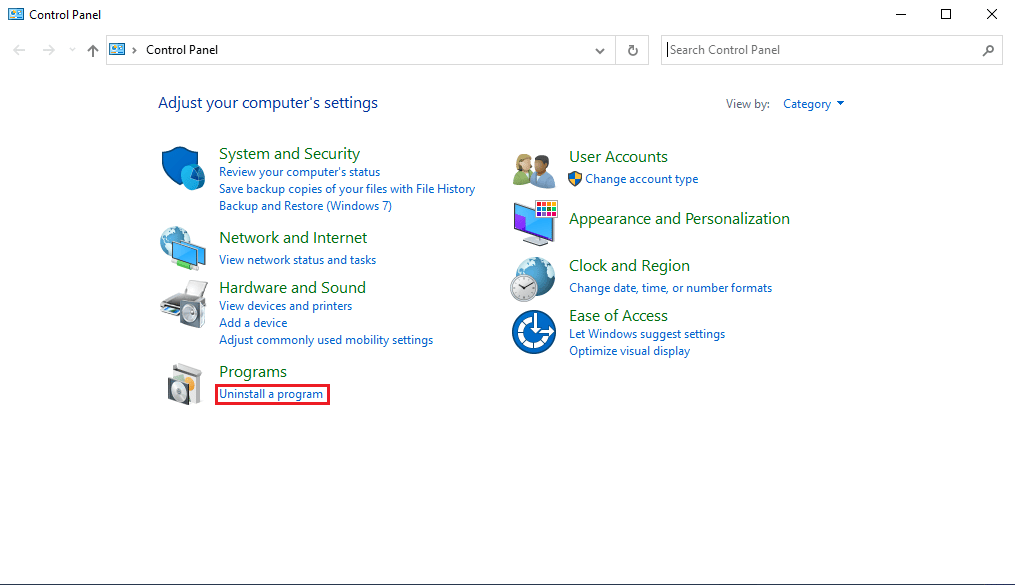
3. ตอนนี้ ค้นหา Adobe Premiere Pro แล้วคลิกขวาและเลือก ถอนการติดตั้ง
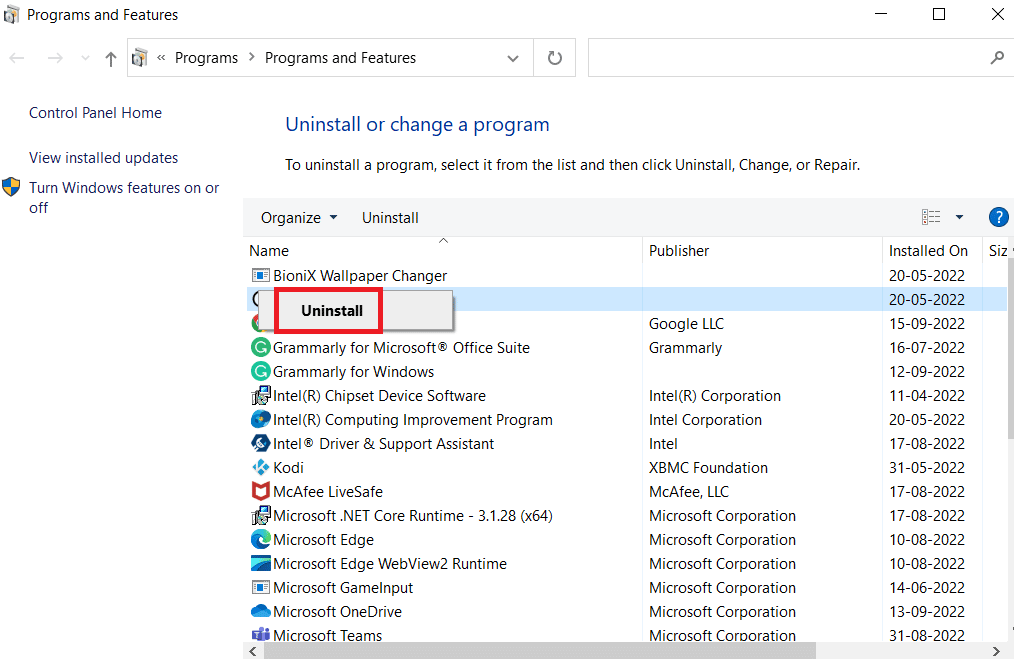
4. คลิกที่ ใช่ ในพรอมต์ การควบคุมบัญชีผู้ใช้
5. ที่นี่ คลิกที่ปุ่ม ถอนการติดตั้ง
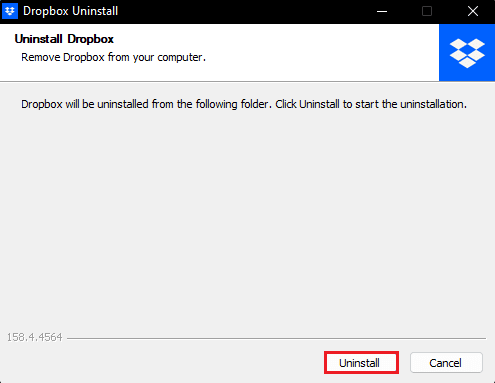
6. หลังจากถอนการติดตั้งแอพแล้ว ให้คลิกที่ปุ่ม Close และ รีสตาร์ทพีซี
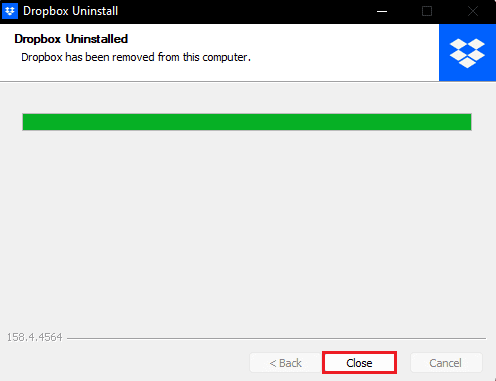
7. สุดท้าย ไปที่เว็บไซต์อย่างเป็นทางการของ Dropbox และคลิกที่ Download now
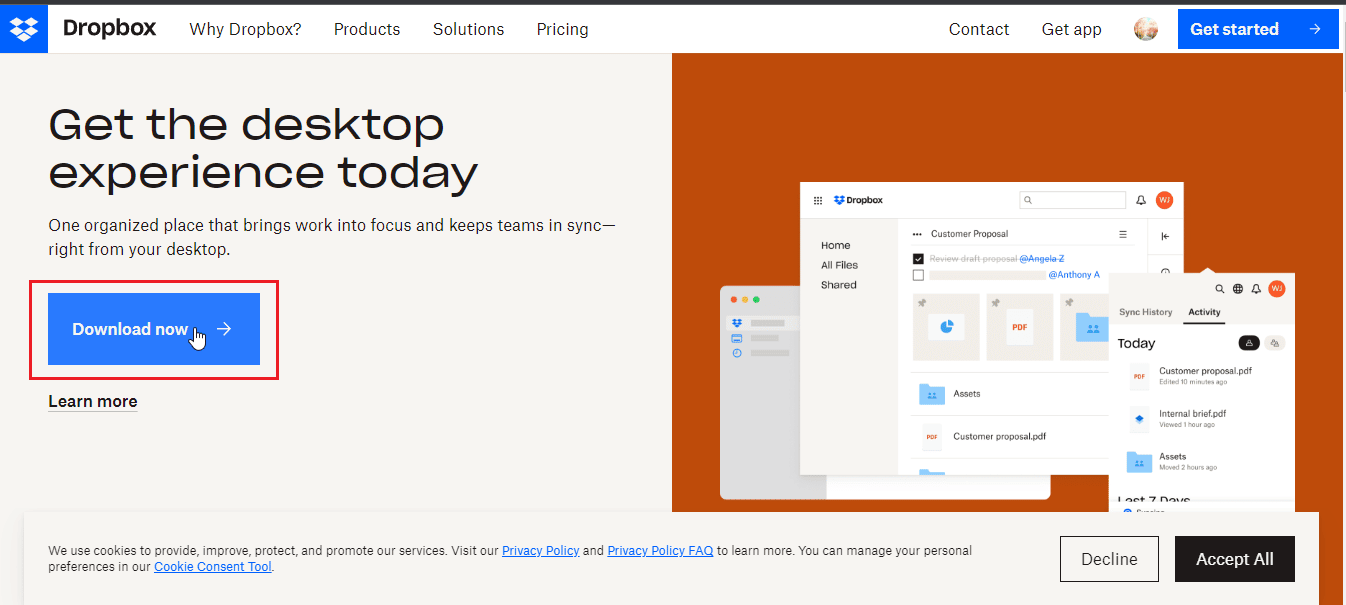 –
–
8. คลิกที่ ไฟล์ตัวติดตั้ง เพื่อติดตั้ง Dropbox
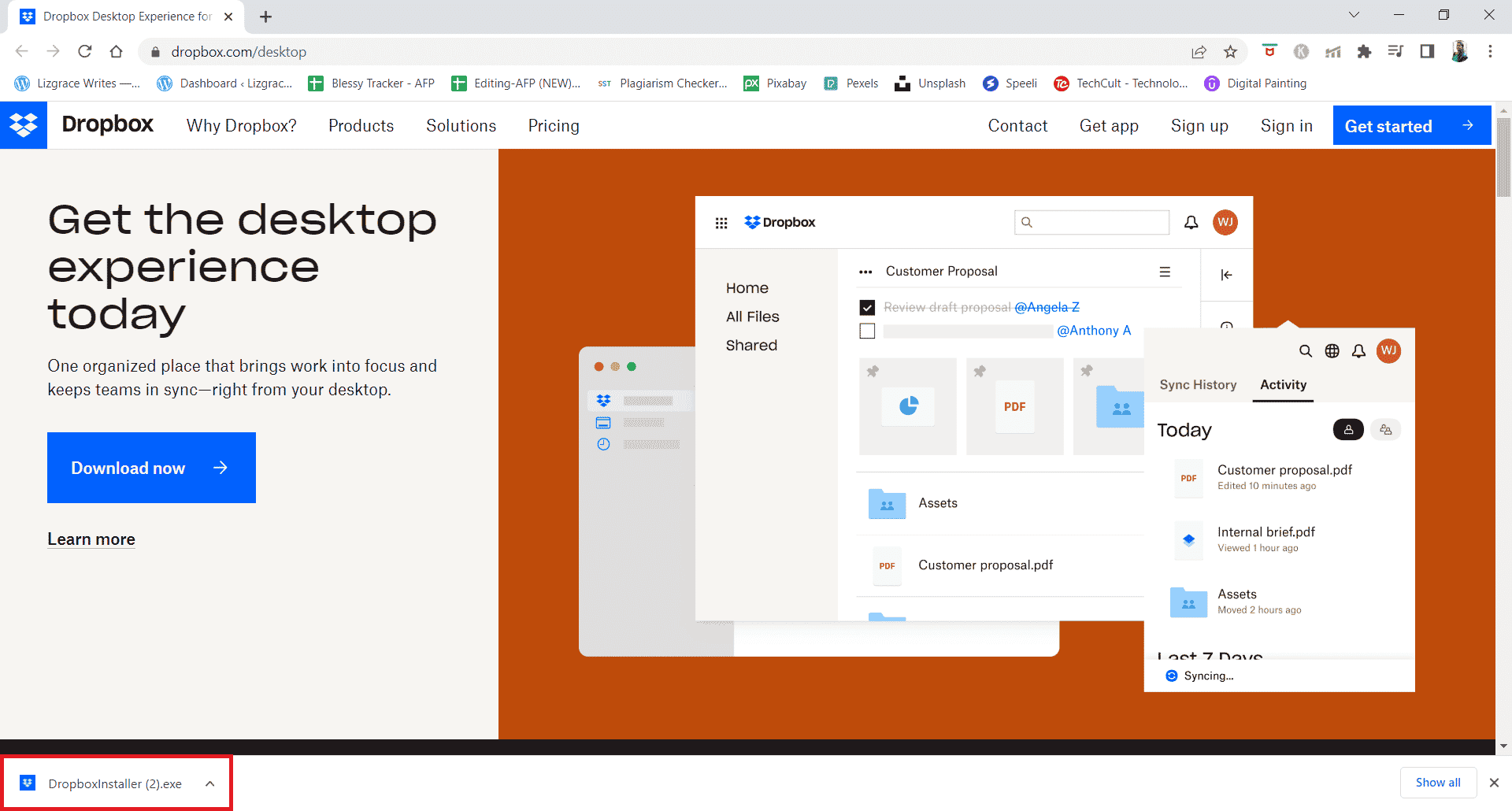
9. คลิกที่ ใช่ ในข้อความแจ้ง UAC
10. รอให้ โปรแกรมติดตั้ง Dropbox เริ่มต้น
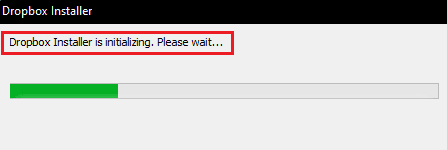
11. จากนั้น รอสักครู่เพื่อติดตั้งแอป Dropbox
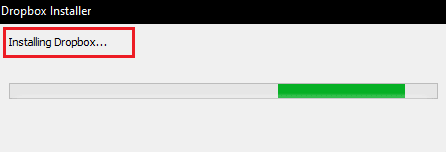
12. สุดท้าย ลงชื่อเข้า ใช้บัญชีของคุณเพื่อตั้งค่า Dropbox บนพีซีของคุณ
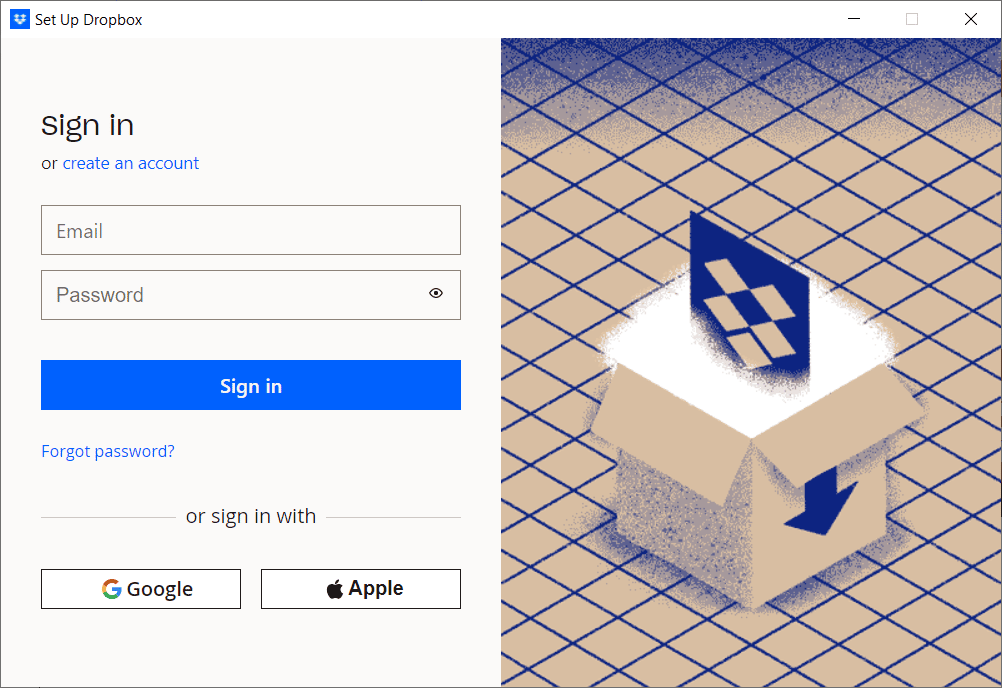
13. ตอนนี้ คุณจะได้รับข้อความว่า ทำได้ดีมาก! ติดตั้ง Dropbox แล้ว คลิกที่ ถัดไป เพื่อเลือกแผนของคุณและเริ่มสำรองไฟล์จากพีซี
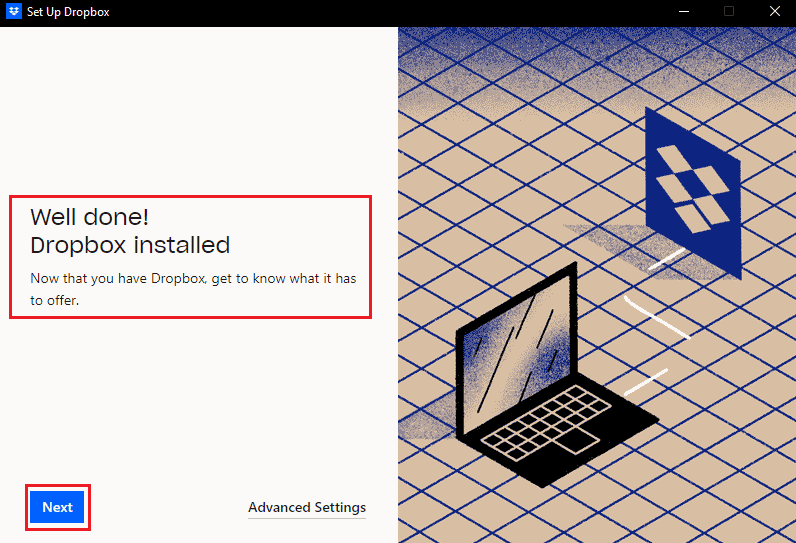
ดังนั้น นี่คือวิธีที่คุณสามารถแก้ไขข้อผิดพลาด 413 คำขอเอนทิตี laravel ที่มีขนาดใหญ่เกินไปใน Dropbox
ที่แนะนำ:
- แก้ไข Malwarebytes ไม่อัปเดตใน Windows 10
- แก้ไขข้อผิดพลาด Dropbox 400 ข้อความใน Windows 10
- แก้ไขข้อผิดพลาด Dropbox ในการดาวน์โหลดไฟล์ของคุณใน Windows 10
- ฉันจะลบตัวเองออกจากกลุ่ม Dropbox ได้อย่างไร
ดังนั้น เราหวังว่าคุณจะได้เรียนรู้วิธีแก้ไข ข้อผิดพลาด Dropbox com 413 ใน Windows 10 แล้ว คุณสามารถแจ้งให้เราทราบข้อสงสัยหรือข้อเสนอแนะเกี่ยวกับหัวข้ออื่น ๆ ที่คุณต้องการให้เราสร้างบทความได้ วางไว้ในส่วนความคิดเห็นด้านล่างเพื่อให้เราทราบ
