วิธีเปลี่ยนท้องฟ้าในภาพถ่ายด้วย Photoshop
เผยแพร่แล้ว: 2022-01-29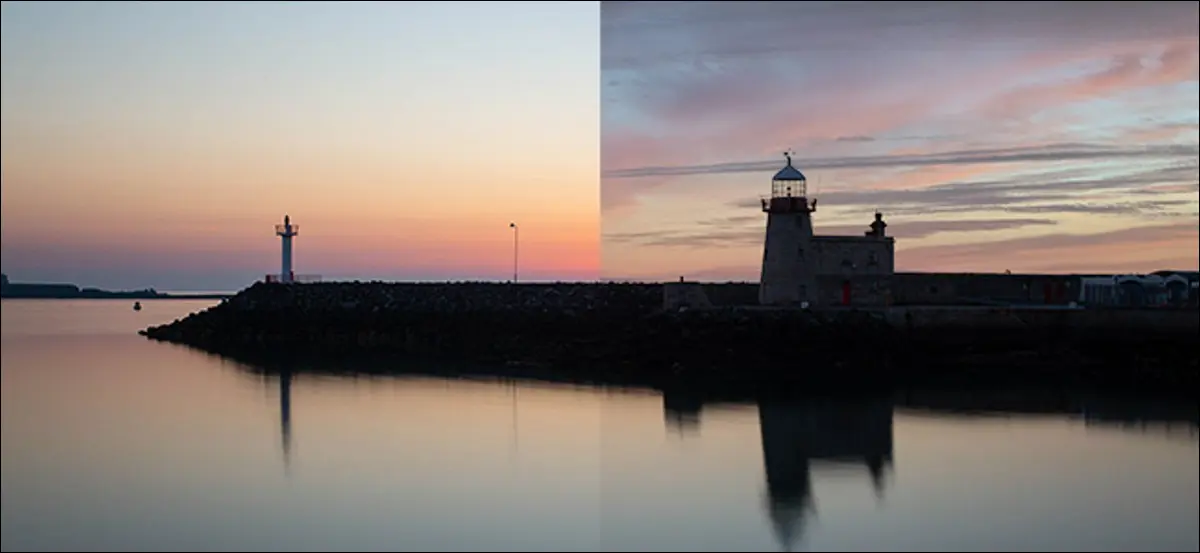
Adobe ได้เพิ่มการแทนที่ท้องฟ้าที่ขับเคลื่อนด้วย AI ให้กับ Photoshop ในปลายปี 2020 คุณสามารถเปลี่ยนท้องฟ้าในภาพถ่ายอื่นได้อย่างรวดเร็วและง่ายดาย เป็นคุณลักษณะที่ค่อนข้างเรียบร้อย แต่มีนิสัยใจคอเล็กน้อย ต่อไปนี้เป็นวิธีใช้งานเพื่อสร้างภาพถ่ายที่น่าเชื่อถือ
บทช่วยสอนนี้แบ่งออกเป็นสองประเภท อันดับแรก เราจะพูดถึงกลไกที่แท้จริงของเครื่องมือ จากนั้นเราจะพิจารณาปัญหาบางอย่างที่คุณอาจพบเมื่อพยายามสร้างภาพที่น่าเชื่อถือ Sky-swapping ไม่ใช่เรื่องใหม่สำหรับช่างภาพ แต่เครื่องมือ Photoshop อัตโนมัติทำให้สามารถเข้าถึงได้มากขึ้นสำหรับผู้เริ่มต้นและผู้เชี่ยวชาญเร็วขึ้น มาขุดกันเถอะ!
วิธีใช้เครื่องมือเปลี่ยนท้องฟ้าของ Photoshop

ในการเริ่มต้น ให้เปิดรูปภาพที่คุณต้องการแก้ไขใน Photoshop เราใช้ภาพด้านบนประภาคาร ท้องฟ้าในภาพดูโอเค แต่อาจต้องชกบ้าง
หากคุณคลิก แก้ไข > Sky Replacement คุณอยู่ในเครื่องมือ Sky Replacement การยกของหนักส่วนใหญ่ทำได้โดยอัลกอริธึม AI/แมชชีนเลิร์นนิงของ Adobe (เรียกว่า Sensei) แต่ก็ยังมีตัวเลือกอยู่สองสามตัวเลือกที่จะแยกย่อยที่นี่
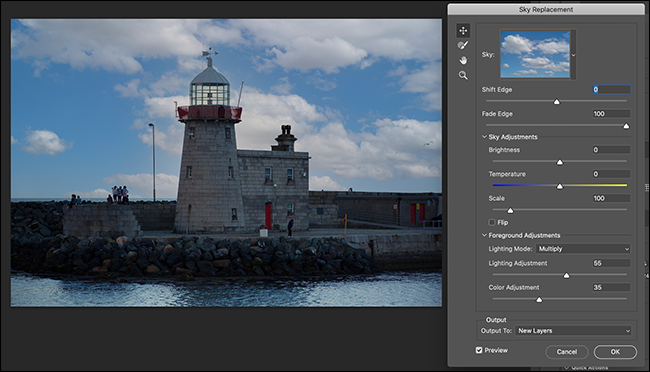
หากต้องการเลือกท้องฟ้า เพียงคลิกที่ภาพตัวอย่างท้องฟ้า จากนั้นคลิกตัวเลือกใดก็ได้ เครื่องมือนี้มาพร้อมกับท้องฟ้าเริ่มต้นประมาณ 25 แห่งในสามหมวดหมู่: "ท้องฟ้าสีคราม" "น่าตื่นตาตื่นใจ" และ "พระอาทิตย์ตก"
พวกเขาทั้งหมดค่อนข้างดี อย่างไรก็ตาม โปรดจำไว้ว่ามันเป็นท้องฟ้าเริ่มต้นที่สร้างขึ้นใน Photoshop ดังนั้นพวกมันจะได้รับความนิยมอย่างมาก
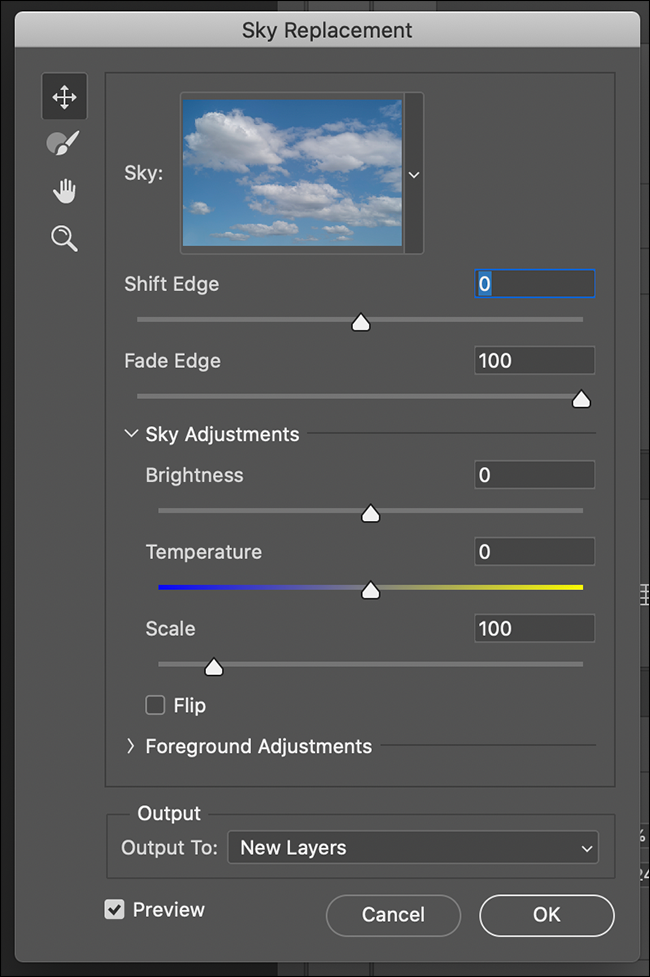
ทางเลือกที่ดีกว่าคือไปกับท้องฟ้าของคุณเอง โดยคลิก "สร้างท้องฟ้าใหม่" ที่ด้านล่างขวา ไปที่รูปภาพที่คุณถ่าย (หรือพบในไซต์เช่น Unsplash) ที่มีท้องฟ้าสวยงาม จากนั้นคลิก "เปิด" ท้องฟ้าที่คุณเลือกจะปรากฏในภาพของคุณทันที
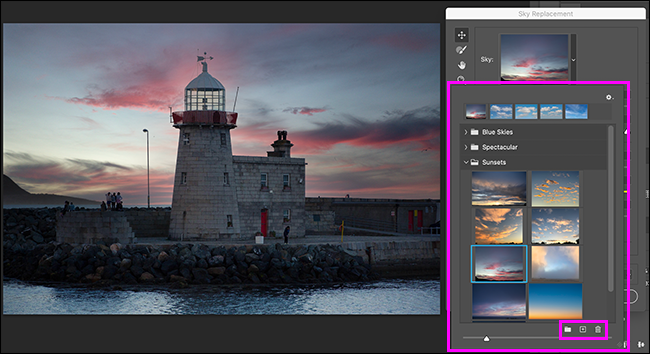
ปรับแต่งการเปลี่ยนท้องฟ้า
ตัวเลือกที่เหลือในเครื่องมือ Sky Replacement มีไว้เพื่อปรับแต่งสิ่งต่าง ๆ เพื่อให้ภาพรวมดูเป็นธรรมชาติ คุณจะเห็นเครื่องมือต่อไปนี้ทางด้านซ้าย:
- เครื่องมือ Sky Move (แป้นพิมพ์ลัด V): ใช้งานได้เหมือนกับเครื่องมือย้ายปกติ คุณสามารถคลิกและลากท้องฟ้าเพื่อเปลี่ยนตำแหน่งในรูปภาพของคุณ ในภาพด้านบน ท้องฟ้าที่ฉันเลือกได้เพิ่มเกาะลึกลับเป็นพื้นหลัง ดังนั้นฉันจะใช้เครื่องมือย้ายเพื่อกำจัดมัน
- เครื่องมือ Sky Brush (แป้นพิมพ์ลัด B): อันนี้แตกต่างจากเครื่องมือแปรงทั่วไปเล็กน้อย ช่วยให้คุณสามารถวาดภาพบนพื้นที่ใดๆ และบอก Photoshop ว่าคุณต้องการเพิ่มท้องฟ้าใหม่ให้กับรูปภาพ คุณยังสามารถกด Alt (ตัวเลือกบน Mac) ค้างไว้แล้วระบายสีเพื่อบอกให้ Photoshop ลบท้องฟ้าใหม่บางส่วนออก คุณไม่มีการควบคุมที่ดี แต่มีประโยชน์สำหรับการแก้ไขข้อผิดพลาดเล็กๆ น้อยๆ ที่ AI ทำขึ้น
- มือ (แป้นพิมพ์ลัด H) และเครื่องมือซูม (แป้นพิมพ์ลัด Z): สิ่งเหล่านี้เหมือนกับเครื่องมือทั่วไป คุณสามารถคลิกและลากด้วยเครื่องมือ Hand เพื่อย้ายไปรอบๆ รูปภาพของคุณ หรือคลิกเครื่องมือซูมเพื่อซูมเข้า กด Alt หรือ Option ค้างไว้ จากนั้นคลิกเพื่อซูมออก
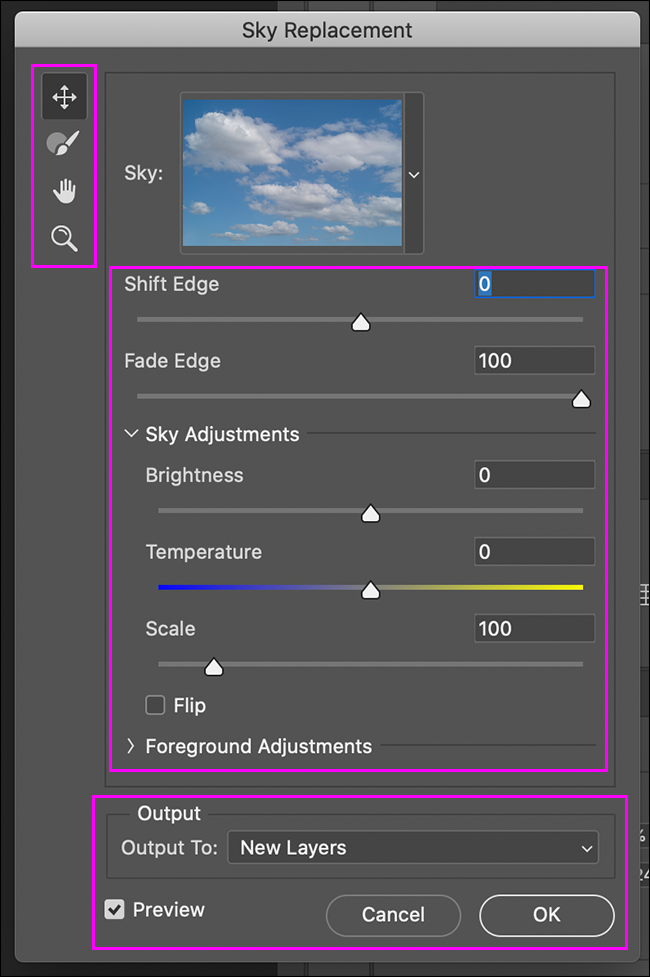
มีแถบเลื่อน ช่องทำเครื่องหมาย และเมนูดรอปดาวน์เพิ่มเติม ได้แก่:
- “Shift Edge”: ย้ายเส้นขอบระหว่างท้องฟ้าใหม่และเบื้องหน้า ตัวเลขติดลบเพิ่มพื้นหน้ามากขึ้น ในขณะที่ตัวเลขบวกเพิ่มท้องฟ้ามากขึ้น
- “ขอบจาง”: ทำให้เส้นขอบระหว่างท้องฟ้าใหม่และเบื้องหน้าดูพร่ามัว ใช้ตัวเลขที่สูงกว่าเมื่อช่วงการเปลี่ยนภาพเบลอมากขึ้น และใช้ตัวเลขที่ต่ำกว่าเมื่อมองเห็นได้ชัดเจนมากขึ้น
- “การปรับท้องฟ้า”: แถบเลื่อน “ความสว่าง” จะทำให้ท้องฟ้าใหม่มืดหรือสว่างขึ้น ในขณะที่แถบเลื่อน “อุณหภูมิ” จะปรับสมดุลสีขาว แถบเลื่อน "มาตราส่วน" จะเปลี่ยนขนาดของภาพพื้นหลัง และช่องทำเครื่องหมาย "พลิก" จะพลิกไปรอบๆ แกนแนวนอน
- “การปรับพื้นหน้า”: “โหมดแสง” ให้คุณเลือกระหว่าง “ทวีคูณ” (ท้องฟ้าจะทำให้พื้นหน้ามืดลงเมื่อซ้อนทับกัน) และ “หน้าจอ” (ท้องฟ้าจะทำให้พื้นหน้าสว่างขึ้นเมื่อซ้อนทับกัน) “การปรับแสง” ควบคุมความแรงของความสว่างหรือความมืด “การปรับสี” ควบคุมความแรงของการเปลี่ยนสีพื้นหน้าด้วย AI ของ Photoshop โดยอิงจากท้องฟ้าใหม่
- “เอาต์พุต”: ที่นี่ คุณสามารถ “ส่งออกไปยังเลเยอร์ใหม่” (ตัวเลือกที่ดีกว่า) ซึ่งจะสร้างเลเยอร์แยกต่างหากสำหรับเอฟเฟกต์ทั้งหมด หากคุณเลือก “เอาต์พุตไปยังเลเยอร์ที่ซ้ำกัน” ระบบจะรวมทุกอย่างเป็นเลเยอร์เดียว
- “แสดงตัวอย่าง”: การเลือกช่องทำเครื่องหมายนี้จะเป็นการเปิดหรือปิดการแสดงตัวอย่างรูปภาพ เป็นการดีที่จะเห็นว่าท้องฟ้าใหม่ของคุณเป็นอย่างไรเมื่อเปรียบเทียบกับท้องฟ้าเก่า
วิธีเดียวที่จะเข้าใจตัวเลื่อนและตัวเลือกได้อย่างแท้จริงคือเล่นกับพวกมันและดูว่าพวกมันส่งผลต่อท้องฟ้าในภาพของคุณอย่างไร เมื่อคุณพอใจกับทุกสิ่งแล้ว เพียงคลิก "ตกลง"
หลุมพรางของการเปลี่ยนท้องฟ้า
จากมุมมองทางเทคนิค การแทนที่ท้องฟ้าใน Photoshop ทำได้ง่ายมาก คุณเพียงแค่เปิดภาพ เล่นด้วยแถบเลื่อนสองสามตัวแล้วบูม! ท้องฟ้าใหม่.
ด้านล่างนี้คือภาพก่อนและหลังเวอร์ชันของเรา
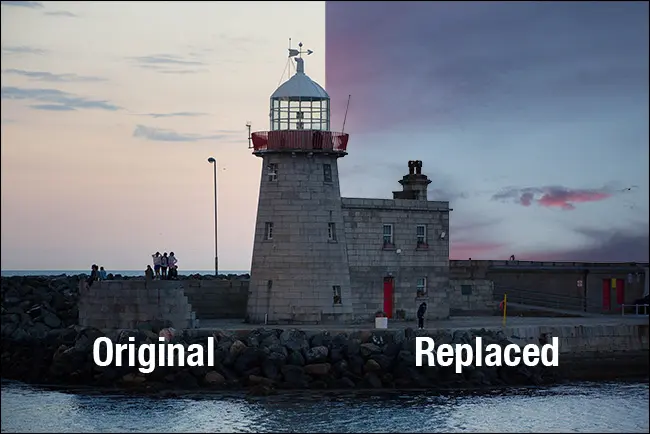
แม้ว่าคุณจะซูมเข้าไปใกล้สุด คุณจะเห็นว่า Photoshop ทำงานได้ดีจริงๆ ในภาพด้านล่าง กระจกที่อยู่ตรงกลางประภาคารดูเพี้ยนไปบ้าง สายไฟและนกตัวหนึ่งหายไป แต่เรากำลังมองหาปัญหาอยู่ คุณสามารถดูภาพที่แก้ไขได้เป็นส่วนใหญ่โดยไม่มีความน่ากลัว

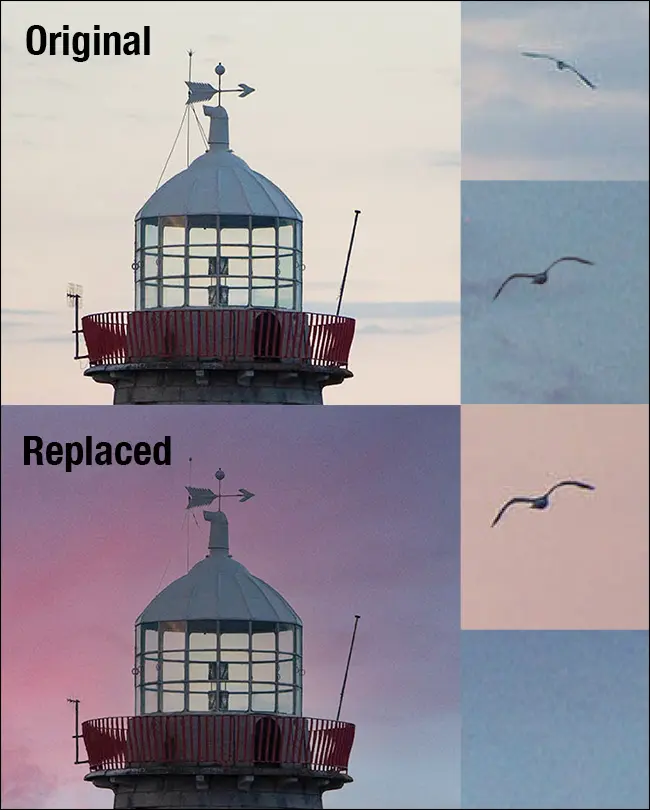
อย่างไรก็ตาม ไม่สามารถพูดได้เหมือนกันทุกภาพ ด้านล่างเป็นอีกช็อตหนึ่งของประภาคารเดียวกัน คุณสามารถมองเห็นปัญหา?
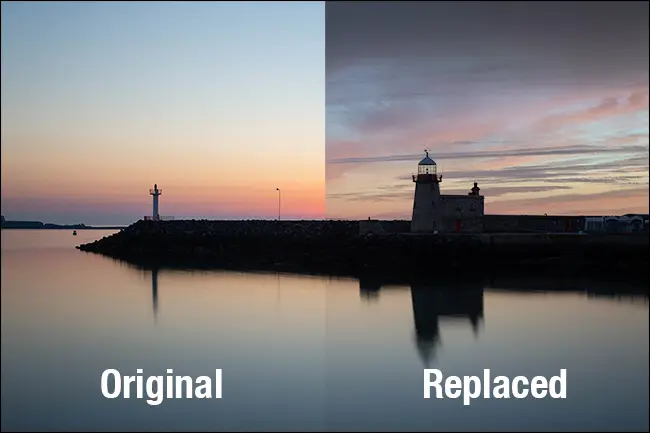
แล้วภาพนี้จากประภาคารอื่นล่ะ ปัญหาที่นี่ค่อนข้างง่ายต่อการระบุ
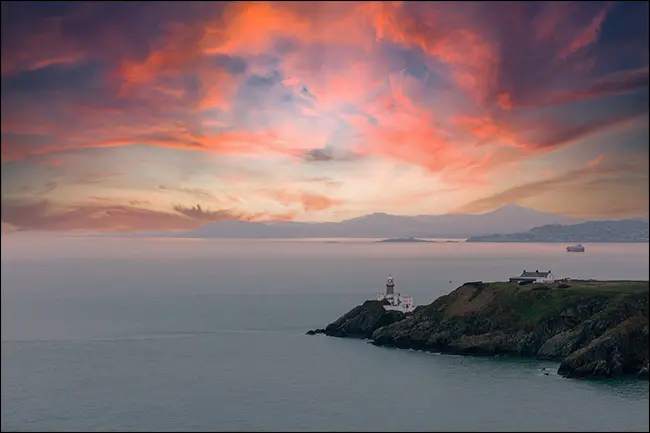
แล้วภาพด้านล่างล่ะ? จริงๆ แล้วมาจาก Adobe และมีข้อบกพร่องร้ายแรงบางอย่าง

คุณเห็นพวกเขาทั้งหมดหรือไม่ นี่คือสิ่งที่เราพบ:
- ในภาพแรก ท้องฟ้าเก่ายังสะท้อนอยู่ในน้ำเรียบ
- ในภาพที่สอง ท้องฟ้าอยู่ด้านบนสุดสำหรับโฟร์กราวด์มากเกินไป แมชชีนเลิร์นนิงไม่สามารถแก้ไขได้
- ในภาพที่สาม ตำแหน่งของดวงอาทิตย์เลื่อนต่ำลงและไปทางซ้ายมาก ซึ่งหมายความว่าแสงที่น่าทึ่งของนักเล่นกระดานโต้คลื่นและกระดานของเขาขัดแย้งกับทิศทางของแสง
นี่เป็นตัวอย่างที่แย่ยิ่งกว่าของฉบับที่แล้ว
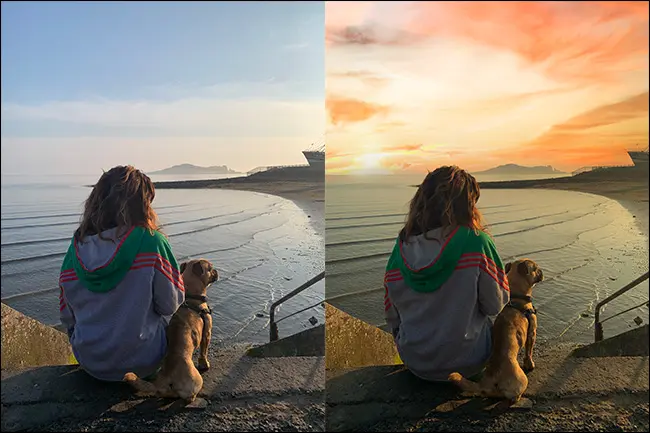
สีสันต่างๆ ผสมผสานกันอย่างลงตัวที่นี่ แม้ว่าท้องฟ้าจะดูน่าทึ่งเพียงใด อย่างไรก็ตาม ดวงอาทิตย์อยู่ทางด้านซ้ายของเฟรมอย่างชัดเจน ในขณะที่เงาและไฮไลท์บนผู้หญิงและสุนัขของเธอมาจากดวงอาทิตย์ที่กำลังขึ้นอยู่ที่ไหนสักแห่งทางด้านขวา
ยอดเยี่ยมมากที่เครื่องมือ Sky Replacement ใช้งานได้รวดเร็วและง่ายดาย อย่างไรก็ตาม นั่นก็หมายความว่าคุณสามารถใช้งานได้โดยไม่ต้องคิดมาก มีข้อผิดพลาดที่อาจเกิดขึ้นมากมายจากการแทนที่รูปภาพจำนวนมาก โดยเฉพาะอย่างยิ่งหากคุณต้องการให้ภาพดูสมจริง
และความสมจริงเป็นสิ่งสำคัญ คนส่วนใหญ่จะตรวจพบว่ามีบางอย่างไม่ถูกต้องกับภาพเมื่อทิศทางของแสงผิดหรือสีไม่ตรงกัน พวกเขาอาจไม่สามารถอธิบายได้อย่างชัดเจนว่า เหตุใดจึง ปิด แต่พวกเขาจะรู้
วิธีรับสิทธิ์เปลี่ยนท้องฟ้า

กฎทองของการแทนที่ท้องฟ้าคือ ยิ่งท้องฟ้าที่คุณสลับเข้าไปนั้นคล้ายกันมากกับท้องฟ้าที่คุณกำลังสลับออก ยิ่งดี แทนที่จะมองหาท้องฟ้าที่ดูน่าทึ่ง ให้พยายามหาสิ่งที่ดูเหมือนในภาพแต่ดีกว่า
สองสิ่งที่ใหญ่ที่สุดที่ควรมองหาคือทิศทางของแสงและสี หากทิศทางของแสงแตกต่างกัน คุณก็ไม่สามารถทำอะไรใน Photoshop เพื่อทำให้ทิศทางนั้นถูกต้องได้ การเล่นด้วยแถบเลื่อนไม่สามารถเปลี่ยนทิศทางของเงาในเบื้องหน้าได้ ดังนั้น ให้เริ่มด้วยท้องฟ้าที่มีทิศทางของแสงเหมือนกัน แล้วใช้เครื่องมือย้าย และตัวเลือกมาตราส่วนและพลิกเพื่อปรับแนว
สีจะแก้ไขได้ง่ายกว่าเล็กน้อย เพราะหากคุณมีทักษะ Photoshop อยู่แล้ว คุณก็สามารถปรับสีได้ค่อนข้างมาก ยังคงมีขีดจำกัด หากคุณมีพื้นหน้าที่มีความเปรียบต่างและอิ่มตัวมาก ให้เลือกท้องฟ้าที่มีความเปรียบต่าง อิ่มตัว และน่าทึ่ง หากพื้นหน้ามืดกว่านี้อีกหน่อย ท้องฟ้าที่ไม่เป็นสีเดียวกันก็จะทำงานได้ดีขึ้น
นอกจากนี้ แสงยังเป็นสีที่แตกต่างกันในแต่ละช่วงเวลาของวัน หากภาพของคุณมาจากช่วงเวลาสีน้ำเงินก่อนฟ้าสาง พระอาทิตย์ตกสีทองจะดูผิดไป ยิ่งท้องฟ้าและสีพื้นหน้ามีความคล้ายคลึงกันมากในช่วงเริ่มต้น ภาพที่เสร็จแล้วก็จะยิ่งดูดีขึ้น
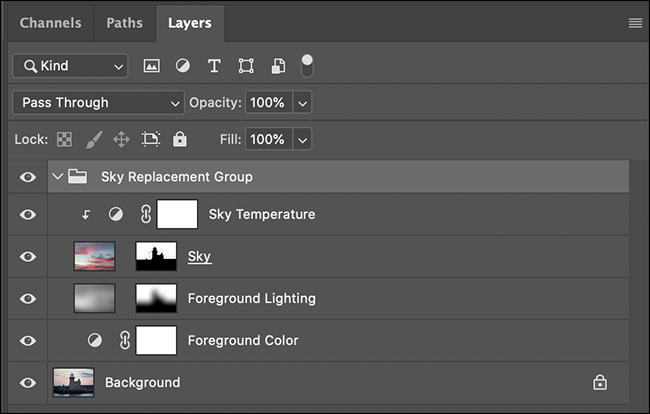
สิ่งที่ดีที่สุดเกี่ยวกับเครื่องมือ Sky Replacement ของ Photoshop คือ ตราบใดที่คุณเลือก “ส่งออกไปยังเลเยอร์ใหม่” การแก้ไขอัตโนมัติทั้งหมดจะถูกเพิ่มเป็นเลเยอร์และมาสก์ที่แก้ไขได้ ซึ่งหมายความว่าคุณสามารถเข้าไปแก้ไขสิ่งต่าง ๆ ด้วยเครื่องมือแบบแมนนวลหลังจากนั้นและใช้ Photoshop อย่างเต็มประสิทธิภาพกับรูปภาพของคุณ
เช่นเดียวกับแทบทุกอย่าง วิธีเดียวที่จะเก่งการถ่ายภาพและ Photoshop คือการฝึกฝน การเปลี่ยนท้องฟ้าใน Photoshop ไม่ใช่เรื่องท้าทายทางเทคนิคอีกต่อไป แต่เป็นความท้าทายที่สร้างสรรค์ ดังนั้นอย่าลืมลองทำสิ่งที่แตกต่างกัน ผลักรูปภาพของคุณให้ไกลเกินไป และเมื่อทุกอย่างดูผิด ให้พยายามหาสาเหตุ
