วิธีแก้ไขการ์ด SD หรือไดรฟ์ปากกาที่เสียหายโดยใช้ขั้นตอนง่าย ๆ
เผยแพร่แล้ว: 2022-02-10การจัดการกับการ์ด SD หรือ ได รฟ์ปากกาที่เสียหายเป็นงานที่น่าเบื่อ คุณใช้เวลาหลายชั่วโมงเพื่อนำที่เก็บข้อมูลกลับคืนสู่สภาพการทำงานแต่ไม่ได้อะไรเลย คุณอาจเคยเห็นสิ่งเดียวกันนี้ในฟอรัมออนไลน์ที่มีคำถามมากมาย เช่น “ไดรฟ์ปากกาของฉันเสียหาย” หรือ “การ์ด SD ของฉันใช้งานไม่ได้” ในบทความนี้ มาดูวิธีการต่างๆ ที่จะช่วยคุณซ่อมแซมการ์ด SD หรือไดรฟ์ Pen/Flash/USB ที่เสียหายได้ในพริบตา
เมื่อใดก็ตามที่เราประสบปัญหาของอุปกรณ์จัดเก็บข้อมูลที่เสียหาย และเราสามารถแก้ไขปัญหาได้โดยใช้คำสั่ง CMD สองสามคำสั่ง หากพรอมต์คำสั่งไม่ใช่ของคุณ คุณสามารถลองซ่อมแซมไดรฟ์ USB โดยใช้ Windows Explorer
หากคุณกำลังมองหาวิธีการซ่อมแซมฮาร์ดไดรฟ์ที่เสียหาย อย่าลืมอ่านคู่มือการซ่อมแซมฮาร์ดไดรฟ์ที่ครอบคลุมของเรา
วิธีการซ่อมแซมการ์ด SD หรือแฟลชไดรฟ์ที่เสียหายในขั้นตอนง่ายๆ?
ใส่การ์ด SD และไดรฟ์ USB ลงในช่องที่เกี่ยวข้อง หากแล็ปท็อปของคุณไม่มีช่องเสียบการ์ด SD คุณสามารถใช้อะแดปเตอร์ USB และเสียบเข้ากับพอร์ต USB ของแล็ปท็อปได้
1. เปลี่ยนอักษรระบุไดรฟ์
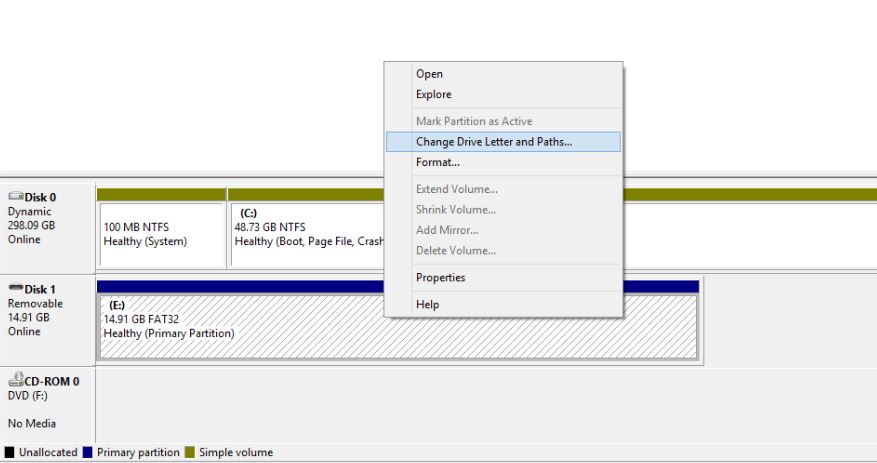
พีซีของคุณบางครั้งอาจล้มเหลวในการกำหนดอักษรระบุไดรฟ์ (เช่น C, D, E) ให้กับสื่อจัดเก็บข้อมูลของคุณอย่างถูกต้อง เป็นผลให้ไม่สามารถเข้าถึงไฟล์ในนั้นได้ หนึ่งในวิธีแก้ไขปัญหานี้คือ การกำหนดอักษรระบุไดรฟ์ให้กับอุปกรณ์จัดเก็บข้อมูลของคุณด้วยตนเอง
ทำตามขั้นตอนเหล่านี้เพื่อแก้ไขไดรฟ์ปากกาหรือการ์ดหน่วยความจำที่เสียหายโดยกำหนดอักษรระบุไดรฟ์:
- เชื่อมต่อสื่อเก็บข้อมูลของคุณกับคอมพิวเตอร์ของคุณ
- คลิกขวาที่คอมพิวเตอร์ของฉัน/พีซีเครื่องนี้ คลิก จัดการ ในเมนูแบบเลื่อนลง
- คลิก การจัดการดิสก์ ทางด้านซ้ายและรอสักครู่เพื่อให้ Windows สามารถโหลดบริการดิสก์เสมือนได้
- คลิกขวาที่สื่อเก็บข้อมูลของคุณแล้วคลิก Change Drive Letter and Paths
- คลิกอักษรระบุไดรฟ์ (จะกลายเป็นสีน้ำเงิน) แล้วคลิก เปลี่ยน
- เลือกอักษรระบุไดรฟ์จากรายการดรอปดาวน์ คลิก ตกลง
ในระหว่างนี้ คุณยังสามารถอ่านบทความของเราเกี่ยวกับสาเหตุที่อักษรระบุไดรฟ์ของ windows ขึ้นต้นด้วย C ได้หรือไม่
2. ลองพอร์ต USB อื่น
แม้ว่าจะฟังดูไร้สาระ แต่คุณอาจจะเสียเวลาหากคุณพยายามเชื่อมต่อการ์ด SD หรือแฟลชไดรฟ์ของคุณกับพอร์ต USB เดียวกันบนคอมพิวเตอร์ของคุณซ้ำๆ อาจเป็นไปได้ว่าพอร์ตเสียหายหรือคุณอาจตำหนิปัญหาอื่น ๆ บางครั้งแม้ว่าพอร์ตจะทำงานได้ดีเมื่อเสียบแฟลชไดรฟ์เข้ากับช่องเสียบ USB อื่นก็สามารถแก้ปัญหาได้อย่างน่าอัศจรรย์
3. ลองใช้บนพีซีเครื่องอื่น
ความเป็นไปได้ประการหนึ่งที่ไม่พบไดรฟ์ USB บนพีซีของคุณอาจเป็นเพราะปัญหาความเข้ากันได้ ในกรณีนี้ ให้ลองเชื่อมต่อการ์ด SD หรือไดรฟ์ปากกากับคอมพิวเตอร์เครื่องอื่น
4. ติดตั้งไดรเวอร์อีกครั้ง
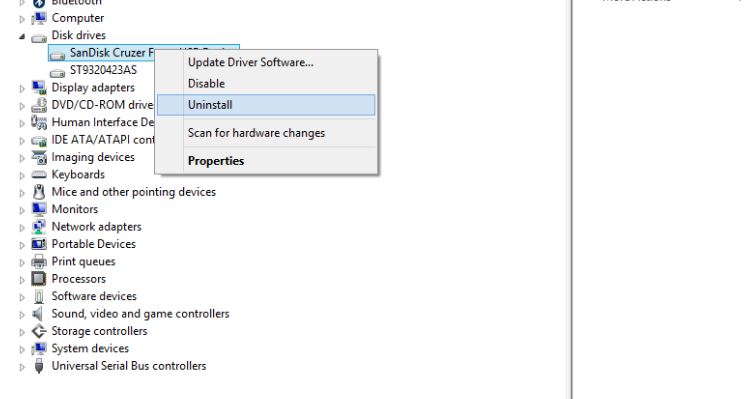
ในบางครั้ง ไดรเวอร์ที่รับผิดชอบในการตรวจจับและช่วยเหลือการทำงานของไดรฟ์ของคุณก็อาจเสียหายได้เช่นกัน ด้วยเหตุนี้ พีซีของคุณจะไม่สามารถตรวจจับสื่อจัดเก็บข้อมูลหรืออ่านเนื้อหาได้ คุณสามารถติดตั้งไดรเวอร์ใหม่และแก้ไขการ์ด SD หรือแฟลชไดรฟ์ USB ที่เสียหายได้โดยทำตามขั้นตอนเหล่านี้:
- คลิกขวาที่ My Computer/ This PC แล้วคลิก Manage
- คลิกที่ ตัวจัดการอุปกรณ์ ทางด้านซ้าย
- คลิกสองครั้งที่ตัวเลือก ดิสก์ไดรฟ์ ในรายการ
- คลิกขวาที่ชื่อไดรฟ์ปากกา/การ์ด SD
- คลิก ถอนการติดตั้ง และคลิก ตกลง
- ตัดการเชื่อมต่อสื่อเก็บข้อมูลของคุณและรีสตาร์ทพีซีของคุณ
- เชื่อมต่อไดรฟ์ปากกาของคุณอีกครั้ง พีซีของคุณจะตรวจพบและติดตั้งไดรเวอร์ใหม่
5. ซ่อมแซมไดรฟ์ปากกาหรือการ์ด SD ที่เสียหายโดยไม่ต้องฟอร์แมต
หนึ่งในวิธีที่พยายามและทดสอบแล้วในการซ่อมแซมสื่อบันทึกข้อมูลที่ไม่ดีคือการใช้เครื่องมือตรวจสอบดิสก์ที่โหลดไว้ล่วงหน้าใน Windows 10 (และเวอร์ชันที่เก่ากว่า) วิธีนี้ทำให้คุณไม่จำเป็นต้องฟอร์แมตการ์ด SD หรือแฟลชไดรฟ์ที่เสียหายเพื่อซ่อมแซม นี่คือวิธีการใช้งาน
- เชื่อมต่อสื่อเก็บข้อมูลกับคอมพิวเตอร์ของคุณ
- จดอักษรระบุไดรฟ์
- คลิกขวาที่ CMD และคลิกเปิดในฐานะผู้ดูแลระบบ
- พิมพ์คำสั่ง
chkdsk E: /f(โปรดทราบว่า “E” เป็นชื่อไดรฟ์) แล้วกด Enter - เครื่องมือตรวจสอบดิสก์จะสแกนไดรฟ์ USB หรือการ์ด SD ของคุณและแก้ไขปัญหาพื้นฐาน มันใช้งานได้ในกรณีส่วนใหญ่
6. ซ่อมแซมการ์ด SD หรือไดรฟ์ปากกาที่เสียหายโดยใช้ Windows Explorer
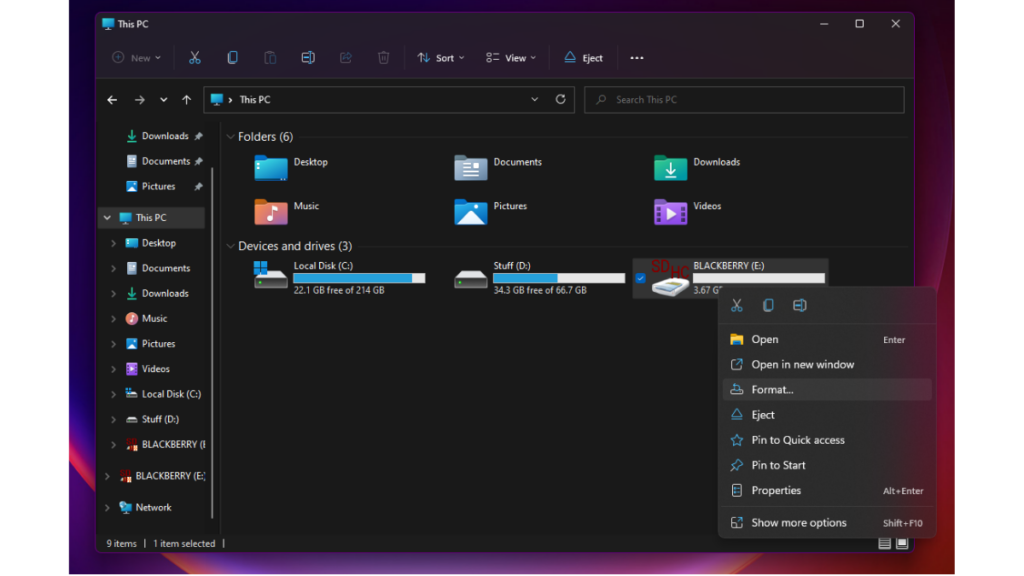
Windows 10 (และเวอร์ชันเก่ากว่า) มาพร้อมกับเครื่องมือซ่อมแซมการ์ด SD ในตัวที่สามารถเข้าถึงได้ผ่าน Windows Explorer ต่อไปนี้คือวิธีการฟอร์แมตการ์ด SD หรือไดรฟ์ปากกาที่เสียหาย
- เปิด My Computer หรือ PC เครื่องนี้ใน File Explorer
- คลิกขวาที่ไดรฟ์ที่เสียหาย
- ค้นหาและคลิกที่ รูปแบบ ในเมนูแบบเลื่อนลง
- คลิก คืนค่าค่าเริ่มต้นของอุปกรณ์ ในหน้าต่างป๊อปอัป
- คลิก เริ่ม เพื่อเริ่มกระบวนการจัดรูปแบบ
- คลิก ตกลง เพื่อดำเนินการจัดรูปแบบต่อไป
7. ซ่อมแซม Pen Drive หรือการ์ด SD ที่เสียหายโดยใช้ CMD
กระบวนการนี้เกี่ยวข้องกับพรอมต์คำสั่งของ Windows ซึ่งโดยทั่วไปเรียกว่า CMD นี่อาจเป็นทางเลือกสุดท้ายของคุณหากวิธีการทั้งหมดที่กล่าวมาข้างต้นไม่ได้ผล
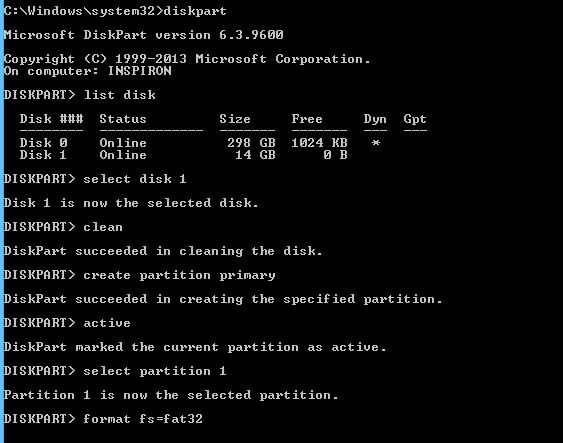
ที่นี่ คุณต้องป้อนคำสั่ง CMD และ Windows จะบังคับให้ฟอร์แมตแฟลชไดรฟ์หรือการ์ด SD ที่เสียหายซึ่งไม่อ่าน:

- เชื่อมต่อไดรฟ์ปากกาหรือการ์ด SD ที่เสียหายกับคอมพิวเตอร์ของคุณ
- วางเมาส์เหนือปุ่มเริ่มและคลิกขวา
- คลิกพร้อมท์ คำสั่ง (ผู้ดูแลระบบ) หน้าต่าง CMD จะเปิดขึ้น
- พิมพ์ diskpart แล้วกด Enter
- พิมพ์ list disk แล้วกด Enter รายการอุปกรณ์เก็บข้อมูลทั้งหมดที่เชื่อมต่อกับคอมพิวเตอร์ของคุณจะปรากฏขึ้น
- พิมพ์ select disk <the number of your disk> แล้วกด Enter (ตัวอย่าง: เลือกดิสก์ 1) สำคัญ: ตรวจสอบให้แน่ใจว่าคุณป้อนหมายเลขถูกต้อง มิฉะนั้น คุณอาจฟอร์แมตฮาร์ดไดรฟ์ภายในของคุณ คุณสามารถพิมพ์ รายการดิสก์ อีกครั้งเพื่อตรวจสอบว่าคุณได้เลือกรายการที่ถูกต้องหรือไม่ จะมีดาว (เครื่องหมายดอกจัน) หน้าชื่อดิสก์ที่เลือก
- พิมพ์ clean แล้วกด Enter
- พิมพ์ สร้างพาร์ติชั่นหลัก แล้วกด Enter
- พิมพ์ ใช้งานอยู่
- พิมพ์ เลือกพาร์ติชัน 1
- พิมพ์ format fs=fat32 แล้วกด Enter กระบวนการจัดรูปแบบจะเสร็จสิ้นภายในไม่กี่นาที คุณสามารถเขียน NTFS แทน fat32 หากคุณต้องการพกพาไฟล์ที่มีขนาดใหญ่กว่า 4 กิกะไบต์ อย่าปิด CMD จนกว่างานจะเสร็จ
หากคุณกำลังมองหาซอฟต์แวร์สำหรับลบฮาร์ดดิสก์ โปรดดูรายการเครื่องมือล่าสุดของเราที่นี่!
8. แก้ไขการ์ด SD และไดรฟ์ USB ที่เสียหายโดยการลบเซกเตอร์เสีย
อุปกรณ์จัดเก็บข้อมูลของเราเก็บข้อมูลไว้ในส่วนต่างๆ เนื่องด้วยเหตุผลหลายประการ ภาคเหล่านี้ใช้ไม่ได้ ก่อให้เกิดเซกเตอร์เสีย คุณสามารถดำเนินการซ่อมแซมไดรฟ์ USB ได้โดยใช้ขั้นตอนบางอย่างและเรียกใช้คำสั่งง่ายๆ อ่านเพิ่มเติมเกี่ยวกับเรื่องนี้ที่นี่ในรายละเอียด
9. วิธีกู้คืนข้อมูลที่สูญหายจากการ์ด SD หรือไดรฟ์ USB ที่เสียหาย
คุณสามารถใช้ Sandisk Rescue Pro เพื่อกู้คืนข้อมูลของคุณได้ หากคุณลบไฟล์หรือฟอร์แมตการ์ด SD/ไดรฟ์ปากกาโดยไม่ได้ตั้งใจ แต่โปรดจำไว้ว่า กระบวนการกู้คืนการ์ด SD จะใช้ได้ก็ต่อเมื่อสื่อบันทึกข้อมูลของคุณไม่เสียหายทางกายภาพ
ซอฟต์แวร์กู้คืนข้อมูลที่โดดเด่นอีกอย่างคือ Recuva by Piriform หากไม่ได้ผล รายการซอฟต์แวร์กู้คืนข้อมูลที่ดีที่สุดของเราจะช่วยคุณค้นหาซอฟต์แวร์ที่คุณต้องการ
10. ใช้เครื่องมือซ่อมแซมการ์ด SD จากผู้ผลิตอุปกรณ์
คุณอาจไม่ทราบแต่ผู้ผลิตอุปกรณ์จัดเก็บข้อมูลหลายราย เช่น SanDisk, Kingston, Samsung, Sony ฯลฯ ได้จัดเตรียมยูทิลิตี้ระดับต่ำของตนเองไว้สำหรับการฟอร์แมตและเพื่อการซ่อมแซมอื่นๆ เครื่องมือเหล่านี้สามารถใช้เพื่อแก้ไขและกู้คืนการ์ด SD และแฟลชไดรฟ์ให้เต็มประสิทธิภาพ
คุณสามารถค้นหาได้โดยไปที่เว็บไซต์หรือติดต่อฝ่ายสนับสนุนลูกค้า จากประสบการณ์ส่วนตัวของฉัน วิธีการซ่อมแซมการ์ด SD และไดรฟ์ USB ทางเลือกดังกล่าวกลับกลายเป็นว่ามีประโยชน์มาก
SD Association ซึ่งเผยแพร่ข้อกำหนดอย่างเป็นทางการสำหรับการ์ดหน่วยความจำยังมีเครื่องมือซ่อมแซมการ์ด SD ที่เรียกว่า SDFormatter ซึ่งสามารถใช้เพื่อฟื้นฟูการ์ด SD, SDHC และ SDXC สามารถใช้ได้กับทั้ง Windows และ macOS
คำแนะนำเล็กน้อย – รับสินค้าทดแทน
มีโอกาสที่การรับประกันไดรฟ์ USB หรือการ์ด SD ที่เสียหายของคุณจะยังคงมีผลอยู่ ดังนั้น หากอุปกรณ์จัดเก็บข้อมูลของคุณสร้างปัญหาให้คุณบ่อยครั้ง ขอแนะนำให้ขอรับเงินคืนหรือเปลี่ยนใหม่ อาจเป็นกรณีที่สื่อเก็บข้อมูลเสียหายอย่างถาวรแล้ว
เราขอแนะนำสิ่งนี้ เนื่องจากไม่คุ้มที่จะเชื่อในการ์ด SD/แฟลชไดรฟ์ที่แสดงสัญญาณของความไม่น่าเชื่อถือซ้ำแล้วซ้ำเล่า
ปัญหาอื่น ๆ ที่เกี่ยวข้องกับการ์ด SD
วิธีแก้ปัญหาสำหรับการซ่อมการ์ด SD และแฟลชไดรฟ์อาจคล้ายกัน แต่เป็นฮาร์ดแวร์ประเภทต่างๆ สำหรับการ์ด SD อาจมีปัญหาหลายประการที่ขัดขวางไม่ให้คุณเข้าถึงข้อมูลบนคอมพิวเตอร์ของคุณ
ในขณะที่แล็ปท็อปที่ทันสมัยและอุปกรณ์ 2-in-1 ส่วนใหญ่มีช่องเสียบการ์ด SD แต่ก็ไม่แสดงบนเดสก์ท็อปเช่นเดียวกัน นั่นเป็นเหตุผลที่ผู้คนใช้ความช่วยเหลือจากเครื่องอ่านการ์ดภายนอกราคาถูกซึ่งประสบปัญหาบ่อยขึ้น
เครื่องอ่านการ์ดภายนอกไม่ทำงาน
บางครั้ง อาจเป็นกรณีที่เครื่องอ่านการ์ดของคุณเสีย และคุณกำลังโทษพีซีที่ไร้เดียงสาของคุณ บางที เครื่องอ่านการ์ดหน่วยความจำอาจได้รับพลังงานไม่เพียงพอจากพอร์ต USB หรือไม่ได้รับพลังงานเลยหากสาย USB เสียหาย
อาจเป็นกรณีที่คุณใช้เครื่องอ่านการ์ดเก่าขณะพยายามเข้าถึงการ์ดของคุณ อาจไม่รองรับอินเทอร์เฟซ SDXC, UHS-I หรือ UHS-II ที่มีความจุสูงกว่า หรืออาจไม่ทำงานบนระบบปฏิบัติการเวอร์ชันล่าสุด
ตรวจสอบว่าอะแดปเตอร์ microSD ของคุณทำงานอย่างถูกต้องหรือไม่
เมื่อคุณพยายามเชื่อมต่อการ์ด microSD โดยใช้อะแดปเตอร์ MicroSD เป็น SD ตรวจสอบให้แน่ใจว่าอะแดปเตอร์ทำงานได้ดี นอกจากนี้ยังมีแถบเลื่อนเล็กๆ ปรากฏบนอะแดปเตอร์การ์ด SD เมื่อเปิดเครื่อง ข้อมูลในการ์ดจะเป็นแบบอ่านอย่างเดียว ตรวจสอบว่าอยู่ในตำแหน่งที่ถูกต้องหรือไม่
ตรวจสอบว่าการ์ด SD ของคุณเสียหายหรือไม่
หากคุณเป็นคนหนึ่งที่ใช้เมมโมรี่การ์ดอย่างไม่มีความรับผิดชอบ อาจมีสักวันที่เมมโมรี่การ์ดจะพังอย่างถาวร การติดตั้งและถอดการ์ด SD อย่างไม่ถูกต้องออกจากเครื่องอ่านการ์ดอาจทำให้ขั้วต่อสีทองเสียหายและทำให้ใช้งานไม่ได้ ดังนั้น ถ้าการ์ดของคุณไม่เป็นที่รู้จัก ให้ตรวจสอบตัวเชื่อมต่อ
หมายเหตุ: โปรดทราบว่าวิธีการซ่อมแซมการ์ด SD และ USB ที่อธิบายข้างต้นเป็นวิธีทั่วไปในการแก้ไขอุปกรณ์ เนื่องจากปัญหาเฉพาะอุปกรณ์ อาจมีกรณีที่ขั้นตอนเหล่านี้อาจไม่เป็นประโยชน์
คุณรู้วิธีอื่นในการซ่อมแซมไดรฟ์ปากกาที่เสียหายหรือไม่? แจ้งให้เราทราบในความคิดเห็นด้านล่าง
คำถามที่พบบ่อย
1. ไดรฟ์ปากกาสามารถเสียหายได้หรือไม่?
ตอบ ใช่ ไดรฟ์ปากกาอาจเสียหายได้ อันที่จริง อุปกรณ์ใดๆ ที่จัดเก็บข้อมูลไม่ว่าจะเป็น HDD, SD Cards, Pen Drive และแม้แต่ SSD ก็อาจเสียหายได้
2. ฉันจะหยุด USB ไม่ให้เสียหายได้อย่างไร
A. อุปกรณ์จัดเก็บข้อมูล เช่น ไดรฟ์ USB สามารถป้องกันความเสียหายได้ ไดรฟ์ได้รับความเสียหายเนื่องจากสาเหตุต่อไปนี้
- ดึงไดรฟ์ออกเมื่อมีการใช้งาน
- ปิดเครื่องคอมพิวเตอร์ในขณะที่กำลังเขียนข้อมูลลงในไดรฟ์
เพื่อป้องกันไม่ให้ไดรฟ์เสียหาย ให้นำไดรฟ์ออกก่อนถอดออกทุกครั้ง และตรวจสอบให้แน่ใจว่าคุณไม่ได้ดึงออกขณะใช้งาน
