วิธีแสดงภาพตัวอย่างใน Premiere Pro
เผยแพร่แล้ว: 2023-03-03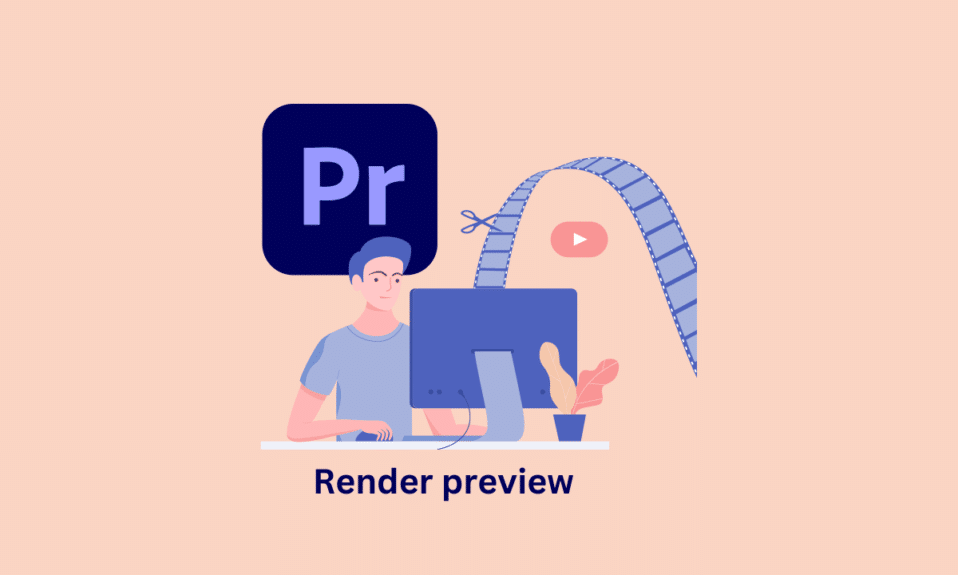
การเรนเดอร์ใน Adobe Premiere Pro คือกระบวนการส่งออกวิดีโอ เสียง และองค์ประกอบอื่นๆ จากลำดับเพื่อสร้างวิดีโอขั้นสุดท้ายที่สวยงาม แต่การเรนเดอร์จำเป็นหรือไม่ และที่สำคัญที่สุดคือเรนเดอร์พรีวิวใน Premiere Pro อย่างไร? จำเป็นต้องมีการเรนเดอร์เพื่อสร้างไฟล์วิดีโอที่เสร็จสมบูรณ์พร้อมรับชม ตอนนี้ เรามาทำความเข้าใจกันก่อนว่าการแสดงภาพตัวอย่างหมายถึงอะไร แล้วตามด้วยแง่มุมอื่นๆ ของมัน
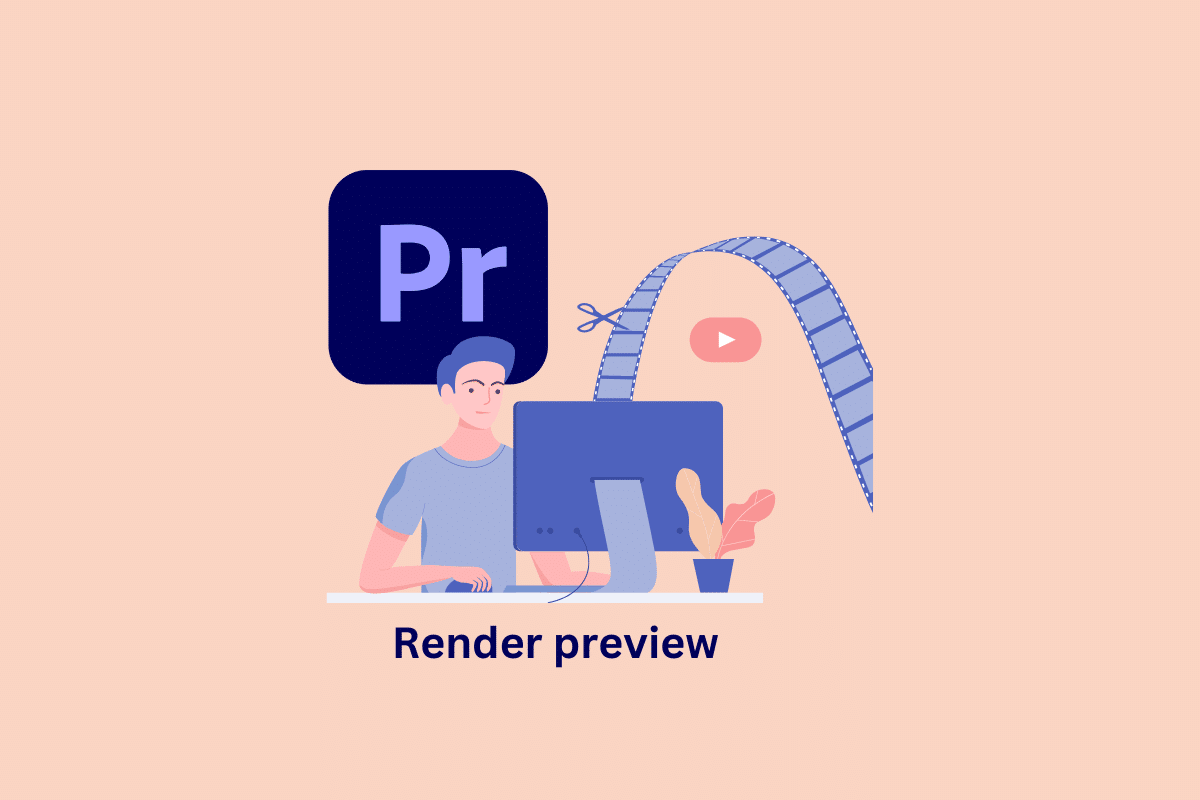
วิธีแสดงภาพตัวอย่างใน Premiere Pro
ในบทความนี้ เราได้อธิบายเกี่ยวกับความหมายของการแสดงตัวอย่างและวิธีการแสดงผลทางลัด Premiere Pro อย่างละเอียด
การแสดงตัวอย่างหมายถึงอะไร
การแสดงตัวอย่างใน Adobe Premiere Pro เป็นกระบวนการสร้างไฟล์วิดีโอความละเอียดต่ำสำหรับโปรเจ็กต์ของคุณ ซึ่งสามารถใช้เพื่อตรวจสอบการแก้ไขไทม์ไลน์ของคุณได้อย่างรวดเร็วโดยไม่จำเป็นต้องส่งออกไฟล์วิดีโอที่มีความละเอียดเต็ม วิธีนี้ทำให้คุณสามารถดูตัวอย่างวิดีโอพร้อมเอฟเฟ็กต์ที่ใช้แบบเรียลไทม์ และพลิกดูการตัดและการเปลี่ยนภาพอย่างรวดเร็วเพื่อให้แน่ใจว่าทุกอย่างเป็นไปตามที่ต้องการ การแสดงภาพตัวอย่างยังช่วยให้คุณเลื่อนดูไทม์ไลน์และข้ามไปยังจุดใดๆ ในวิดีโอที่มีการแก้ไขได้อย่างรวดเร็ว ทำให้ตรวจสอบได้ง่ายขึ้นว่าการแก้ไขทั้งหมดดำเนินการอย่างถูกต้อง
อ่านเพิ่มเติม: วิธีลบบัญชี Adobe
สีหมายถึงอะไร?
ใน Adobe Premiere Pro สีต่างๆ ในไทม์ไลน์ขณะเรนเดอร์จะระบุสถานะของเรนเดอร์สำหรับคลิปหรือซีเควนซ์เฉพาะ:
- สีแดง: ระบุว่าคลิปหรือซีเควนซ์ไม่ได้ถูกเรนเดอร์ และจำเป็นต้องเรนเดอร์เพื่อเล่นแบบเรียลไทม์
- สีเหลือง: สีเหลืองใน Premiere Pro ระบุว่ากำลังเรนเดอร์คลิป
- สี เขียว: สีเขียวแสดงว่าการแสดงตัวอย่างวิดีโอได้รับการเรนเดอร์อย่างสมบูรณ์และพร้อมที่จะเล่นอย่างราบรื่น
- สีเทา: สีเทาแสดงว่าวิดีโอไม่ได้แสดงผลใน Premiere Pro แต่กำลังเล่นแบบเรียลไทม์
วิธีแสดงภาพตัวอย่างใน Premiere Pro
กระบวนการเปลี่ยนลำดับที่แก้ไขของคุณให้เป็นโปรเจ็กต์วิดีโอที่สมบูรณ์และสวยงามนั้นเรียกว่าการเรนเดอร์ใน Adobe Premiere Pro การแสดงผลเป็นกระบวนการที่ใช้เวลานานซึ่งใช้ไฟล์ต้นฉบับของโปรเจ็กต์ของคุณและแปลงเป็นไฟล์แสดงตัวอย่างที่สามารถดูและแก้ไขได้
ตอนนี้ สิ่งแรกที่ต้องทำภายใต้การแสดงตัวอย่างการเรนเดอร์ของ Premiere Pro คือ
ขั้นตอนที่ 1: กำหนดพื้นที่ทำงาน
พื้นที่ทำงานใน Premiere Pro คือส่วนของลำดับที่กำหนดว่าจะรวมคลิปใดในการเรนเดอร์หรือส่งออก ในการแสดงตัวอย่าง คุณสามารถกำหนดพื้นที่ทำงานโดยการตั้งค่าจุดเข้าและออกรอบๆ ส่วนของลำดับที่คุณต้องการดูตัวอย่าง ตอนนี้เพื่อกำหนดส่วน
- กด I บนแป้นพิมพ์และทำเครื่องหมายตำแหน่งจุดที่จุดเริ่มต้นของวิดีโอ
- กด O เพื่อทำเครื่องหมายจุดออกที่ส่วนท้ายของส่วน
ขั้นตอนที่ II: เรนเดอร์ไฟล์ตัวอย่าง
การแสดงไฟล์ตัวอย่างใน Premiere Pro ช่วยให้คุณเห็นลำดับเวอร์ชันที่บีบอัด ซึ่งสามารถเพิ่มความเร็วในการเล่นและช่วยให้คุณทำงานได้อย่างมีประสิทธิภาพมากขึ้น มีสามตัวเลือกที่แตกต่างกันในการแสดงไฟล์ตัวอย่าง
- Render effects in to out: Render effect In to Out เป็นคุณสมบัติใน Premiere Pro ที่ให้คุณเรนเดอร์เอฟเฟกต์บางอย่างล่วงหน้าในไทม์ไลน์ของคุณเพื่อปรับปรุงประสิทธิภาพการเล่น ขอแนะนำให้ใช้ตัวเลือกนี้หากคุณมีแถบสีแดงที่ด้านบนของไทม์ไลน์ เมื่อคุณแสดงเอฟเฟกต์เข้าและออก Premiere Pro จะประมวลผลและส่งออกเอฟเฟกต์ในพื้นที่ที่คุณเลือกในไทม์ไลน์
- Render in to out: Render In to Out ใน Premiere Pro หมายถึงกระบวนการเรนเดอร์ส่วนเฉพาะของลำดับเป็นไฟล์แสดงตัวอย่าง สิ่งนี้ทำเพื่อปรับปรุงประสิทธิภาพการเล่นและช่วยให้คุณเห็นลำดับเวอร์ชันที่บีบอัดโดยไม่ต้องรอการเล่นตามเวลาจริง
- เรนเดอร์เสียง: เรนเดอร์เสียงใน Premiere Pro หมายถึงกระบวนการคำนวณล่วงหน้าและส่งออกคลิปเสียง ลำดับ หรือแทร็กเป็นไฟล์เสียงแยกต่างหาก นี่เป็นตัวเลือกที่ดีที่สุดหากคุณใช้แทร็กเพลงหรือเอฟเฟ็กต์เสียง อย่างไรก็ตาม การเรนเดอร์เสียงและวิดีโอควรทำแยกกัน
อ่านเพิ่มเติม: วิธีเปลี่ยนสีใน GIMP

วิธี Render ทางลัด Premiere Pro
การแสดงผลใน Adobe Premiere Pro ทำได้ง่ายด้วยทางลัดที่ตั้งค่าไว้ล่วงหน้า เพื่อเรนเดอร์โปรเจ็กต์ของคุณใน Premiere Pro
1. ไปที่เมนู Sequence จากนั้นคลิกที่ตัวเลือก Render In to Out
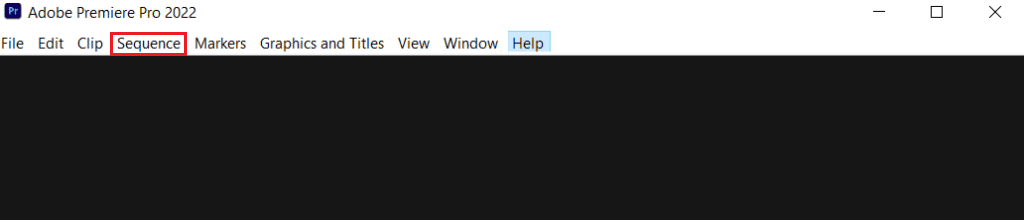
2. คุณยังสามารถใช้แป้นพิมพ์ลัด Ctrl + M เพื่อเริ่มกระบวนการเรนเดอร์อย่างรวดเร็ว
หมายเหตุ: นอกจากนี้ คุณสามารถแสดงส่วนใดส่วนหนึ่งของไทม์ไลน์ได้โดยการตั้งค่าจุดเข้าและออก จากนั้นกด Ctrl + Shift + M เพื่อเริ่มแสดงภาพ
วิธีนี้อาจช่วยคุณในการแสดงผลทางลัดของ Premiere Pro
การเรนเดอร์ใน Premiere Pro: กลเม็ดเคล็ดลับ
ต่อไปนี้เป็นเคล็ดลับและคำแนะนำสำหรับการแสดงตัวอย่างการเรนเดอร์ของ Premiere Pro:
- เรนเดอร์ไปยังไดรฟ์ที่เร็วกว่า : ตรวจสอบให้แน่ใจว่าคุณกำลังเรนเดอร์ไปยังไดรฟ์ที่เร็ว เช่น Solid-State Drive (SSD) การเรนเดอร์ไปยังไดรฟ์ที่ช้ากว่า เช่น HDD จะทำให้เวลาเรนเดอร์ของคุณช้าลงอย่างมาก
- จัดการไฟล์แสดงตัวอย่าง: ลบไฟล์แสดงตัวอย่างที่คุณไม่ต้องการอีกต่อไป เนื่องจากสิ่งนี้สามารถช่วยเพิ่มพื้นที่ว่างในดิสก์ได้
- อัปเกรด RAM ของคุณ: หากคุณใช้คอมพิวเตอร์รุ่นเก่าหรือมีปัญหาด้านประสิทธิภาพ ให้พิจารณาอัปเกรด RAM ของคุณ สิ่งนี้สามารถสร้างความแตกต่างอย่างมากในเวลาในการเรนเดอร์
- ใช้การเรนเดอร์พื้นหลัง: เปิดใช้งานการเรนเดอร์พื้นหลังใน Premiere Pro เพื่อทำงานในโครงการของคุณต่อไปในขณะที่กำลังเรนเดอร์
- ช่องทำเครื่องหมายใช้การแสดงตัวอย่าง: ช่องทำเครื่องหมายใช้การแสดงตัวอย่างใน Premiere Pro ช่วยประหยัดเวลาและทรัพยากรระหว่างการแสดงผล เนื่องจาก Premiere Pro จะไม่ต้องแสดงลำดับทั้งหมดซ้ำ แต่ใช้การแสดงตัวอย่างที่สร้างไว้ก่อนหน้านี้แทน
อ่านเพิ่มเติม: 5 ซอฟต์แวร์ตัดต่อวิดีโอที่ดีที่สุดสำหรับ Windows 10
คำถามที่พบบ่อย (FAQs)
ไตรมาสที่ 1 เหตุใดการเรนเดอร์ใน Premiere Pro จึงมีความสำคัญ
ตอบ การแสดงผลใน Premiere Pro มีความสำคัญเนื่องจากจะสร้างไฟล์ตัวอย่างลำดับของคุณ ซึ่งสามารถปรับปรุงประสิทธิภาพการเล่นและทำให้การทำงานกับโปรเจ็กต์ที่ซับซ้อนและเอฟเฟ็กต์ไทม์ไลน์ง่ายขึ้น
ไตรมาสที่ 2 อะไรทำให้การเรนเดอร์ล้มเหลว
ตอบ มีสาเหตุหลายประการที่ทำให้การเรนเดอร์ล้มเหลวใน Premiere Pro เช่น ทรัพยากรระบบไม่เพียงพอ ไฟล์มีเดียเสียหาย และตัวแปลงสัญญาณที่เข้ากันไม่ได้
ไตรมาสที่ 3 การเรนเดอร์ลดคุณภาพหรือไม่?
ตอบ บางครั้งการแสดงผลอาจส่งผลให้คุณภาพลดลง แต่ก็ไม่เป็นเช่นนั้นเสมอไป
ไตรมาสที่ 4 โปรแกรมเรนเดอร์ใดดีที่สุดสำหรับ Premiere Pro
ตอบ Adobe Premiere Pro เสนอเอ็นจิ้นการเรนเดอร์สองแบบ: ตัวเรนเดอร์ซอฟต์แวร์ (Mercury Playback Engine) และตัวเรนเดอร์ GPU (Mercury Playback Engine GPU Accelerated) ตัวเรนเดอร์ที่ดีที่สุดสำหรับ Premiere Pro คือตัวเรนเดอร์ Mercury Playback Engine (GPU Accelerated)
ที่แนะนำ:
- แก้ไขรูปภาพและสื่อของ WhatsApp ที่ไม่ได้ดาวน์โหลด
- 6 วิธีในการแก้ไขหน้าจอ Android ลดแสง
- แก้ไขปัญหา Premiere Pro ไม่ส่งออก
- แก้ไข Premiere Pro มีข้อผิดพลาดในการบีบอัดเสียงหรือวิดีโอ
ในท้ายที่สุด แม้ว่ามันจะดูเหมือนยากในการลงมือเรนเดอร์ แต่ถ้าคุณฝึกฝน คุณจะได้เรียนรู้อย่างแน่นอน และทุกอย่างจะคุ้มค่ากับโครงการของคุณ เราหวังว่าเราจะสามารถช่วยเหลือคุณเกี่ยวกับ วิธีการแสดงตัวอย่างใน Premiere Pro โปรดอ่านและแสดงความคิดเห็นของคุณในส่วนความคิดเห็นด้านล่าง
