วิธีเปลี่ยนชื่อไฟล์ใน Destination Directory
เผยแพร่แล้ว: 2022-08-12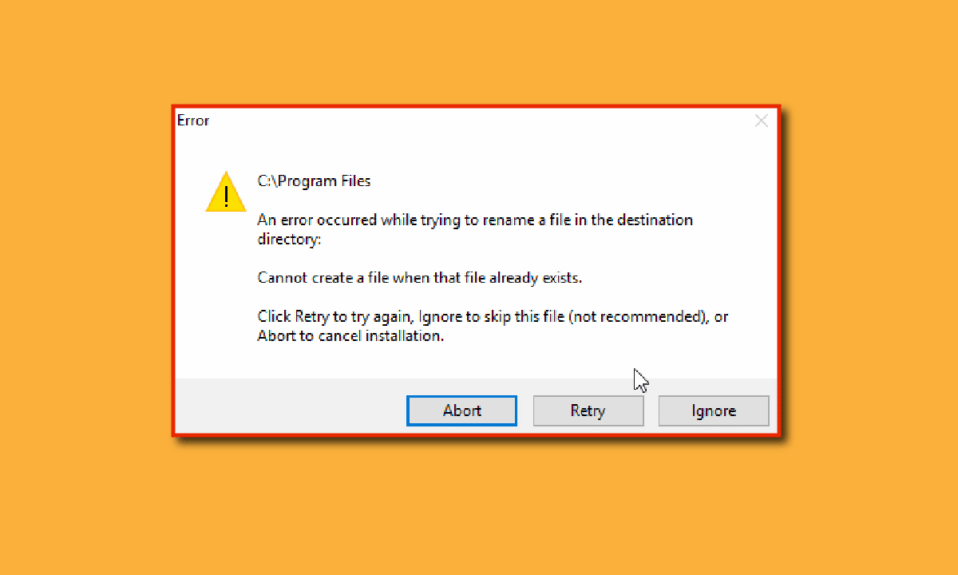
ระบบปฏิบัติการ Windows 10 มีหลายวิธีในการทำงานเฉพาะ และการเปลี่ยนชื่อไฟล์ก็ไม่ใช่ข้อยกเว้น มีหลายวิธีในการเปลี่ยนชื่อไฟล์ แต่บางครั้งคุณอาจพบข้อผิดพลาด เช่น คุณไม่สามารถเปลี่ยนชื่อไฟล์ใน file explorer มีสาเหตุหลายประการสำหรับข้อผิดพลาดเหล่านี้ นอกจากนี้ หากคุณกำลังพยายามเปลี่ยนชื่อไฟล์ในไดเร็กทอรีปลายทาง นั่นอาจทำให้เกิดข้อผิดพลาดที่ทำให้คุณมีคำถามว่าฉันจะเปลี่ยนชื่อไฟล์ในไดเร็กทอรีได้อย่างไร หากคุณสงสัยว่าจะแก้ไขปัญหานี้ได้อย่างไร แสดงว่าคุณอยู่ในบทความที่ถูกต้อง ที่นี่ฉันแสดงวิธีการแก้ไขปัญหานี้ มาเริ่มกันเลย
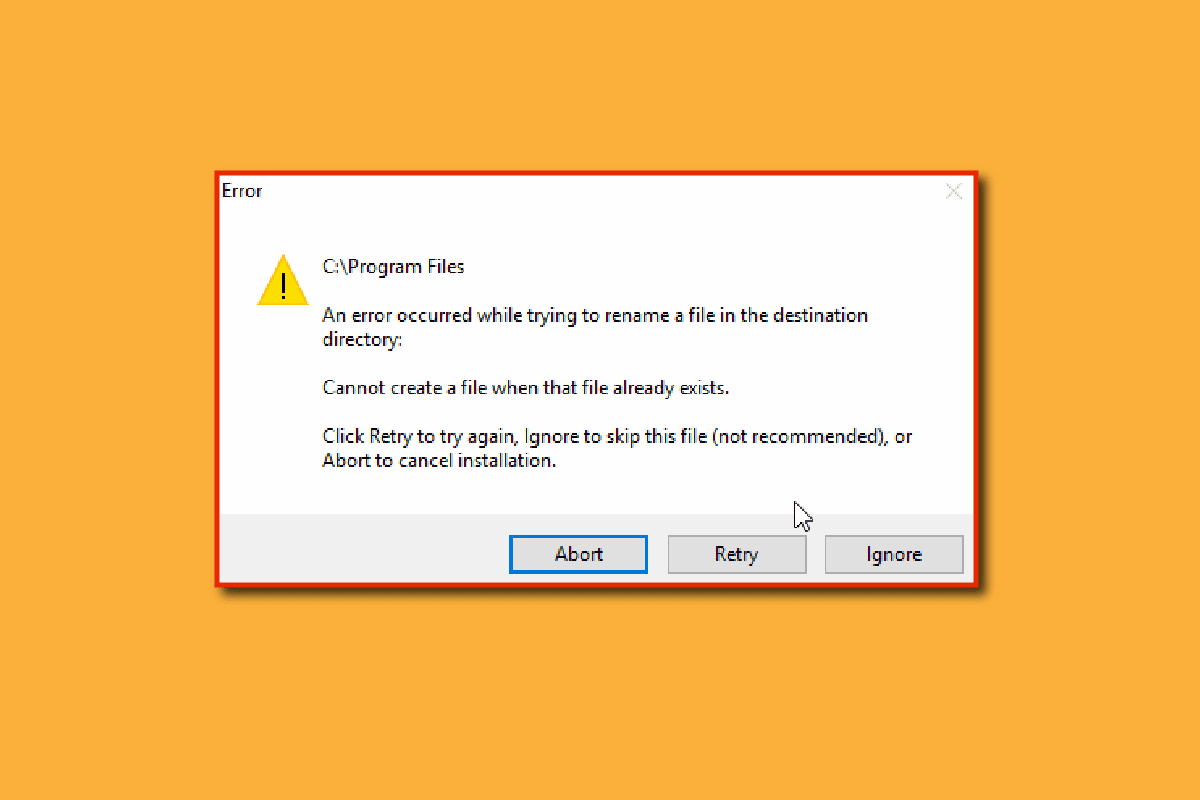
สารบัญ
- วิธีเปลี่ยนชื่อไฟล์ใน Destination Directory ใน Windows 10
- วิธีที่ 1: ตรวจสอบให้แน่ใจว่าไม่ได้เปิดไฟล์หรือโฟลเดอร์ในเบื้องหลัง
- วิธีที่ 2: ใช้บัญชีผู้ดูแลระบบ
- วิธีที่ 3: อัปเดต Windows
- วิธีที่ 4: ทำการสแกนมัลแวร์
- วิธีที่ 5: ตั้งค่าภาพพื้นหลังคงที่
- วิธีที่ 6: เปลี่ยนมุมมองTab
- วิธีที่ 7: ปิดการสแกนเป็นระยะ
- วิธีที่ 8: รีสตาร์ท Windows Explorer
- วิธีที่ 9: ลบ Autorun.inf
- วิธีที่ 10: ใช้ Windows PowerShell
- วิธีที่ 11: เปลี่ยนความเป็นเจ้าของไฟล์
- วิธีที่ 12: แก้ไขคีย์รีจิสทรี
วิธีเปลี่ยนชื่อไฟล์ใน Destination Directory ใน Windows 10
ก่อนที่เราจะดูวิธีการแก้ไข มาดูสาเหตุหลักบางประการของปัญหาก่อน
- Windows Defender ขัดแย้งกัน
- ปัญหาความเป็นเจ้าของ Windows
- การเปลี่ยนชื่อผิดพลาด
- ปัญหาพื้นหลังสไลด์โชว์ของ Windows
- ปัญหาเกี่ยวกับ autorun.inf
- ทะเบียนเสียหาย
- ปัญหาสิทธิ์ผู้ดูแลระบบ
- ไฟล์หรือโฟลเดอร์ถูกใช้งานอยู่
วิธีที่ 1: ตรวจสอบให้แน่ใจว่าไม่ได้เปิดไฟล์หรือโฟลเดอร์ในเบื้องหลัง
สาเหตุที่พบบ่อยที่สุดและถูกมองข้ามคือการเปลี่ยนชื่อไฟล์หรือโฟลเดอร์เมื่อเปิดโดย Windows explorer หรือในแอปใดๆ ในกรณีนี้ คุณสามารถทำอย่างใดอย่างหนึ่งในสองวิธีนี้
คุณสามารถปิด Windows Explorer และเปลี่ยนชื่อไฟล์หรือโฟลเดอร์ (หรือ) คุณสามารถปิดแอพและเปลี่ยนชื่อไฟล์หรือโฟลเดอร์
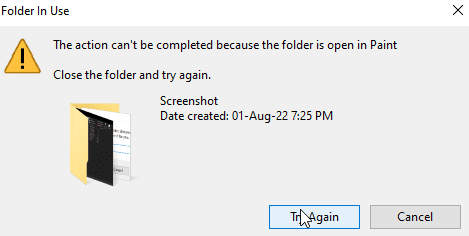
หากคุณไม่สามารถระบุได้ว่าแอปใดหรือตำแหน่งใดของไฟล์ การรีสตาร์ท Windows แบบง่ายอาจเป็นวิธีแก้ปัญหาที่ช่วยให้คุณเปลี่ยนชื่อไฟล์หรือโฟลเดอร์หลังจากรีสตาร์ท Windows
1. กด ปุ่ม Alt + F4 พร้อมกันและเลือก รีสตาร์ท จากเมนูแบบเลื่อนลง
2. คลิก ตกลง เพื่อรีสตาร์ทพีซี
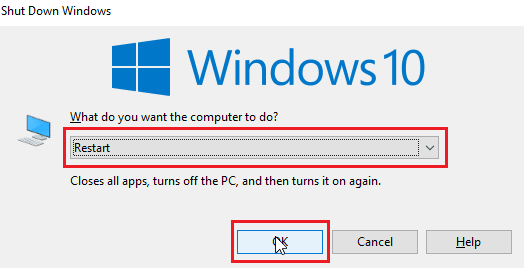
วิธีที่ 2: ใช้บัญชีผู้ดูแลระบบ
อีกวิธีหนึ่งคือการลงชื่อเข้าใช้บัญชี Windows ในฐานะผู้ดูแลระบบ
1. กดปุ่ม Windows + I พร้อมกันเพื่อเปิด การตั้งค่า
2. คลิกที่การตั้งค่า บัญชี
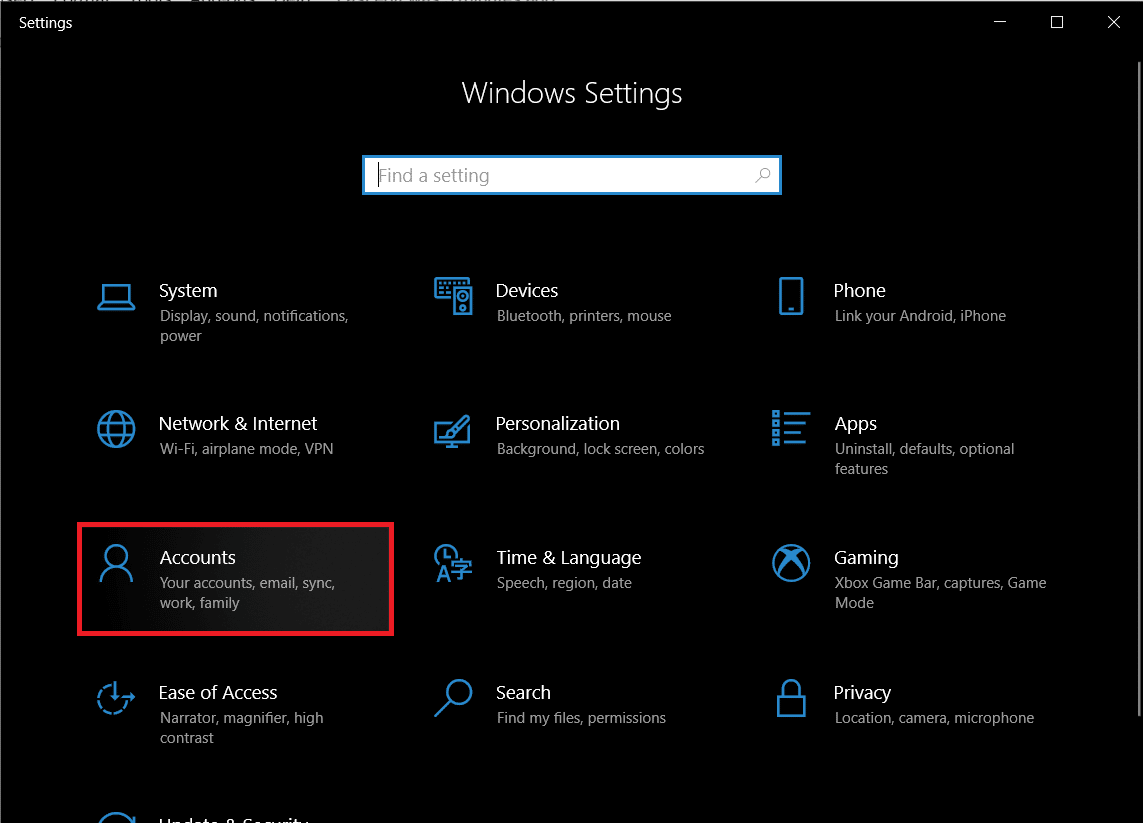
3. ตอนนี้ คลิก ข้อมูลของคุณ ทางด้านซ้าย – pane
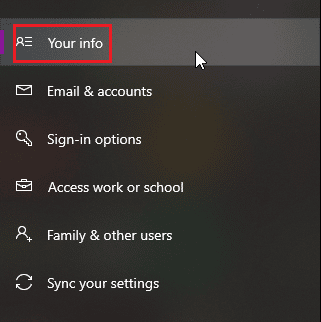
4. ตอนนี้ บัญชีที่คุณลงชื่อเข้าใช้อยู่จะเปิดในบานหน้าต่างด้านขวา
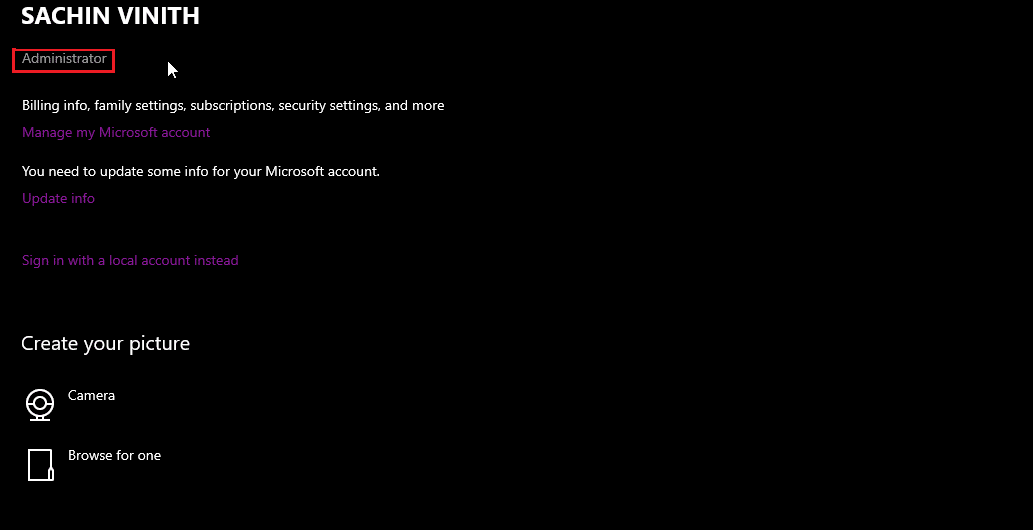
ตรวจสอบว่าบัญชีมีสิทธิ์ของผู้ดูแลระบบหรือไม่
อ่านเพิ่มเติม: วิธีค้นหารหัสผ่านผู้ดูแลระบบบน Windows 10
วิธีที่ 3: อัปเดต Windows
Windows 10 ได้รับการอัปเดตเป็นประจำ ดังนั้นโปรดตรวจสอบและติดตั้งการอัปเดตที่จำเป็นเป็นประจำเพื่อหลีกเลี่ยงปัญหาหรือข้อบกพร่องที่เกิดขึ้น อ่านคำแนะนำของเราเกี่ยวกับวิธีดาวน์โหลดและติดตั้งการอัปเดตล่าสุดของ Windows 10
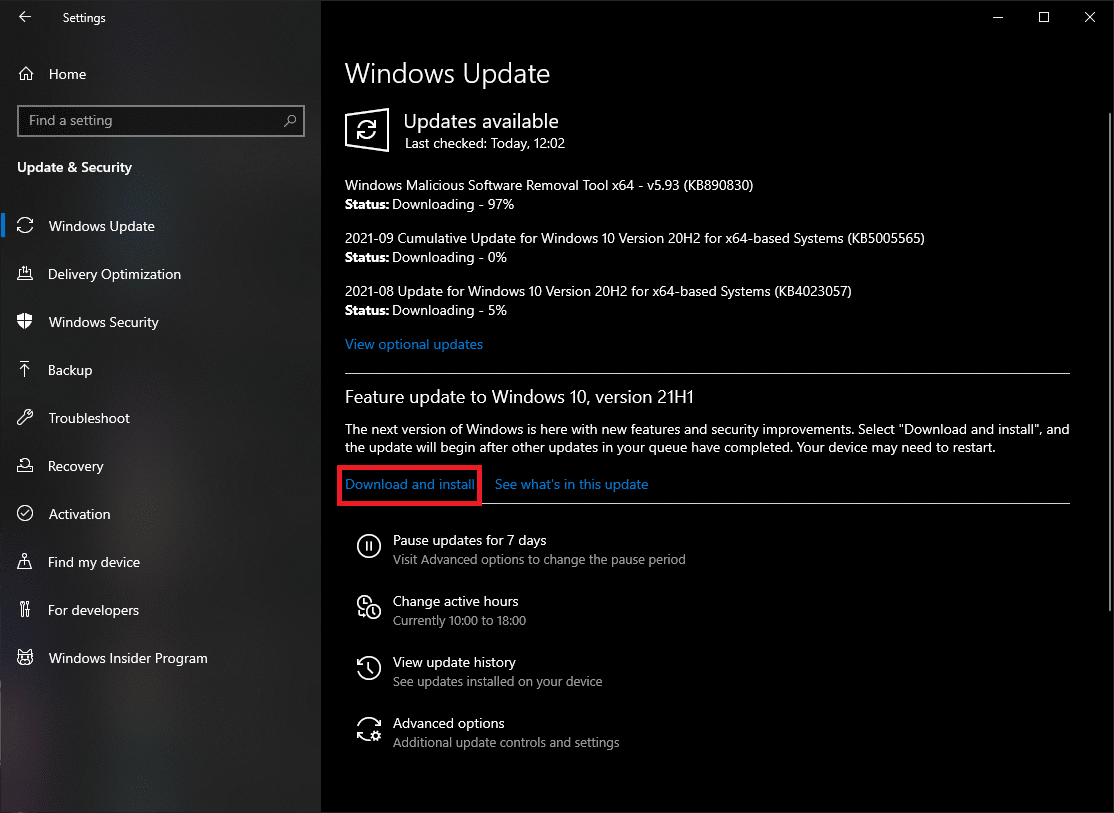
3. Windows จะตรวจสอบการอัปเดตใด ๆ และจะดาวน์โหลดและติดตั้งโดยอัตโนมัติ อาจมีการรีสตาร์ทที่จำเป็นสำหรับการติดตั้ง
วิธีที่ 4: ทำการสแกนมัลแวร์
บางครั้งมัลแวร์อาจเป็นปัญหาได้ในกรณีเหล่านี้ การเรียกใช้การสแกนในการสแกนของ Windows Defender สามารถช่วยปกป้องพีซีและยังช่วยแก้ปัญหานี้ได้ ทำตามคำแนะนำของเราเกี่ยวกับ ฉันจะเรียกใช้การสแกนไวรัสบนคอมพิวเตอร์ของฉันได้อย่างไร
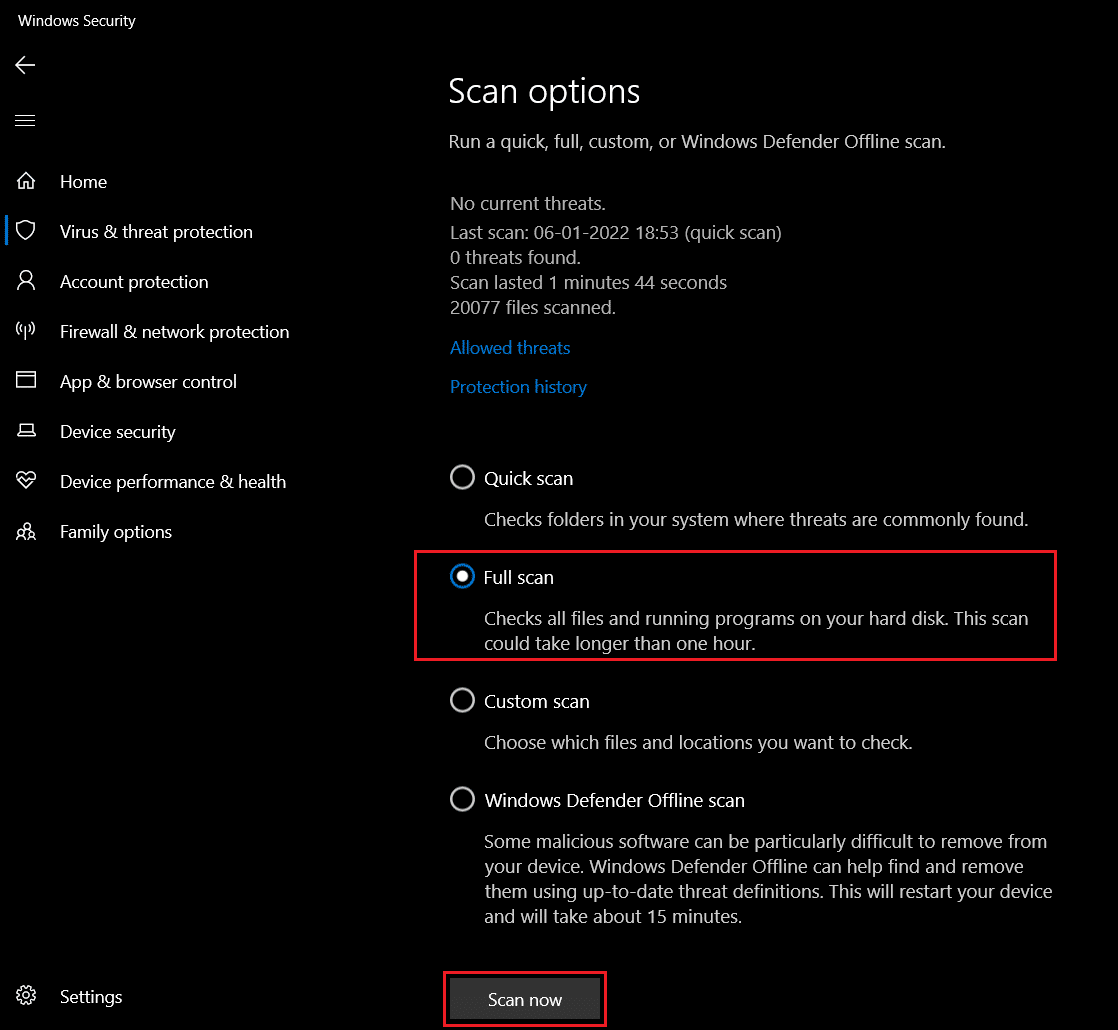
อ่านเพิ่มเติม: 26 เครื่องมือกำจัดมัลแวร์ฟรีที่ดีที่สุด
วิธีที่ 5: ตั้งค่าภาพพื้นหลังคงที่
Windows อนุญาตให้พื้นหลังเป็นสไลด์โชว์แทนที่จะเป็นวอลเปเปอร์เพื่อประสบการณ์ที่แตกต่างสำหรับผู้ใช้ แต่บางครั้งอาจนำไปสู่ปัญหาในการเปลี่ยนชื่อไฟล์ในไดเร็กทอรีปลายทาง
1. คลิกขวาจากเดสก์ท็อปและคลิก Personalize
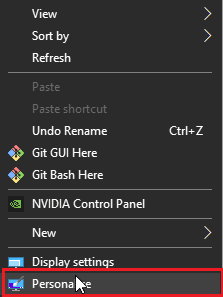
2. ตอนนี้ คลิกที่ พื้นหลัง แบบเลื่อนลง จากตัวเลือก สไลด์โชว์ เป็น รูปภาพ
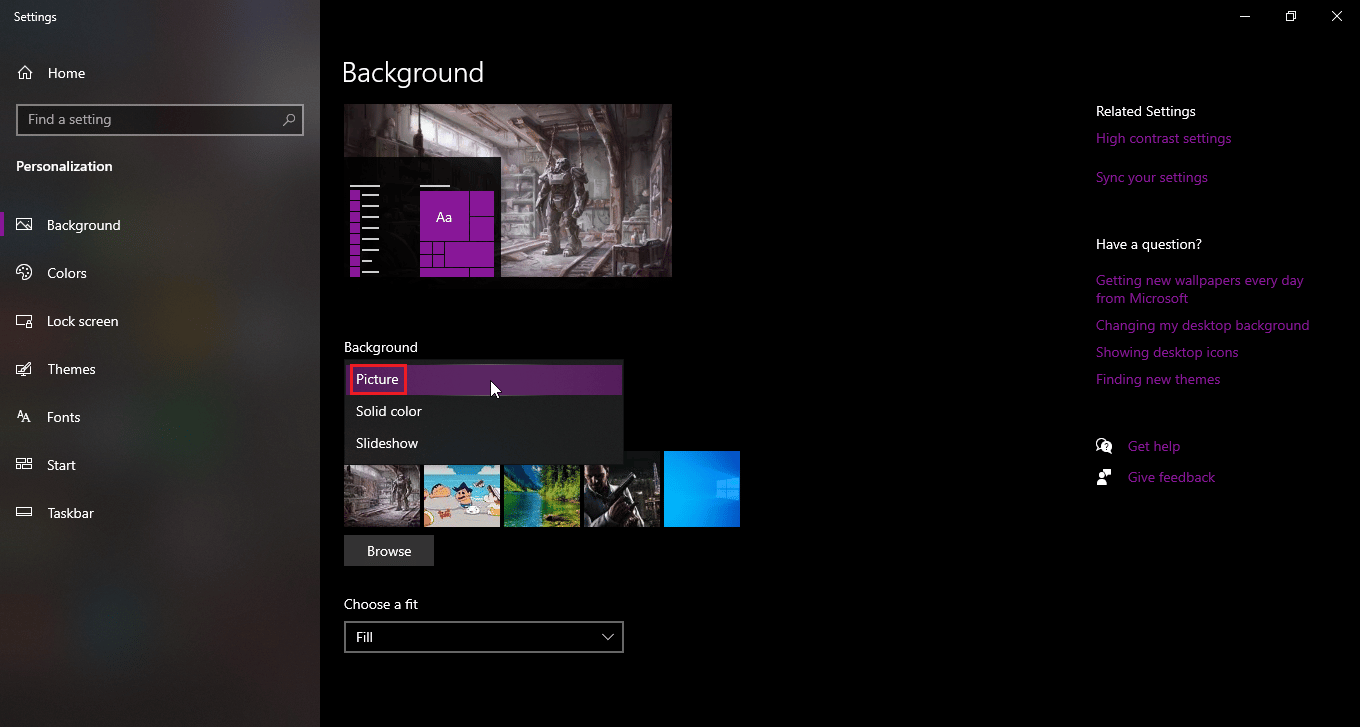
3. คุณสามารถ เลือกวอลเปเปอร์พื้น หลังจากตัวเลือกด้านล่างหรือเรียกดูวอลเปเปอร์เดียวได้
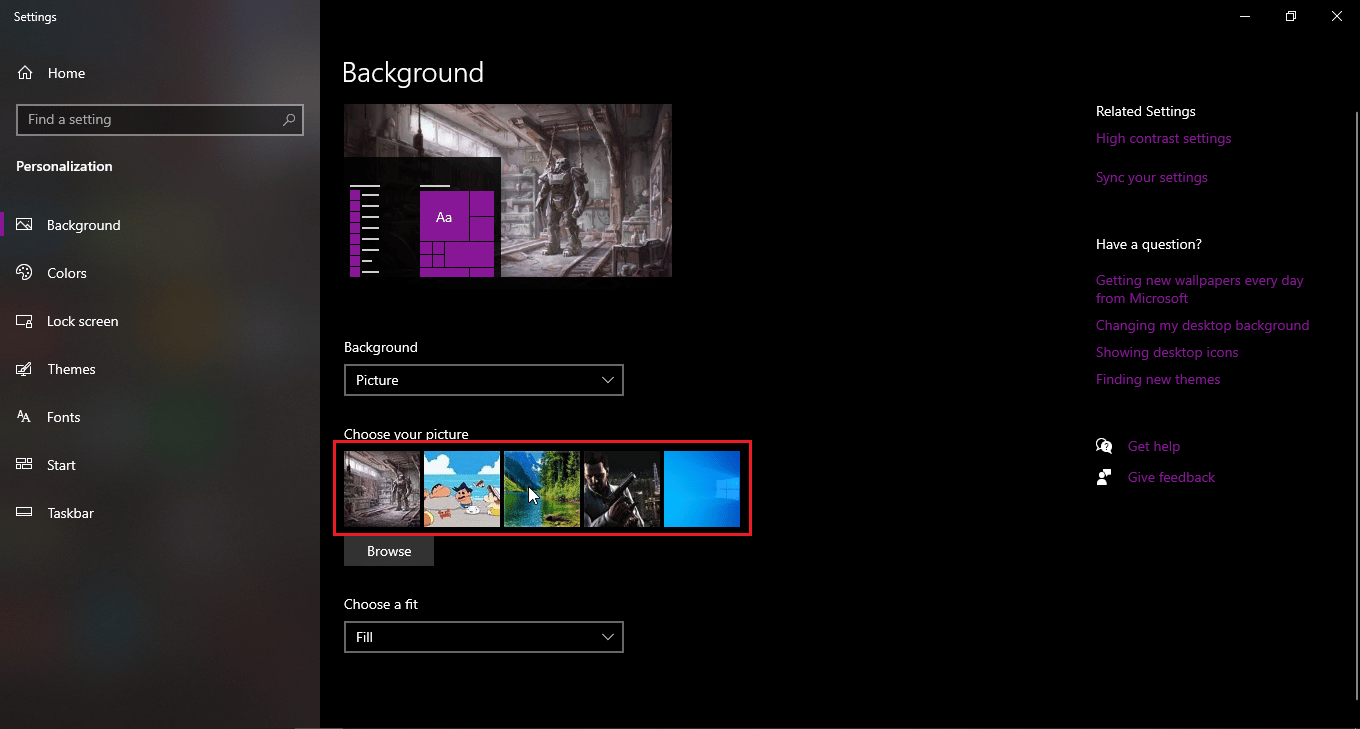
4. เรียกดูวอลเปเปอร์ใหม่โดยคลิกที่ Browse
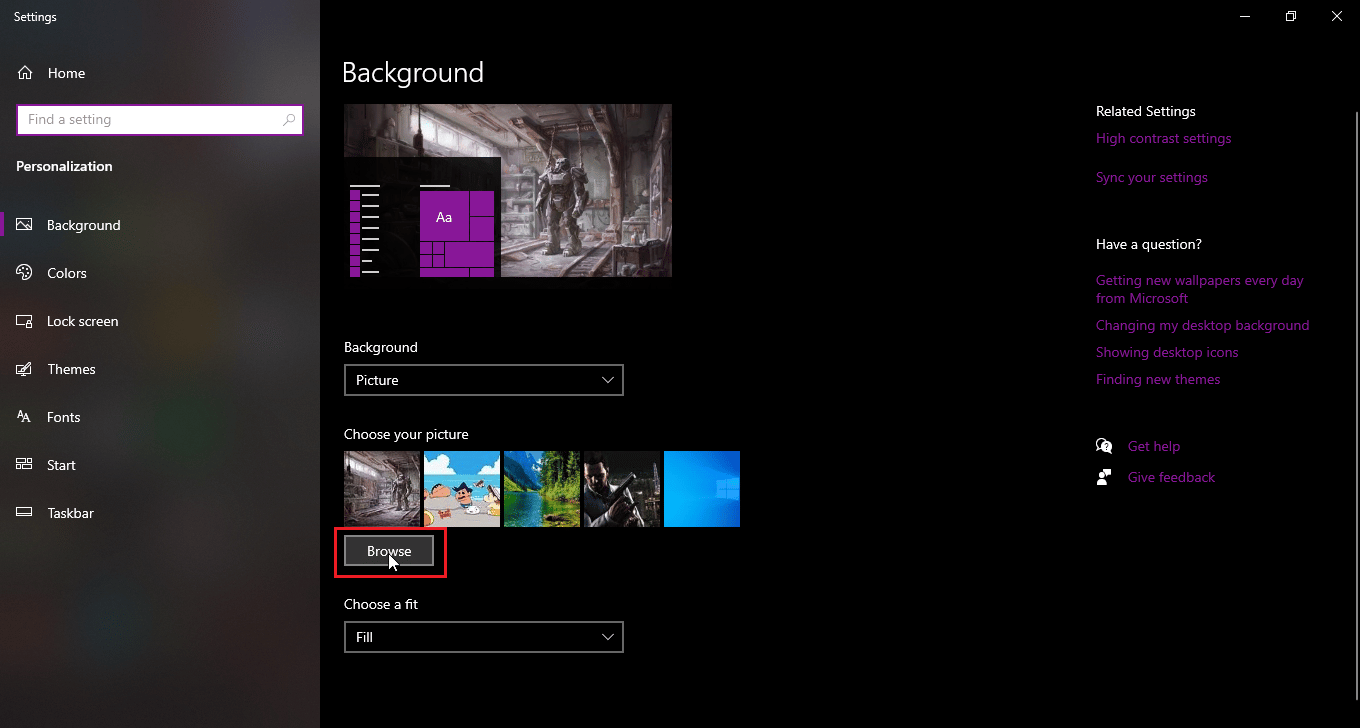
วิธีที่ 6: เปลี่ยนมุมมองTab
มีความผิดพลาดใน Windows 10 ซึ่งเกิดขึ้นเมื่อไฟล์หรือโฟลเดอร์ถูกมองว่าเป็นไอคอนขนาดเล็ก หากมุมมองของคุณถูกตั้งค่าเป็นไอคอนขนาดเล็ก ความผิดพลาดนี้อาจเกิดขึ้นได้ทำให้เกิดข้อผิดพลาดในการเปลี่ยนชื่อไฟล์ในไดเร็กทอรีปลายทาง หากต้องการเปลี่ยนมุมมองให้ทำตามขั้นตอนด้านล่าง
1. เปิดโฟลเดอร์หรือไดเร็กทอรีที่คุณต้องการเปลี่ยนชื่อไฟล์
2. ในกรณีที่คุณต้องการเปลี่ยนชื่อไฟล์บนเดสก์ท็อป ให้เปิด File Explorer และเลือกเดสก์ท็อปทางด้านซ้าย
3. หลังจากที่คุณเปิดไดเร็กทอรีแล้ว ให้คลิกที่แท็บ ดู
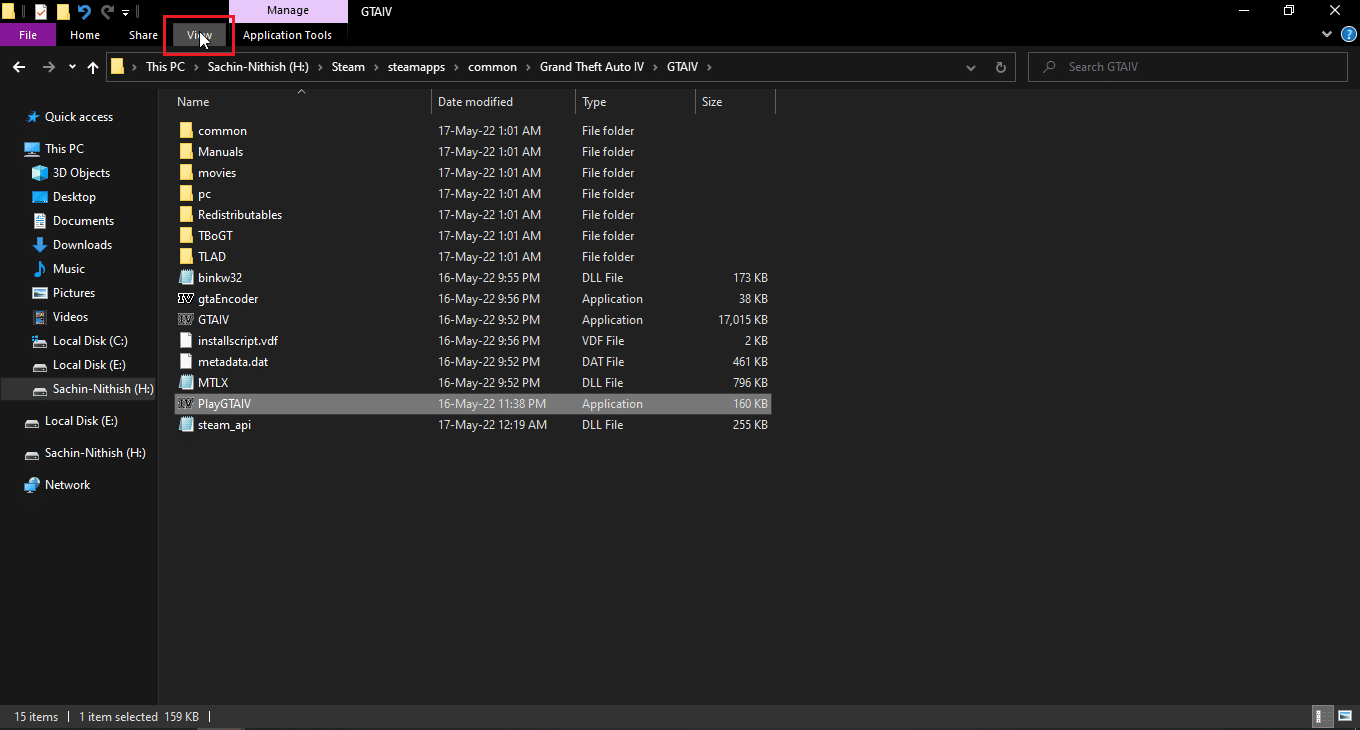
4. ตอนนี้ คลิกที่มุมมองใดก็ได้ ยกเว้น ไอคอนขนาดเล็ก และเปลี่ยนชื่อไฟล์
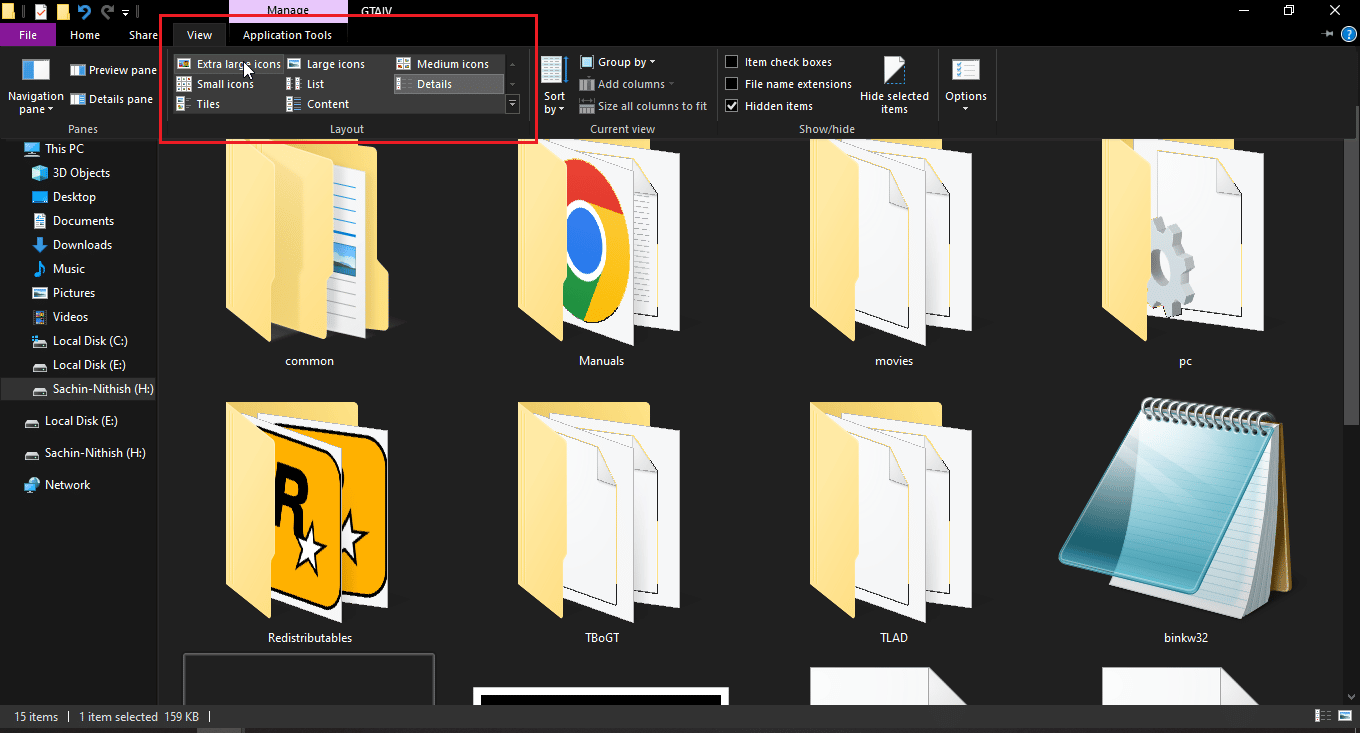
อ่านเพิ่มเติม: แก้ไข Windows 10 File Explorer ที่ทำงานอยู่ Error
วิธีที่ 7: ปิดการสแกนเป็นระยะ
Windows Defender มีฟีเจอร์ที่มีประโยชน์ที่สามารถควบคุมการเข้าถึงโฟลเดอร์ได้ แต่ฟีเจอร์นี้อาจขัดแย้งกับระบบที่ทำให้คุณไม่สามารถเปลี่ยนชื่อไฟล์ในไดเร็กทอรีปลายทางได้ ลองปิดการเข้าถึงโฟลเดอร์ที่ควบคุมเพื่อดูว่าการเปลี่ยนชื่อทำงานได้หรือไม่
1. กด ปุ่ม Windows + I พร้อมกันเพื่อเปิด การตั้งค่า
2. ไปที่การตั้งค่าการ อัปเดตและความปลอดภัย
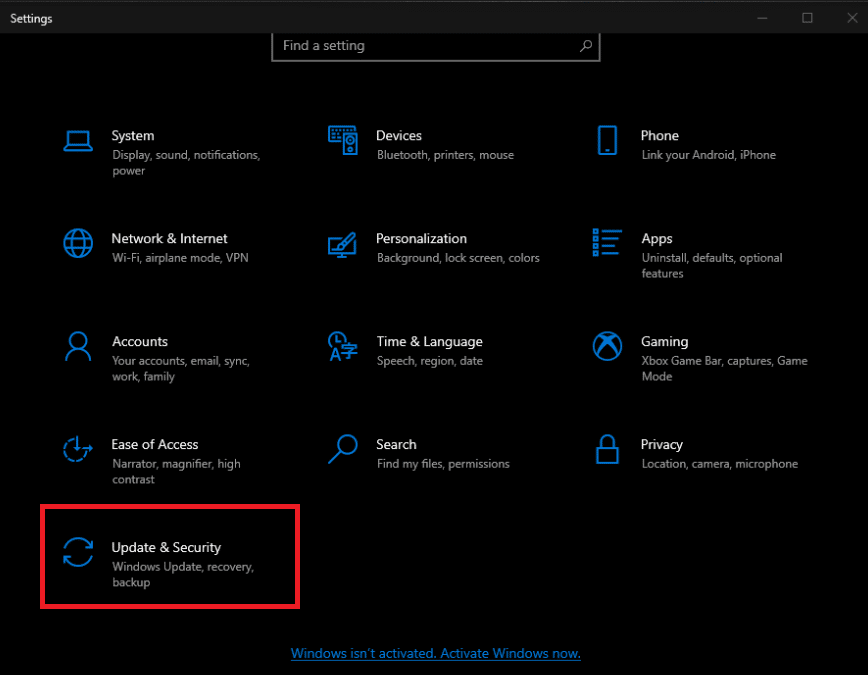
3. คลิกที่ ความปลอดภัยของ Windows ในบานหน้าต่างด้านซ้าย
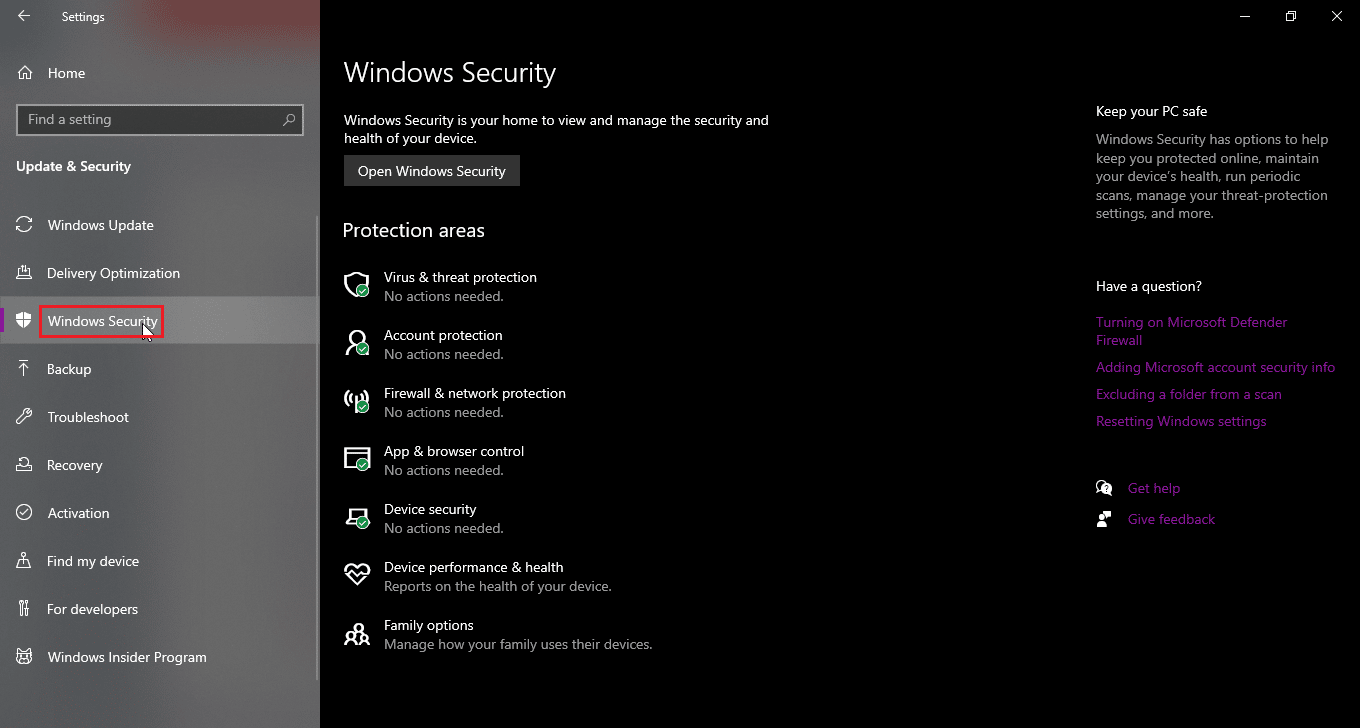
4. ตอนนี้ให้คลิกปุ่ม Open Windows Security ในบานหน้าต่างด้านขวา
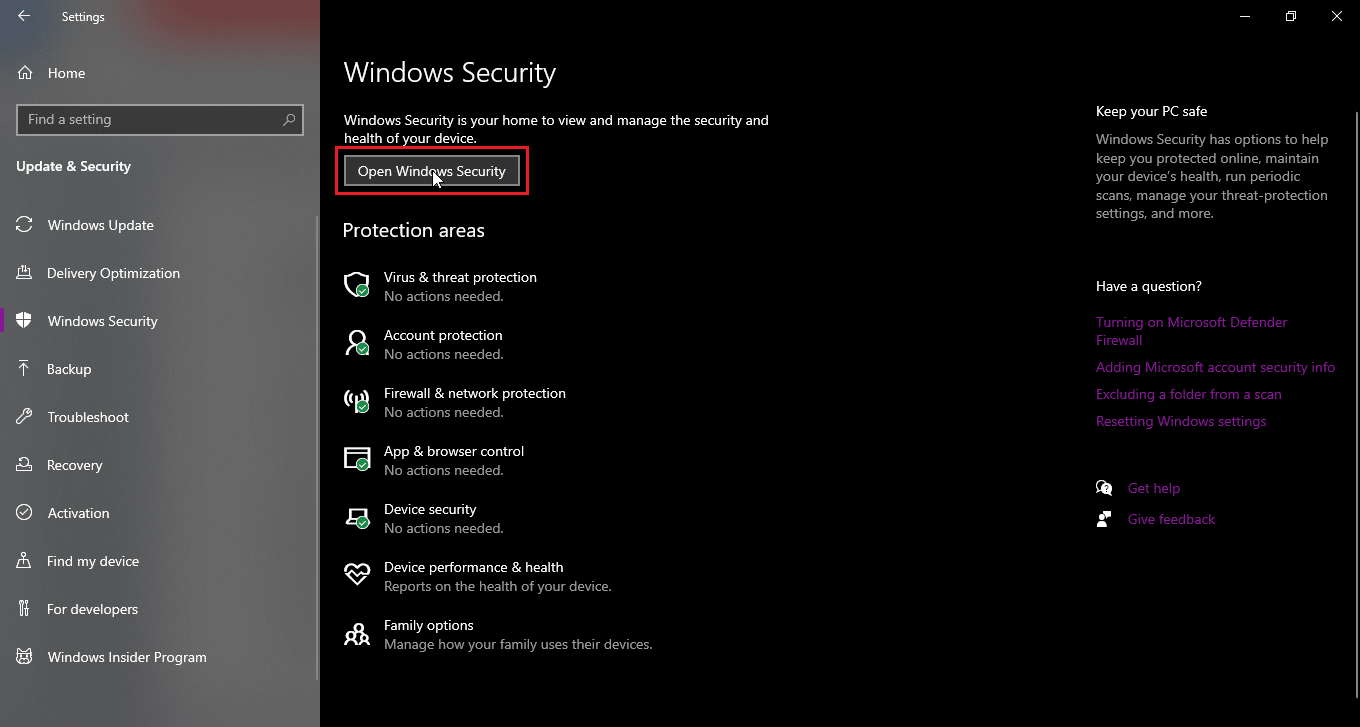
5. คลิกที่ การป้องกันไวรัสและภัยคุกคาม
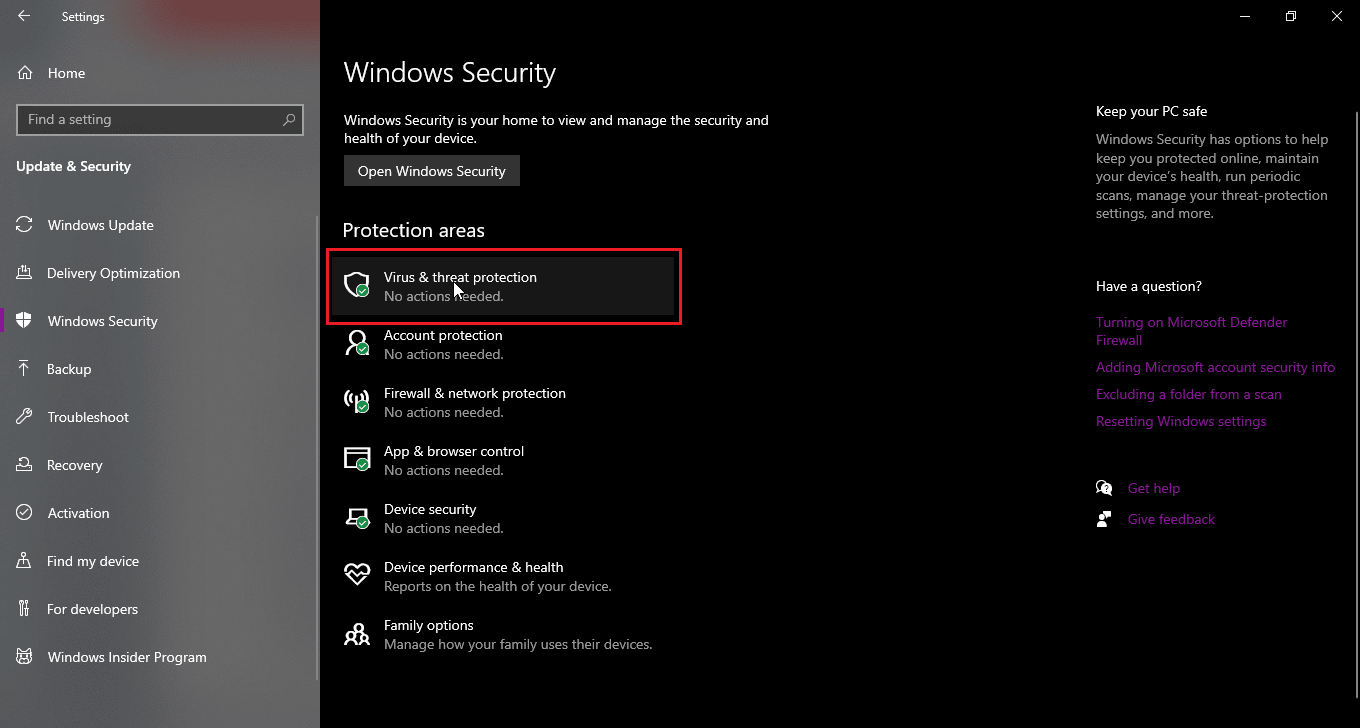
6. เลื่อนลงมาแล้วคลิกที่ การตั้งค่าการป้องกันไวรัสและภัยคุกคาม
7. ตอนนี้ ปิด การสแกนเป็นระยะ
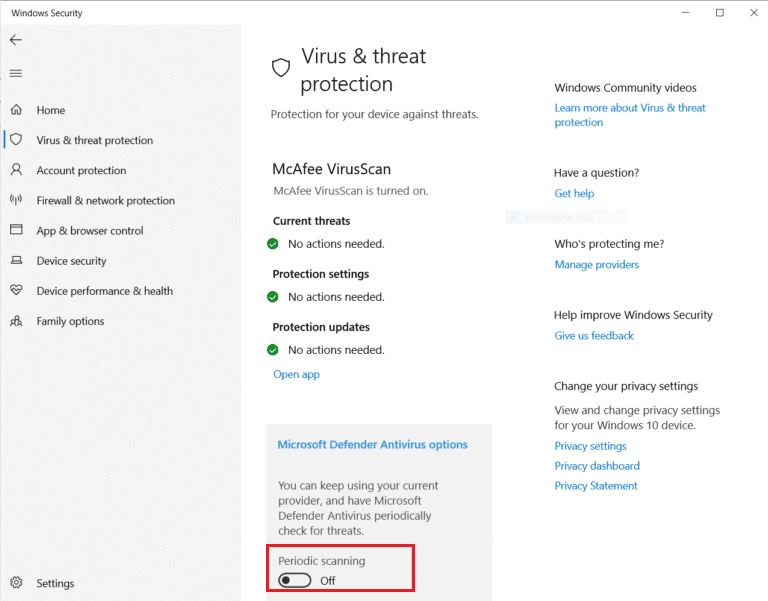

วิธีที่ 8: รีสตาร์ท Windows Explorer
Windows Explorer หรือที่รู้จักในชื่อ file explorer ให้ผู้ใช้นำทางผ่านไฟล์และโฟลเดอร์ในนั้น และดำเนินการต่างๆ มากมาย รวมถึงการเปลี่ยนชื่อไฟล์ ความผิดพลาดใน Windows Explorer อาจเป็นปัญหาในการเปลี่ยนชื่อไฟล์ในไดเร็กทอรีปลายทางและผู้ใช้ไม่สามารถเปลี่ยนชื่อไฟล์ใน file explorer เพื่อแก้ไขได้
1. กด Ctrl + Shift + Esc เพื่อเปิด Task Manager
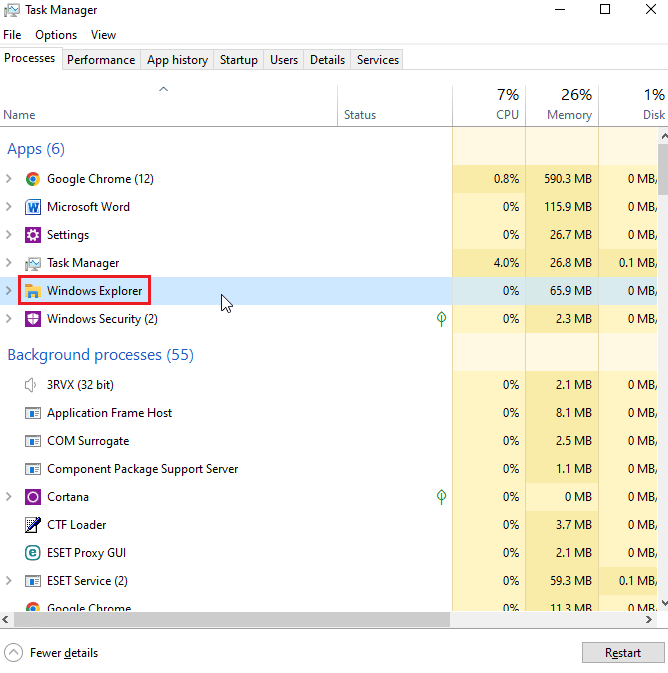
2. ค้นหากระบวนการ Windows Explorer
3. คลิกขวาที่มันแล้วเลือกตัวเลือก รีสตาร์ท
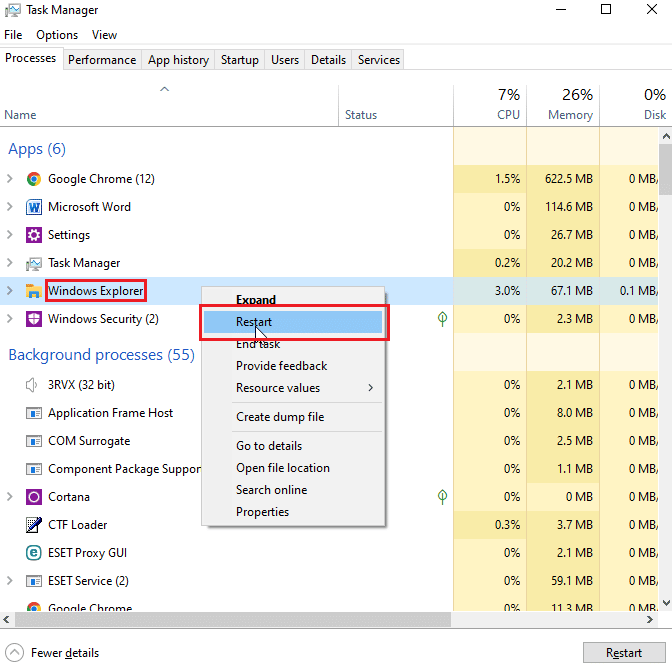
อ่านเพิ่มเติม: แก้ไข File Explorer ไม่ตอบสนองใน Windows 10
วิธีที่ 9: ลบ Autorun.inf
การทำงานอัตโนมัติ inf เป็นไฟล์การตั้งค่าที่ทำงานก่อนเมื่อใส่ดิสก์และเป็นไฟล์ที่อ่านก่อน จุดประสงค์ของไฟล์นี้คือการแสดง UI เช่น การติดตั้งหรือพร้อมท์สำหรับเกมและ/หรือแอปพลิเคชัน ผู้ใช้รายงานว่า Autonrun.inf เหล่านี้อาจขัดแย้งกับระบบ อาจทำให้เปลี่ยนชื่อไฟล์ในไดเร็กทอรีปลายทาง
1. ไปที่ File explorer และไดเร็กทอรีไฟล์ที่มีไฟล์ autorun.inf ที่เป็นไปได้
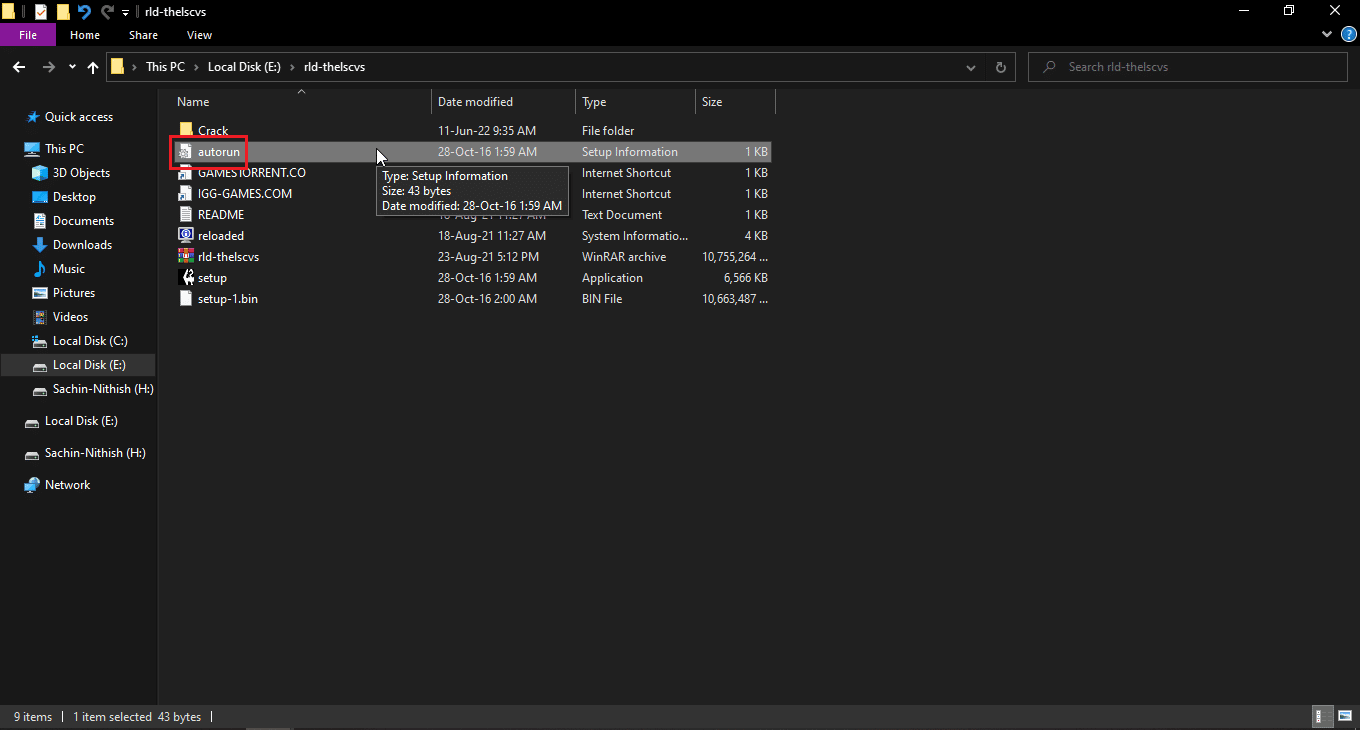
2 . คลิกขวา ที่ไฟล์แล้ว ลบ ออก
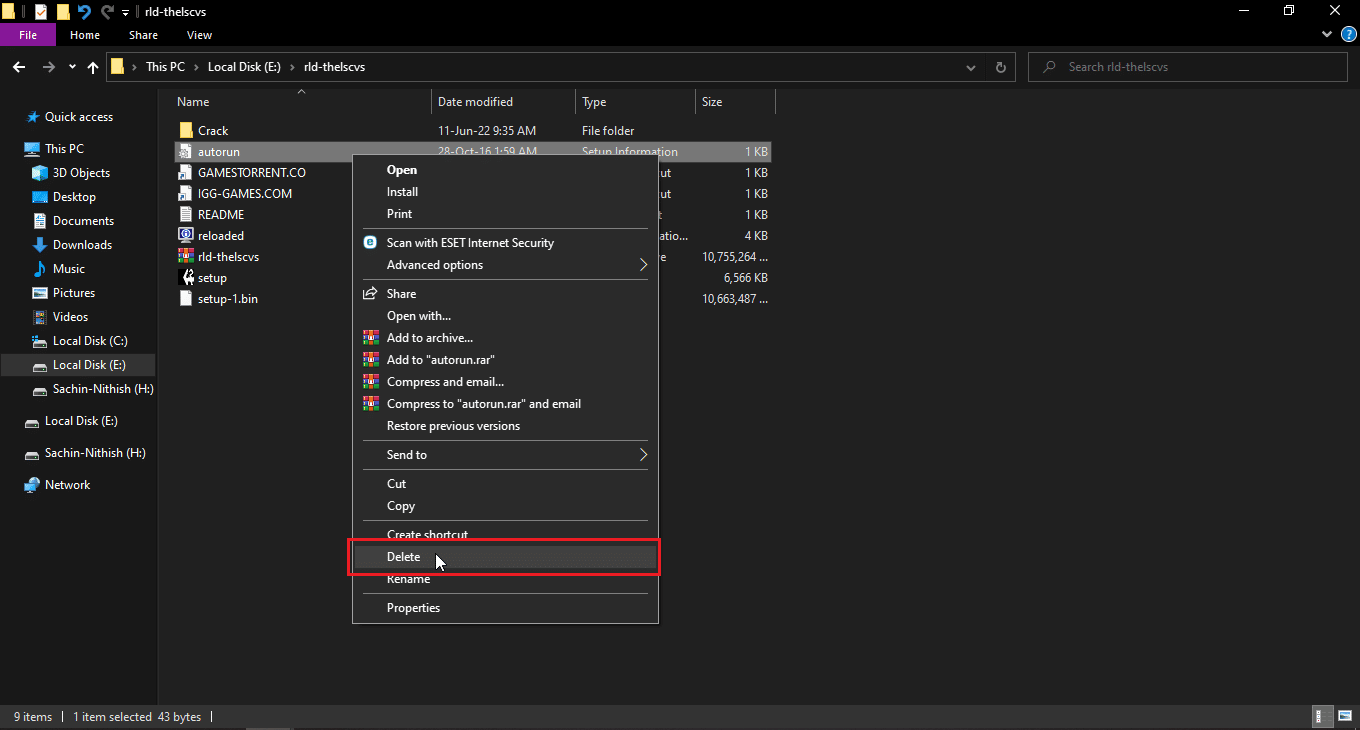
3. หากคุณไม่เห็นไฟล์การทำงานอัตโนมัติ ให้คลิกที่แท็บ มุมมอง ที่ด้านบนของ Windows explorer
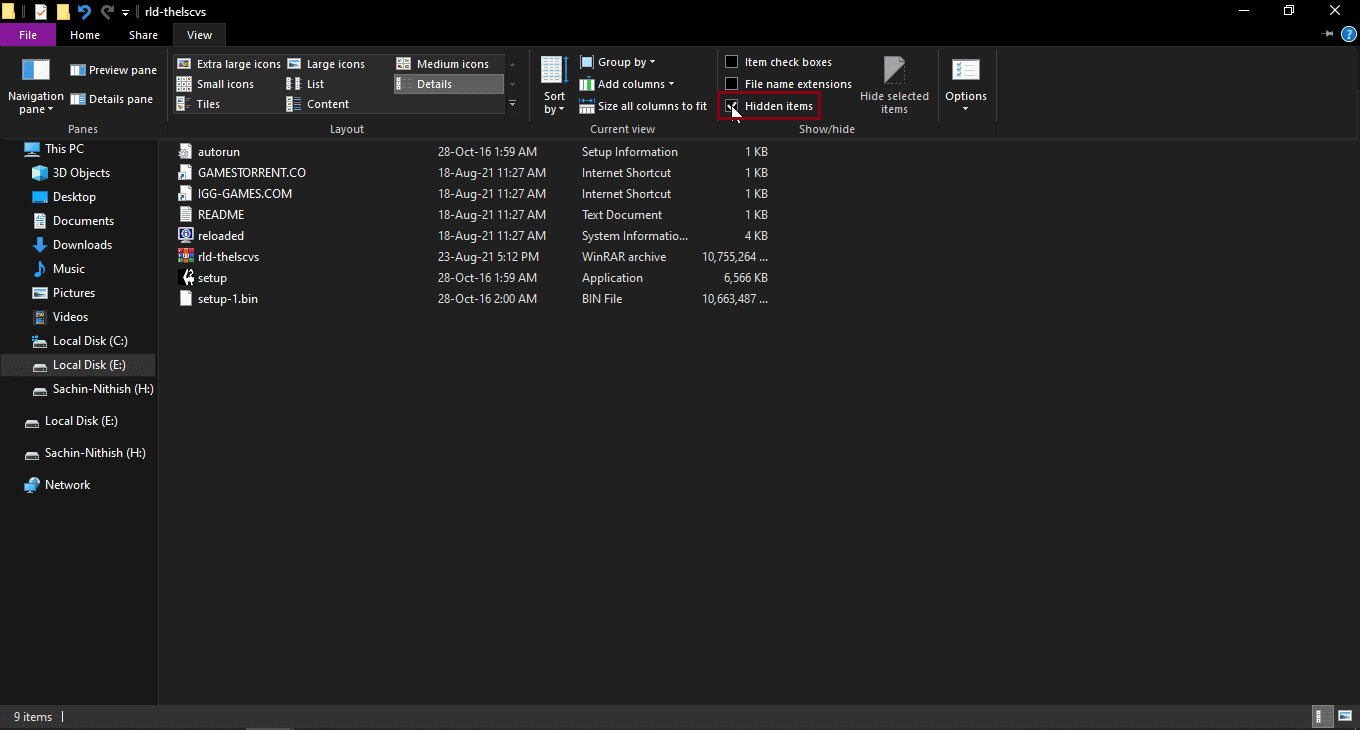
4. ทำเครื่องหมาย ที่ช่องใกล้ รายการที่ซ่อนอยู่ สิ่ง นี้จะแสดงรายการที่ซ่อนอยู่รวมถึง autorun.inf
วิธีที่ 10: ใช้ Windows PowerShell
หากคุณไม่สามารถเปลี่ยนชื่อไฟล์หรือโฟลเดอร์ได้ คุณสามารถลองใช้วิธีนี้ผ่าน PowerShell
1. กด ปุ่ม Windows พิมพ์ Windows PowerShell จากนั้นคลิกที่ Run as administrator
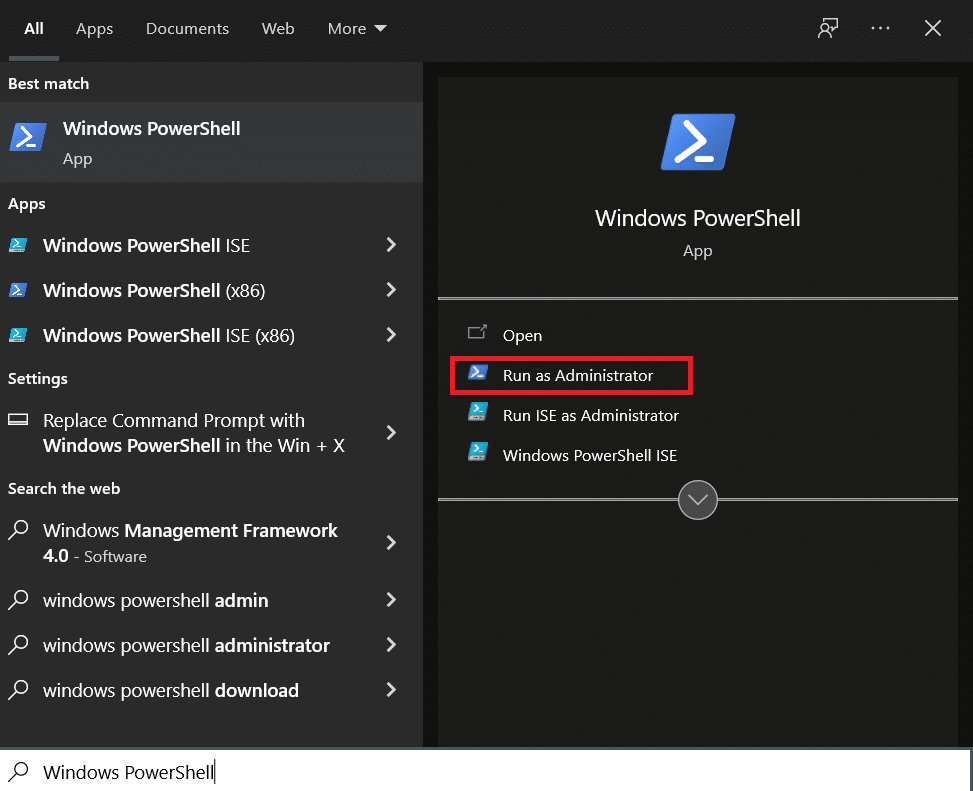
2. พิมพ์ คำสั่ง ต่อไปนี้แล้วกดปุ่ม Enter
$manifest = (Get-AppxPackage Microsoft.WindowsStore).InstallLocation + '\AppxManifest.xml' ; Add-AppxPackage -DisableDevelopmentMode - ลงทะเบียน $manifest
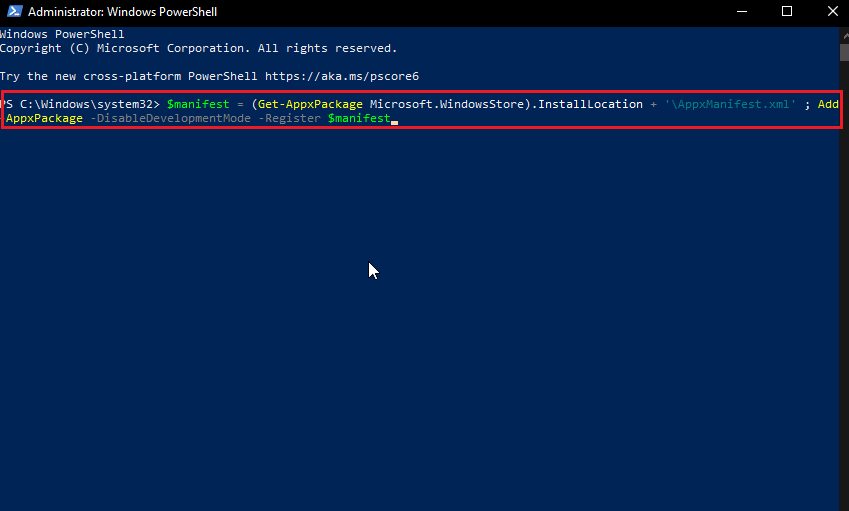
4. ปิด Windows PowerShell และ รีสตาร์ทพีซี
อ่านเพิ่มเติม: แก้ไขข้อผิดพลาดกระบวนการไม่สามารถเข้าถึงไฟล์ใน Windows 10
วิธีที่ 11: เปลี่ยนความเป็นเจ้าของไฟล์
โดยปกติใน Windows การใช้บัญชีผู้ใช้หลายบัญชีอาจเป็นปัญหาได้ เนื่องจากมีบัญชีเดียวเท่านั้นที่มีสิทธิ์ของผู้ดูแลระบบ ซึ่งอาจทำให้เกิดปัญหาในการเปลี่ยนชื่อไฟล์หรือโฟลเดอร์ แม้ว่าบัญชีผู้ใช้เดียวบนคอมพิวเตอร์จะไม่รับผิดชอบต่อปัญหานี้ สำหรับบัญชีผู้ใช้หลายบัญชี ให้ลองทำดังนี้
1. คลิกขวาที่โฟลเดอร์ที่คุณต้องการเปลี่ยนชื่อหรือไฟล์ที่คุณต้องการเปลี่ยนชื่อ
หมายเหตุ: ในกรณีที่คุณต้องการเปลี่ยนชื่อไฟล์ที่อยู่บนเดสก์ท็อป ให้ย้ายไฟล์นั้นไปยังโฟลเดอร์อื่น
2. คลิกที่ตัวเลือก คุณสมบัติ
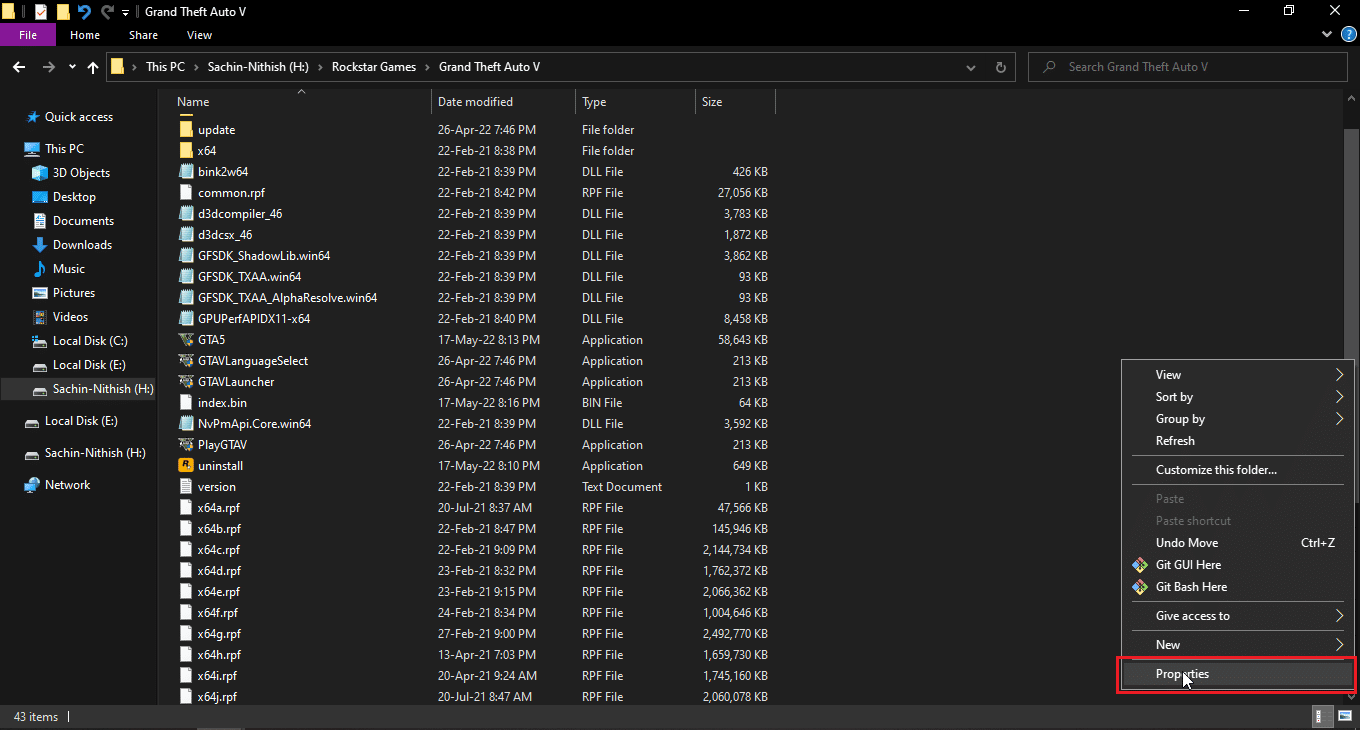
3. ไปที่แท็บ ความปลอดภัย
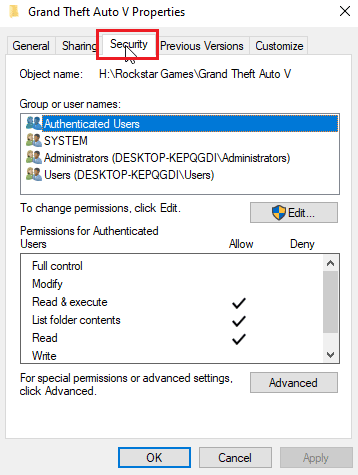
3. ถัดไป คลิกที่ ขั้นสูง
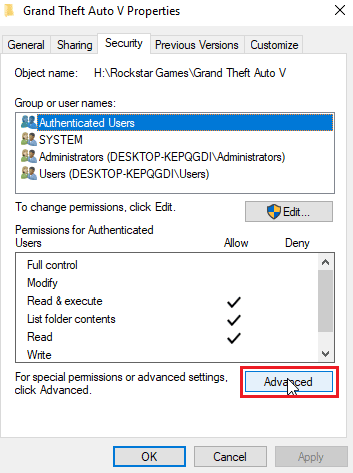
4. ตอนนี้ คุณจะเห็นเมนูสำหรับการเข้าถึงความเป็นเจ้าของ
5. ใกล้ช่อง Owner ที่ด้านบน ให้คลิกที่ลิงก์ Change
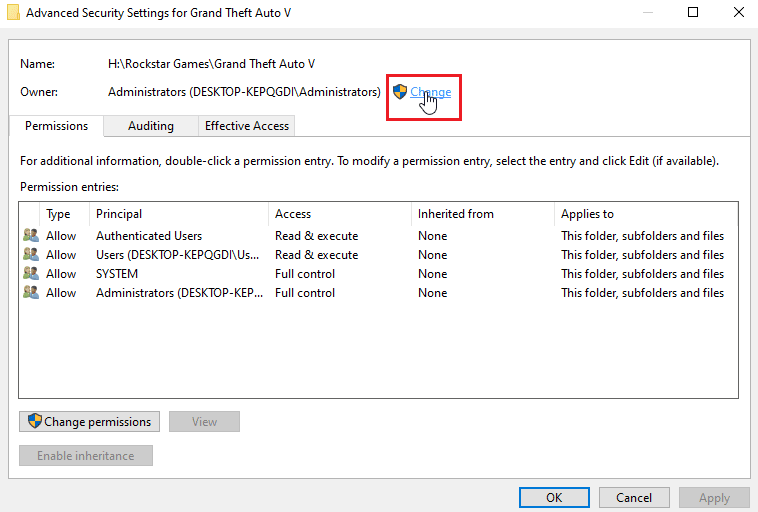
6. พิมพ์ชื่อผู้ใช้หรือบัญชีผู้ใช้ที่คุณสร้างขึ้นใน Windows และคลิกที่ ตรวจสอบชื่อ
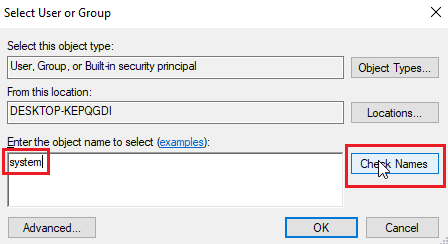
7. ตอนนี้ชื่อผู้ใช้ที่ป้อนจะปรากฏขึ้นและ Windows จะรู้จัก
8. คลิก ตกลง
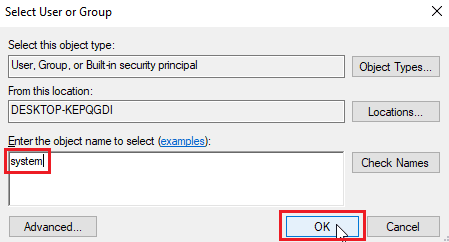
9. คลิกที่ช่องทำเครื่องหมาย R แทนที่เจ้าของบนคอนเทนเนอร์ย่อยและอ็อบเจกต์
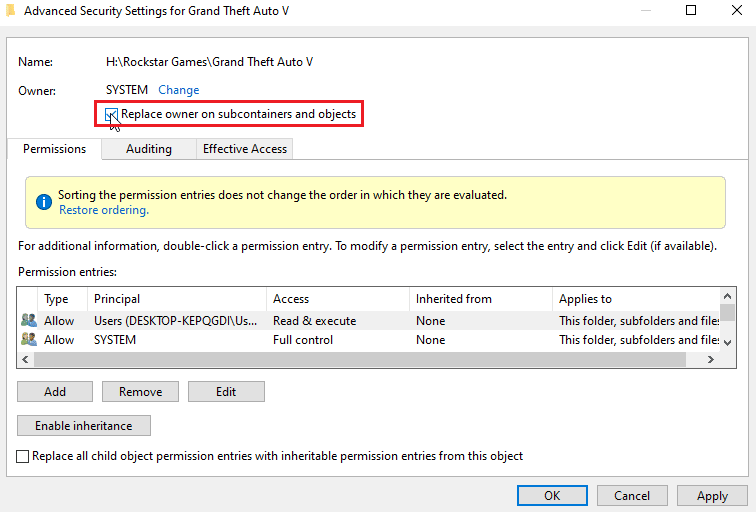
10. สุดท้าย คลิกที่ Apply และคลิก OK เพื่อบันทึกการเปลี่ยนแปลงทั้งหมด
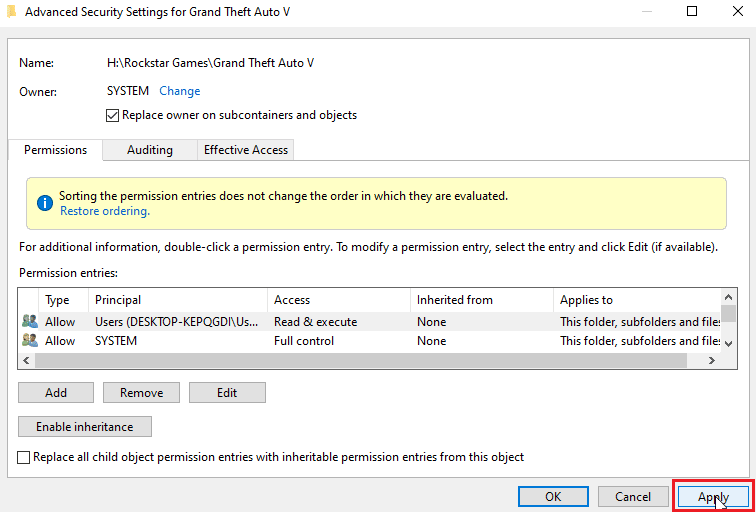
หลังจากการเปลี่ยนแปลง คุณสามารถแก้ไข ย้าย ลบ หรือทำอะไรกับไฟล์ได้ เนื่องจากคุณให้สิทธิ์การเข้าถึงความเป็นเจ้าของ นี่จะเป็นการแก้ไขสำหรับการเปลี่ยนชื่อไฟล์ในไดเร็กทอรีปลายทาง
อ่านเพิ่มเติม: วิธีควบคุมหรือเป็นเจ้าของคีย์รีจิสทรีของ Windows ทั้งหมด
วิธีที่ 12: แก้ไขคีย์รีจิสทรี
หมายเหตุ: การสร้างจุดคืนค่าระบบก่อนดำเนินการแก้ไขปัญหานี้เป็นสิ่งสำคัญ ในกรณีที่รีจิสทรีล้มเหลว คุณสามารถใช้จุดคืนค่าระบบเพื่อคืนค่าระบบ Windows ของคุณเป็นสถานะก่อนหน้า อย่าดำเนินการต่อโดยไม่สร้างจุดคืนค่าระบบ โปรดไปที่ลิงก์นี้เพื่อดูว่าการคืนค่าระบบทำงานอย่างไรและจะสร้างได้อย่างไร https://techcult.com/use-system-restore-on-windows-10/
1. กด ปุ่ม Windows + R เพื่อเปิดกล่องโต้ตอบ เรียกใช้
2. พิมพ์ regedit แล้วคลิก OK เพื่อเปิด Registry Editor
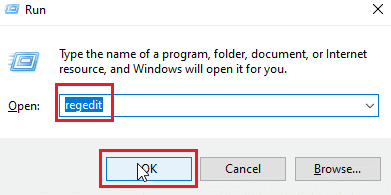
3. ตอนนี้ นำทางไปยัง เส้นทาง โฟลเดอร์คีย์ต่อไปนี้อย่างระมัดระวัง
คำอธิบาย HKEY_LOCAL_MACHINE\SOFTWARE\Microsoft\Windows\CurrentVersion\Explorer\Folder
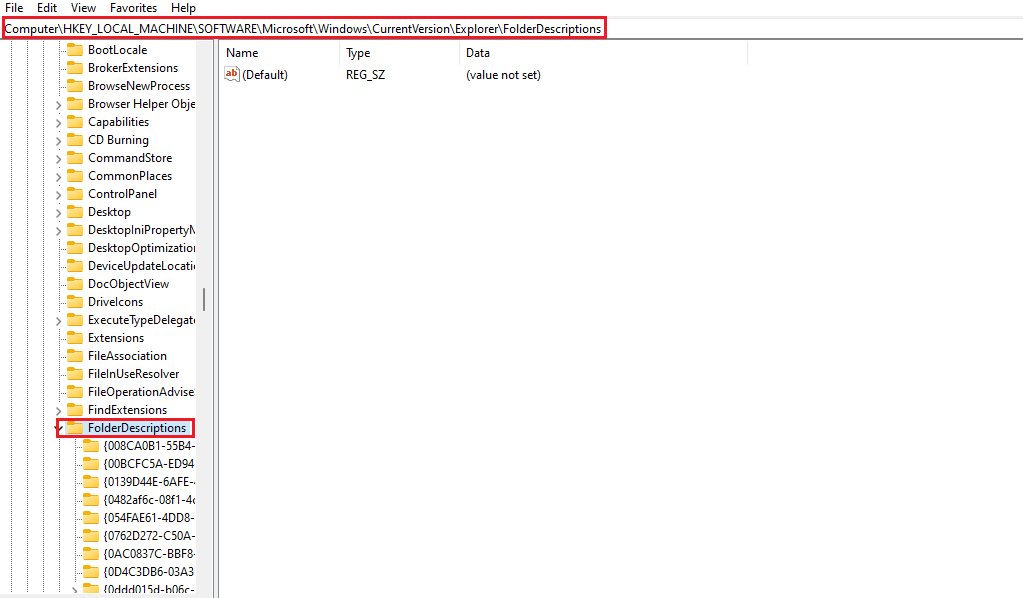
4. ลบ โฟลเดอร์คีย์ ต่อไปนี้
- {2112AB0A-C86A-4ffe-A368-0DE96E47012E}
- {491E922F-5643-4af4-A7EB-4E7A138D8174}
- {7b0db17d-9cd2-4a93-9733-46cc89022e7c}
- {A302545D-DEFF-464b-ABE8-61C8648D939B}
- {A990AE9F-A03B-4e80-94BC-9912D7504104}
หมายเหตุ: ตรวจสอบคีย์อีกครั้งก่อนที่จะลบ
5. ในที่สุด รีบูตเครื่องพีซี
คำถามที่พบบ่อย (FAQ)
ไตรมาสที่ 1 เหตุใดฉันจึงเปลี่ยนชื่อไฟล์หรือโฟลเดอร์ใน Windows 10 ไม่ได้
ตอบ สาเหตุหลักเกิดจาก ไฟล์หรือโฟลเดอร์ที่มีการใช้งานอยู่แล้ว หรือคุณ อาจไม่มีสิทธิ์ที่จำเป็นในการแก้ไขไฟล์ โปรดอ่านคำแนะนำด้านบนเพื่อแก้ไขปัญหา
ไตรมาสที่ 2 ทางลัดสำหรับการเปลี่ยนชื่อคืออะไร?
ตอบ ปุ่ม F2 เป็นปุ่มลัดสำหรับการเปลี่ยนชื่อ สำหรับแล็ปท็อปที่มีการดำเนินการเมื่อกดปุ่ม F2 ให้กด ปุ่ม Fn (ฟังก์ชัน) + F2 พร้อมกันเพื่อเปลี่ยนชื่อ
ไตรมาสที่ 3 ฉันไม่รู้ว่าอะไรเปิดอยู่หรือแอปพลิเคชันใดที่ขัดแย้งกัน ฉันควรทำอย่างไร?
ตอบ การ รีสตาร์ท Windows อย่างง่ายจะเพียงพอ ที่จะลบไฟล์หรือโฟลเดอร์ทั้งหมดออกจากข้อขัดแย้ง
ไตรมาสที่ 4 ฉันต้องมีสิทธิ์การเข้าถึงของผู้ดูแลระบบสำหรับโฟลเดอร์จึงจะแก้ไขการเปลี่ยนแปลงได้หรือไม่
ตอบ ใช่ คุณอาจต้องมีสิทธิ์การเข้าถึงของผู้ดูแลระบบสำหรับโฟลเดอร์ หรือคุณอาจต้องลงชื่อเข้าใช้บัญชีผู้ดูแลระบบเพื่อมีสิทธิ์แก้ไขการเข้าถึง
ที่แนะนำ:
- วิธีค้นหาโพสต์ Instagram เก่า
- แก้ไข VDS Error Code 490 01010004 ใน Windows 10
- แก้ไข Windows 10 มีการพยายามอ้างอิง Token
- 16 ซอฟต์แวร์เปลี่ยนชื่อไฟล์ฟรีที่ดีที่สุดสำหรับ Windows
ฉันหวังว่าบทความด้านบนเกี่ยวกับ การแก้ไขข้อผิดพลาดในการเปลี่ยนชื่อไฟล์ในไดเรกทอรีปลายทาง จะเป็นประโยชน์ และคุณสามารถแก้ปัญหาของคุณได้ โปรดแจ้งให้เราทราบว่าวิธีการหรือวิธีแก้ไขใดที่ช่วยคุณแก้ไขปัญหาได้ หากมีข้อเสนอแนะหรือข้อสงสัยใด ๆ ที่คุณต้องการแจ้งโปรดแจ้งให้เราทราบในส่วนความคิดเห็นด้านล่าง
