วิธีลบการป้องกันการเขียนใน Windows 10
เผยแพร่แล้ว: 2022-01-29
คุณได้รับข้อผิดพลาด “ดิสก์มีการป้องกันการเขียน” เมื่อพยายามคัดลอกไฟล์หรือฟอร์แมตไดรฟ์ของคุณหรือไม่? นี่อาจเป็นปัญหาที่ยุ่งยาก สาเหตุเกิดจากอะไร และคุณจะลบข้อผิดพลาดนี้อย่างไร วันนี้เราจะหา
สารบัญ
- ข้อผิดพลาดการป้องกันการเขียนคืออะไร?
- สลับสวิตช์ล็อค
- ใช้ยูทิลิตี้ DiskPart
- ใช้ตัวแก้ไขรีจิสทรี
ข้อผิดพลาดในการป้องกันการเขียนคืออะไรและเกิดจากอะไร
ข้อผิดพลาดในการป้องกันการเขียนปรากฏขึ้นเมื่อคุณพยายามคัดลอกหรือแก้ไขเนื้อหาของอุปกรณ์จัดเก็บข้อมูลที่มีการป้องกันการเขียน ข้อผิดพลาดนี้เกิดจากสาเหตุหลายประการ อาจเป็นโดยเจตนา เนื่องจากเจ้าของอาจเปิดใช้งานคุณลักษณะอ่านอย่างเดียวของอุปกรณ์เพื่อรักษาความปลอดภัยเนื้อหา อาจเกิดจากไวรัสหรือเครื่องมือเข้ารหัส
ไม่ว่าจะด้วยเหตุผลใดก็ตาม อย่าหันไปฟอร์แมตอุปกรณ์จัดเก็บข้อมูลของคุณทันที การป้องกันการเขียนสามารถแก้ไขได้ง่ายในหลากหลายวิธี
การใช้สวิตช์ล็อคของอุปกรณ์จัดเก็บข้อมูล
อุปกรณ์เก็บข้อมูลบางตัวมีสวิตช์ล็อคที่สามารถสลับเพื่อเปิดหรือปิดคุณสมบัติการป้องกันการเขียน สิ่งแรกที่คุณต้องทำเมื่อพบข้อผิดพลาดที่แจ้งว่าไดรฟ์ของคุณมีการป้องกันการเขียนคือ ให้ตรวจสอบทางกายภาพของไดรฟ์ว่ามีสวิตช์ล็อคหรือไม่
หากเป็นเช่นนั้น เพียงสลับและใส่ไดรฟ์ของคุณใหม่ไปยังพอร์ตที่เหมาะสม สิ่งนี้ควรแก้ปัญหาการป้องกันการเขียน หากปัญหายังคงอยู่หรือไดรฟ์ของคุณไม่มีสวิตช์ป้องกันการเขียนจริง ให้ทำตามขั้นตอนต่อไป
ที่เกี่ยวข้อง: ฉันควรใช้ระบบไฟล์ใดสำหรับไดรฟ์ USB ของฉัน
การใช้ยูทิลิตี้ DiskPart
คุณสามารถใช้ยูทิลิตี้ DiskPart ของ Windows เพื่อปลดล็อกอุปกรณ์จัดเก็บข้อมูลของคุณได้ วิธีนี้ต้องใช้สคริปต์ cmd แต่อย่ากังวลถ้าคุณไม่คุ้นเคยกับสคริปต์ cmd ขั้นสูง เพราะคุณจะได้รับคำแนะนำตลอดกระบวนการ เพียงทำตามขั้นตอนด้านล่าง
ในการเริ่มต้น ตรวจสอบให้แน่ใจว่าคอมพิวเตอร์ของคุณตรวจพบอุปกรณ์เก็บข้อมูลที่คุณต้องการแก้ไข เสียบอุปกรณ์ของคุณเข้ากับพอร์ตที่เหมาะสม และตรวจสอบว่าคอมพิวเตอร์ของคุณรู้จักอุปกรณ์นั้นผ่าน file explorer หรือไม่ ในตัวอย่างด้านล่าง แฟลชไดรฟ์ที่มีการป้องกันการเขียนชื่อ “USB Drive (G:)” ถูกเสียบเข้าไปในคอมพิวเตอร์
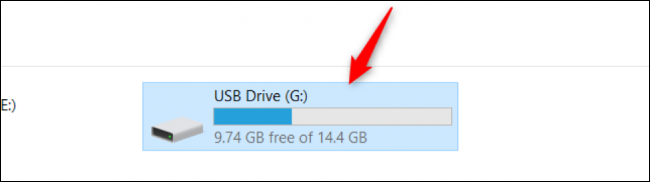
หากคุณมีพาร์ติชั่นหน่วยเก็บข้อมูลจำนวนมาก คุณสามารถจดบันทึกหน่วยความจำของอุปกรณ์เก็บข้อมูลของคุณเพื่อช่วยในการระบุตัวตนในภายหลัง ในกรณีของเราข้างต้น หน่วยความจำของแฟลชไดรฟ์มีอย่างน้อย 14GB
เมื่อยืนยันอุปกรณ์เก็บข้อมูลของคุณแล้ว คุณต้องเรียกใช้เครื่องมือ diskpart เครื่องมือนี้เป็นโปรแกรม Windows ในตัว คุณจึงไม่ต้องติดตั้ง คุณสามารถเปิดได้โดยใช้คำสั่ง Run เปิดโปรแกรม Run โดยกด Windows+R เมื่อช่อง Windows Run ปรากฏขึ้น ให้พิมพ์ "diskpart" แล้วกดปุ่ม Enter
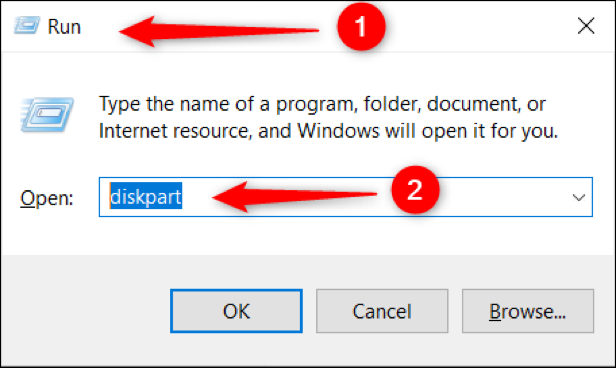
เมื่อคุณทำตามขั้นตอนข้างต้นแล้ว คุณจะเห็นหน้าต่างยูทิลิตี้ diskpart ดังนี้:
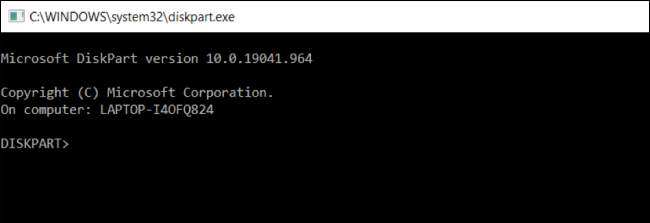
บนยูทิลิตี้ diskpart ให้พิมพ์ list disk แล้วกด Enter ทันที คำสั่งนี้จะแสดงอุปกรณ์จัดเก็บข้อมูลที่มีอยู่ทั้งหมดในคอมพิวเตอร์ของคุณ ด้านล่างนี้ คุณจะเห็นว่าคอมพิวเตอร์มีดิสก์ที่ติดตั้งอยู่สองแผ่น — “ดิสก์ 0” ซึ่งเป็นฮาร์ดไดรฟ์ และ “ดิสก์ 1” ซึ่งเป็นแฟลชไดรฟ์ที่ใส่ไว้ก่อนหน้านี้
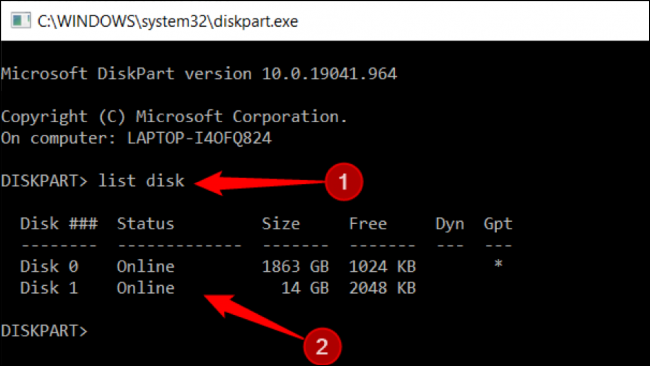
จากรายการดิสก์ คุณจะสังเกตเห็นหมายเลขที่กำหนดของอุปกรณ์จัดเก็บข้อมูลของคุณ คุณจะต้องใช้คุณสมบัตินี้เพื่อเลือกอุปกรณ์ของคุณ ในบรรทัดคำสั่งถัดไป พิมพ์ select disk [disk number] ในกรณีด้านล่าง ดิสก์ 1 เป็นอุปกรณ์ที่ต้องเลือก ![พิมพ์ "select disk [disk number]" หรืออุปกรณ์ที่ต้องการเลือก](/uploads/article/3120/W1HgausFRK8rHZeE.png)
กดปุ่ม Enter และคุณจะสังเกตเห็นว่ายูทิลิตี้ diskpart จะแจ้งให้คุณทราบว่าตอนนี้ดิสก์ถูกเลือกแล้ว
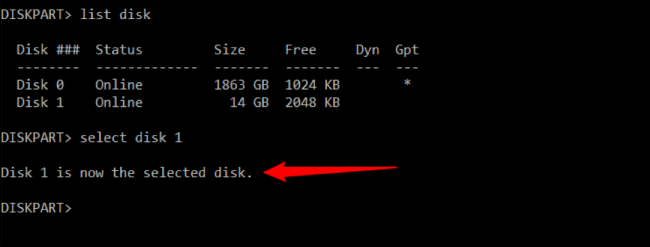
แม้ว่าคุณสามารถข้ามขั้นตอนนี้ได้ แต่ควรดูแอตทริบิวต์ของดิสก์ที่คุณเลือกเพื่อดูสถานะโดยรวมของอุปกรณ์จัดเก็บข้อมูลของคุณ จากบรรทัดคำสั่ง พิมพ์คำสั่ง attributes disk รับคำแนะนำจากตัวอย่างด้านล่าง
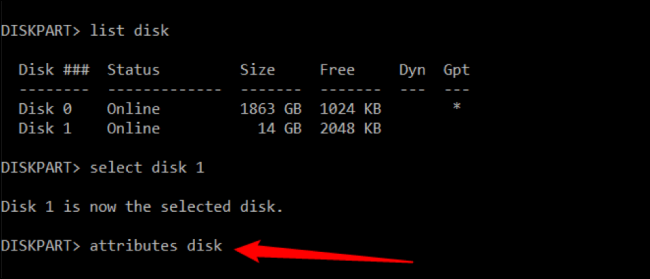

ทันทีหลังจากพิมพ์คำสั่ง ให้กดปุ่ม Enter เพื่อแสดงแอตทริบิวต์ทั้งหมดของดิสก์ที่คุณเลือก โปรดสังเกตว่าในตัวอย่างด้านล่าง แอตทริบิวต์อ่านอย่างเดียวถูกตั้งค่าเป็น "ใช่"
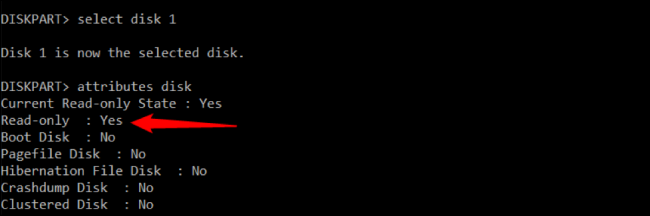
เมื่อแอตทริบิวต์ Read-only ของดิสก์กำหนดค่าเป็น ใช่ หมายความว่าไม่อนุญาตให้ทำการแก้ไขบนอุปกรณ์ หากดิสก์ของคุณได้รับการกำหนดค่าด้วยวิธีนี้ แสดงว่าอุปกรณ์จัดเก็บข้อมูลของคุณได้รับการป้องกันการเขียน
สิ่งสุดท้ายที่คุณควรทำคือล้างแอตทริบิวต์อ่านอย่างเดียวของดิสก์ การล้างหมายถึงการสลับสถานะเป็น "ไม่" เพื่อให้การป้องกันการเขียนถูกปิดใช้งาน เพื่อให้บรรลุสิ่งนี้ พิมพ์คำสั่ง attributes disk clear readonly และเรียกใช้คำสั่ง
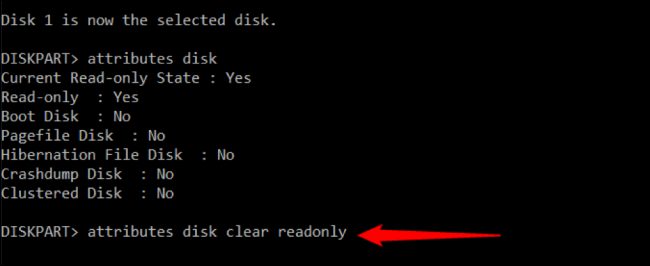
คุณจะได้รับแจ้งว่าล้างแอตทริบิวต์เรียบร้อยแล้ว ลองเรียกใช้คำสั่ง attributes disk อีกครั้ง แล้วคุณจะเห็นว่าแอตทริบิวต์อ่านอย่างเดียวถูกตั้งค่าเป็น "ไม่"
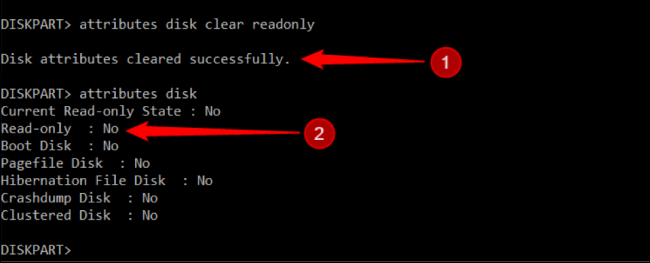
เมื่อเสร็จแล้ว คุณสามารถออกจากยูทิลิตี้ diskpart โดยใช้คำสั่ง exit ในตอนนี้ คุณควรจะสามารถคัดลอกไฟล์และเปลี่ยนแปลงอุปกรณ์จัดเก็บข้อมูลของคุณได้โดยไม่มีข้อผิดพลาด “Disk is write protected”
การใช้ตัวแก้ไขรีจิสทรี
สำหรับผู้ใช้ขั้นสูง Registry Editor เป็นเครื่องมือที่ดีที่สุดในการลบข้อผิดพลาดที่ป้องกันการเขียนในอุปกรณ์จัดเก็บข้อมูล ไม่แนะนำให้ใช้เทคนิคนี้หากคุณยังเป็นมือใหม่ เนื่องจากอาจทำให้การลงทะเบียนระบบอื่นๆ ยุ่งเหยิง แต่หากคุณไม่มีทางเลือกอื่น เราก็ได้ลดความซับซ้อนของขั้นตอนต่างๆ ให้กับคุณ
เมื่อเสียบอุปกรณ์เก็บข้อมูลของคุณแล้ว ให้เปิด Registry Editor วิธีที่ง่ายที่สุดในการเปิดเครื่องมือนี้คือการใช้คำสั่ง Run กดปุ่มลัด Windows+R เพื่อแสดงกล่อง Windows Run ที่นี่พิมพ์ regedit และกด Enter
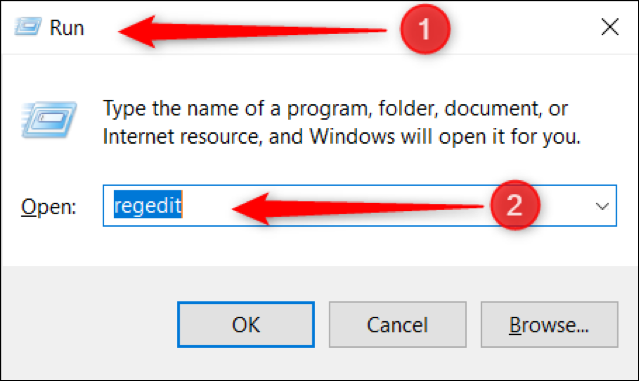
ตอนนี้คุณควรเห็นหน้าต่าง Registry Editor บนหน้าจอของคุณ
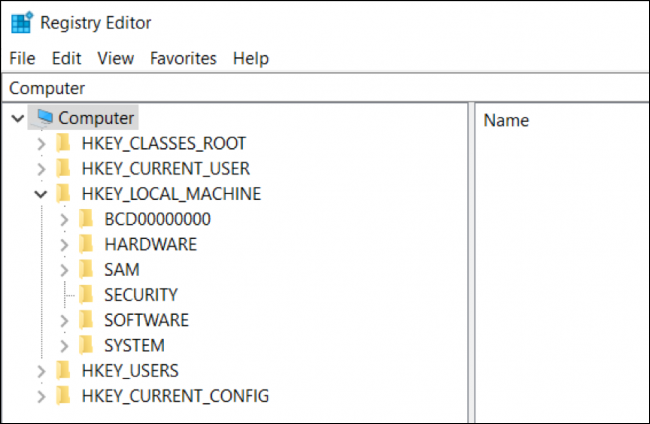
ที่แผงด้านซ้ายของ Registry Editor ให้ไปที่เส้นทาง
"HKEY_LOCAL_MACHINE\SYSTEM\CurrentControlSet\Control"
จากที่นี่ ให้ยืนยันว่ามีโฟลเดอร์ "StorageDevicePolicies" อยู่หรือไม่ ถ้าใช่ คุณสามารถข้ามส่วนที่เหลือของคำแนะนำนี้และดำเนินการในขั้นตอนต่อไป มิฉะนั้น คุณจะต้องสร้างโฟลเดอร์ด้วยตนเอง
คลิกขวาที่โฟลเดอร์ชื่อ Control เลื่อนตัวชี้เมาส์ไปที่ "ใหม่" และเลือก "คีย์"
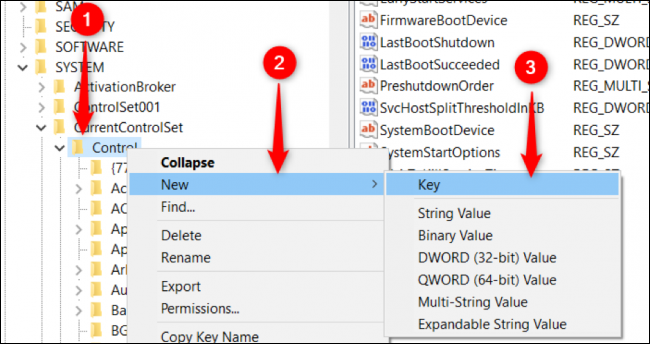
เมื่อสร้างโฟลเดอร์หรือคีย์ใหม่ ให้เปลี่ยนชื่อเป็น "StorageDevicePolicies"
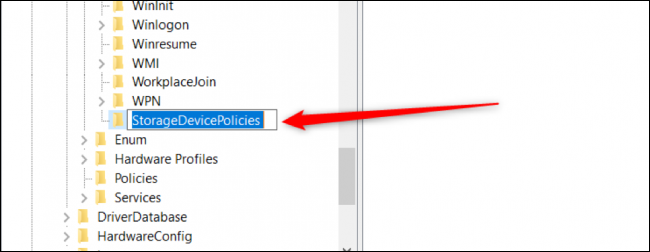
เพื่อให้ “StorageDevicePolicies” ทำงานได้ คุณควรสร้างรายการ DWORD ชื่อ “WriteProtect” เลือกโฟลเดอร์ "StorageDevicePolicies" และคลิกขวาที่แผงด้านซ้ายเพื่อแสดงเมนูบริบท เลื่อนตัวชี้เมาส์ไปที่ "ใหม่" แล้วคลิกตัวเลือก "ค่า DWORD (32 บิต)"
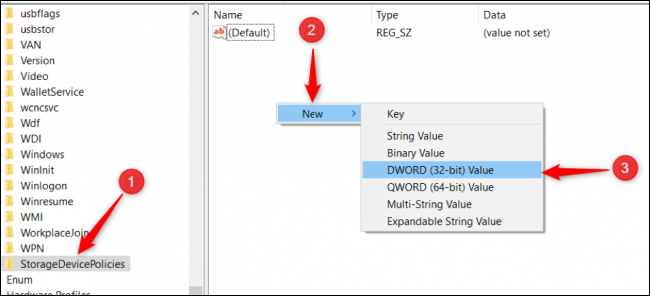
เปลี่ยนชื่อรายการ DWORD ใหม่เป็น “WriteProtect” ตามตัวอย่างด้านล่าง
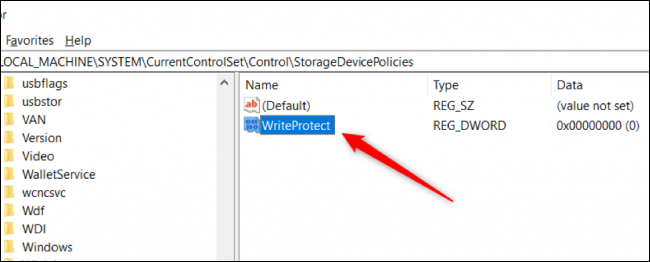
ตอนนี้เรามีรายการ "WriteProtect" แล้ว เราจำเป็นต้องแก้ไขข้อมูลค่าเป็น "0" การทำเช่นนี้ทำให้คุณสามารถปิดใช้งานการป้องกันการเขียนของอุปกรณ์จัดเก็บข้อมูลของคุณได้ เพื่อให้บรรลุสิ่งนี้ ให้ดับเบิลคลิกที่รายการ “WriteProtect” และเปลี่ยนค่าเป็น “0” หากยังไม่อยู่ในสถานะนี้
ในการดำเนินการให้เสร็จสิ้น ให้รีบูตเครื่องคอมพิวเตอร์และยืนยันว่าได้ลบการป้องกันการเขียนออกจากอุปกรณ์จัดเก็บข้อมูลของคุณหรือไม่
กรณีที่เลวร้ายที่สุดที่คุณอาจพบคือเมื่อคุณได้ลองใช้วิธีการทั้งหมดแล้ว แต่ปัญหาการป้องกันการเขียนยังคงมีอยู่ ในกรณีนี้ คุณอาจต้องการพิจารณาความเป็นไปได้ในการฟอร์แมตไดรฟ์ของคุณ
ที่เกี่ยวข้อง: 10 สุดยอด Registry Hacks สำหรับ Windows 10
