วิธีการ ลบไวรัสและมัลแวร์อื่นๆ จาก Windows
เผยแพร่แล้ว: 2022-03-16คุณสงสัยว่าคอมพิวเตอร์ของคุณอาจติดมัลแวร์แต่ไม่รู้ว่าต้องทำอย่างไร ถ้าใช่แสดงว่าคุณมาถูกที่แล้ว การมีไวรัสในอุปกรณ์ของคุณอาจเป็นเรื่องที่น่ากังวล โดยเฉพาะอย่างยิ่งหากคุณไม่รู้ว่ามันมาจากไหน โชคดีที่มีวิธีลบมัลแวร์ออกจากอุปกรณ์ทุกเครื่อง บทความวันนี้จะแสดงวิธีกำจัดไวรัสในคอมพิวเตอร์ Windows
มัลแวร์คืออะไร?
หมายถึงหน่วยงานที่เป็นอันตรายที่ออกแบบมาโดยเฉพาะโดยอาชญากรไซเบอร์เพื่อแทรกซึมระบบคอมพิวเตอร์และดำเนินการที่ไม่พึงประสงค์ พวกเขาแพร่กระจายจากพีซีเครื่องหนึ่งไปยังอีกเครื่องหนึ่งและยุ่งกับฟังก์ชั่นที่สำคัญเพื่อช่วยให้อยู่ในระบบโดยที่ไม่มีใครค้นพบ ซึ่งอาจรวมถึงการปิดโปรแกรมป้องกันไวรัสของคุณ
นี่คือมัลแวร์ประเภทที่พบบ่อยที่สุดที่คุณสามารถพบได้:
- ไวรัส
- สปายแวร์
- หนอน
- ซอฟต์แวร์รักษาความปลอดภัยปลอม
- ม้าโทรจัน
คุณจะทราบได้อย่างไรว่าพีซี Windows ของคุณติดไวรัส?
เมื่ออุปกรณ์ของคุณติดมัลแวร์ อุปกรณ์จะแสดงสัญญาณของกิจกรรมที่ผิดปกติ การจับสัญญาณเหล่านี้ตั้งแต่เนิ่นๆ สามารถช่วยกำจัดผู้กระทำผิดก่อนที่จะสร้างความเสียหายมาก
ด้านล่างนี้เป็นสัญญาณที่พบบ่อยที่สุดที่ควรระวัง:
- โฆษณาสุ่ม อาชญากรไซเบอร์ใช้แอดแวร์เพื่อแสดงโฆษณาที่ไม่ต้องการบนอุปกรณ์ของคุณ เพื่อสร้างรายได้จากการดูและการคลิก
- ประสิทธิภาพแย่ หากประสิทธิภาพของคอมพิวเตอร์ของคุณลดลงอย่างกะทันหัน นั่นอาจเป็นสัญญาณบ่งบอกถึงกิจกรรมของมัลแวร์ มัลแวร์ใช้ RAM มาก ทำให้เครื่องทำงานช้าผิดปกติ
- แอพพลิเคชั่นแปลกๆ มัลแวร์จะติดตั้งโปรแกรมที่ไม่ต้องการบนพีซีของคุณโดยอัตโนมัติเพื่อใช้ในการทำลายล้าง
- เกิดการขัดข้องแบบสุ่ม การปิดระบบพีซีโดยไม่คาดคิด และข้อผิดพลาด
- ความเร็วอินเทอร์เน็ตช้าผิดปกติ เมื่อคอมพิวเตอร์ของคุณติดไวรัส การเชื่อมต่ออินเทอร์เน็ตของคุณจะช้าลงอย่างกะทันหัน เนื่องจากไวรัสกำลังใช้มันเพื่อส่งข้อมูลจำนวนมาก
- โปรแกรมป้องกันไวรัสของคุณเตือนว่าคอมพิวเตอร์ของคุณอาจติดไวรัส
วิธีกำจัดไวรัสใน Windows 10
ตอนนี้คุณรู้แล้วว่าไวรัสคืออะไรและปรากฏบนเครื่องของคุณอย่างไร มาพูดถึงวิธีลบไวรัสกัน ขั้นตอนด้านล่างจะช่วยให้คุณกำจัดไวรัสบนอุปกรณ์ของคุณได้อย่างสมบูรณ์
1. ปิด Wi-Fi . ของคุณ
ไวรัสส่วนใหญ่ใช้อินเทอร์เน็ตในการแพร่กระจายและส่งข้อมูล ดังนั้น ขั้นตอนแรกของคุณควรปิดการเชื่อมต่อเครือข่าย ในการดำเนินการดังกล่าว ให้ปิด Wi-Fi บนคอมพิวเตอร์ของคุณ เปิดใช้งานโหมดเครื่องบิน หรือถอดสายอีเทอร์เน็ตออกจากพีซีของคุณ
2. ถอนการติดตั้งแอพแปลก ๆ
เมื่อดาวน์โหลดเพลงและภาพยนตร์จากเว็บไซต์ที่ผิดกฎหมาย ให้ระมัดระวังเป็นพิเศษที่จะไม่ดาวน์โหลดแอปเพิ่มเติมโดยไม่รู้ตัว โปรแกรมเหล่านี้จะติดตั้งตัวเองบนคอมพิวเตอร์ของคุณโดยอัตโนมัติ และเริ่มก่อให้เกิดความเสียหาย ดังนั้น เข้าไปที่แอพทั้งหมดของคุณและถอนการติดตั้งแอพที่คุณจำไม่ได้ว่าติดตั้ง
นี่คือวิธีการดำเนินการ:
- ใช้แป้นโลโก้ Windows + I เพื่อเปิดแอปการตั้งค่า
- ไปที่ส่วนแอพ
- เลื่อนลงไปที่ส่วนแอพและคุณสมบัติเพื่อค้นหาแอพแปลก ๆ
- หากคุณพบเห็น ให้คลิกที่รายการนั้นแล้วเลือกถอนการติดตั้ง
- ดำเนินการตามขั้นตอนที่จำเป็นเพื่อลบโปรแกรมออกจากพีซีของคุณโดยสมบูรณ์
- รีบูตเครื่องพีซีของคุณ
3. อัปเดต Windows
ไวรัสใช้ช่องโหว่ในระบบปฏิบัติการของคุณเพื่อเข้าถึงส่วนสำคัญของพีซีของคุณ การอัปเดต Windows ช่วยแก้ไขช่องโหว่เหล่านี้ ทำให้มัลแวร์โจมตีไม่ได้
ใช้ขั้นตอนง่าย ๆ เหล่านี้:
- ใช้คีย์ผสม Win + I เพื่อเปิดหน้าต่างการตั้งค่า
- เลือกอัปเดตและความปลอดภัย
- คลิก “ตรวจสอบการอัปเดต”
- รอให้ Windows ตรวจสอบการอัปเดตที่มีและดาวน์โหลด
- รีบูตอุปกรณ์
4. ลบไฟล์ชั่วคราว
คนส่วนใหญ่ไม่ค่อยล้างไฟล์ชั่วคราว ดังนั้นอาชญากรไซเบอร์จึงมองว่าเป็นตำแหน่งที่ดีในการซ่อนมัลแวร์ การลบไฟล์เหล่านี้อาจลบไวรัสบางตัว
ทำตามคำแนะนำเหล่านี้เพื่อลบไฟล์ชั่วคราวในพีซีของคุณ:
- กดแป้นโลโก้ Windows + R เพื่อเรียกกล่องโต้ตอบเรียกใช้
- พิมพ์ “%temp%” (โดยไม่ใส่เครื่องหมายอัญประกาศ) แล้วคลิกปุ่ม OK
- ใช้แป้นพิมพ์ลัด Ctrl + A เพื่อเลือกไฟล์ทั้งหมด
- คลิกขวาและเลือกลบ หรือใช้ปุ่มลบแป้นพิมพ์
- รีสตาร์ทอุปกรณ์ของคุณ
5. สแกนหามัลแวร์
คุณต้องทำการสแกนคอมพิวเตอร์ของคุณเพื่อหามัลแวร์เพื่อช่วยดักจับไวรัสที่ซ่อนเร้นและกำจัดพวกมัน เราจะแสดงให้คุณเห็นสามวิธีในการดำเนินการนี้
วิธีแรกในการสแกนหามัลแวร์บนพีซี Windows ของคุณคือการใช้ Windows Defender นี่คือวิธีการ:
- เปิดแอปการตั้งค่าโดยใช้โลโก้ Windows + แป้นพิมพ์ลัด I
- เลือกอัปเดตและความปลอดภัย
- ไปที่ Windows Security ในบานหน้าต่างเมนูด้านซ้าย
- คลิก "การป้องกันไวรัสและภัยคุกคาม" ในส่วน "พื้นที่การป้องกัน"
- เลือกลิงก์ "ตัวเลือกการสแกน" จากนั้นเลือกการสแกนแบบเต็ม
- คลิกที่ปุ่ม "สแกนเลย" และรอให้เครื่องมือสแกนระบบและระบุไฟล์ที่น่าสงสัย
- ตรวจสอบให้แน่ใจว่าได้กำจัดผู้กระทำผิดที่ถูกค้นพบแล้ว
- รีบูตเครื่องคอมพิวเตอร์
ในการดักจับไวรัสที่ดื้อรั้น เราแนะนำให้ใช้ Microsoft Safety Scanner ทำตามขั้นตอนเหล่านี้เพื่อใช้งาน:
- เยี่ยมชมเว็บไซต์ของ Microsoft เพื่อดาวน์โหลดเครื่องมือ มีรุ่น 32 บิตและ 64 บิต ดังนั้นให้เลือกรุ่นที่เหมาะสม
- เปิดไฟล์ที่ดาวน์โหลด
- คลิกใช่ในหน้าต่างการควบคุมบัญชีผู้ใช้ (UAC)
- อ่านข้อกำหนดและเงื่อนไขและยอมรับ จากนั้นคลิกที่ปุ่มถัดไป
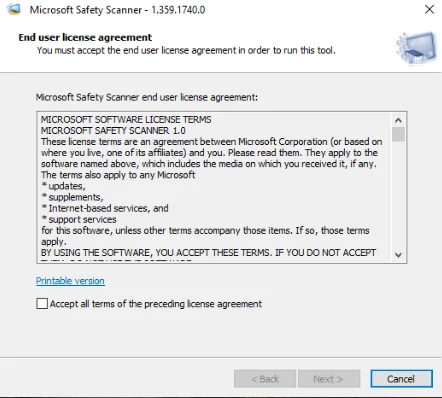

- เลือก ถัดไป จากนั้นเลือกประเภทของการสแกนที่จะดำเนินการ
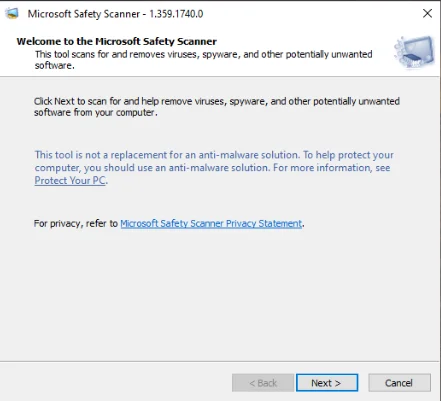
- คลิก ถัดไป และรอให้เครื่องมือสแกนอุปกรณ์ของคุณ
วิธีที่ดีที่สุดในการตรวจจับและกำจัดมัลแวร์ที่ดื้อรั้นคือการใช้ซอฟต์แวร์กำจัดมัลแวร์แบบมืออาชีพ แอนตี้ไวรัสระดับมืออาชีพ เช่น Auslogics Anti-Malware ทำการสแกนที่ละเอียดยิ่งขึ้น ช่วยให้คุณจับมัลแวร์ที่เข้าใจยากที่สุดและกำจัดมัลแวร์เหล่านั้นทันที โปรแกรมนี้ยังสแกนทุกมุมของระบบของคุณโดยไม่สร้างความเสียหายให้กับสิ่งที่สำคัญหรือรบกวนแอปแอนตี้ไวรัสอื่นๆ บนพีซีของคุณ

ปกป้องพีซีจากภัยคุกคามด้วย Anti-Malware
ตรวจสอบพีซีของคุณเพื่อหามัลแวร์ที่แอนตี้ไวรัสของคุณอาจพลาด และรับการคุกคามออกอย่างปลอดภัยด้วย Auslogics Anti-Malware
6. ซ่อมแซมไฟล์ระบบที่เสียหาย
หากคอมพิวเตอร์ของคุณติดไวรัส แสดงว่าไฟล์ระบบของคุณอาจเสียหาย โดยเฉพาะอย่างยิ่งหากคุณพบข้อผิดพลาดเมื่อใช้บางโปรแกรม การใช้ตัวตรวจสอบไฟล์ระบบสามารถช่วยซ่อมแซมไฟล์ที่เสียหายได้ หากไวรัสลบไฟล์ระบบที่สำคัญออกไป เครื่องมือนี้จะแทนที่ไฟล์เหล่านั้นด้วย
ใช้คำแนะนำนี้:
- กดโลโก้ Windows + แป้นพิมพ์ผสม S เพื่อเปิดช่องค้นหา
- พิมพ์ "command" (ไม่มีเครื่องหมายคำพูด) จากนั้นคลิกขวาที่ Command Prompt
- เลือก "เรียกใช้ในฐานะผู้ดูแลระบบ" และคลิกที่ปุ่มใช่เมื่อข้อความแจ้ง UAC เปิดขึ้น
- ในหน้าต่างใหม่ พิมพ์ sfc /scannow (โดยไม่ใส่เครื่องหมายอัญประกาศ) จากนั้นกด Enter
- รอให้การสแกนเสร็จสิ้น 100%
- จากนั้นรีสตาร์ทเครื่องคอมพิวเตอร์ของคุณ
7. ใช้การคืนค่าระบบ
การคืนค่าระบบเป็นคุณลักษณะพิเศษของ Windows ที่ช่วยให้คุณสามารถเปลี่ยนคอมพิวเตอร์ของคุณให้กลับสู่สภาพปกติได้ โดยเฉพาะอย่างยิ่งหลังจากทำสิ่งสำคัญบางอย่างไปยุ่งเหยิง ช่วยให้คุณสามารถย้อนกลับการเปลี่ยนแปลงได้อย่างรวดเร็ว จึงไม่เกิดความเสียหายกับเครื่องของคุณ
การใช้การคืนค่าระบบสามารถช่วยกำจัดไฟล์ที่เป็นอันตรายจากต่างด้าวในระบบ อย่างไรก็ตาม คุณลักษณะนี้มักถูกปิดใช้งานโดยค่าเริ่มต้น ดังนั้น วิธีนี้ไม่เหมาะกับคุณหากคุณไม่เคยเปิดใช้งาน System Restore บนพีซีของคุณ
หากเปิดใช้งานบนคอมพิวเตอร์ของคุณ ให้ทำตามคำแนะนำนี้:
- เปิดแถบค้นหา (Win + S)
- พิมพ์ "System Restore" (โดยไม่ใส่เครื่องหมายคำพูด) แล้วเลือกผลการค้นหา "Create a restore point"
- หน้าคุณสมบัติของระบบจะเปิดขึ้นทันที ให้คลิกที่ปุ่ม System Restore ปุ่มนี้จะเป็นสีเทาหากคุณไม่มีจุดคืนค่าระบบก่อนหน้านี้ให้ใช้
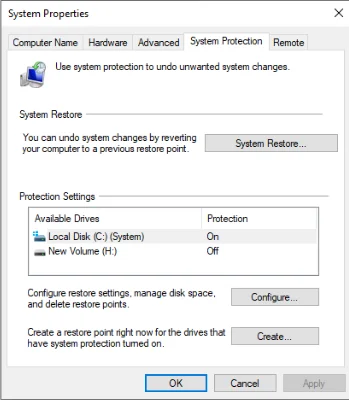
- เลือกถัดไป
- ที่นี่ คุณจะเห็นจุดคืนค่าทั้งหมดที่มี หากคุณไม่เห็นจุดคืนค่าเฉพาะ ให้เลือกตัวเลือกที่ระบุว่า "แสดงจุดคืนค่าเพิ่มเติม"
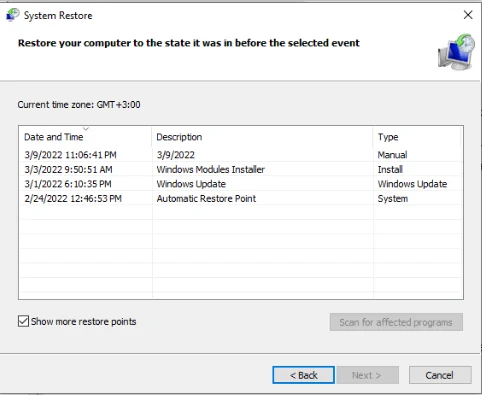
- เลือกจุดคืนค่าที่คุณต้องการใช้โดยขึ้นอยู่กับว่าคุณใช้พีซีของคุณไปไกลแค่ไหน
- เลือก “สแกนหาโปรแกรมที่ได้รับผลกระทบ” เพื่อดูแอพทั้งหมดที่จะลบ แอพต่างด้าวที่ติดตั้งในเครื่องของคุณอย่างลับๆ หลังจากวันที่ที่เลือกจะถูกลบออกด้วย
- เลือก ปิด
- คลิกที่ปุ่มถัดไปเพื่อดำเนินการต่อ จากนั้นเลือก เสร็จสิ้น เพื่อเริ่มการคืนค่าระบบ
คอมพิวเตอร์ของคุณควรปลอดจากไฟล์ที่เป็นอันตรายและไวรัสแล้ว
วิธีการปกป้องพีซีของคุณจากการติดไวรัส
หลังจากที่ได้เห็นไวรัสที่ยุ่งเหยิงทั้งหมดสร้างขึ้น คุณอาจไม่เคยต้องการสัมผัสแบบเดียวกันนี้เลย การใช้เคล็ดลับเหล่านี้จะช่วยปกป้องเครื่องของคุณจากมัลแวร์:
- อัปเดต Windows อยู่เสมอ ดังนั้น อนุญาตให้ Windows ดาวน์โหลดและติดตั้งการอัปเดตโดยอัตโนมัติ
- อัปเดตโปรแกรมป้องกันไวรัสของคุณอยู่เสมอ ตรวจสอบไซต์ของผู้พัฒนาเป็นประจำเพื่อดูว่าพวกเขาได้เผยแพร่การอัปเดตใดๆ หรือไม่
- อย่าคลิกป๊อปอัปแบบสุ่มขณะเรียกดู—ไม่ใช่แม้แต่ป๊อปอัปที่บอกว่าตรวจพบปัญหาในเครื่องของคุณ
- อย่าเปิดไฟล์แนบและลิงก์ในอีเมลที่ไม่รู้จัก
- ดาวน์โหลดแอปและภาพยนตร์จากเว็บไซต์ที่เชื่อถือได้
- อย่าเสียบไดรฟ์ USB ที่ไม่รู้จักเข้าไปในเครื่องของคุณ เนื่องจากอาจมีไวรัส
- ใช้ VPN เพื่อรักษาความปลอดภัยการเชื่อมต่ออินเทอร์เน็ตของคุณ
- เปลี่ยนรหัสผ่านของคุณบ่อยๆ
บทสรุป
การตระหนักว่าพีซีของคุณมีมัลแวร์อยู่บ้างอาจค่อนข้างน่ากลัวเพราะคุณไม่เคยแน่ใจถึงความเสียหายที่เกิดขึ้น โชคดีที่ตอนนี้คุณรู้วิธีกำจัดไวรัสในคอมพิวเตอร์ Windows แล้ว หวังว่าคุณจะทำตามขั้นตอนเหล่านี้และลบไวรัสออกจากเครื่องได้สำเร็จ หากคุณมีคำถามใด ๆ ทิ้งไว้ในส่วนความคิดเห็นด้านล่าง
