วิธีลบการเข้าสู่ระบบด้วย PIN ออกจาก Windows 10
เผยแพร่แล้ว: 2022-04-06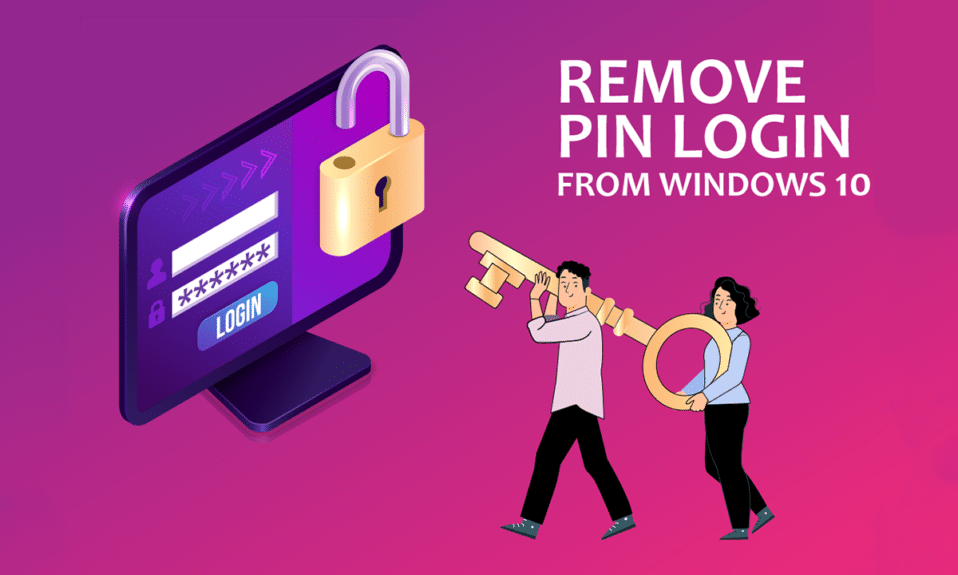
การลงชื่อเข้าใช้พีซีของคุณโดยใช้บัญชี Microsoft นั้นมีประโยชน์เมื่อเทียบกับบัญชีผู้ใช้ในเครื่อง จะทำอย่างไรถ้าคุณต้องการลบการตรวจสอบการลงชื่อเข้าใช้ด้วย PIN สำหรับบัญชีของคุณ หากคุณได้ค้นหาวิธีการลบ PIN บนพีซีของคุณ คุณอาจพบว่าบทความนี้มีประโยชน์ หากคุณต้องการทราบคำตอบสำหรับวิธีลบการลงชื่อเข้าใช้ Windows 10 หรือวิธีลบ p-sign PIN บน Windows 10 โดยเฉพาะ โปรดอ่านบทความจนจบ บทความนี้จะอธิบายวิธีแก้ปัญหาสำหรับคำถามเกี่ยวกับวิธีลบ PIN Login ออกจาก Windows 10
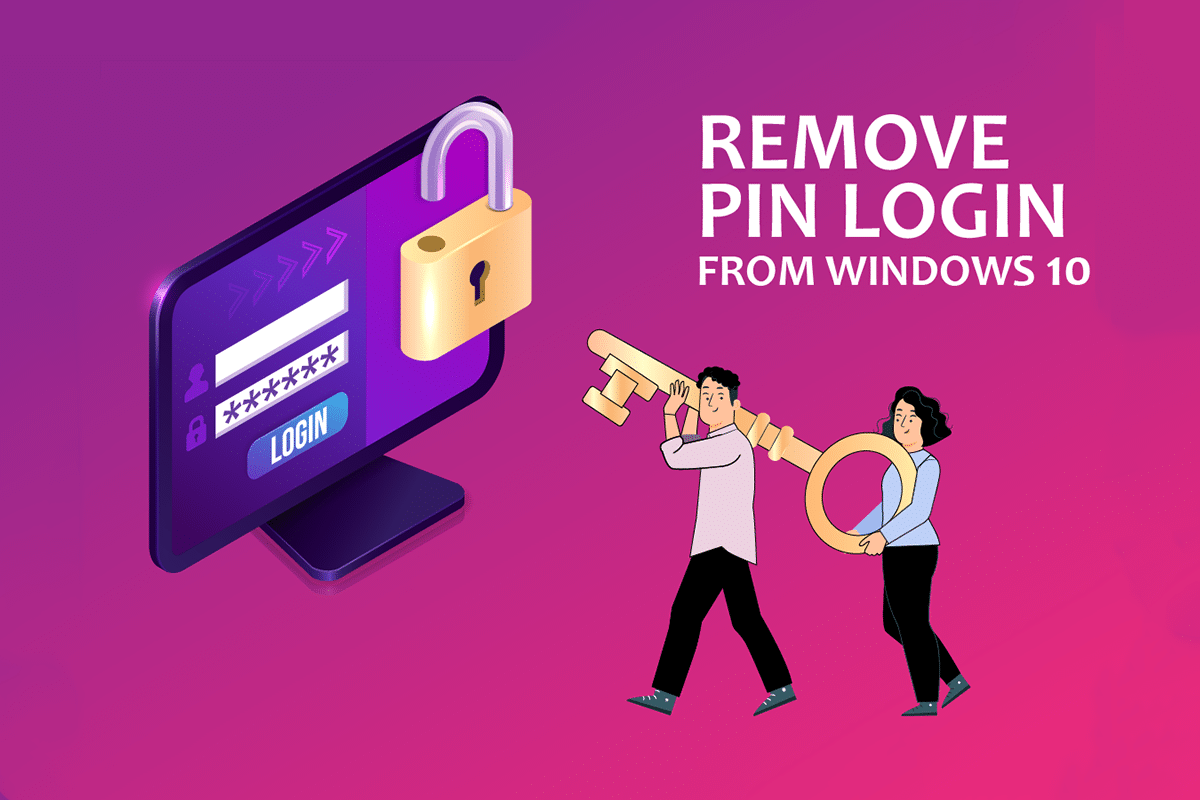
สารบัญ
- วิธีลบการเข้าสู่ระบบด้วย PIN ออกจาก Windows 10
- วิธีที่ 1: ใช้การตั้งค่า Windows
- วิธีที่ 2: ใช้บัญชีผู้ใช้
- วิธีที่ 3: ใช้ตัวแก้ไขนโยบายกลุ่ม
- วิธีที่ 4: ลบโฟลเดอร์ Ngc
- วิธีที่ 5: ใช้ตัวแก้ไขรีจิสทรี
- วิธีที่ 6: ใช้ Windows PowerShell
วิธีลบการเข้าสู่ระบบด้วย PIN ออกจาก Windows 10
Windows Hello PIN ใช้เป็นตัวเลือกในการลงชื่อเข้าใช้บัญชี Microsoft บนพีซีของคุณ คุณยังสามารถใช้ PIN นี้เพื่อเข้าถึงแอป Microsoft บนพีซีของคุณได้
วิธีที่ 1: ใช้การตั้งค่า Windows
คุณสามารถใช้แอปการตั้งค่าเพื่อลบ Windows Hello PIN ได้ คุณสามารถเปลี่ยนหรือลบวิธีการลงชื่อเข้าใช้โดยใช้การตั้งค่านี้
1. กดปุ่ม Windows + I พร้อมกันเพื่อเปิดแอป การตั้งค่า
2. คลิกที่ตัวเลือก บัญชี ในเมนูที่แสดง
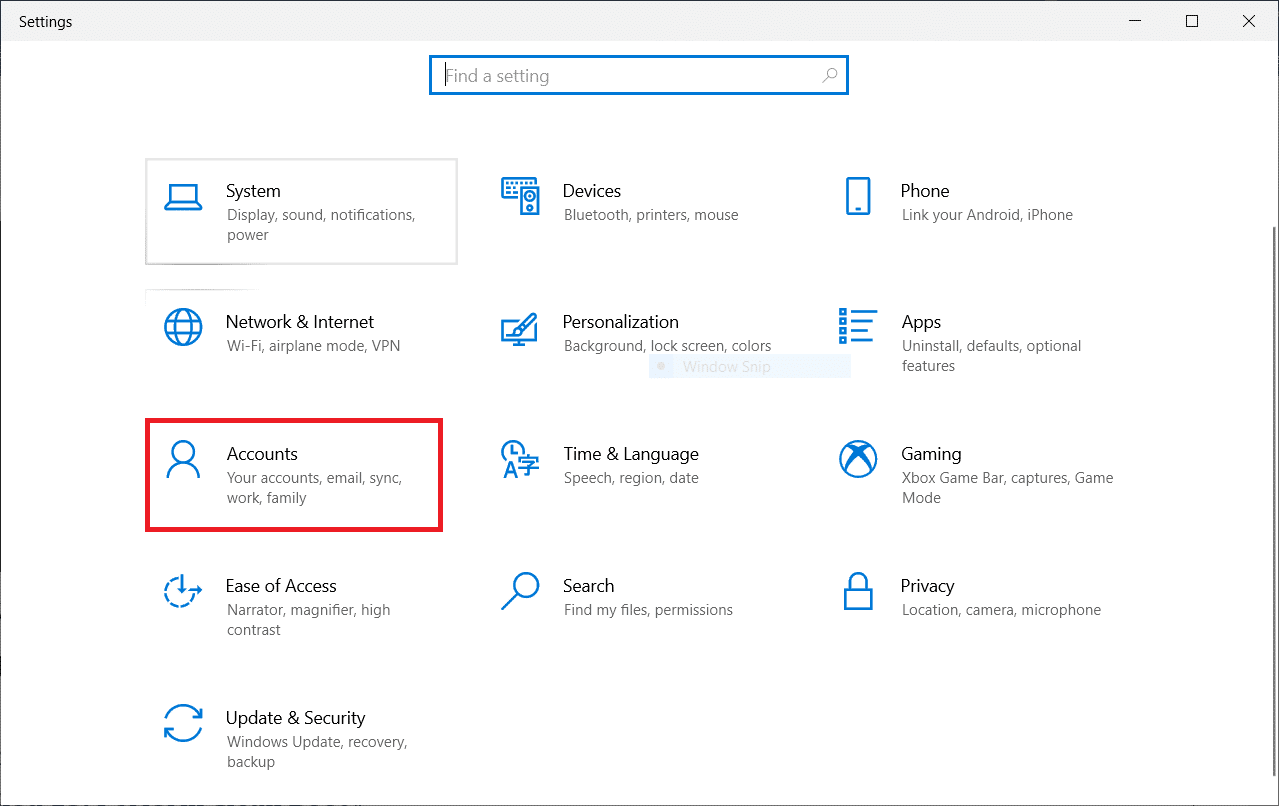
3. คลิกที่แท็บ ตัวเลือกการลงชื่อเข้าใช้ ใน บานหน้าต่างด้านซ้ายของหน้าต่าง
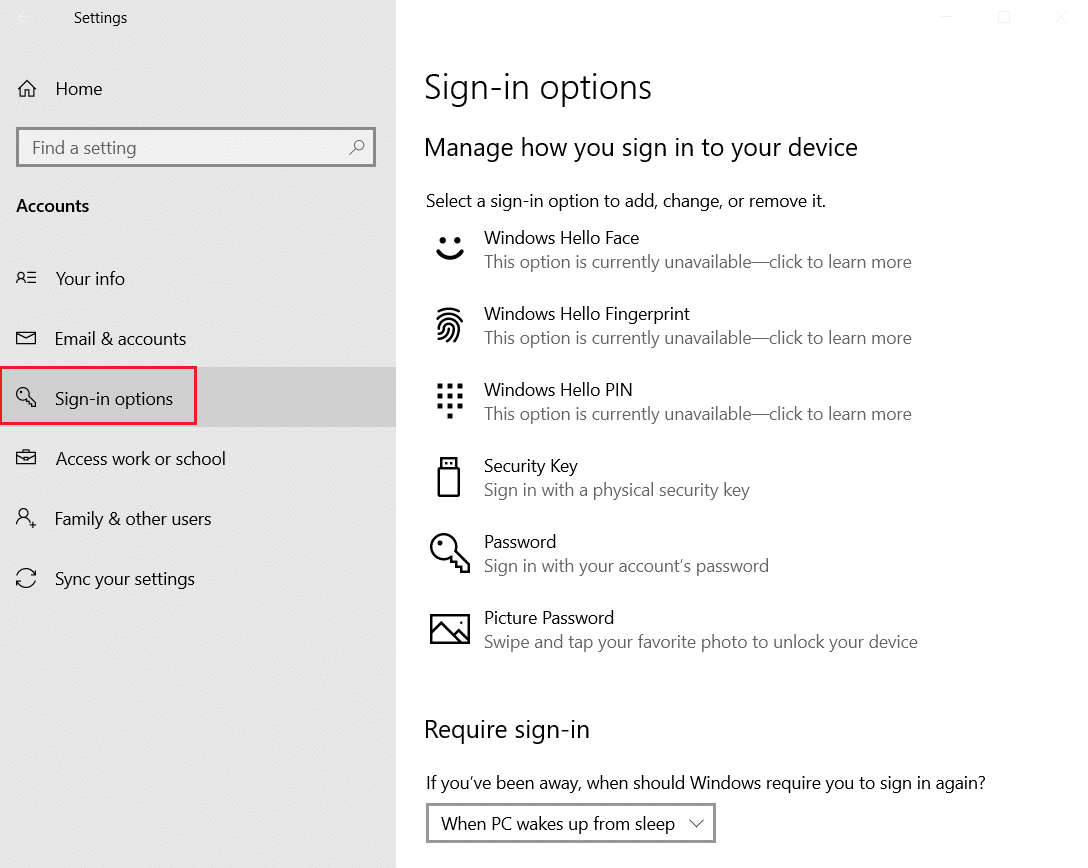
4. คลิกที่การตั้งค่า Windows Hello PIN ในรายการ
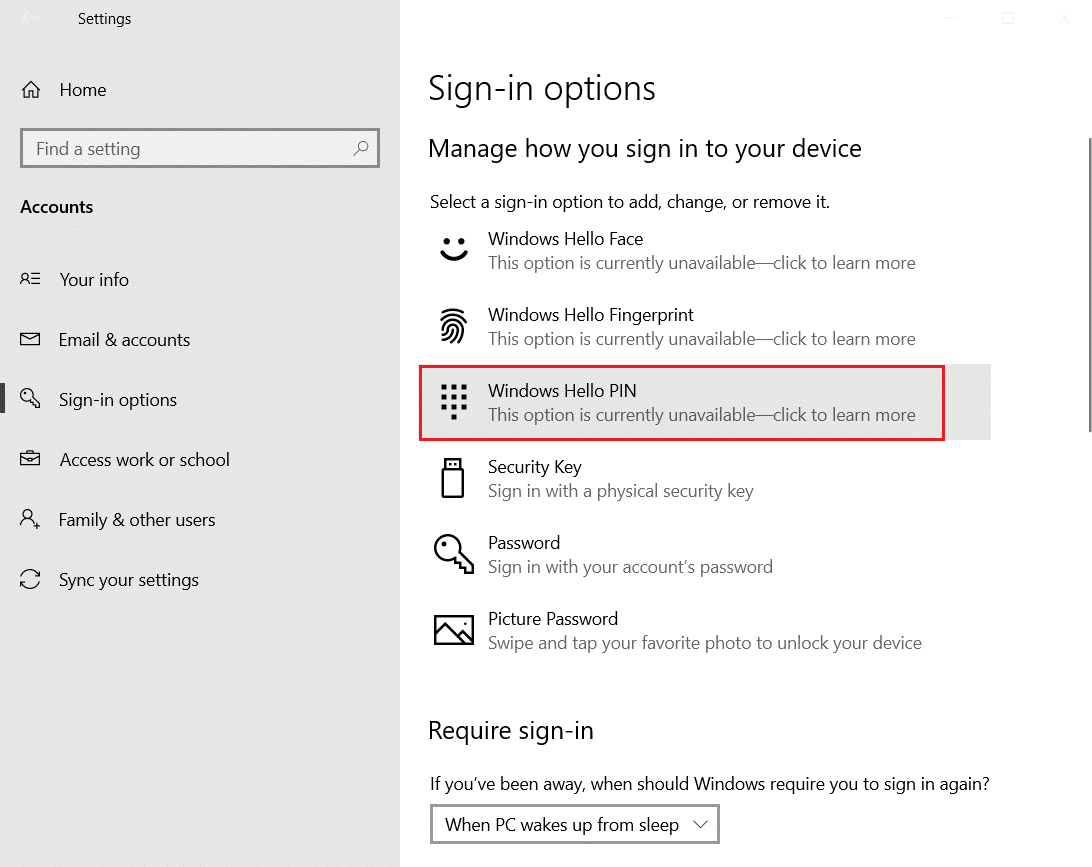
5. คลิกที่ปุ่ม Remove เพื่อลบ PIN ที่ตั้งไว้ในพีซีของคุณ
6. คลิกที่ปุ่ม Remove เพื่อยืนยันการเลือกของคุณ
7. ป้อนรหัสผ่านของคุณและคลิกที่ปุ่ม OK เพื่อลบ PIN ของคุณ
อ่านเพิ่มเติม: แก้ไข Windows Hello ไม่พร้อมใช้งานบนอุปกรณ์นี้ใน Windows 10
วิธีที่ 2: ใช้บัญชีผู้ใช้
คุณสามารถใช้หน้าต่างบัญชีผู้ใช้เพื่อปิดการใช้งานความจำเป็นในการป้อนรหัสผ่านสำหรับการเข้าสู่ระบบ วิธีการนี้จะเป็นคำตอบสำหรับวิธีการลบการเข้าสู่ระบบด้วย PIN ออกจาก Windows 10 ทำตามขั้นตอนที่กล่าวถึงด้านล่างเพื่อลบ PIN โดยใช้หน้าต่างบัญชีผู้ใช้
1. เปิดกล่องโต้ตอบ เรียกใช้ โดยกดปุ่ม Windows + R พร้อมกัน
2. พิมพ์ netplwiz แล้วคลิกปุ่ม OK เพื่อเปิดหน้าต่าง User Accounts
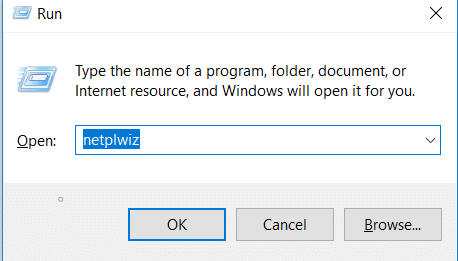
3. ยกเลิกการเลือกกล่อง ผู้ใช้ต้องป้อนชื่อผู้ใช้และรหัสผ่านเพื่อใช้คอมพิวเตอร์เครื่อง นี้
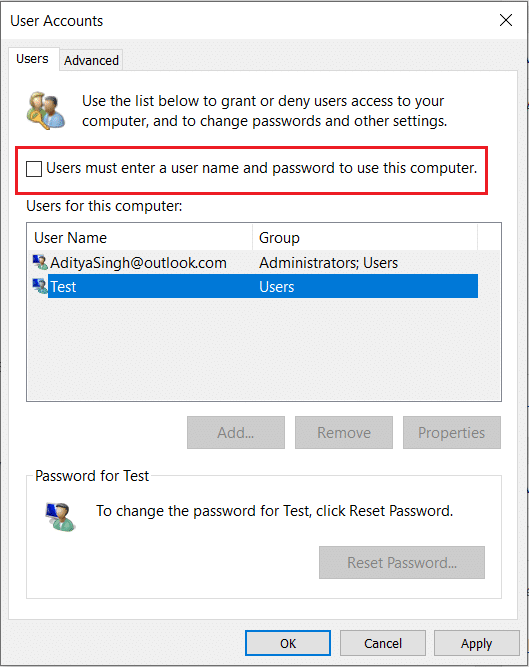
4. สุดท้าย ให้คลิกที่ ใช้ แล้ว คลิก ตกลง เพื่อทำการเปลี่ยนแปลงนี้
วิธีที่ 3: ใช้ตัวแก้ไขนโยบายกลุ่ม
คุณสามารถใช้ตัวแก้ไขนโยบายกลุ่มเพื่อปิดใช้งานตัวเลือกในการลงชื่อเข้าใช้โดยใช้ PIN โดยทำตามขั้นตอนที่กล่าวถึงในวิธีนี้
1. กดปุ่ม Windows + R พร้อมกันเพื่อเปิดกล่องโต้ตอบ Run
2. พิมพ์ gpedit.msc และคลิกที่ปุ่ม OK เพื่อเปิดหน้าต่าง Group Policy Editor
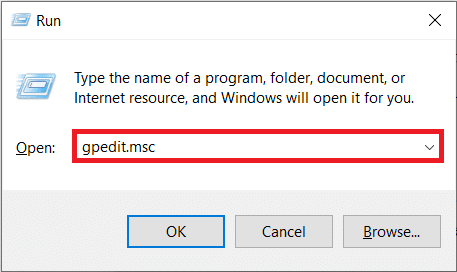
3. ภายใต้โฟลเดอร์ Computer Configuration ให้ขยายโฟลเดอร์ Administrative Templates
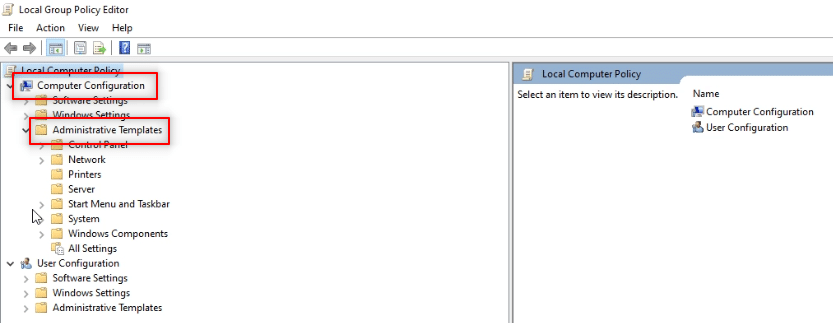
4. ขยายโฟลเดอร์ System ในรายการ
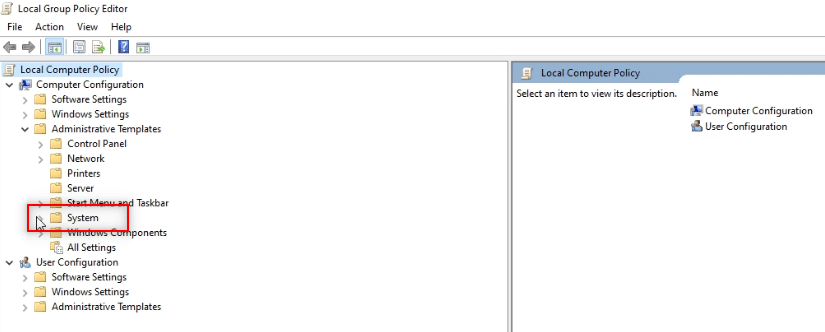
5. เลือกโฟลเดอร์ Logon ในรายการที่แสดง
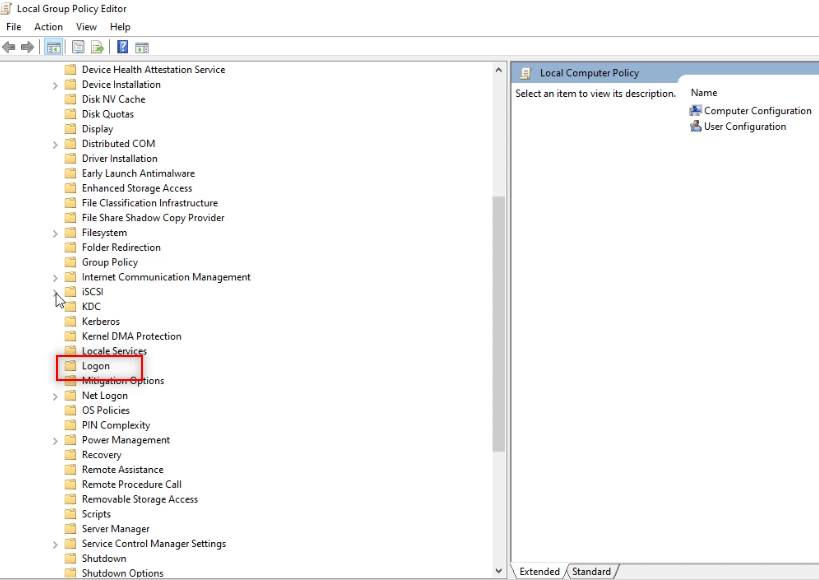
6. ในบานหน้าต่างด้านขวา ดับเบิลคลิกที่ตัวเลือก เปิดใช้งานการลงชื่อเข้าใช้ PIN ที่สะดวก
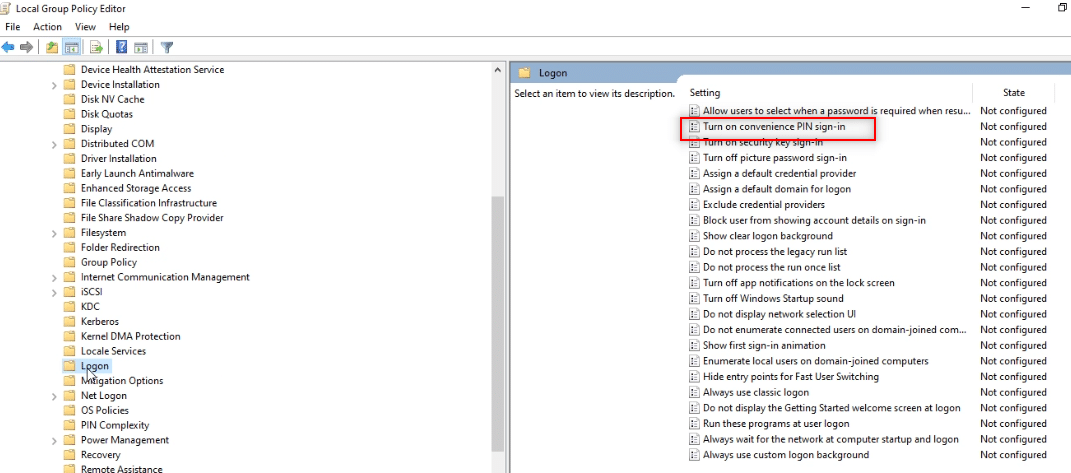
7. คลิกที่ตัวเลือก Disabled ในหน้าต่างถัดไป
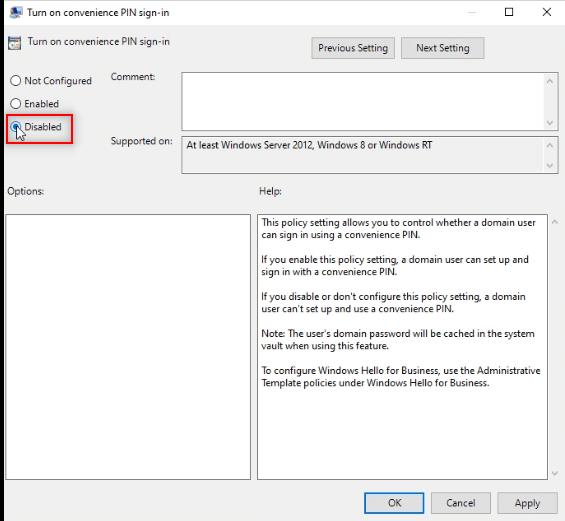
8. คลิกที่ปุ่ม Apply จากนั้น คลิก OK เพื่อแจ้งการเปลี่ยนแปลง
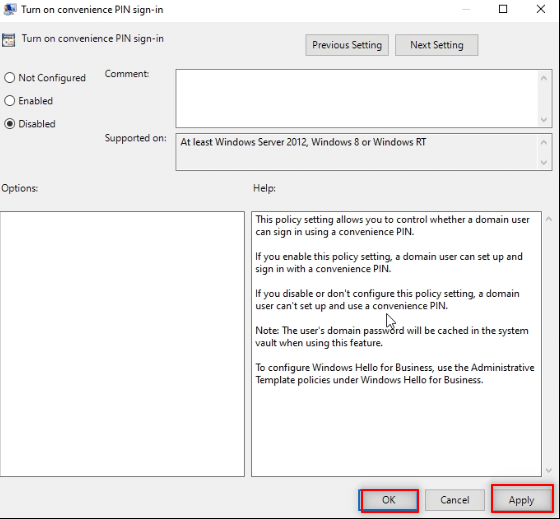
9. สุดท้าย รีสตาร์ท พีซีของคุณ เพื่อเปลี่ยนแปลงพีซีของคุณ
อ่านเพิ่มเติม: ติดตั้งตัวแก้ไขนโยบายกลุ่ม (gpedit.msc) บน Windows 10 Home
วิธีที่ 4: ลบโฟลเดอร์ Ngc
Ngc เป็นโฟลเดอร์ที่เก็บข้อมูลทั้งหมดสำหรับ Windows Hello PIN บนพีซีของคุณ คุณสามารถลบ PIN ของคุณได้โดยปิดใช้งานและลบโฟลเดอร์นี้ การปิดใช้งานโฟลเดอร์ Ngc จะเป็นวิธีแก้ปัญหาสำหรับคำถามว่าจะลบ PIN Login ออกจาก Windows 10 ได้อย่างไร
1. กดปุ่ม Windows พิมพ์ Command Prompt แล้วคลิก Run as administrator
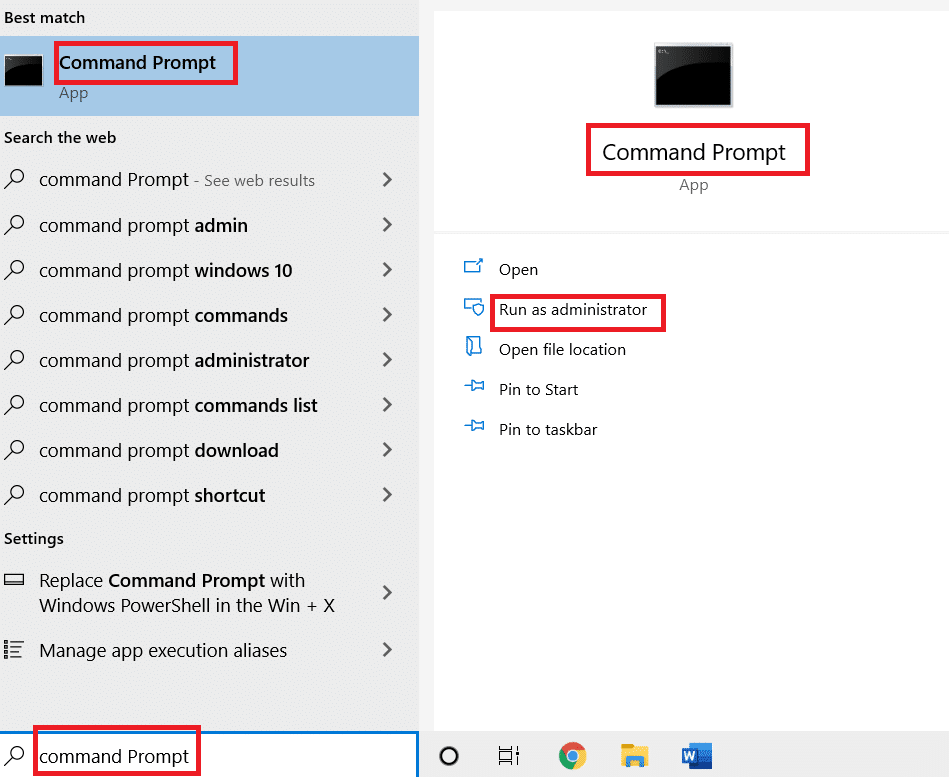

2. พิมพ์คำสั่งแล้วกดปุ่ม Enter
เอาเอง /f %windir%\ServiceProfiles\LocalService\AppData\Local\Microsoft\NGC /r /dy
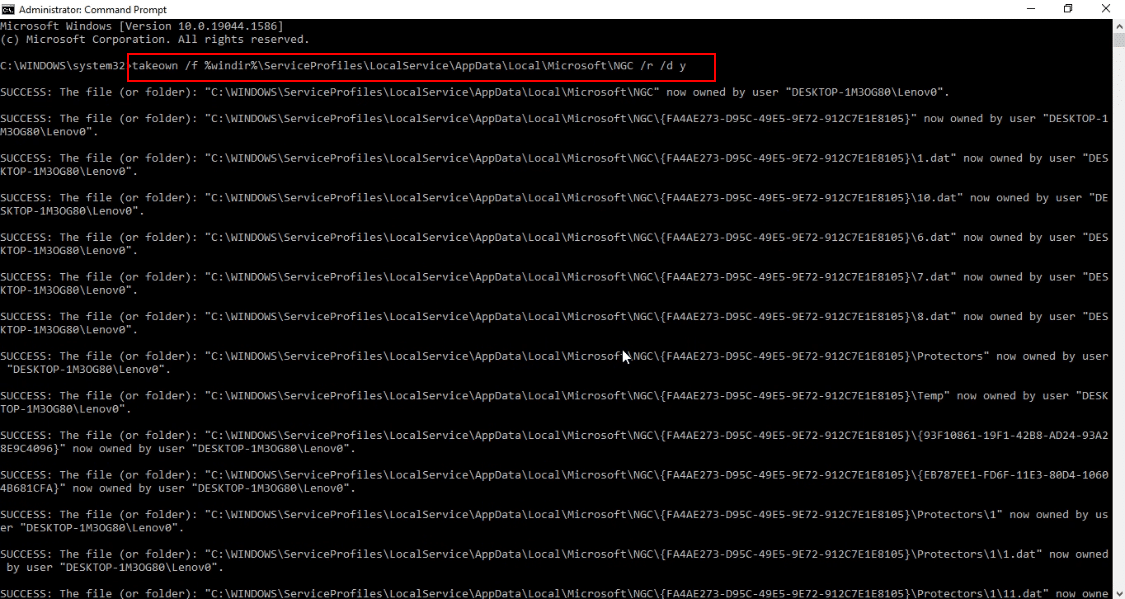
3. รอสักครู่จนกว่าคุณจะเห็นข้อความ Success ใน Command Prompt
4. จากนั้นพิมพ์คำสั่งที่กำหนดและกดปุ่ม Enter
icacls %windir%\ServiceProfiles\LocalService\AppData\Local\Microsoft\NGC / ให้สิทธิ์ผู้ดูแลระบบ:F /t
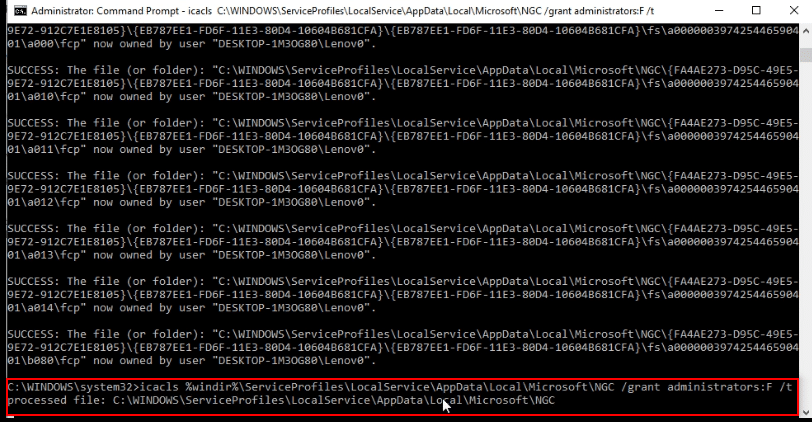
5. กดปุ่ม Windows + E พร้อมกันเพื่อเปิด Windows Explorer และไปที่เส้นทางตำแหน่งต่อไปนี้
C:\Windows\ServiceProfiles\LocalService\AppData\Local\Microsoft
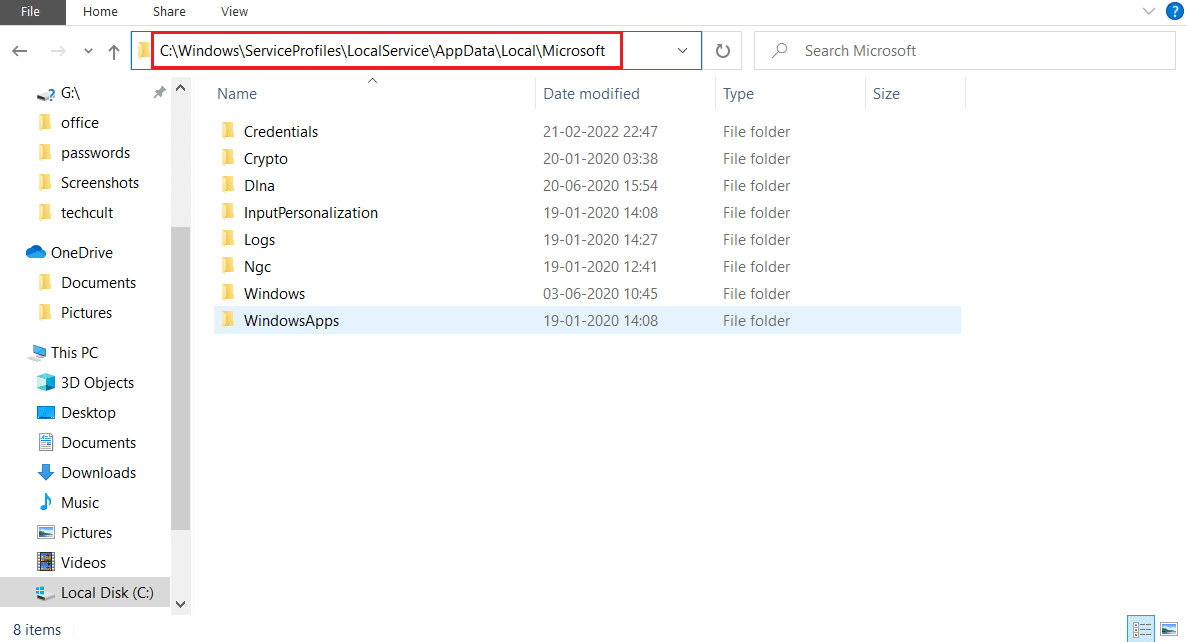
6. ค้นหาโฟลเดอร์ Ngc และลบไฟล์ทั้งหมดในโฟลเดอร์
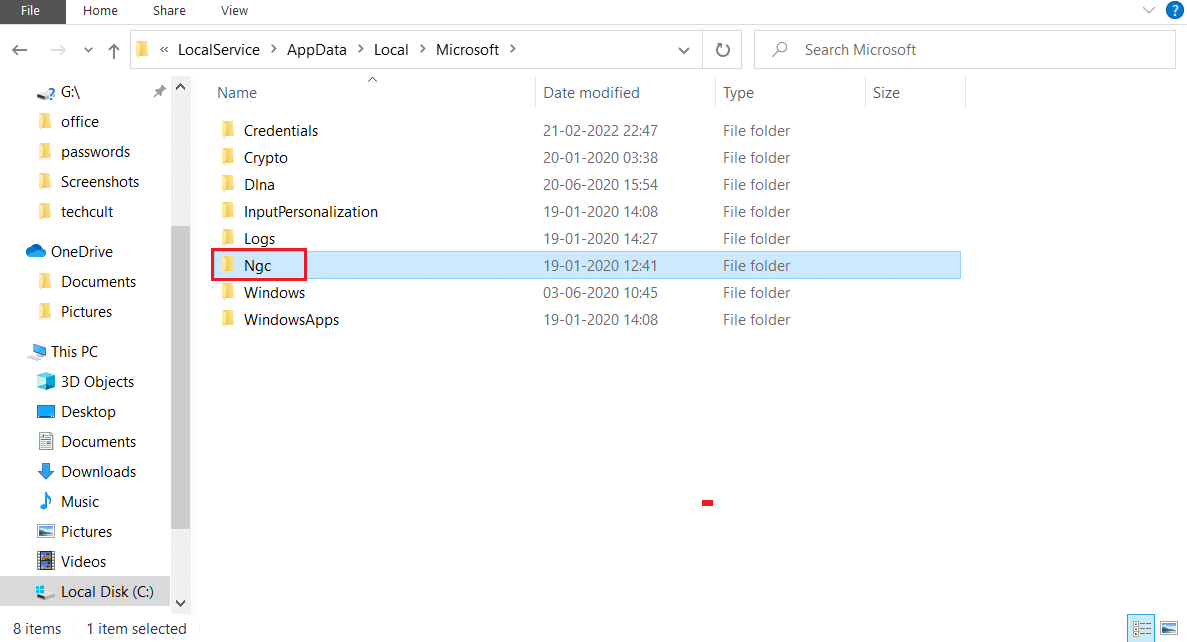
วิธีที่ 5: ใช้ตัวแก้ไขรีจิสทรี
เมื่อใช้หน้าต่าง Registry Editor คุณสามารถตั้งค่ารายการสำหรับการเข้าสู่ระบบ PIN เป็นศูนย์ การดำเนินการนี้จะถือเป็นรายการว่างและจะให้สิทธิ์การเข้าถึงพีซีโดยไม่ต้องใช้ PIN
1. เปิดกล่องโต้ตอบ เรียกใช้ โดยกดปุ่ม Windows + R พร้อมกัน
2. พิมพ์ regedit แล้วคลิกปุ่ม OK เพื่อเปิดหน้าต่าง Registry Editor
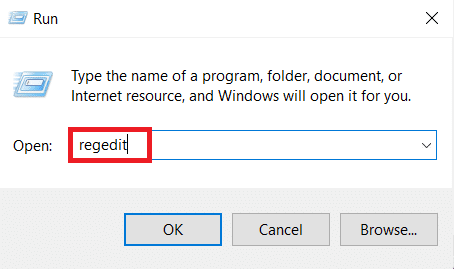
3. ขยายโฟลเดอร์ HKEY_LOCAL_MACHINE แล้วขยายโฟลเดอร์ SOFTWARE
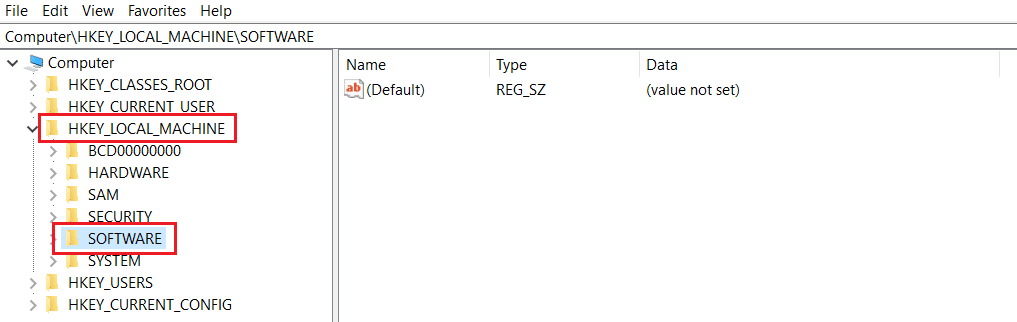
4. ขยายโฟลเดอร์ Policies แล้วขยายโฟลเดอร์ Microsoft
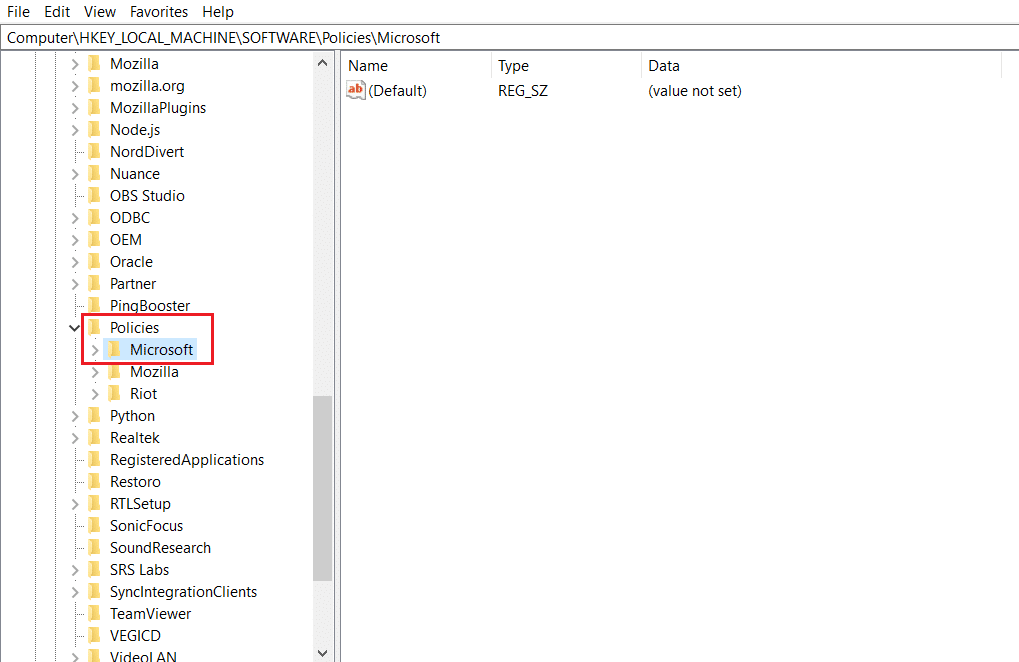
5. ขยายโฟลเดอร์ Windows และดับเบิลคลิกที่โฟลเดอร์ System ในรายการ
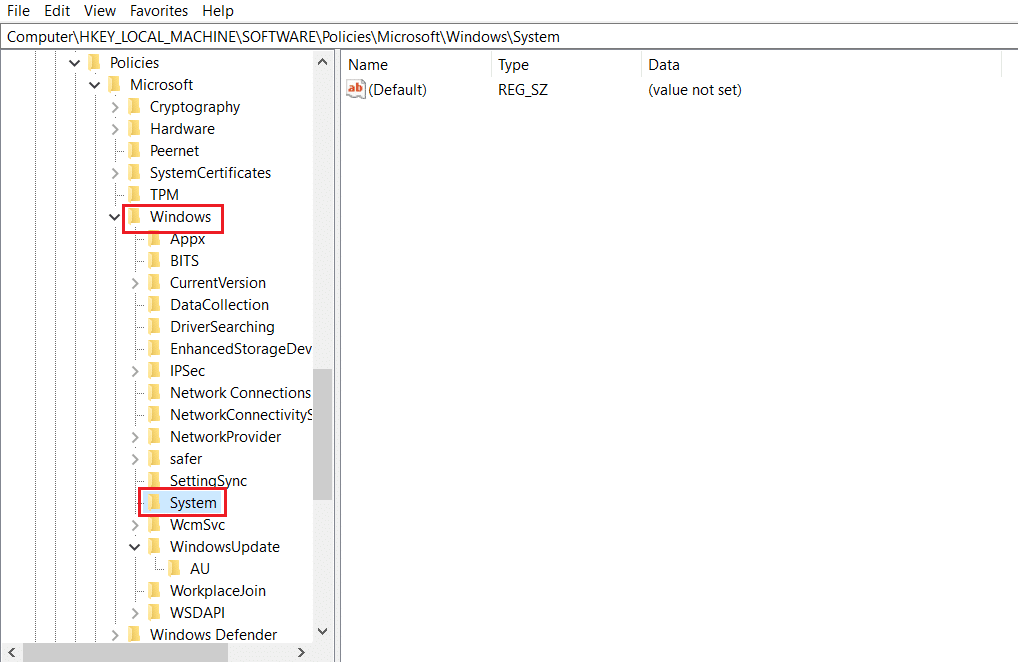
6. ในบานหน้าต่างด้านขวา ให้คลิกขวาที่พื้นที่ว่างและเลื่อนเคอร์เซอร์ไปที่ตัวเลือก ใหม่ ตอนนี้ เลือก ค่าสตริง ในตัวเลือกที่แสดง
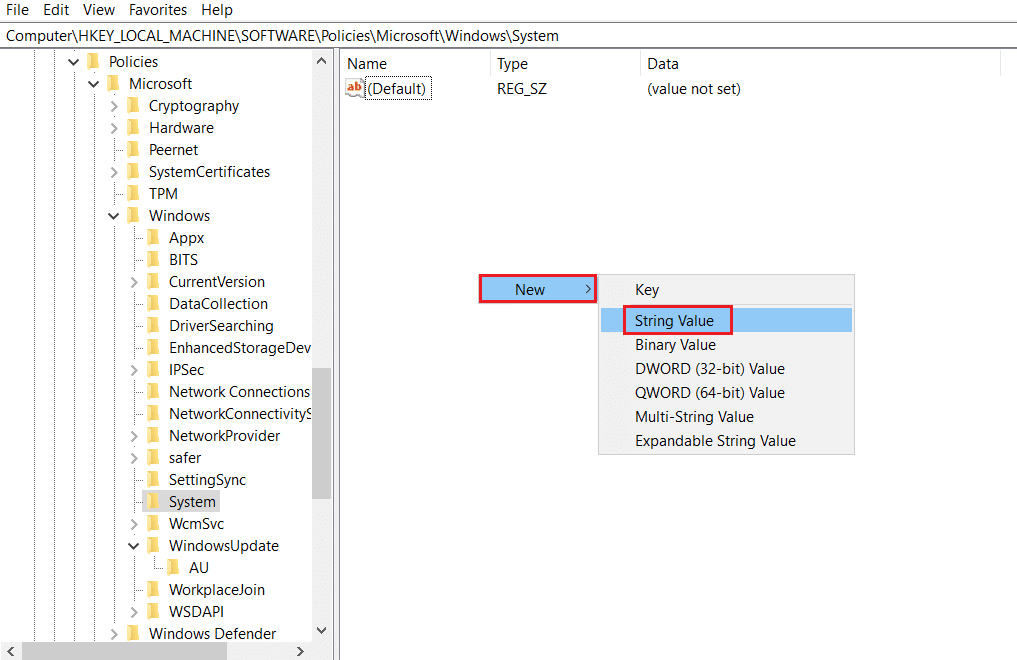
7. ตั้งชื่อไฟล์เป็น AllowDomainPINLogon แล้วกด ปุ่ม Enter
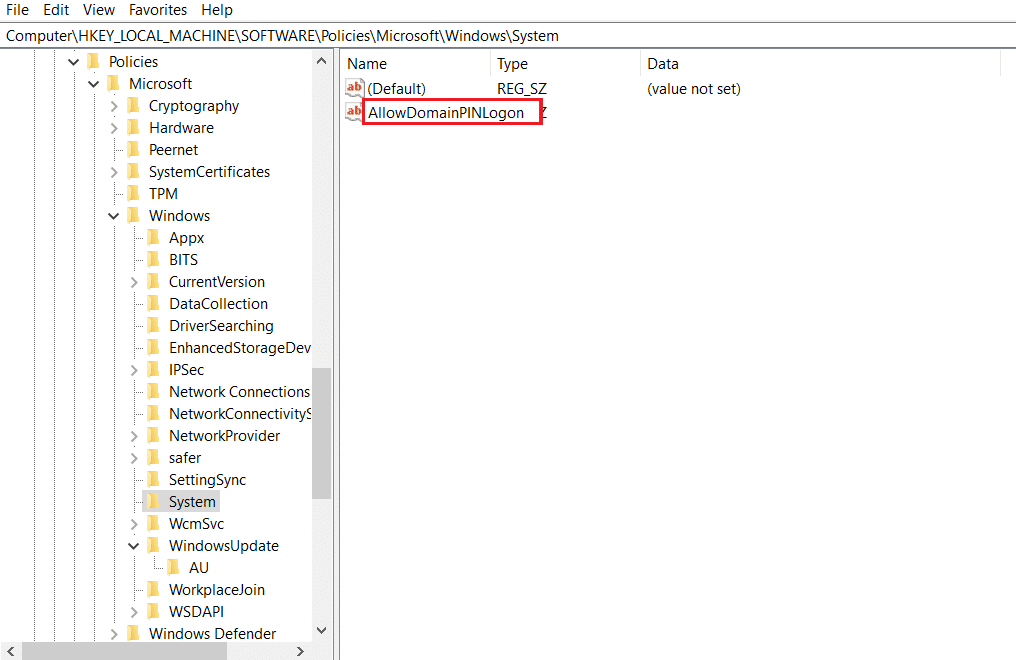
8. ดับเบิลคลิกที่ไฟล์ AllowDomainPINLogon ตั้งค่าเป็น 0 ในแถบ จากนั้นคลิกที่ปุ่ม OK
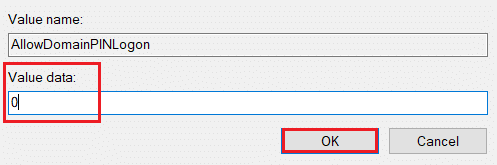
9. สุดท้าย รีบูทพีซีของคุณ เพื่อแจ้งการเปลี่ยนแปลงนี้
อ่านเพิ่มเติม: แก้ไขคีย์บอร์ดไม่พิมพ์ใน Windows 10 Issue
วิธีที่ 6: ใช้ Windows PowerShell
หน้าต่าง PowerShell จัดการโปรแกรม Windows บนพีซีของคุณ คุณสามารถปิดใช้งานการตั้งค่า PIN บนพีซีของคุณโดยเรียกใช้คำสั่งบนหน้าต่าง PowerShell
1. กดปุ่ม Windows พิมพ์ PowerShell แล้วคลิก Run as administrator
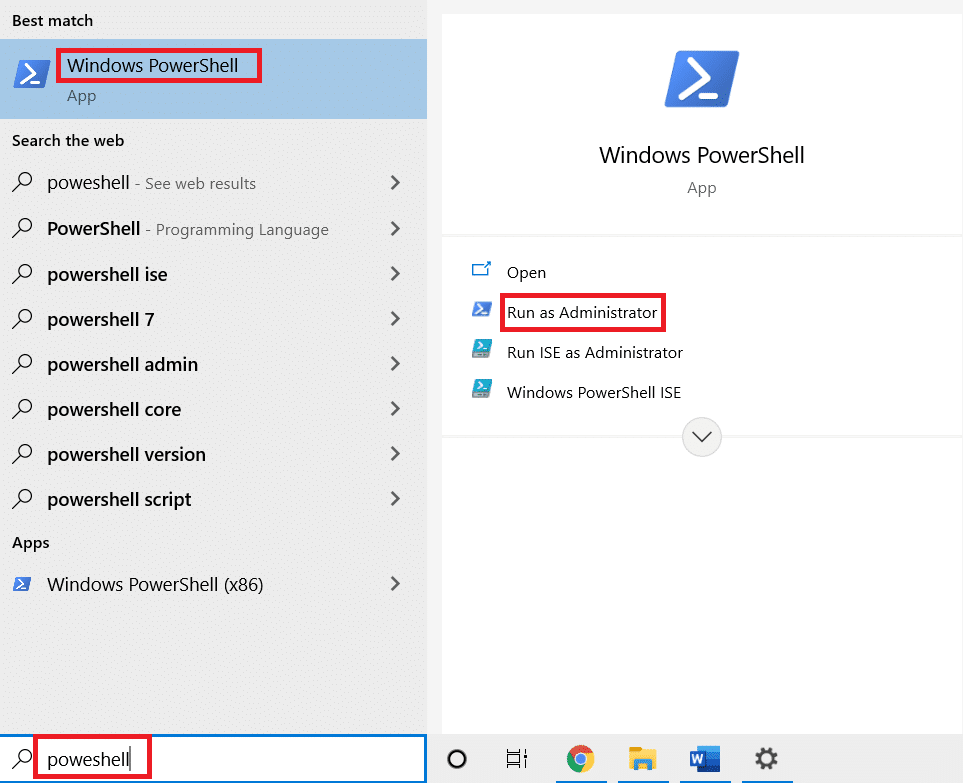
2. พิมพ์คำสั่งต่อไปนี้แล้วกดปุ่ม Enter
#ปิดการใช้งานข้อกำหนดพิน $path = "HKLM:\SOFTWARE\Policies\Microsoft" $key = "PassportForWork" $name = "Enabled" $value = "0" New-Item -Path $path -Name $key –Force New- ItemProperty -Path $path\$key -ชื่อ $name -Value $value -PropertyType DWORD -Force #Delete พินที่มีอยู่ $passportFolder = "C:\Windows\ServiceProfiles\LocalService\AppData\Local\Microsoft\Ngc" ถ้า (ทดสอบ- เส้นทาง -Path $passportFolder) { Takeown /f $passportFolder /r /d "Y" ICACLS $passportFolder /reset /T /C /L /Q Remove-Item –path $passportFolder –recurse -force } 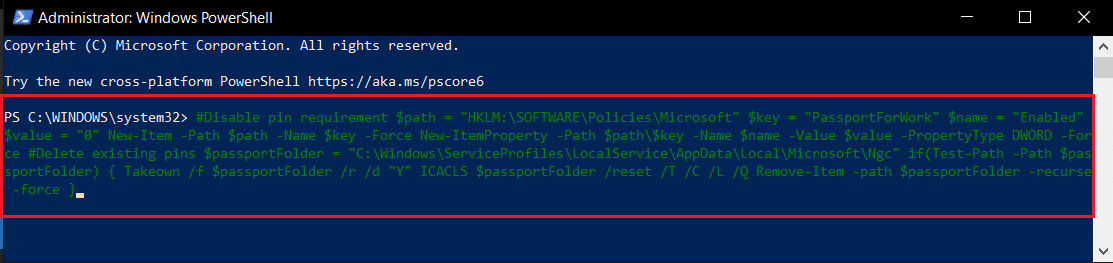
3. กด ปุ่ม Enter และรอสักครู่เพื่อให้คำสั่งทำงาน
4. สุดท้าย รีบูทพีซีของคุณ และลองลงชื่อเข้าใช้พีซีของคุณ
ดังนั้น นี่คือวิธีการลบ p-sign PIN บน Windows 10
คำถามที่พบบ่อย (FAQ)
ไตรมาสที่ 1 แนะนำให้ลบ Windows PIN ออกจากพีซีหรือไม่
ตอบ คุณสามารถใช้ PIN ของ Windows เป็นการรักษาความปลอดภัยเพิ่มเติมสำหรับการเข้าถึงแอปของ Microsoft หรือสำหรับการใช้ บัญชี Microsoft ของคุณ ขอแนะนำให้ใช้การเข้าสู่ระบบด้วย PIN เป็นคุณลักษณะด้านความปลอดภัยเพิ่มเติม และนำออกเมื่อจำเป็นเท่านั้น
ไตรมาสที่ 2 ฉันสามารถใช้ PIN ของ Windows เพื่อลงชื่อเข้าใช้บัญชี Microsoft บนอุปกรณ์อื่นได้หรือไม่
ตอบ PIN ของ Windows Hello นั้นเชื่อมโยงและเชื่อมโยงกับอุปกรณ์ที่คุณกำลังใช้อยู่ ดังนั้น PIN จึงไม่สามารถนำมาใช้เพื่อเข้าถึงบัญชี Microsoft ของคุณบนอุปกรณ์อื่นนอกเหนือจากที่คุณตั้งไว้
ที่แนะนำ:
- 4 วิธีในการรับชม Hallmark Channel โดยไม่ต้องใช้สายเคเบิล
- แก้ไข Wireless Autoconfig Service wlansvc ไม่ทำงานใน Windows 10
- แก้ไขกระบวนการ MoUSO Core Worker ใน Windows 10
- วิธีแลกบัตรของขวัญในบัญชี Microsoft
บทความนี้ได้อธิบายวิธีการสำหรับคำถาม เกี่ยวกับวิธีลบ PIN Login ออกจาก Windows 10 หากคุณกำลังพยายามค้นหาคำตอบโดยใช้เงื่อนไขว่าจะลบ p-sign PIN ใน Windows 10 หรือวิธีลบการลงชื่อเข้าใช้ Windows 10 ได้อย่างไร คุณสามารถใช้บทความนี้เป็นไฟล์อ้างอิงได้ กรุณาวางข้อเสนอแนะของคุณและโพสต์คำถามของคุณในส่วนความคิดเห็น
