วิธีลบตัวกรอง Instagram ออกจากรูปภาพ
เผยแพร่แล้ว: 2022-10-28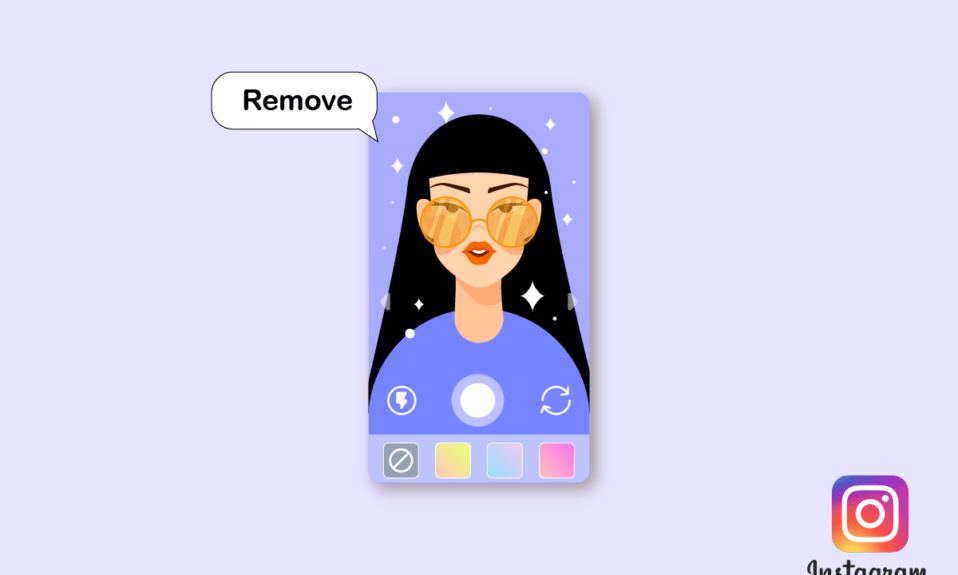
ทุกเดือน ผู้คนหนึ่งพันล้านคนใช้แพลตฟอร์มโซเชียลเน็ตเวิร์กที่มีชื่อเสียง ซึ่งรู้จักกันในชื่อ Instagram ในแต่ละวัน แอปได้รับผู้ใช้ใหม่หลายพันคน และทุกวินาทีจะมีการเพิ่มเรื่องราวหรือโพสต์ใหม่ เนื่องจากทำให้ผู้ใช้สามารถโต้ตอบและแบ่งปันเหตุการณ์ในชีวิตได้ Instagram จึงเป็นที่นิยมอย่างมากในหมู่บุคคลทุกวัยตั้งแต่เด็กเล็กจนถึงผู้สูงอายุ คุณเป็นผู้ใช้ Instagram ที่อัปโหลดรูปภาพบน Instagram และใช้ตัวกรองและเครื่องมือแก้ไข Inbuilt ของ Instagram อยู่แล้วใช่หรือไม่ หากคุณและตอนนี้สงสัยว่าจะลบตัวกรอง Instagram ออกจากรูปภาพได้อย่างไรและจะแก้ไขรูปภาพ Instagram ได้อย่างไรหลังจากโพสต์ แสดงว่าคุณมาถูกที่แล้ว! ดังนั้นเราจึงนำเสนอคำแนะนำที่เป็นประโยชน์ซึ่งจะแก้ไขข้อสงสัยของคุณทั้งหมด เช่น แอปแก้ไข Instagram ที่ดีที่สุด และคุณจะยกเลิกแก้ไขรูปภาพของคนอื่นบน Instagram ได้อย่างไร ไปดำน้ำกันเลย!
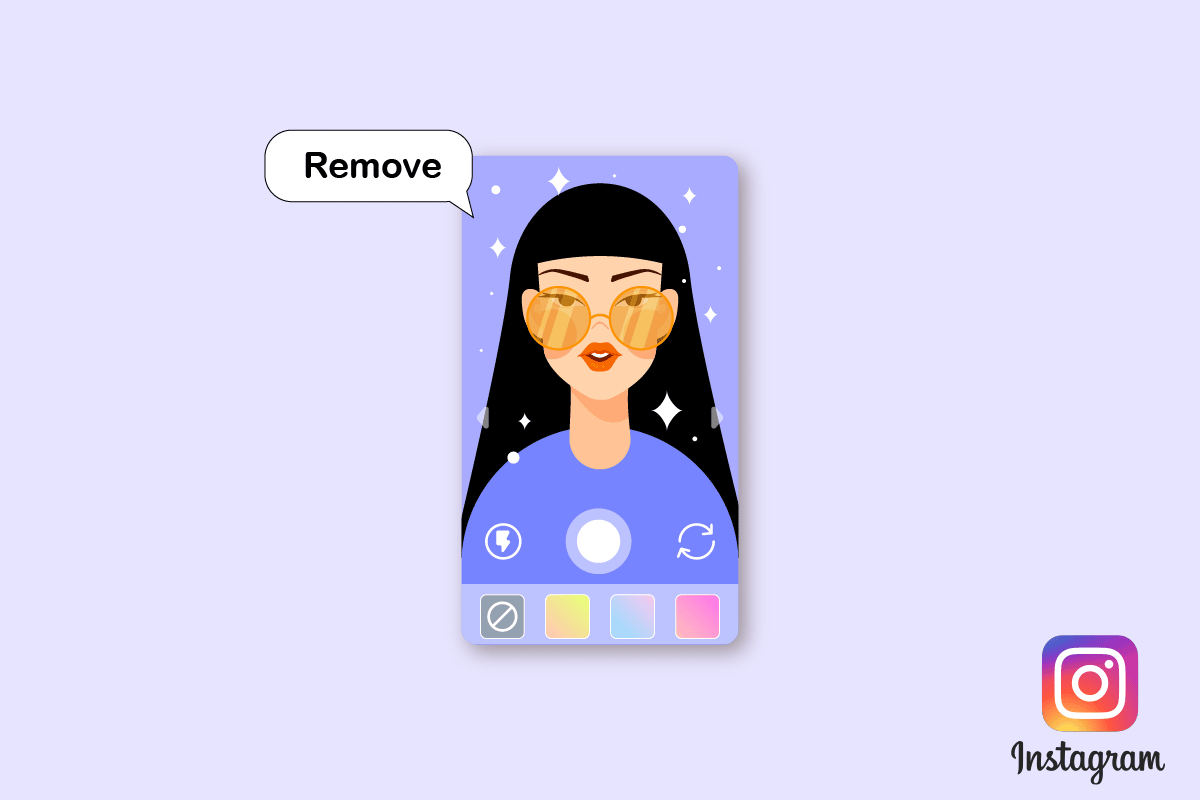
สารบัญ
- วิธีลบตัวกรอง Instagram ออกจากรูปภาพ
- คุณจะแก้ไขรูปภาพ Instagram ของคุณได้อย่างไร
- แอพแก้ไข Instagram ที่ดีที่สุดคืออะไร?
- คุณแก้ไขรูปภาพ Instagram ใน Photoshop ได้อย่างไร
- เป็นไปได้ไหมที่จะลบตัวกรอง Instagram
- จะลบตัวกรอง Instagram ออกจากรูปภาพได้อย่างไร
- คุณจะแทนที่รูปภาพที่คุณโพสต์บน Instagram ได้อย่างไร?
- คุณสามารถแก้ไขรูปภาพ Instagram หลังจากโพสต์ได้หรือไม่
- คุณจะลบตัวกรองบน Instagram หลังจากโพสต์ได้อย่างไร
- คุณจะลบตัวกรอง SC ออกจากรูปภาพได้อย่างไร?
- คุณแก้ไขรูปภาพของคนอื่นได้อย่างไร
- คุณสามารถลบตัวกรองออกจากวิดีโอ Instagram ของผู้อื่นได้หรือไม่
วิธีลบตัวกรอง Instagram ออกจากรูปภาพ
คุณจะได้ทราบวิธีลบฟิลเตอร์ Instagram ออกจากรูปภาพและยกเลิกการแก้ไขรูปภาพของคนอื่นเพิ่มเติมในบทความนี้ อ่านต่อเพื่อเรียนรู้เพิ่มเติมเกี่ยวกับรายละเอียด
คุณจะแก้ไขรูปภาพ Instagram ของคุณได้อย่างไร
คนส่วนใหญ่แชร์รูปภาพกับเพื่อน ครอบครัว และผู้ติดตามบน Instagram และต้องการปรับปรุงรูปภาพโดยใช้เครื่องมือแก้ไขของ Instagram Instagram มอบเครื่องมือแก้ไขที่ทรงพลังให้คุณ คุณเพียงแค่ต้องใช้มันอย่างเหมาะสม นี่คือคำแนะนำเกี่ยวกับวิธีการแก้ไขรูปภาพ Instagram ของคุณในไม่กี่ขั้นตอนง่ายๆ
หมายเหตุ : สำหรับผู้ใช้ Instagram ทั้ง Android และ iOS
1. เปิดแอปพลิเคชั่น Instagram บนสมาร์ทโฟน Android หรือ iOS ของคุณ
2. จากนั้นแตะที่ ไอคอนเครื่องหมายบวก จากด้านบนขวาของหน้าจอ
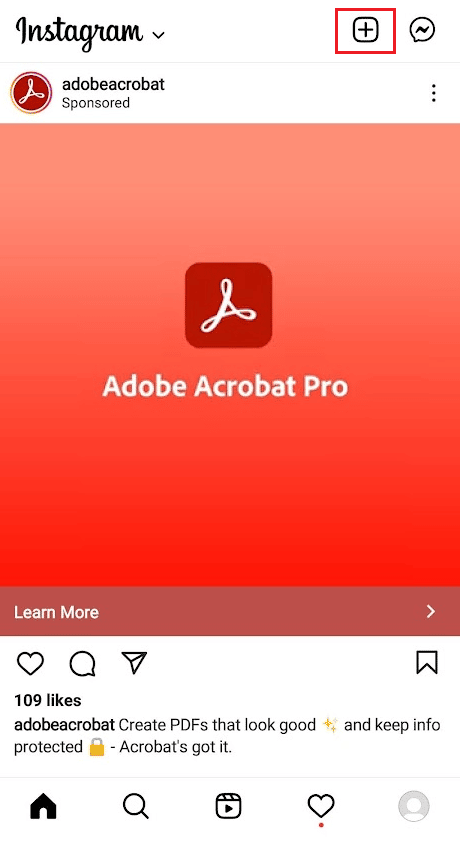
3. เลือก ภาพถ่ายคุณภาพสูงหนึ่งภาพหรือหลายภาพ จากแกลเลอรีของคุณ
4. แตะที่ ไอคอนลูกศรถัดไป จากมุมบนขวาของหน้าจอ
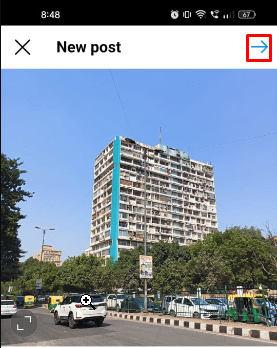
5. ตอนนี้ แตะที่แท็บ FILTER จากแถบด้านล่าง คุณสามารถเลือกฟิลเตอร์ได้หลากหลาย และฟิลเตอร์แต่ละตัวจะปรับเปลี่ยน ความคมชัด คอนทราสต์ แสง และสี ของภาพได้หลากหลายวิธี คุณสามารถปรับ ความเข้ม ของฟิลเตอร์ที่ใช้เพื่อสร้างภาพที่น่าพึงพอใจ
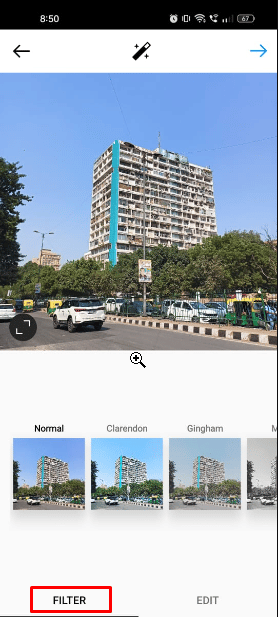
6. จากนั้น แตะที่แท็บ แก้ไข เพื่อเข้าถึงคุณสมบัติการแก้ไขพื้นฐานของ Instagram คุณสามารถเปลี่ยนการ จัดตำแหน่ง ความสว่าง คอนทราสต์ โครงสร้าง ความอบอุ่น ความอิ่มตัว ไฮไลท์ เงา และความคมชัด ของภาพได้โดยใช้เครื่องมือแก้ไขเหล่านี้
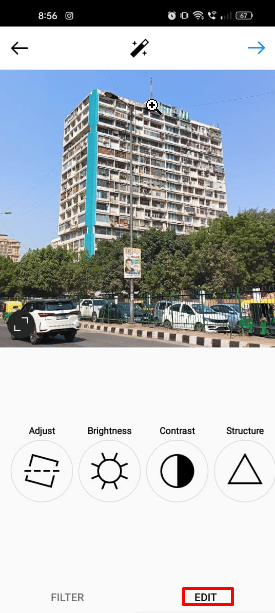
รูปภาพของคุณได้รับการแก้ไขแล้ว คุณสามารถเลือกที่จะอัปโหลดรูปภาพนั้นหรือบันทึกลงในแกลเลอรีเพื่อใช้ในภายหลัง
อ่านเพิ่มเติม : วิธีย้อนกลับการค้นหารูปภาพบน Instagram
แอพแก้ไข Instagram ที่ดีที่สุดคืออะไร?
หากคุณต้องการอัปโหลดรูปภาพคุณภาพสูงบนฟีด Instagram ของคุณ คุณควรเริ่มใช้แอพและซอฟต์แวร์แก้ไขรูปภาพ Instagram ซึ่งจะทำให้ฟีดของคุณสวยงามยิ่งขึ้นและปรับปรุงสถานะโซเชียลมีเดียของคุณ แต่มีแอพแก้ไขมากมายใน App Store และ Play Store ดังนั้นแอพแก้ไข Instagram ที่ดีที่สุดคืออะไร? คำตอบสำหรับคำถามนี้ ขึ้นอยู่กับว่าคุณต้องการให้ภาพถ่ายของคุณเป็นอย่างไร
ตัวเลือกที่เหมาะสมบางอย่าง ได้แก่ Adobe Lightroom Photo Editor, VSCO, Afterlight และ Google Snapseed แอพทั้งหมดเหล่านี้มีเครื่องมือในตัวที่สามารถปรับปรุงรูปภาพของคุณได้ด้วยการแตะเพียงครั้งเดียว และแอปแก้ไขเหล่านี้ก็เต็มไปด้วยคุณสมบัติทั้งแบบฟรีและมีค่าใช้จ่าย คุณจึงเลือกฟีเจอร์เหล่านี้เพื่อแก้ไขรูปภาพ Instagram ของคุณได้
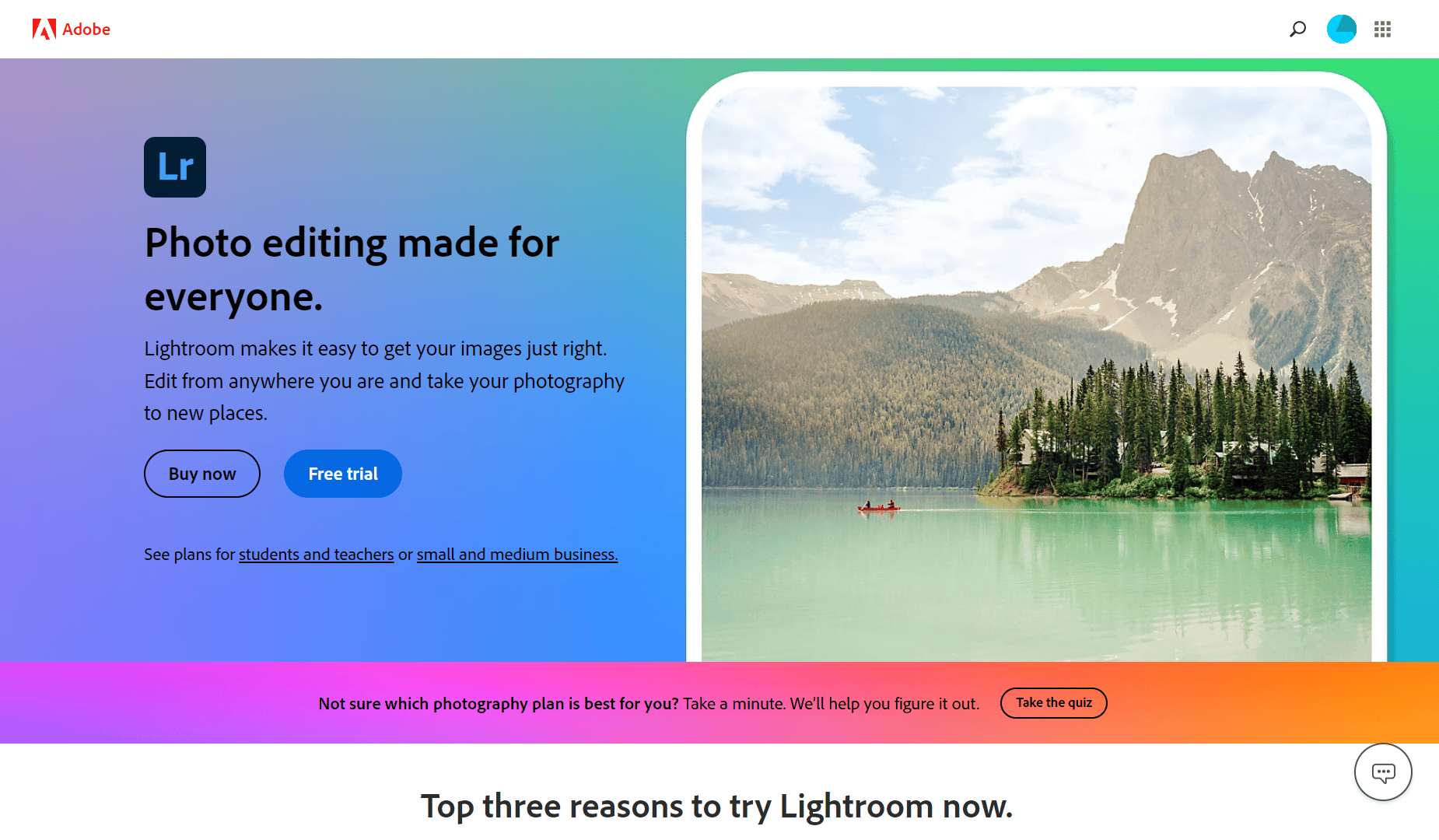
คุณแก้ไขรูปภาพ Instagram ใน Photoshop ได้อย่างไร
คุณสามารถใช้ลูกเล่นง่ายๆ เหล่านี้เพื่อทำให้รูปภาพของคุณดูน่าดึงดูดยิ่งขึ้นบน Instagram นี่คือวิธีแก้ไขรูปภาพ Instagram ใน Photoshop ในไม่กี่ขั้นตอนง่ายๆ
หมายเหตุ : แอพ Adobe Photoshop Express ใช้สำหรับขั้นตอนที่กล่าวถึงด้านล่างเพื่อการสาธิต
1. เปิดแอพ Adobe Photoshop Express บนเดสก์ท็อปของคุณ
2. คลิกที่ ไลบรารีรูปภาพ
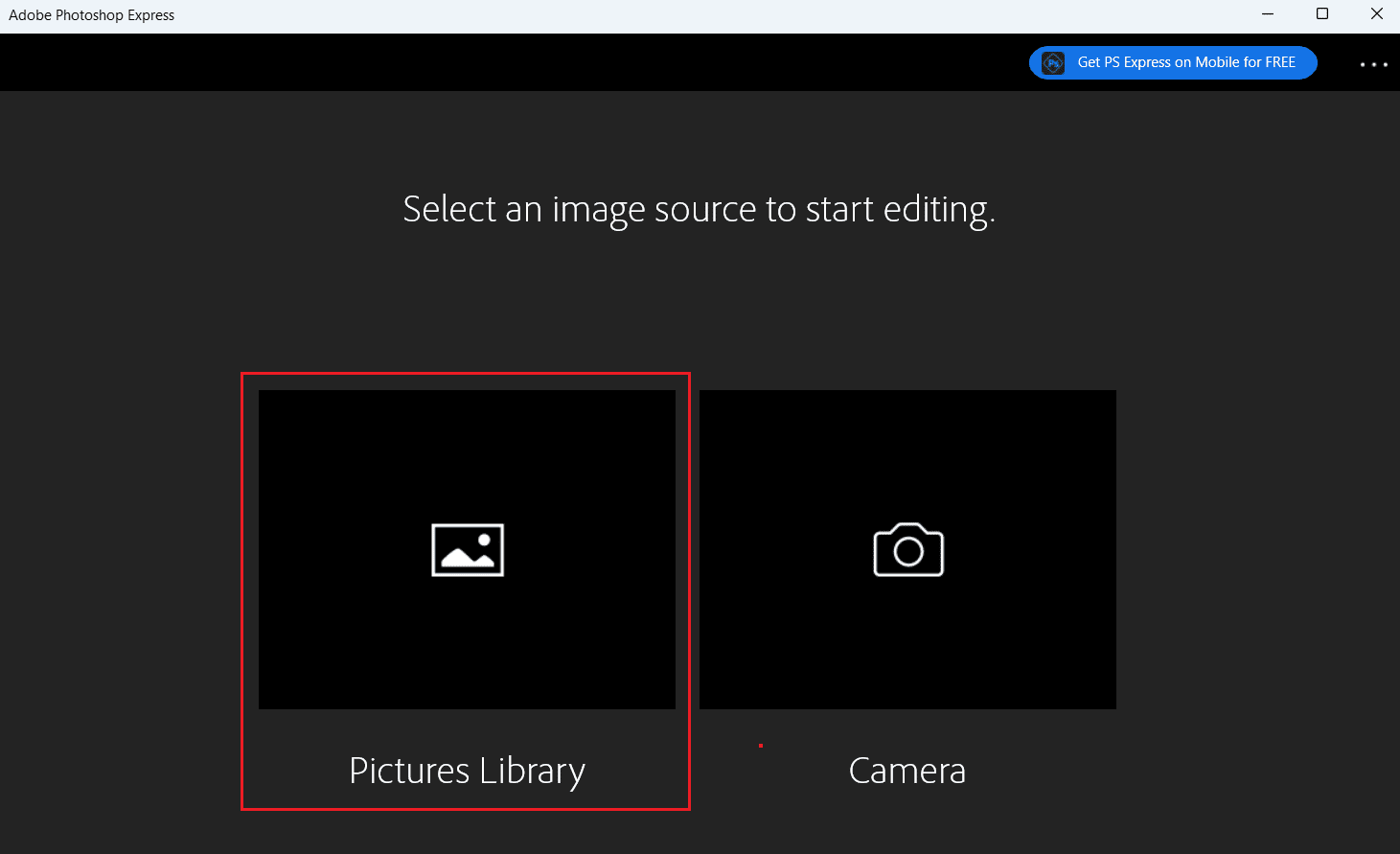
3. เลือก รูปภาพที่ คุณต้องการอัปโหลดบน Instagram
หมายเหตุ 1 : เลือก อัตราส่วนภาพที่เหมาะสมที่สุด อัตราส่วนที่ดีที่สุดสำหรับรูปภาพบน Instagram คือ 4:5
หมายเหตุ 2 : ตรวจสอบให้แน่ใจว่าคุณได้เลือกความละเอียดสูงสุดสำหรับภาพถ่ายของคุณ ความละเอียดที่แนะนำอยู่ระหว่าง 566 ถึง 1350 พิกเซล
4. ตอนนี้ คลิกที่แท็บ ลักษณะ จากบานหน้าต่างด้านซ้าย และเลือก ลักษณะที่ คุณต้องการนำไปใช้กับภาพถ่ายของคุณ
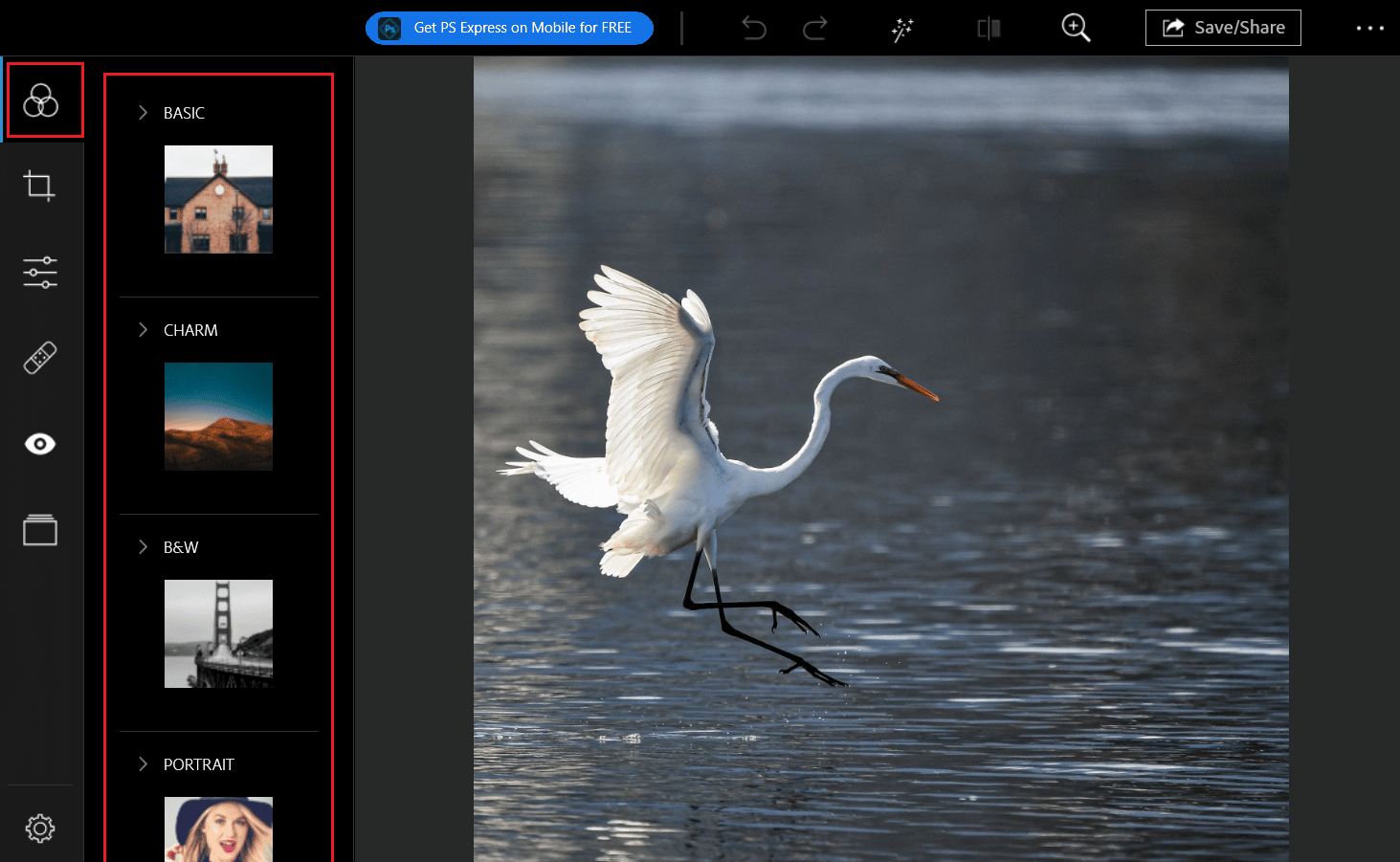
5. จากนั้น สลับไปที่แท็บการ แก้ไข เพื่อแก้ไขลักษณะต่างๆ เช่น LIGHTS, COLOR, EFFECTS, DETAILS เป็นต้น
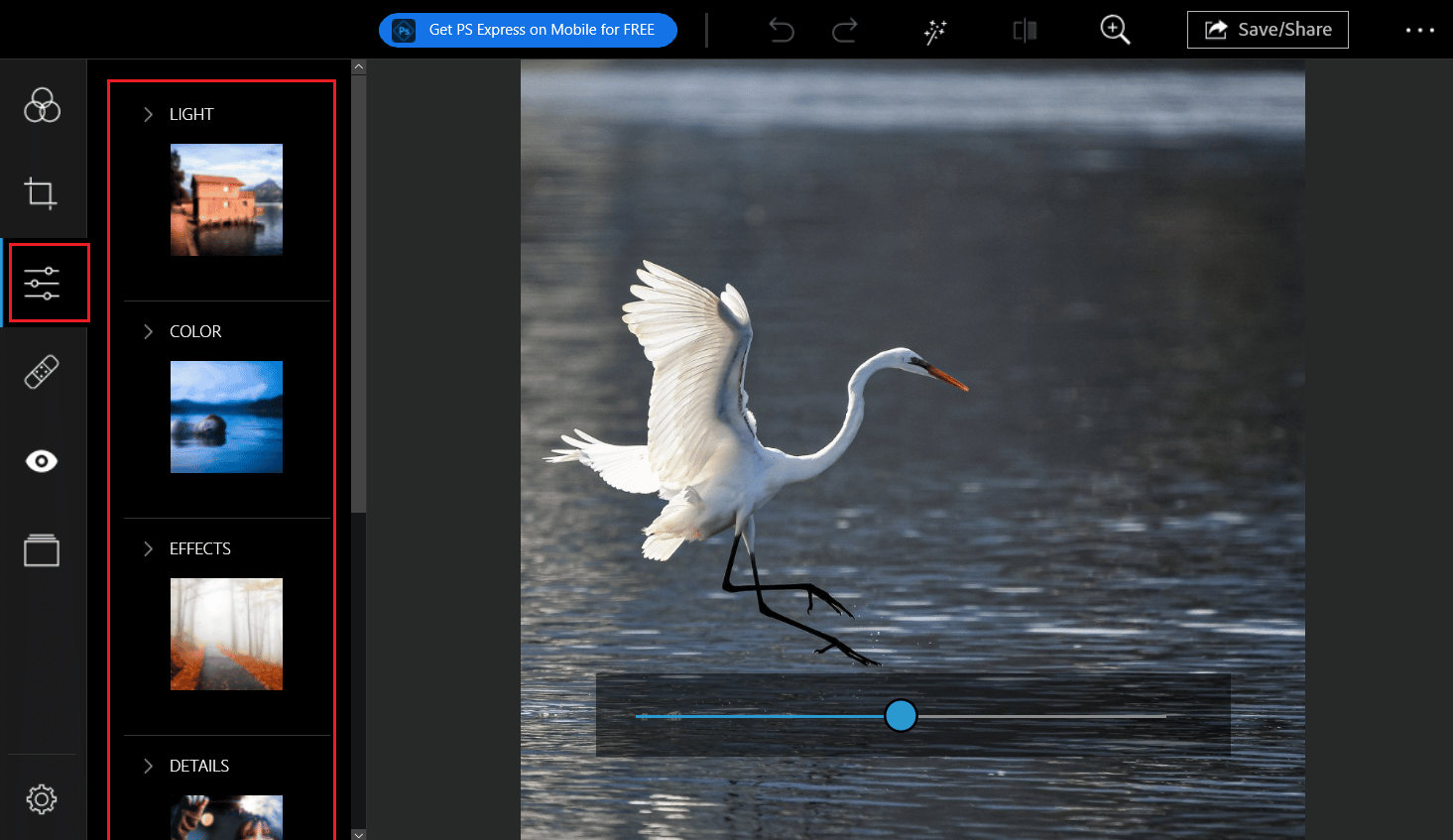
6. สำรวจ แท็บการแก้ไขอื่นๆ ด้วย หากคุณต้องการปรับปรุงรูปภาพของคุณในแบบที่ละเอียดยิ่งขึ้น
7. สุดท้าย คลิกที่ บันทึก/แชร์ เพื่อส่งออกรูปภาพที่แก้ไขแล้วอัปโหลดบน Instagram
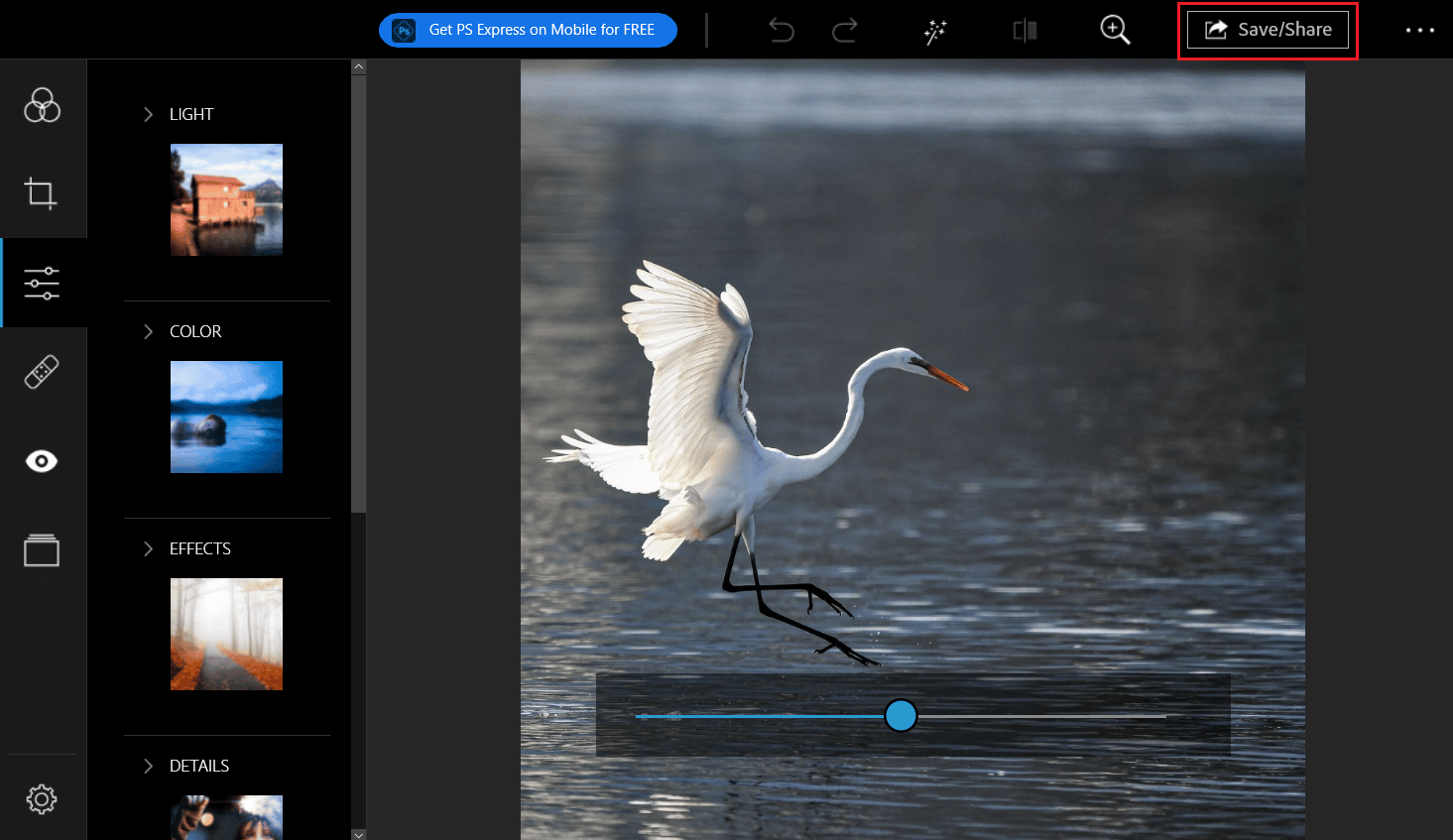
อ่าน เพิ่มเติม : 28 ซอฟต์แวร์แก้ไขรูปภาพฟรีที่ดีที่สุดสำหรับพีซี
เป็นไปได้ไหมที่จะลบตัวกรอง Instagram
ใช่ เป็นไปได้ที่จะลบตัวกรอง Instagram คุณเพียงแค่ต้องปัดไปทางซ้ายและขวาเพื่อใช้ตัวกรองต่างๆ หรือเพื่อลบตัวกรองที่ใช้
จะลบตัวกรอง Instagram ออกจากรูปภาพได้อย่างไร
Instagram ให้คุณเพิ่มฟิลเตอร์ให้กับรูปภาพหรือคอลเลกชั่นรูปภาพก่อนแชร์ แต่ถ้าคุณไม่ชอบฟิลเตอร์และต้องการลบฟิลเตอร์นั้นออกจากกล้อง IG ของคุณ นี่คือคำแนะนำที่คุณควรปฏิบัติตามทีละขั้นตอน
1. เปิดแอพ Instagram บนโทรศัพท์ของคุณ
2. ปัดไปทางซ้ายจาก ฟีด Instagram ของคุณเพื่อเปิด หน้าจอกล้อง Instagram
หมายเหตุ : คุณสามารถแตะที่ ไอคอนบวก จากมุมบนขวาเพื่อรับหน้าจอกล้อง IG นี้
3. แตะ ที่ตัวกรองที่ต้องการ > ชื่อตัวกรอง จากด้านล่าง
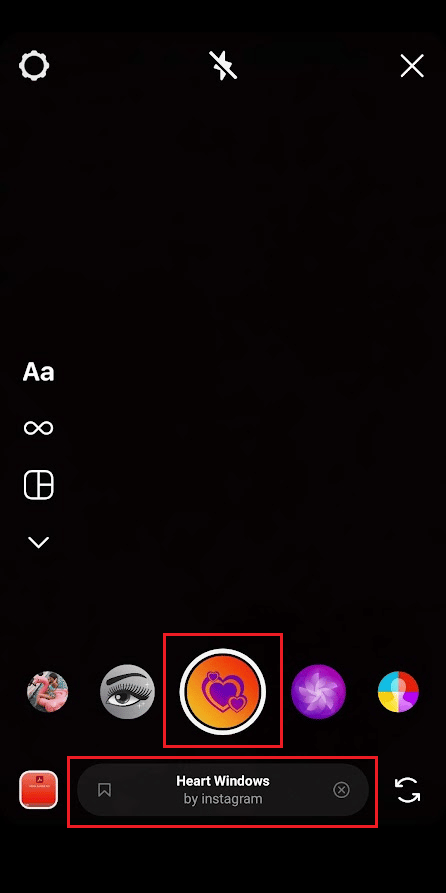
4. ปัดนิ้วลงในตัวเลือกเมนูแล้วแตะ ลบเอฟเฟ กต์
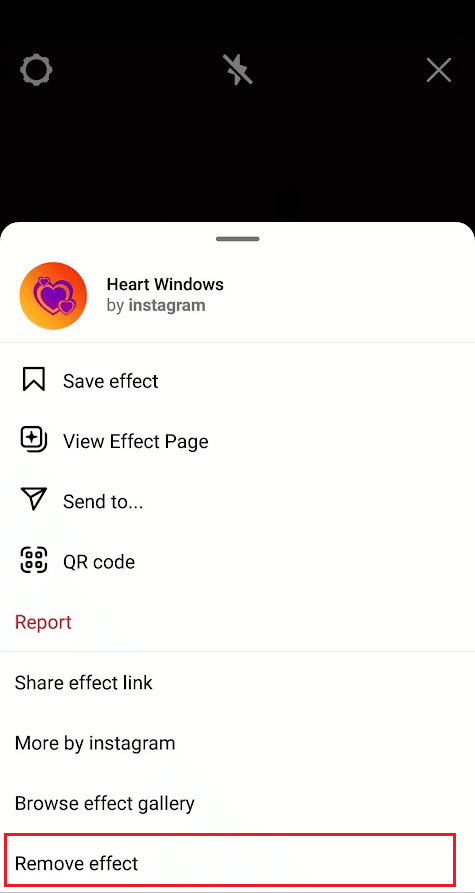
5. แตะที่ ลบออก จากหน้าต่างป๊อปอัป เพื่อลบตัวกรองออกจากกล้อง IG ได้สำเร็จ
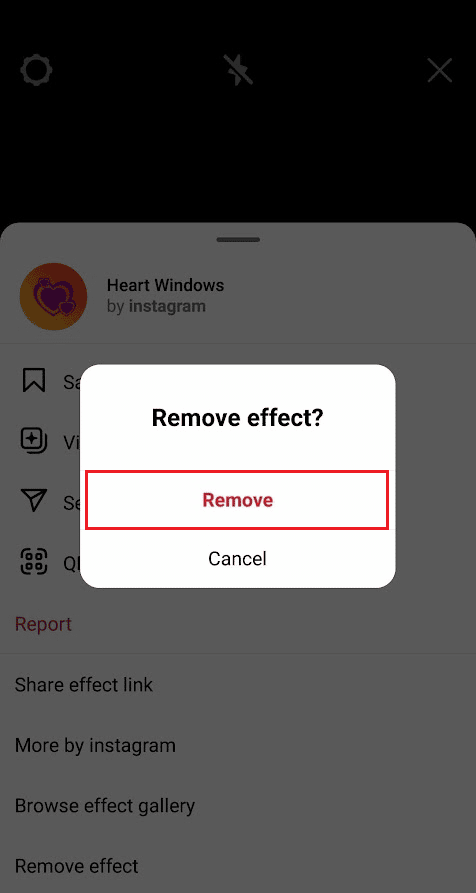

อ่าน เพิ่มเติม : วิธีลบตัวกรองสีแดงบน TikTok
คุณจะแทนที่รูปภาพที่คุณโพสต์บน Instagram ได้อย่างไร?
หากคุณอัปโหลดรูปภาพผิดหรือต้องการเปลี่ยนแปลงบางอย่างกับรูปภาพที่อัปโหลด ไม่มีทางโดยตรงในการเปลี่ยนแปลงรูปภาพที่อัปโหลดบน Instagram คุณต้อง ลบโพสต์นั้นและแทนที่ด้วยรูปภาพที่แก้ไข และนี่คือคำแนะนำเกี่ยวกับวิธีการแทนที่รูปภาพที่คุณโพสต์บน Instagram แล้ว
1. เปิดแอปพลิเคชั่น Instagram บนสมาร์ทโฟนของคุณ
2. ไป ที่รูปภาพที่ต้องการ จากโปรไฟล์ IG ของคุณที่คุณต้องการเปลี่ยน
3. แตะที่ ไอคอนสามจุด ที่มุมบนขวาของโพสต์นั้น
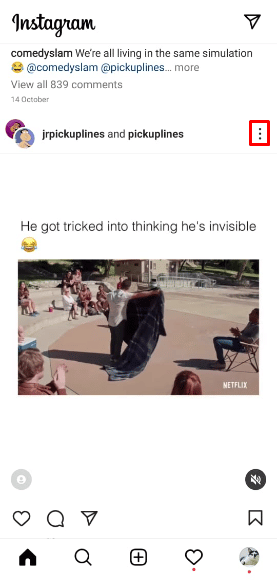
4. ปัดลงแล้วแตะ ลบ
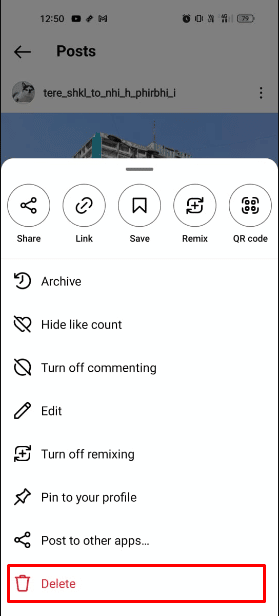
5. แตะที่ตัวเลือก ลบ เพื่อลบโพสต์นั้นออกจากโปรไฟล์ Instagram ของคุณในที่สุด
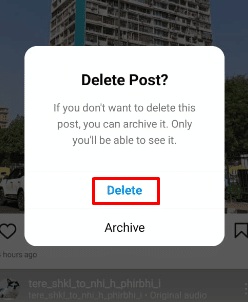
6. เมื่อรูปภาพถูกลบออกจากโปรไฟล์ของคุณเรียบร้อยแล้ว ให้ แก้ไข รูปภาพนั้นเพื่อทำการเปลี่ยนแปลงที่จำเป็น
7. หลังจากทำการเปลี่ยนแปลงที่ต้องการแล้ว ให้เปิดแอพ Instagram แล้วแตะที่ ไอคอนเครื่องหมายบวก จากมุมบนขวา
8. เลือก รูปภาพที่แก้ไข จากแกลเลอรีของคุณ
9. จากนั้นแตะที่ ไอคอนลูกศรถัดไป จากมุมบนขวาของหน้าจอ
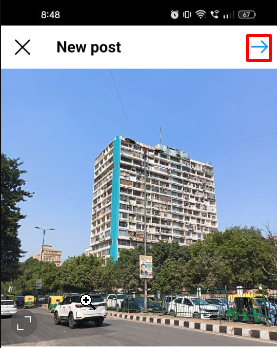
10. ตอนนี้ ใช้ฟิล เตอร์ที่ต้องการและแก้ไข รูปภาพโดยใช้แท็บ FILTER และ EDIT
หมายเหตุ : คุณสามารถเลือกจากตัวกรองที่หลากหลายและแก้ไขภาพของคุณโดยใช้ เครื่องมือแก้ไข เหล่านี้
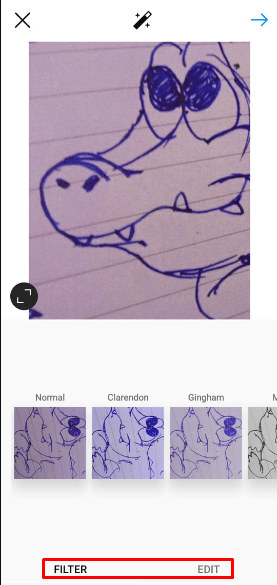
11. แตะที่ ไอคอนเครื่องหมาย ถูกเพื่ออัปโหลดรูปภาพนั้นในที่สุด
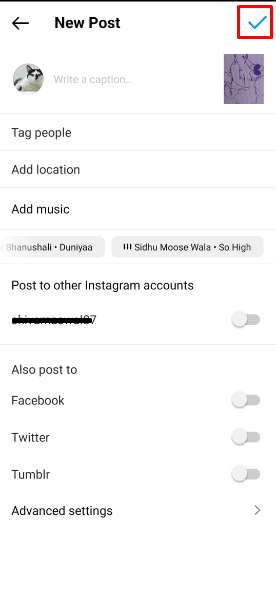
นี่คือวิธีที่คุณสามารถแทนที่รูปภาพที่โพสต์บน Instagram ด้วยขั้นตอนง่ายๆ ไม่กี่ขั้นตอน
อ่าน เพิ่มเติม : วิธีใส่ฟิลเตอร์ Snapchat ลงในรูปภาพจาก Camera Roll
คุณสามารถแก้ไขรูปภาพ Instagram หลังจากโพสต์ได้หรือไม่
ใช่ คุณสามารถแก้ไขรูปภาพ Instagram หลังจากโพสต์ Instagram ให้คุณแก้ไขคำบรรยายภาพ เพิ่มสถานที่ แท็กผู้คน และแม้แต่ลบรูปภาพบางส่วน IG ยังอนุญาตให้คุณลบรูปภาพหากคุณได้อัปโหลดรูปภาพหลายรูปพร้อมกัน แม้ว่าคุณจะอัปโหลดรูปภาพนั้นบนฟีด Instagram ของคุณแล้วก็ตาม
คุณจะลบตัวกรองบน Instagram หลังจากโพสต์ได้อย่างไร
ไม่มีทางหรือคุณสมบัติที่ Instagram มอบให้ โดยตรงเพื่อลบตัวกรองบน Instagram หลังจากโพสต์ แต่ก่อนอื่น คุณสามารถ ลบรูปภาพนั้นและอัปโหลด รูปภาพเดิมซ้ำโดยไม่มีตัวกรอง และนี่คือคำแนะนำง่ายๆ เกี่ยวกับวิธีการลบตัวกรองบน Instagram หลังจากโพสต์
1. เปิดแอ พ Instagram และไป ที่รูปภาพ ที่คุณต้องการลบฟิลเตอร์
2. แตะที่ ไอคอนสามจุด > ลบ
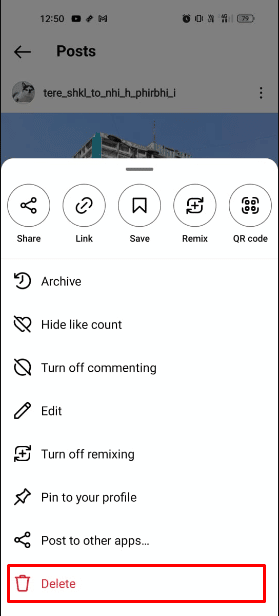
3. จากนั้นแตะที่ ไอคอนเครื่องหมายบวก จากมุมบนขวา
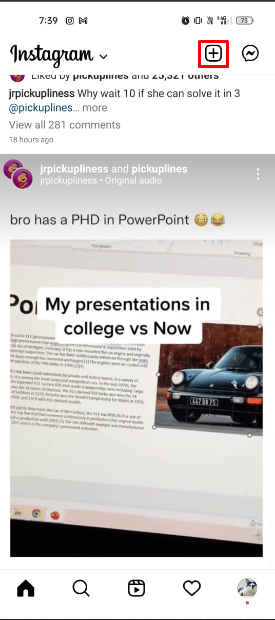
4. ตอนนี้ เลือก รูปภาพ ที่ยังไม่ได้แก้ไขโดยไม่มีตัวกรองใด ๆ บน Instagram
5. แตะที่ ไอคอนลูกศรถัดไป
6. แก้ไข ภาพของคุณโดยใช้ เครื่องมือแก้ไข ของ Instagram
7. หลังจากแก้ไขเสร็จแล้ว ให้แตะที่ ไอคอนเครื่องหมาย ถูกเพื่ออัปโหลดรูปภาพนั้นโดยไม่มีตัวกรองใดๆ
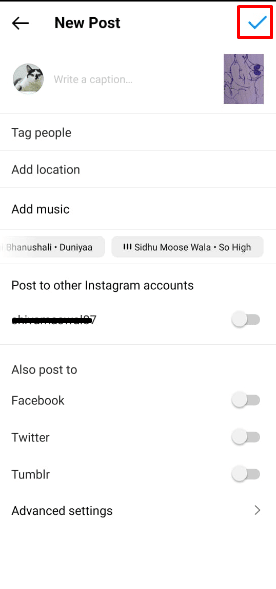
อ่านบทความนี้ตั้งแต่ต้นเพื่อเรียนรู้ว่าแอพแก้ไข Instagram ที่ดีที่สุดในการแก้ไขรูปภาพ IG ของคุณคืออะไร
คุณจะลบตัวกรอง SC ออกจากรูปภาพได้อย่างไร?
Snapchat มีฟิลเตอร์และเลนส์มากมายให้คุณใช้คลิกรูปภาพสวยๆ ได้ แต่ถ้าคุณต้องการลบฟิลเตอร์ Snapchat ออกจากรูปภาพที่คุณถ่ายไปแล้ว นี่คือคำแนะนำที่อธิบายวิธีการทำทีละขั้นตอน
1. เปิดแอพ Snapchat บนอุปกรณ์ของคุณ
หมายเหตุ : ตรวจสอบให้แน่ใจว่าคุณได้ลงชื่อเข้าใช้บัญชีของคุณแล้ว
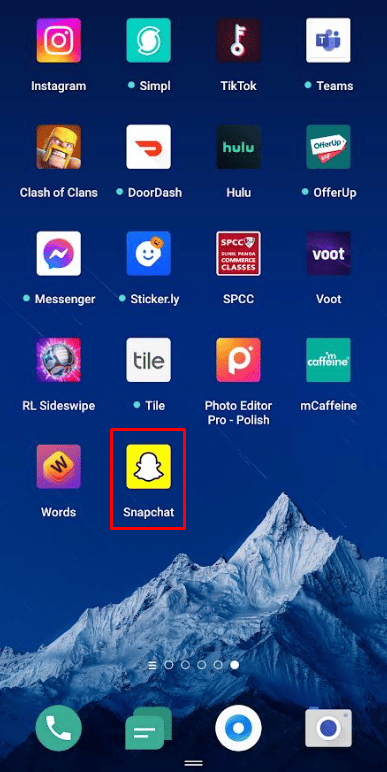
2. แตะที่ ไอคอนแกลเลอรี ที่อยู่ถัดจากปุ่มจับภาพเพื่อเข้าถึงรูปภาพที่คุณบันทึกไว้
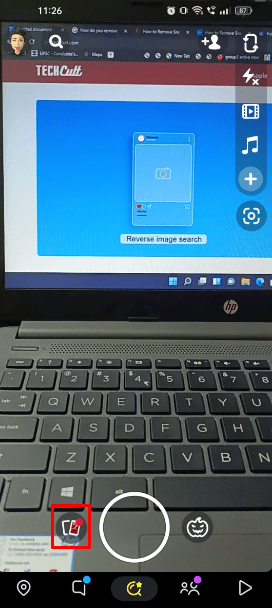
3. เลือก รูปภาพ ที่คุณต้องการลบฟิลเตอร์ลบใน Snapchat
4. แตะที่ ไอคอนสามจุด จากมุมบนขวาของหน้าจอ
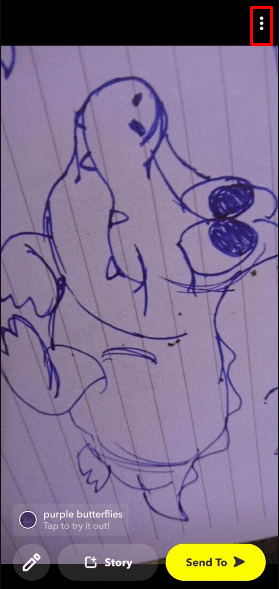
5. จากนั้นแตะที่ตัวเลือก แก้ไข Snap
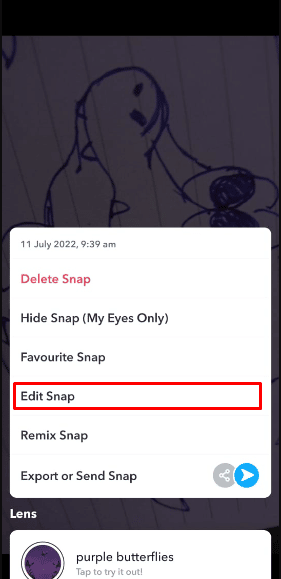
6. หากต้องการใช้ตัวกรอง Snapchat ใหม่ ให้ ปัดไปทางซ้ายและขวา
หมายเหตุ : นอกจากนี้ยังมี เครื่องมือแก้ไขหลายอย่าง ที่จะช่วยให้คุณกู้คืนรูปภาพกลับเป็นสถานะดั้งเดิมได้ทันที
อ่าน เพิ่มเติม : วิธีรับฟิลเตอร์ No Beard บน TikTok
คุณแก้ไขรูปภาพของคนอื่นได้อย่างไร
ต่อไปนี้คือคำแนะนำเกี่ยวกับวิธีการยกเลิกแก้ไขรูปภาพของคนอื่นด้วยขั้นตอนง่ายๆ ไม่กี่ขั้นตอน
1. อัปโหลด รูปภาพที่ต้องการ ซึ่งคุณต้องการยกเลิกแก้ไขหรือลบตัวกรองใน Adobe Photoshop Elements บนเดสก์ท็อปของคุณ
2. ตอนนี้ คลิกที่ Enhance > Adjust Color
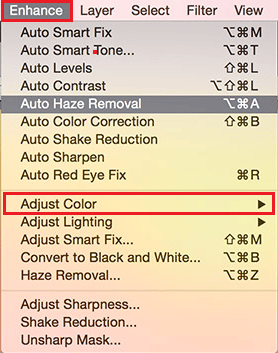
3A. จากนั้นปรับสีให้เข้ากับสี ผิว จากนั้นคลิกที่ ภาพ เพื่อใช้การปรับเปลี่ยน
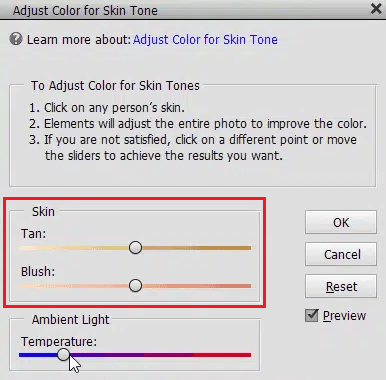
3B. หากคุณไม่ได้ผลลัพธ์ตามที่ต้องการ ให้กลับไปที่ Enhance > Adjust Color > Adjust Hue/Saturation และให้ภาพดูเป็นธรรมชาติมากขึ้นโดยลดระดับความอิ่มตัวของสีลง
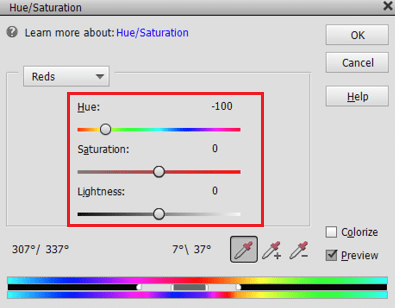
นี่คือวิธีที่คุณสามารถยกเลิกการแก้ไขรูปภาพของคนอื่นได้
คุณสามารถลบตัวกรองออกจากวิดีโอ Instagram ของผู้อื่นได้หรือไม่
ไม่ คุณไม่สามารถลบตัวกรองออกจากวิดีโอ Instagram ของคนอื่นได้ แต่คุณสามารถลบฟิลเตอร์ออกจากรูปภาพ Instagram โดยใช้ Adobe Photoshop Elements หรือซอฟต์แวร์แก้ไขรูปภาพอื่นๆ
แนะนำ :
- 8 วิธีในการแก้ไข Mangago ไม่ทำงาน
- วิธีดูว่าใครดูโพสต์ Instagram ของคุณบ้าง
- วิธีรับฟิลเตอร์สีผมบน Instagram
- วิธีลบตัวกรองออกจากวิดีโอ TikTok
เราหวังว่าคุณจะได้เรียนรู้เกี่ยวกับวิธี ลบตัวกรอง Instagram ออกจากรูปภาพ และยกเลิกการแก้ไขรูปภาพของคนอื่น อย่าลังเลที่จะติดต่อเราด้วยคำถามและข้อเสนอแนะของคุณผ่านทางส่วนความคิดเห็นด้านล่าง นอกจากนี้ โปรดแจ้งให้เราทราบว่าคุณต้องการเรียนรู้เกี่ยวกับอะไรต่อไป
