วิธีลบรายการที่ซ้ำกันใน Google ชีต
เผยแพร่แล้ว: 2022-01-29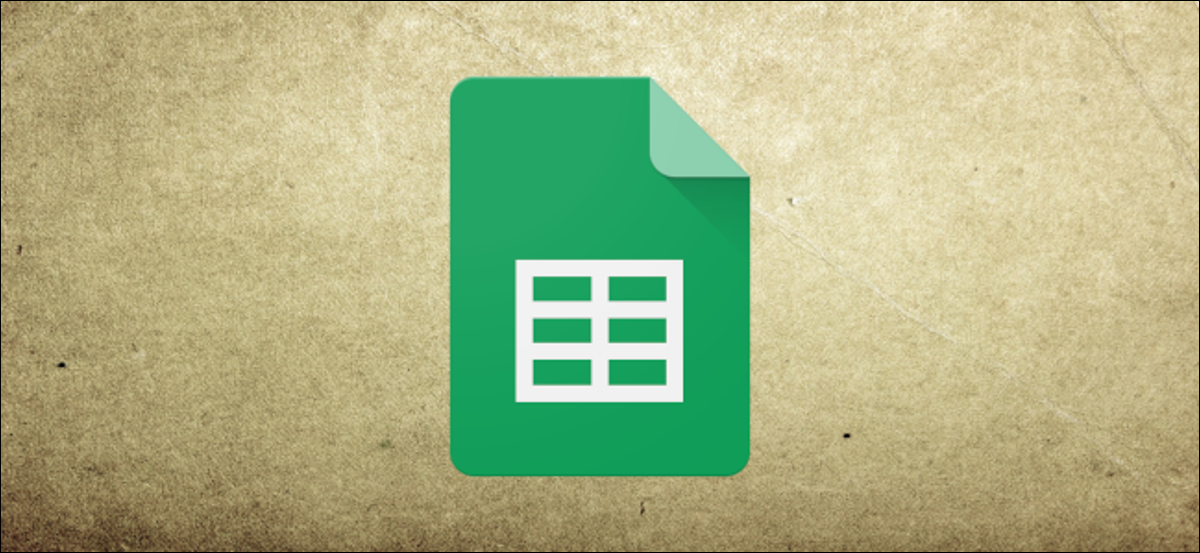
Google ชีตช่วยให้คุณสามารถลบรายการที่ซ้ำกันออกจากเอกสารของคุณได้ด้วยสามวิธี ตั้งแต่ฟังก์ชันที่ผสานรวมอย่างง่ายไปจนถึงสคริปต์ที่กำหนดเอง แม้ว่าจะไม่ปรากฏชัดเจนเหมือนใน Excel แต่ชีตนำเสนอวิธีที่หลากหลายกว่าในการลบรายการที่ซ้ำกันในสเปรดชีตของคุณ
อัปเดต : ขณะนี้คุณสามารถทำได้ด้วยเครื่องมือ "Remove Duplicates" ในตัวใน Google ชีต
ที่เกี่ยวข้อง: วิธีลบแถวที่ซ้ำกันใน Excel
ลบรายการที่ซ้ำกันโดยใช้ฟังก์ชันเฉพาะ
วิธีแรกที่เราจะดูกันคือใช้ฟังก์ชัน Google ชีตในตัวที่จะค้นหารายการที่ไม่ซ้ำทั้งหมด ช่วยให้คุณกำจัดทุกอย่างในชุดข้อมูลได้
เปิดเบราว์เซอร์ของคุณและเปิดสเปรดชีตเพื่อเริ่มต้น
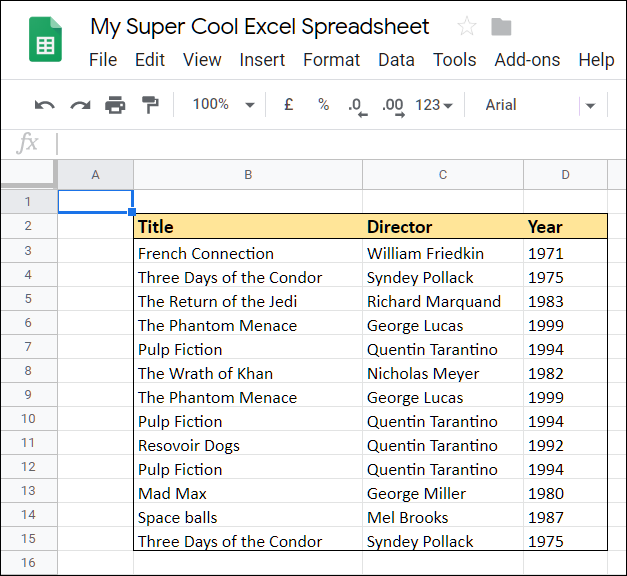
ถัดไป คลิกเซลล์ว่างที่คุณต้องการให้ข้อมูลส่งออก พิมพ์ =UNIQUE จากนั้นคลิกฟังก์ชันที่แนะนำซึ่งปรากฏในหน้าต่างโต้ตอบ
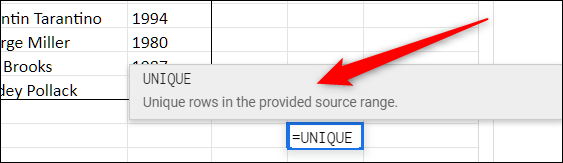
จากที่นี่ คุณสามารถป้อนช่วงของเซลล์ด้วยตนเองหรือไฮไลต์ช่วงเซลล์เพื่อให้ฟังก์ชันแยกวิเคราะห์ เมื่อเสร็จแล้วให้กด Enter
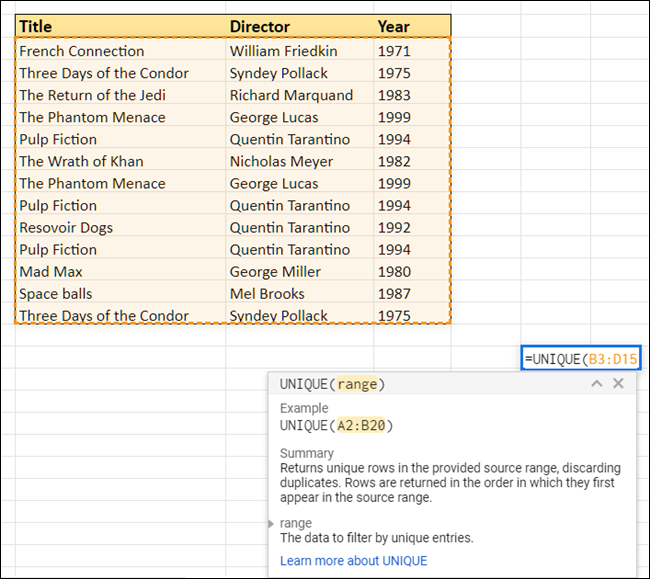
ชีตจะเลือกผลลัพธ์ที่ไม่ซ้ำกันทั้งหมดและแสดงในเซลล์ที่เลือก เช่นเดียวกับเวทมนตร์
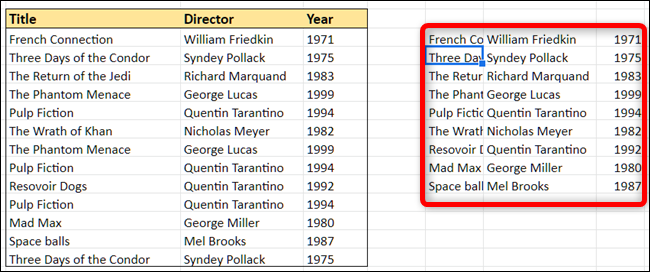
หากคุณคัดลอกและวางข้อมูลกลับเข้าไปใน Google ชีต ให้คลิกขวาที่ตำแหน่งที่คุณต้องการวาง จากนั้นเลือก วางแบบพิเศษ > วางค่าเท่านั้น มิฉะนั้น เฉพาะสูตรเท่านั้นที่จะถูกคัดลอกลงในเซลล์ใหม่
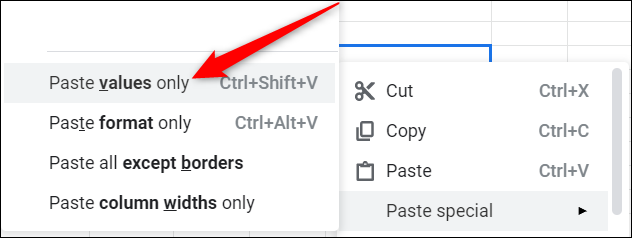
ลบรายการที่ซ้ำกันโดยใช้ Add-On
สำหรับวิธีถัดไป คุณจะต้องติดตั้งส่วนเสริมใน Google ชีต หากคุณไม่เคยใช้ส่วนเสริมมาก่อน สิ่งเหล่านี้จะคล้ายกับส่วนขยายของเบราว์เซอร์ที่จะปลดล็อกคุณลักษณะเพิ่มเติมสำหรับคุณภายในแอป Google เช่น เอกสาร ชีต และสไลด์
สำหรับตัวอย่างนี้ เราจะใช้ Remove Duplicates โดย AbleBits มาพร้อมกับการทดลองใช้ฟรี 30 วัน; การเป็นสมาชิกระดับพรีเมียมคือ $59.60 สำหรับการสมัครสมาชิกตลอดชีพหรือ $33.60 ต่อปี
ที่เกี่ยวข้อง: โปรแกรมเสริม Google ชีตที่ดีที่สุด
การติดตั้งโปรแกรมเสริม
หากต้องการรับส่วนเสริม ให้เปิดไฟล์ใน Google ชีต คลิก "ส่วนเสริม" จากนั้นคลิก "รับส่วนเสริม"
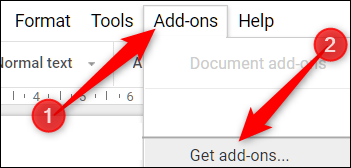
พิมพ์ “Duplicates” ในแถบค้นหา จากนั้นคลิกปุ่ม “Free”
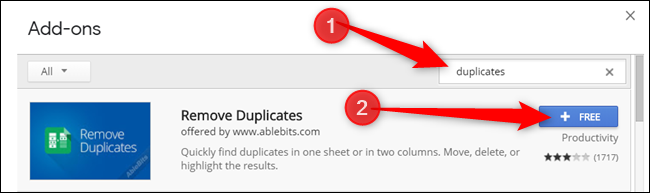
คลิกที่บัญชี Google ที่คุณต้องการใช้เพื่อติดตั้งโปรแกรมเสริม
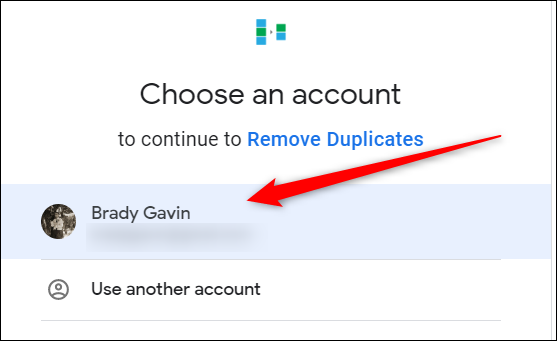
เมื่อติดตั้งส่วนเสริม คุณจะต้องให้สิทธิ์เฉพาะแก่พวกเขา สิ่งเหล่านี้เป็นพื้นฐานสำหรับการทำงานของส่วนเสริม ตรวจสอบให้แน่ใจว่าคุณเข้าใจสิทธิ์อย่างถ่องแท้และเชื่อถือผู้พัฒนาก่อนที่จะติดตั้งส่วนเสริมใดๆ
คลิก "อนุญาต"
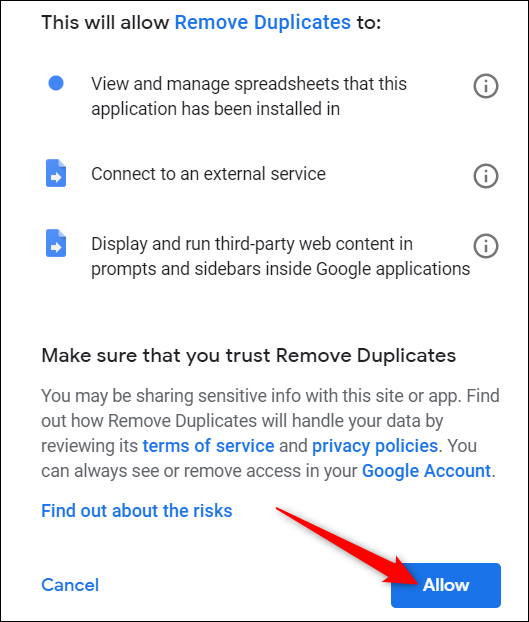
การใช้โปรแกรมเสริม
คุณสามารถใช้ส่วนเสริม Remove Duplicates สำหรับคอลัมน์เดียวหรือหลายแถวได้ ในตัวอย่างนี้ เราจะมองหารายการที่ซ้ำกันในแถว แต่ส่วนใหญ่จะทำงานเหมือนกันสำหรับคอลัมน์เดียว
ในสเปรดชีต ให้ไฮไลต์แถวทั้งหมดที่คุณต้องการค้นหารายการที่ซ้ำกัน หลังจากนั้น คลิก Add-on > Remove Duplicates > ค้นหาแถวที่ซ้ำกันหรือไม่ซ้ำกัน
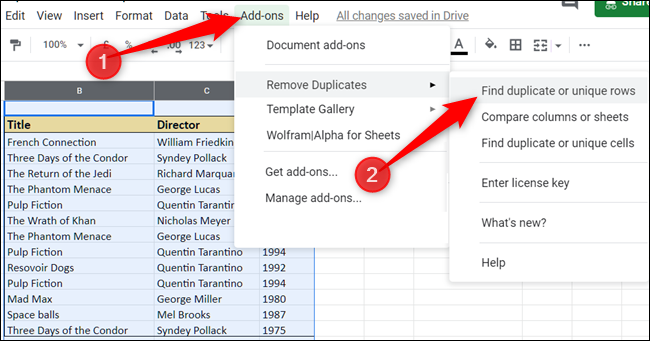
หลังจากที่ส่วนเสริมเปิดขึ้น ให้ตรวจสอบว่าช่วงที่แสดงถูกต้อง จากนั้นคลิก "ถัดไป"
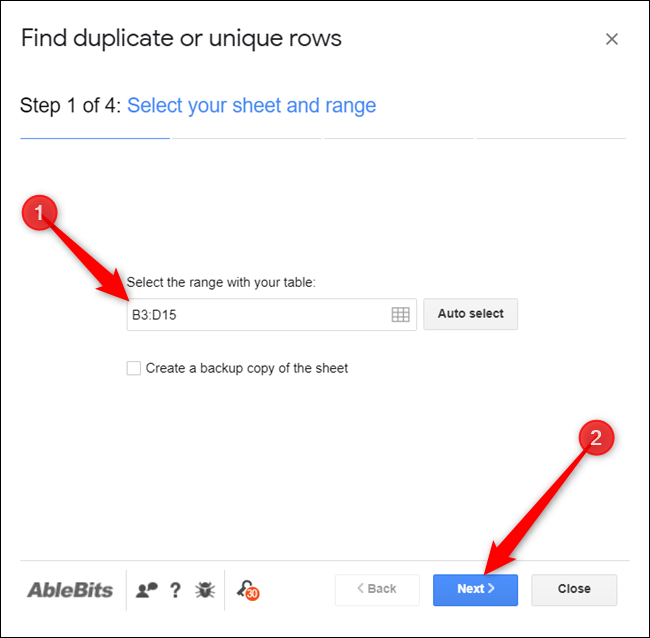

จากนั้นเลือกประเภทข้อมูลที่คุณต้องการค้นหา เนื่องจากเรากำลังลบรายการที่ซ้ำกัน ให้เลือก “รายการซ้ำ” จากนั้นคลิก “ถัดไป”
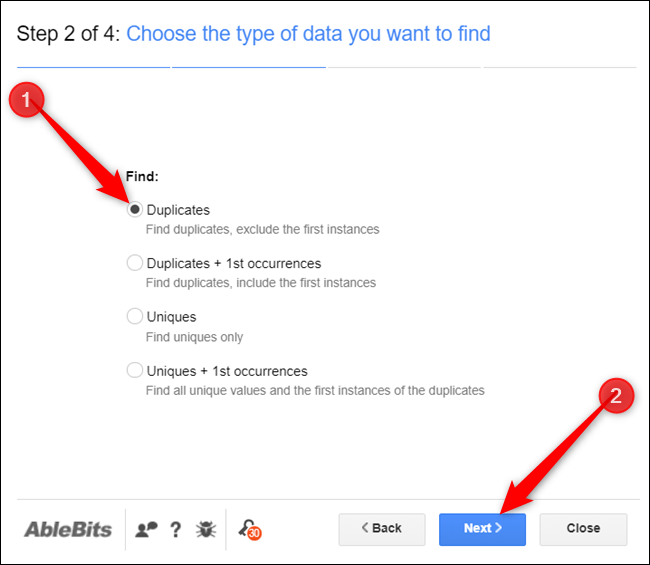
เลือกคอลัมน์สำหรับส่วนเสริมเพื่อค้นหา หากคุณไม่ได้ใส่ส่วนหัว หรือตารางของคุณไม่มีส่วนหัวเลย ให้ยกเลิกการเลือกตัวเลือก "ตารางของฉันมีส่วนหัว" มิฉะนั้น แถวแรกจะถูกละเว้น คลิก "ถัดไป"

สุดท้าย เลือกสิ่งที่ส่วนเสริมจะทำกับสิ่งที่ค้นพบ จากนั้นคลิก "เสร็จสิ้น"
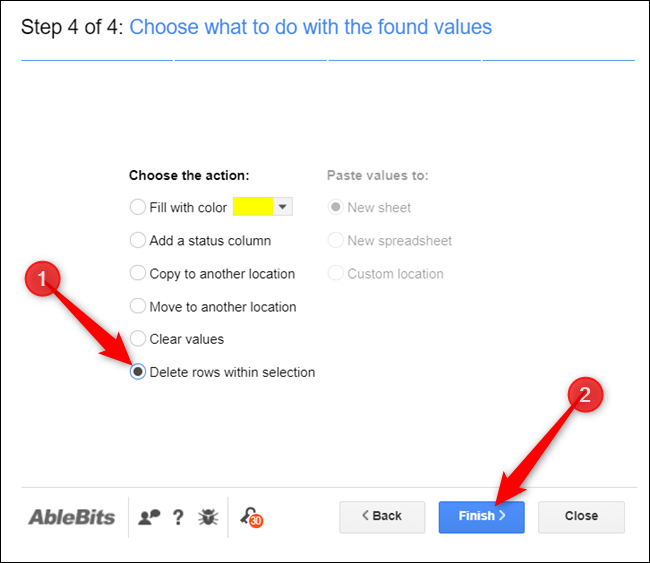
ในหน้าผลลัพธ์ ส่วนเสริมบอกเราว่าพบและนำแถวที่ซ้ำกันสี่แถวออก
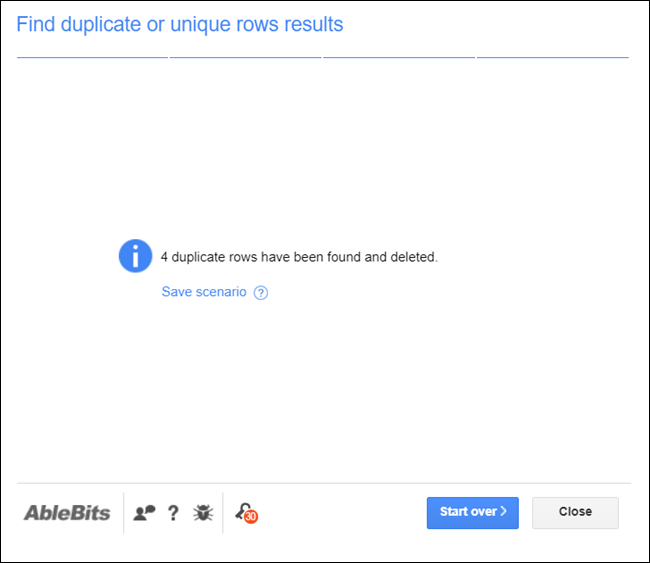
โว้ว! แถวที่ซ้ำกันทั้งหมดจะหายไปจากแผ่นงานของคุณ
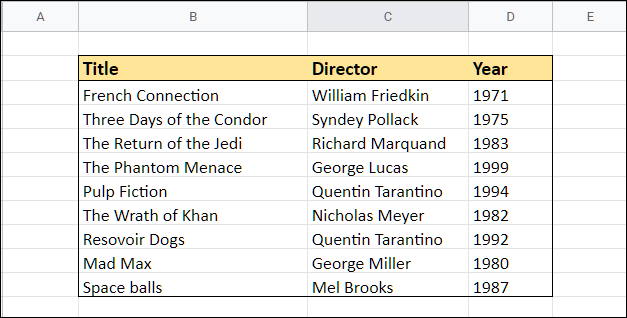
ลบแถวที่ซ้ำกันด้วย Google Script Editor
วิธีสุดท้ายในการลบรายการที่ซ้ำกันในชีตของคุณเกี่ยวข้องกับการใช้ Google App Script ซึ่งเป็นแพลตฟอร์มการพัฒนาบนระบบคลาวด์ที่ใช้งานได้ฟรีสำหรับการสร้างเว็บแอปพลิเคชันแบบกำหนดเองที่มีน้ำหนักเบา แม้ว่ามันจะเกี่ยวข้องกับการเขียนโค้ด แต่อย่าปล่อยให้สิ่งนั้นทำให้คุณตกใจ Google มีเอกสารประกอบมากมายและแม้กระทั่งให้สคริปต์สำหรับการลบรายการที่ซ้ำกัน เพียงคัดลอกโค้ด ตรวจสอบส่วนเสริม จากนั้นเรียกใช้ในชีตของคุณ
ที่เกี่ยวข้อง: วิธีเพิ่ม Google Apps ของคุณด้วย Script Editor
จาก Google ชีตปัจจุบัน คลิก "เครื่องมือ" จากนั้นคลิก "ตัวแก้ไขสคริปต์"
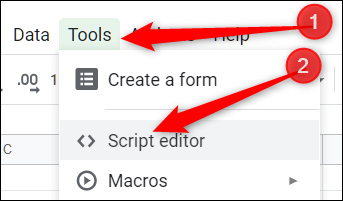
สคริปต์ของ Google Apps จะเปิดขึ้นในแท็บใหม่ที่มีสคริปต์ว่าง
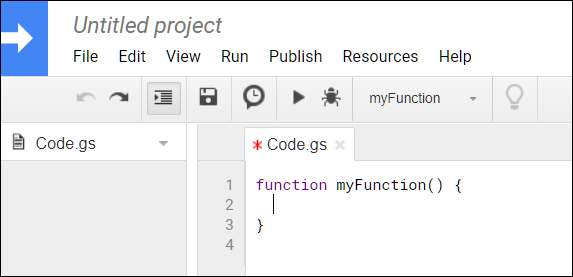
ลบฟังก์ชั่นว่างในไฟล์และวางในรหัสต่อไปนี้:
//ลบแถวที่ซ้ำกันออกจากแผ่นงานปัจจุบัน
ฟังก์ชัน removeDuplicates() {
// รับสเปรดชีตที่ใช้งานอยู่ในปัจจุบัน
var แผ่น = SpreadsheetApp.getActiveSheet();
//รับค่าทั้งหมดจากแถวของสเปรดชีต
ข้อมูล var = sheet.getDataRange().getValues();
//สร้างอาร์เรย์ที่ไม่ซ้ำกัน
var newData = [];
//วนซ้ำผ่านเซลล์ของแถว
สำหรับ (ฉันอยู่ในข้อมูล) {
var row = data[i];
var ซ้ำ = เท็จ;
สำหรับ (var j ใน newData) {
ถ้า (row.join() == newData[j].join()) {
ซ้ำ = จริง;
}
}
//ถ้าไม่ซ้ำกัน ให้ใส่ newData array
ถ้า (!ซ้ำกัน) {
newData.push(แถว);
}
}
//ลบชีตเก่าและใส่ newData array
แผ่น. clearContents();
sheet.getRange(1, 1, newData.length, newData[0].length).setValues(newData);
}บันทึกและเปลี่ยนชื่อสคริปต์ของคุณ กดไอคอน "เรียกใช้" เมื่อคุณทำเสร็จแล้ว
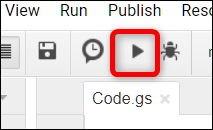
คุณจะต้องตรวจสอบการอนุญาตที่สคริปต์ของคุณต้องการและอนุญาตให้เข้าถึงสเปรดชีตของคุณ คลิก "ตรวจสอบสิทธิ์" เพื่อดูว่าสคริปต์นี้ต้องการการเข้าถึงอะไร
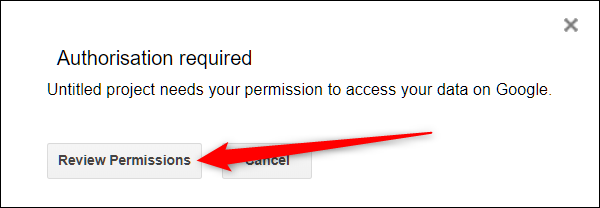
ยอมรับข้อความแจ้ง จากนั้นคลิก "อนุญาต" เพื่ออนุญาตสคริปต์
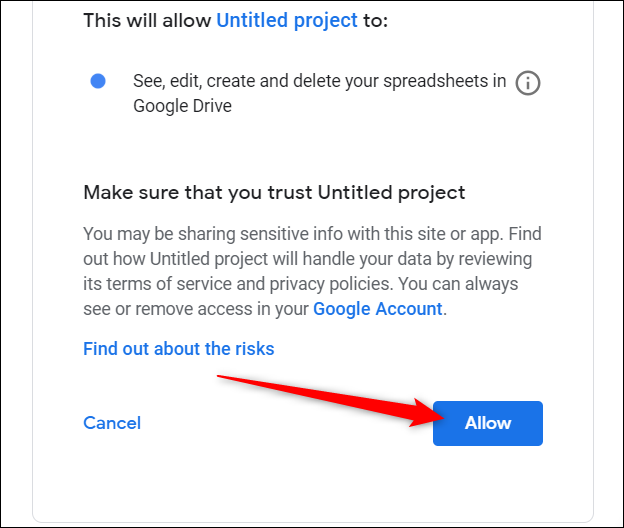
หลังจากที่ทำงานเสร็จแล้ว ให้กลับไปที่ชีตของคุณ และเช่นเดียวกับวิธีการก่อนหน้านี้ รายการที่ซ้ำกันทั้งหมดจะหายไปจากไฟล์ของคุณ!
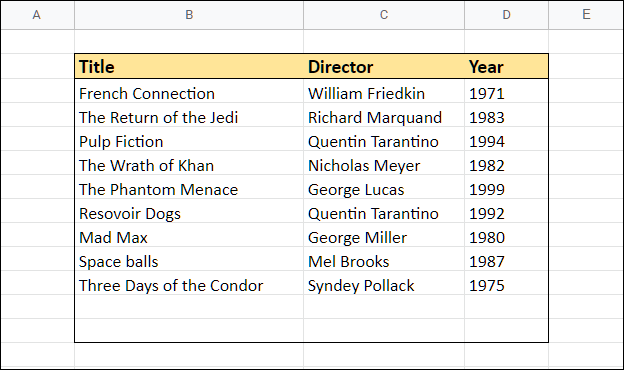
ขออภัย หากข้อมูลของคุณอยู่ภายในตาราง เช่นเดียวกับตัวอย่างที่แสดงด้านบน สคริปต์นี้จะไม่ปรับขนาดตารางให้พอดีกับจำนวนรายการในตาราง และคุณจะต้องแก้ไขด้วยตนเอง
นั่นคือทั้งหมดที่มีให้ ไม่ว่าคุณจะต้องการใช้ฟังก์ชัน Unique ที่ผสานรวม ส่วนเสริมของบริษัทอื่น หรือสร้างส่วนเสริมที่กำหนดเองด้วย Apps Script Google มีวิธีมากมายในการจัดการรายการซ้ำในสเปรดชีตของคุณ
