วิธีลบปุ่ม Bing Chat ออกจาก Microsoft Edge
เผยแพร่แล้ว: 2023-03-28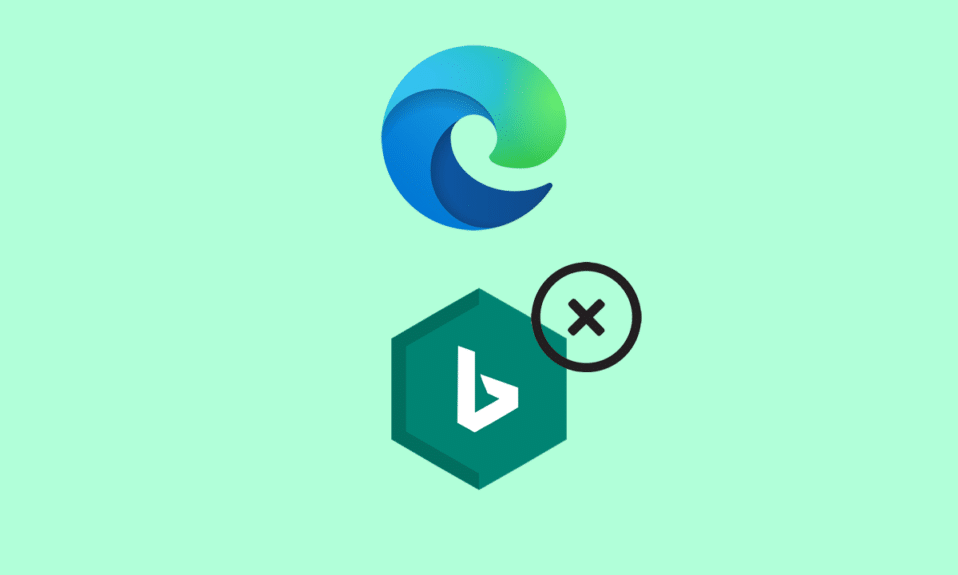
Microsoft Edge ไม่ได้รับการชื่นชมหรือชื่นชมมากนักเมื่อเทียบกับเว็บเบราว์เซอร์คู่แข่งอื่น ๆ เช่น Google Chrome หรือ Brave Browser อย่างไรก็ตาม เมื่อเดือนที่แล้ว Microsoft ตัดสินใจยกระดับมาตรฐานหลังจากลงทุนหลายพันล้านดอลลาร์เพื่อเป็นพันธมิตรกับ OpenAI และแนะนำ ChatGPT ลงในผลิตภัณฑ์ของบริษัท รวมถึงเบราว์เซอร์ Microsoft Edge สิ่งนี้ทำให้ Microsoft สามารถรวมปัญญาประดิษฐ์เข้ากับเบราว์เซอร์เพื่อปรับปรุงประสบการณ์การท่องเว็บได้อย่างราบรื่น ความโชคร้ายไม่ใช่ทุกคนที่มองหามัน ต่อจากนี้ไป ผู้ใช้หลายคนตั้งคำถามเกี่ยวกับวิธีลบปุ่มแชท Bing ออกจาก Microsoft Edge บทความนี้จะสอนวิธีลบปุ่ม Bing Chat Discover ใน Microsoft Edge
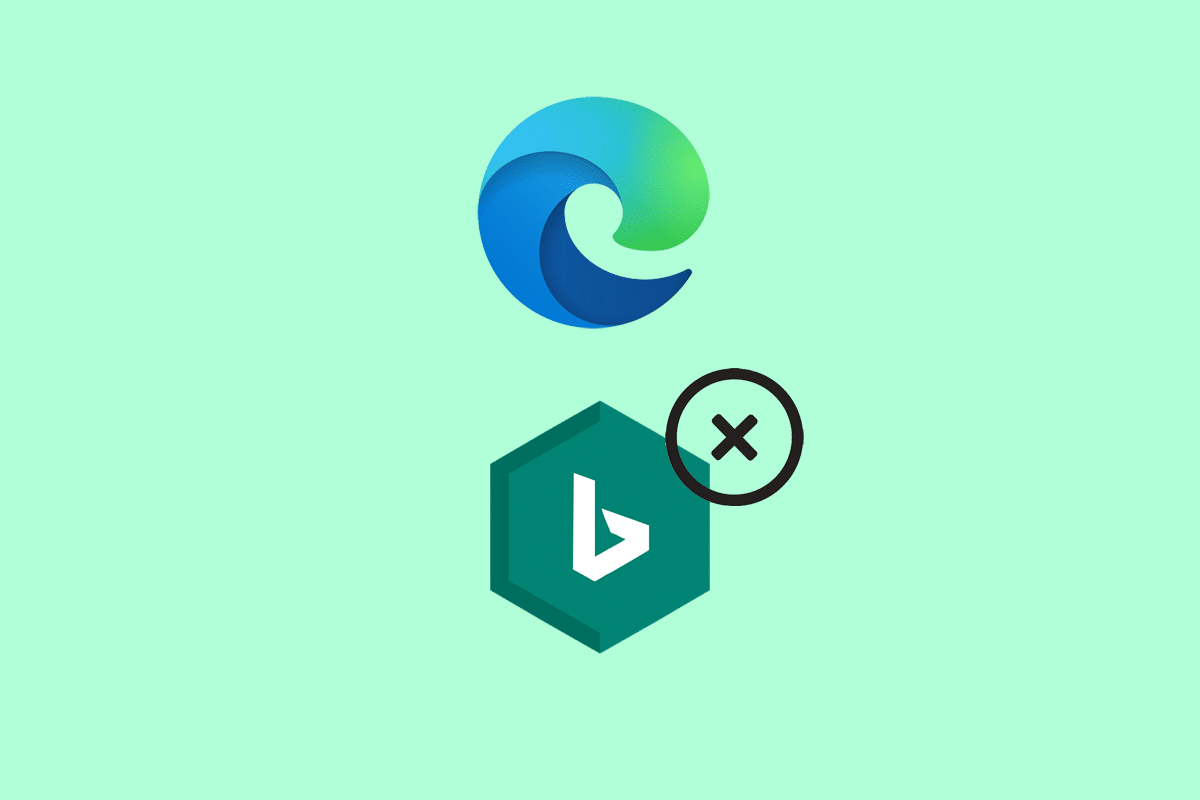
สารบัญ
- วิธีลบปุ่ม Bing Chat ออกจาก Microsoft Edge
- วิธีที่ 1: ลบแถบด้านข้างออกจาก Registry Editor
- วิธีที่ 2: ใช้พรอมต์คำสั่ง
- วิธีที่ 3: ปิดใช้งานปุ่ม Bing โดยใช้ Windows PowerShell
- วิธีที่ 4: แก้ไขทางลัด Edge
วิธีลบปุ่ม Bing Chat ออกจาก Microsoft Edge
โดยเฉพาะอย่างยิ่ง ChatGPT เป็นรูปแบบภาษาที่สามารถสร้างการตอบสนองเหมือนมนุษย์ต่อการสนทนาผ่านข้อความ ขอแนะนำ Bing AI chatbot Sydney ในแถบด้านข้าง Edge Co-pilot มีเป้าหมายเพื่อช่วยเหลือผู้ใช้ด้วยคุณสมบัติหลักสองประการ: แชทและเขียน คุณลักษณะการแชทช่วยให้ผู้ใช้สามารถถามคำถามที่ซับซ้อนและหลากหลายซึ่งแชทบอทจะตอบในลักษณะสรุป เขียนเลียนแบบผู้ช่วยเขียนที่สร้างข้อความ อีเมล บทความ สุนทรพจน์ และอื่นๆ อีกมากมาย การทำงานร่วมกันของ OpenAI และ Microsoft นั้นน่าตื่นเต้นอย่างยิ่งที่ได้เห็นว่าเทคโนโลยีนี้มีวิวัฒนาการอย่างไรเมื่อเวลาผ่านไป อย่างไรก็ตาม ผู้ใช้จำนวนมากยังคงต้องการปิดใช้งานปุ่ม Bing ด้วยเหตุผลส่วนตัว แม้ว่าในปัจจุบันจะยังไม่มีวิธีโดยตรงที่ช่วยให้ผู้ใช้ปิดการใช้งานได้ แต่ขอให้เราพิจารณาวิธีการยอดนิยมบางอย่างที่สามารถช่วยคุณได้เช่นเดียวกัน
คำตอบที่รวดเร็ว
ในการลบปุ่ม Bing Chat ออกจาก Microsoft Edge คุณสามารถทำตามขั้นตอนเหล่านี้:
1. เปิดเบราว์เซอร์ Microsoft Edge
2. คลิกที่ ไอคอนสามจุด และเลือกตัวเลือก การตั้งค่า
3. เลื่อนลงและคลิกที่ตัวเลือก ลักษณะที่ปรากฏ
4. ปิดสวิตช์ข้าง ปุ่มแสดง Bing Chat
5. ปิดแท็บ การตั้งค่า
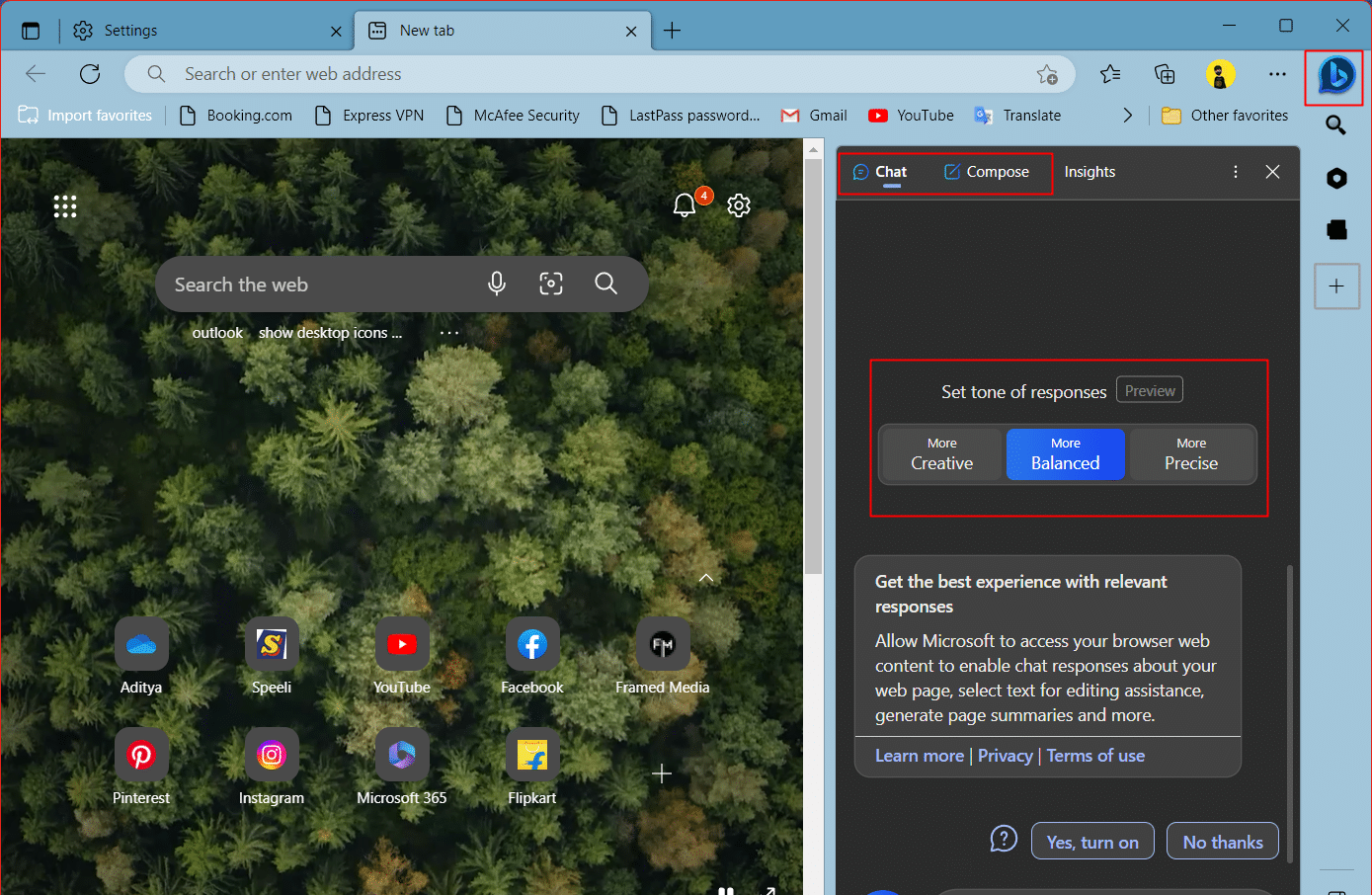
ต่อไปนี้เป็นวิธีการที่สามารถช่วยเหลือคุณได้หากคุณไม่ต้องการให้ Edge Co-pilot ในแถบด้านข้างของเบราว์เซอร์ Microsoft Edge
วิธีที่ 1: ลบแถบด้านข้างออกจาก Registry Editor
วิธีที่เหมาะสมที่สุดในการปิดใช้งานปุ่มค้นหา Bing จากเบราว์เซอร์ Microsoft Edge โดยพิจารณาว่าการเพิ่มปุ่มนั้นในแถบด้านข้างไม่เพียงแต่ทำให้รู้สึกรำคาญ แต่ยังลดความกว้างของหน้าจอลงโดยใช้ Windows Registry Editor ในที่สุด Registry Editor เป็นที่ตั้งของการกำหนดค่าซึ่งจะเป็นการลบแถบด้านข้างออก
1. กด ปุ่ม Windows + R พร้อมกันเพื่อเปิดกล่องโต้ตอบ Run
2. พิมพ์ regedit ในกล่องโต้ตอบ Run และคลิกที่ OK
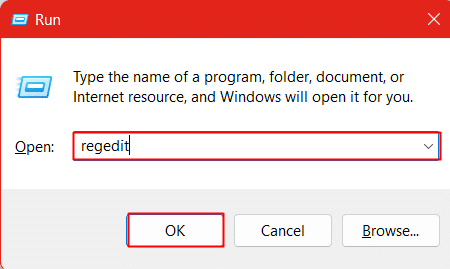
3. คลิกที่ ใช่ ในพรอมต์ UAC
4. คัดลอกและวางที่อยู่ต่อไปนี้ลงในแถบที่อยู่
HKEY_LOCAL_MACHINE\SOFTWARE\Policies\Microsoft
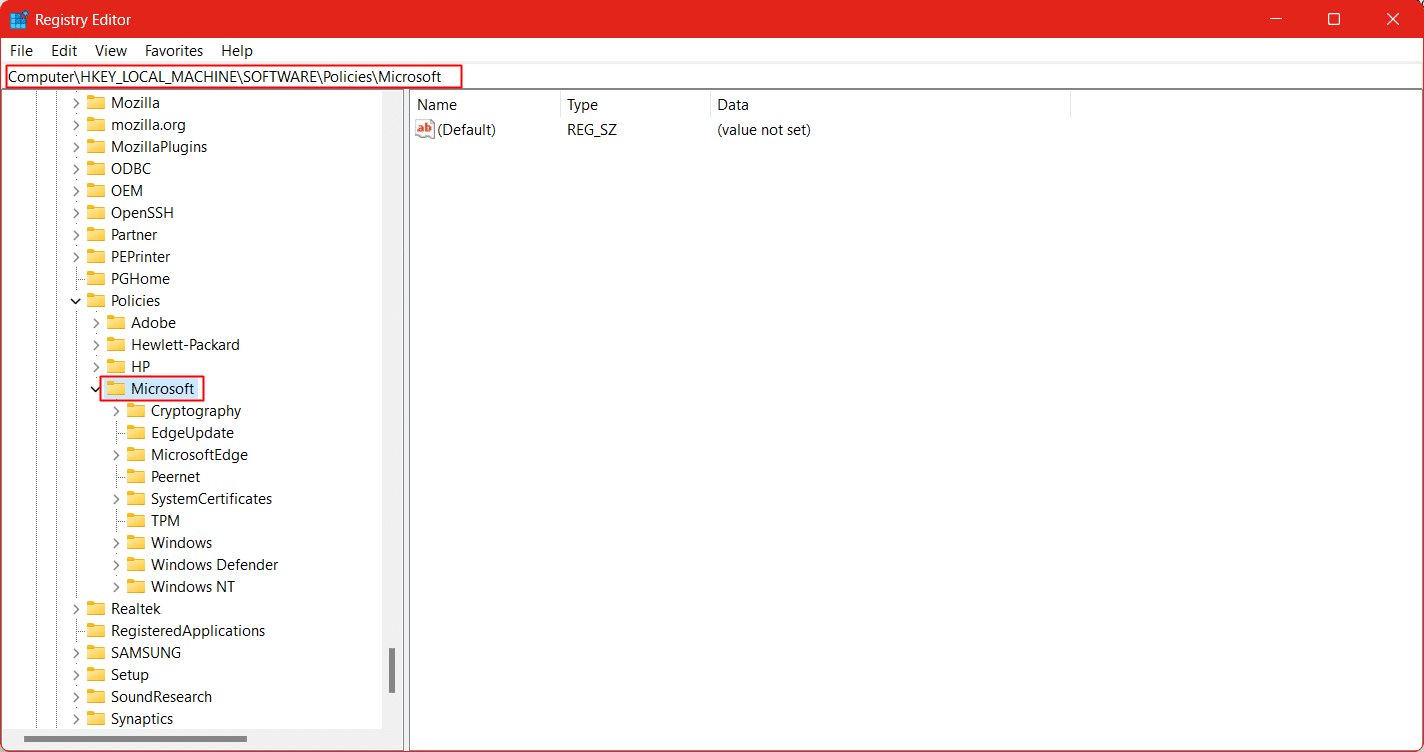
5. คลิกขวาที่คีย์ Microsoft คลิกที่ New และเลือก Key เพื่อสร้างคีย์ใหม่
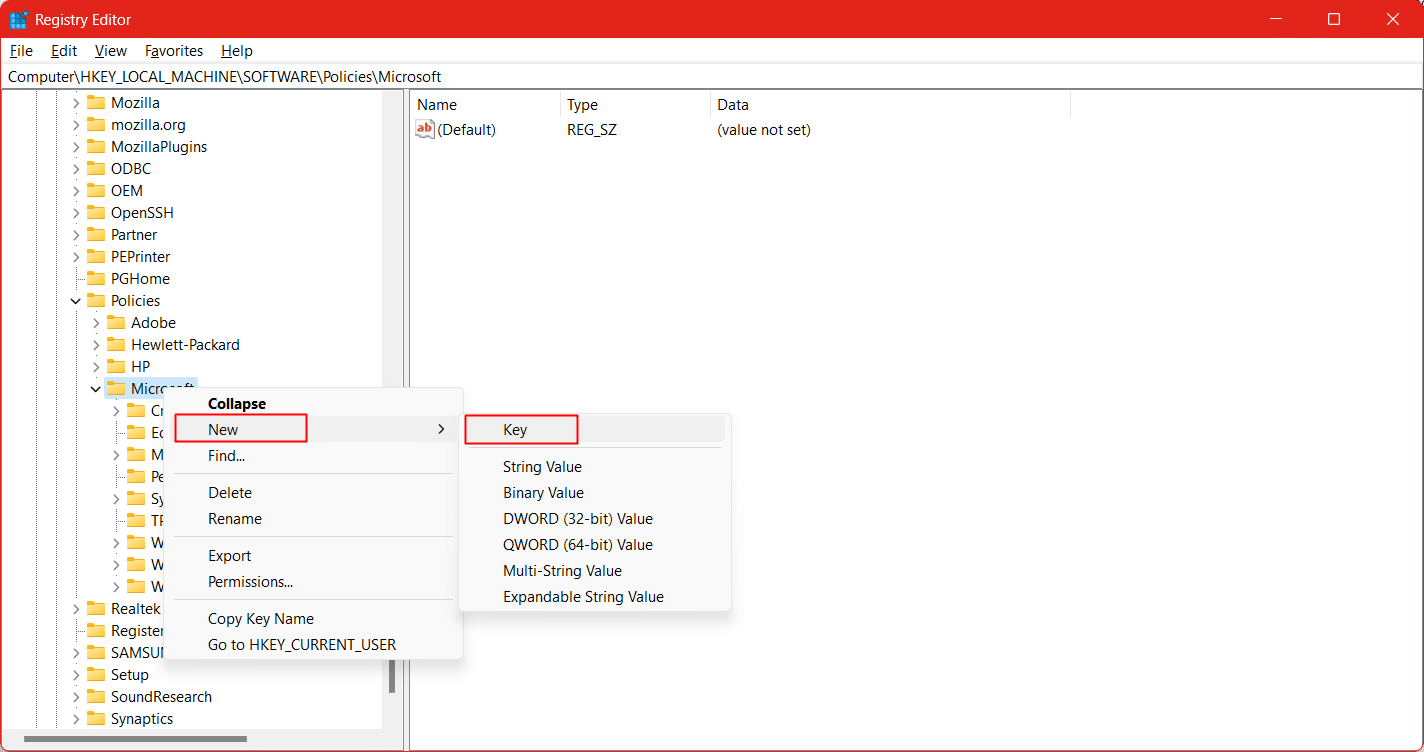
6. ตั้งชื่อคีย์ใหม่เป็น Edge
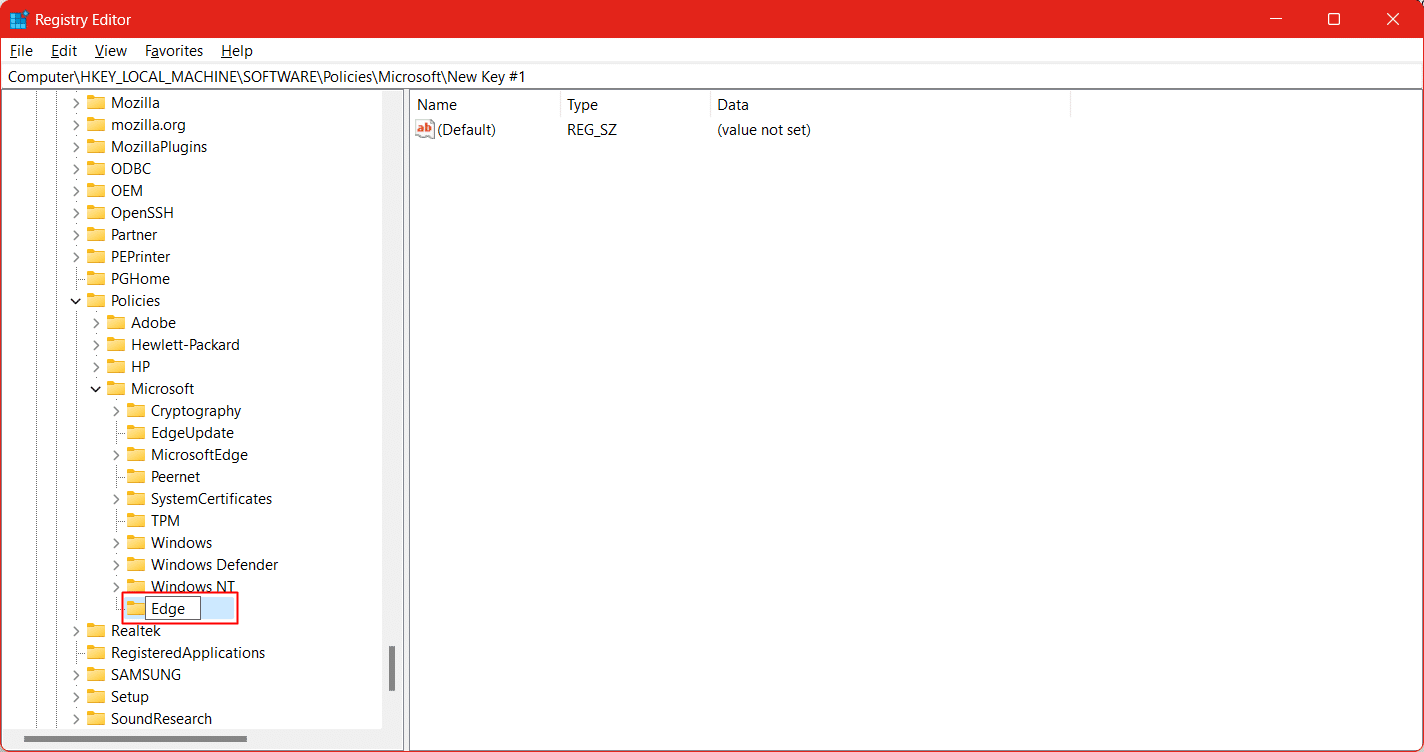
7. คลิกที่ปุ่ม Edge ในบานหน้าต่างด้านขวา ให้คลิกขวาแล้วเลือก New แล้วเลือก DWORD (32-bit) Value
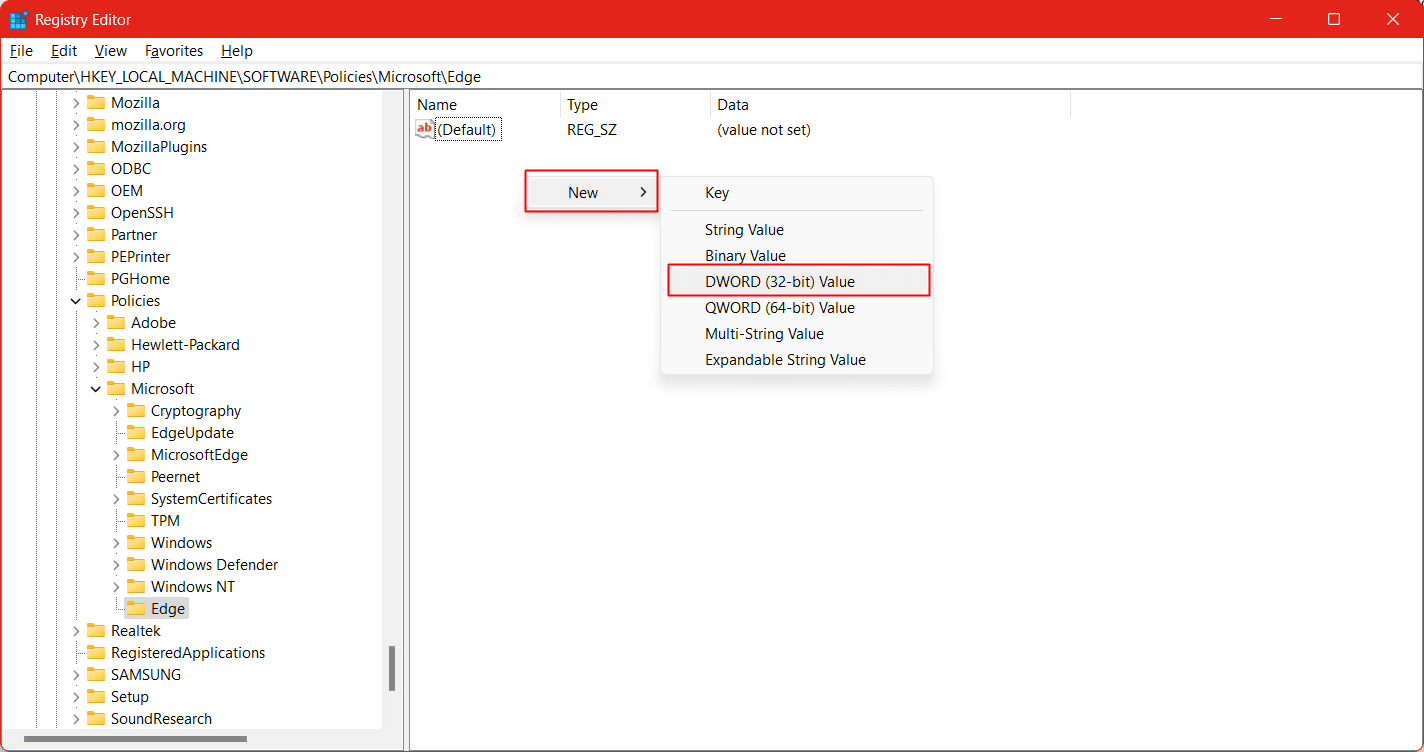
8. ตั้งชื่อ DWORD ใหม่เป็น HubsSidebarEnabled
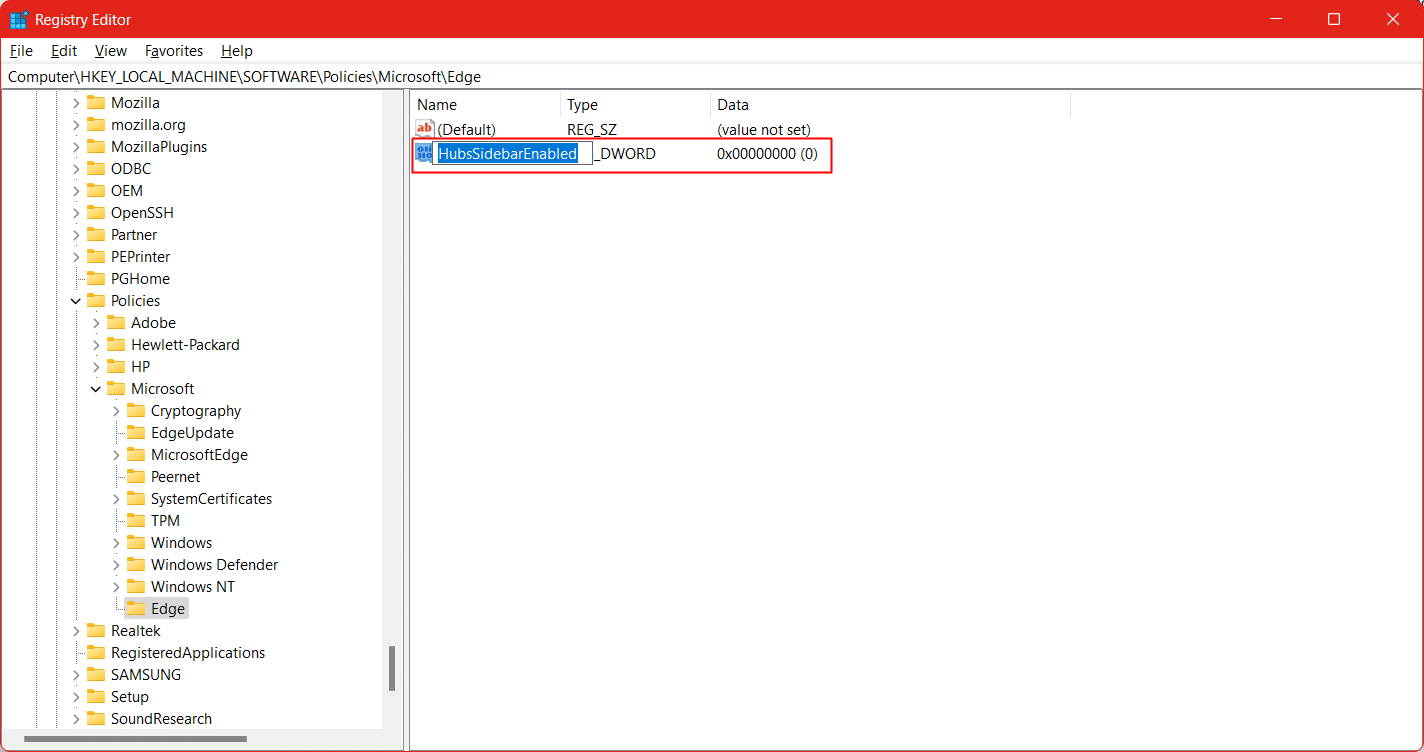
9. ตอนนี้ เปิดเบราว์เซอร์ Edge อีกครั้ง
อ่านเพิ่มเติม: แก้ไข Microsoft Edge ERR NETWORK CHANGED ใน Windows 10
วิธีที่ 2: ใช้พรอมต์คำสั่ง
ในกรณีที่คุณไม่สามารถทำตามขั้นตอน Registry Editor ได้ ไม่ต้องกังวล เรามีอีกหนึ่งวิธีให้คุณทำตามขั้นตอน ซึ่งคุณสามารถเพิ่มคีย์ใหม่ไปยัง Windows Registry และลบแถบด้านข้างออกจากเบราว์เซอร์ Edge
หมายเหตุ: ตรวจสอบให้แน่ใจว่าคุณได้สร้างข้อมูลสำรองของ Windows Registry สำหรับสถานการณ์แปลก ๆ ที่ยุติการทำงานใด ๆ ในพีซีและทำให้เกิดความผิดปกติ คุณสามารถเปลี่ยนกลับเป็นสเตจที่สำรองไว้ได้ตลอดเวลา
1. เปิด Command Prompt บนพีซีของคุณในโหมดผู้ดูแลระบบ
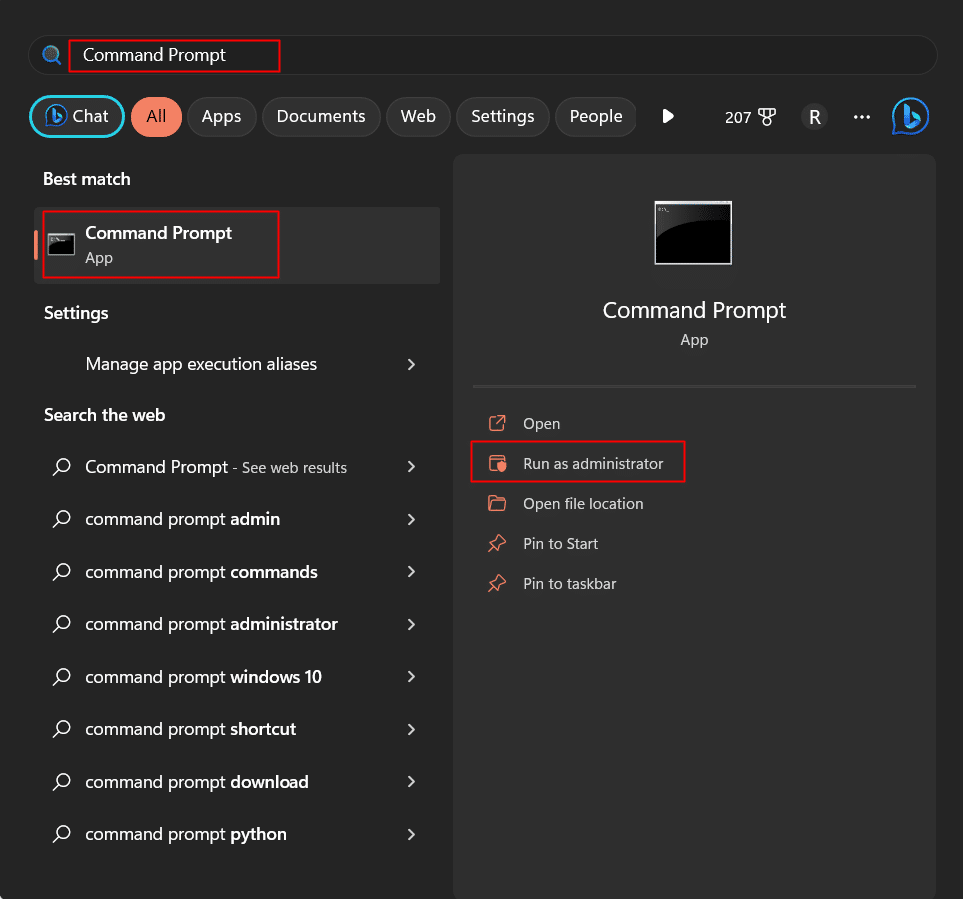
2. คลิก ใช่ เมื่อพรอมต์ การควบคุมบัญชีผู้ใช้ ปรากฏขึ้น
3. พิมพ์ คำสั่ง ต่อไปนี้ในเทอร์มินัลแล้วกด ปุ่ม Enter
reg เพิ่ม "HKEY_LOCAL_MACHINE\SOFTWARE\Policies\Microsoft\Edge"
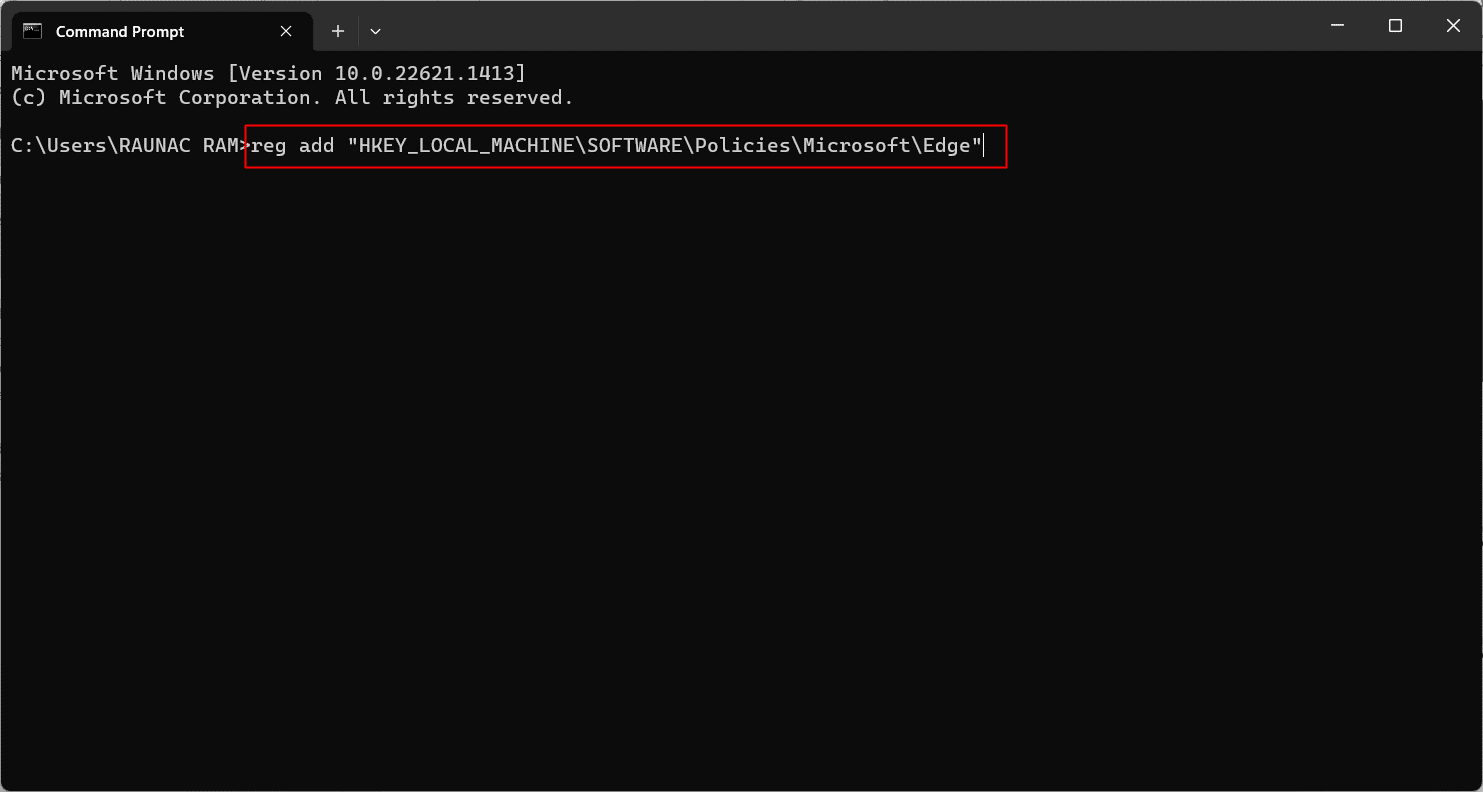

4. พิมพ์ คำสั่ง ด้านล่างอีกครั้งแล้วกด Enter เพื่อดำเนินการ
reg เพิ่ม "HKEY_LOCAL_MACHINE\SOFTWARE\Policies\Microsoft\Edge" /v HubsSidebarEnabled /t REG_DWORD /d 00000000 /f
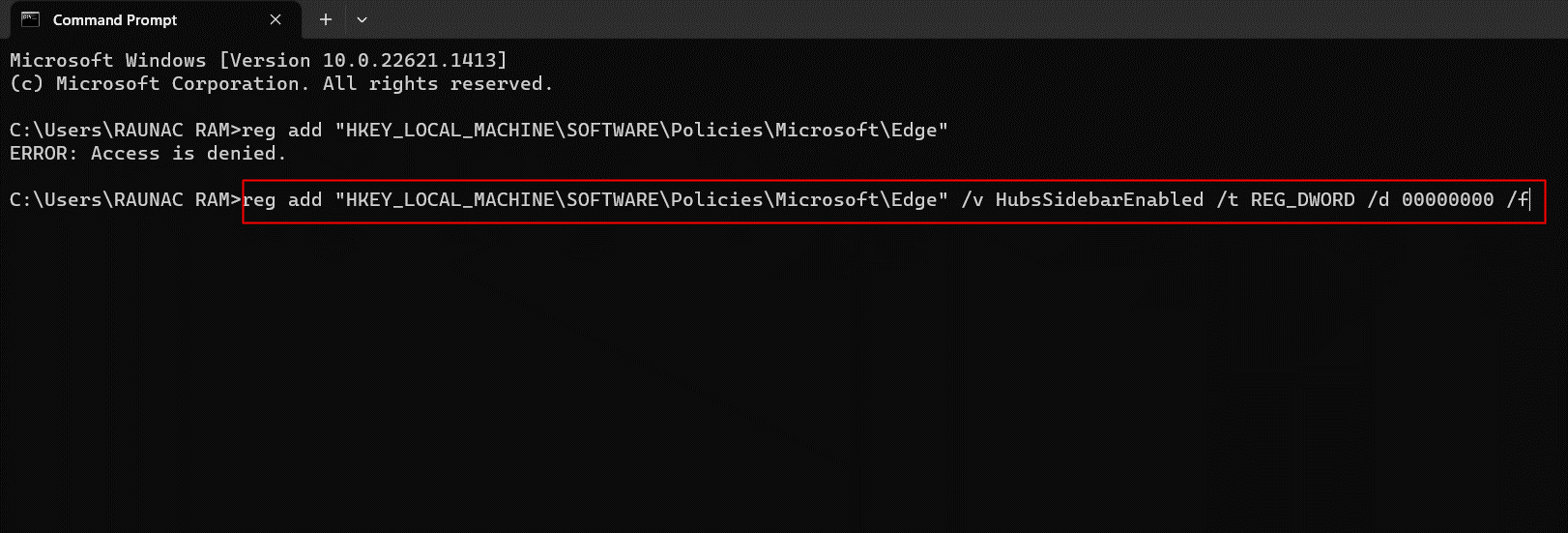
5. ออกและ รีบูตเครื่องพีซี
อ่านเพิ่มเติม: แก้ไขปัญหาความปลอดภัยของ INET E ใน Microsoft Edge
วิธีที่ 3: ปิดใช้งานปุ่ม Bing โดยใช้ Windows PowerShell
PowerShell เป็นเครื่องมืออัตโนมัติ เครื่องมือจัดการการกำหนดค่า ภาษาสคริปต์ที่ออกแบบโดย Microsoft สำหรับการดูแลระบบ หากคุณกำลังมองหาวิธีการลบปุ่มแชท Bing ออกจาก Microsoft Edge คุณสามารถทำได้โดยการเรียกใช้คำสั่งในเทอร์มินัล PowerShell
1. กด ปุ่ม Windows และค้นหา Windows PowerShell
2. ที่บานหน้าต่างด้านขวา คลิกที่ Run as Administrator
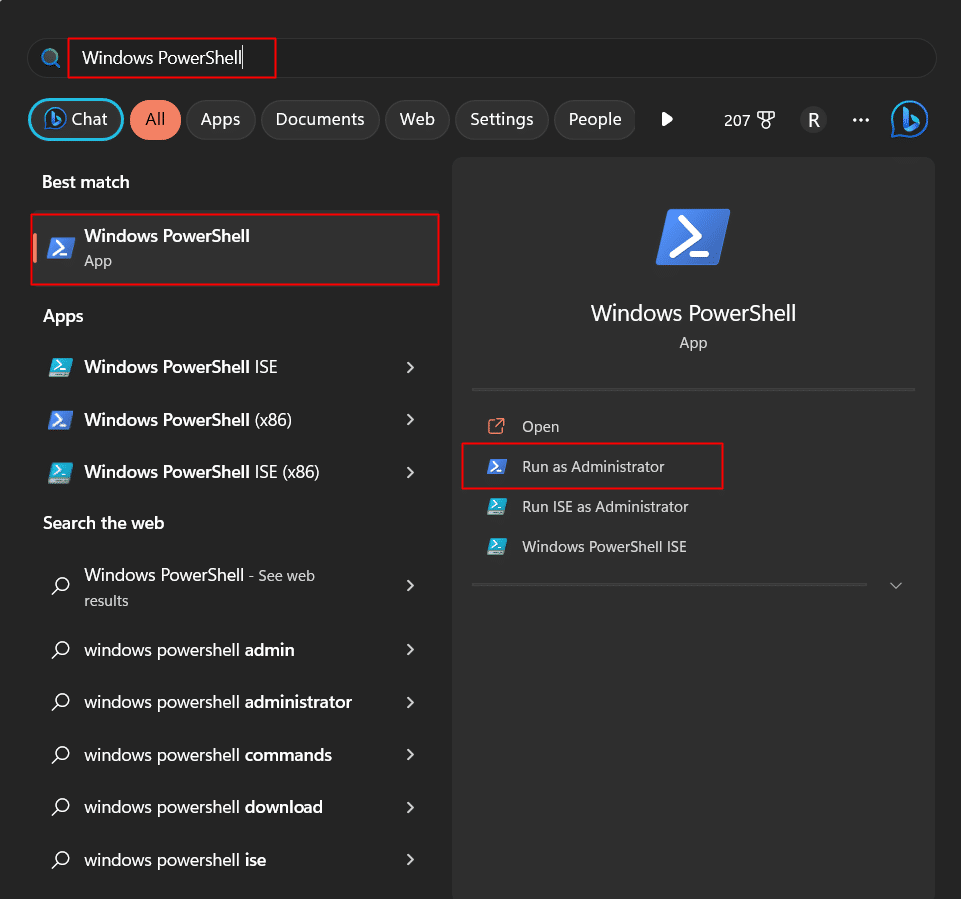
3. ในป๊อปอัพ User Account Control ให้คลิก ใช่
4. ในเทอร์มินัล Windows PowerShell ให้พิมพ์ คำสั่ง ต่อไปนี้ กด ปุ่ม Enter
เริ่ม msedge --disable-features=msUndersideButton
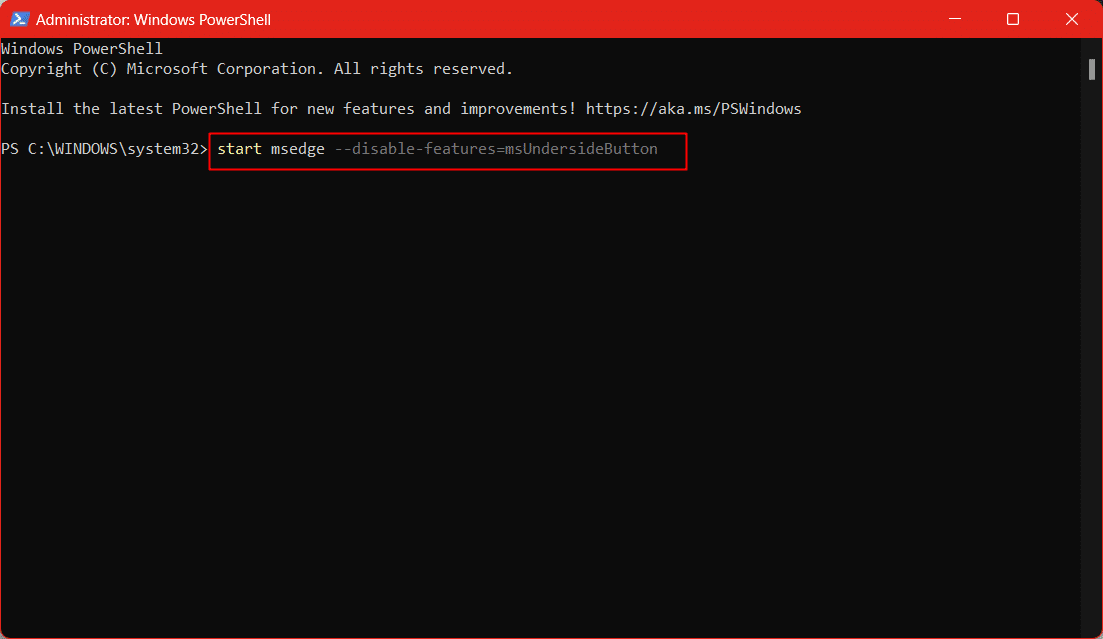
5. รอจนกว่าคำสั่งจะดำเนินการ ออกจากแอพ Windows PowerShell
6. สุดท้าย เปิดเบราว์เซอร์ Microsoft Edge
อ่านเพิ่มเติม: แก้ไขข้อผิดพลาด STATUS BREAKPOINT ใน Microsoft Edge
วิธีที่ 4: แก้ไขทางลัด Edge
นี่เป็นวิธีแก้ปัญหาชั่วคราวที่สามารถลบปุ่ม Bing Chat Discover ใน Microsoft Edge อย่างไรก็ตาม สิ่งเดียวที่มีอยู่คือการแก้ไขการตั้งค่าและการอัปเดตเบราว์เซอร์ในอนาคตสามารถปิดใช้งานการแก้ไขที่ทำขึ้นได้ และนับจากนี้จะนำปุ่ม AI “ค้นพบ” กลับมา
1. บน เดสก์ท็ อป คลิกขวาที่ทางลัด Microsoft Edge
2. เลือกตัวเลือก Properties จากเมนูแบบเลื่อนลง
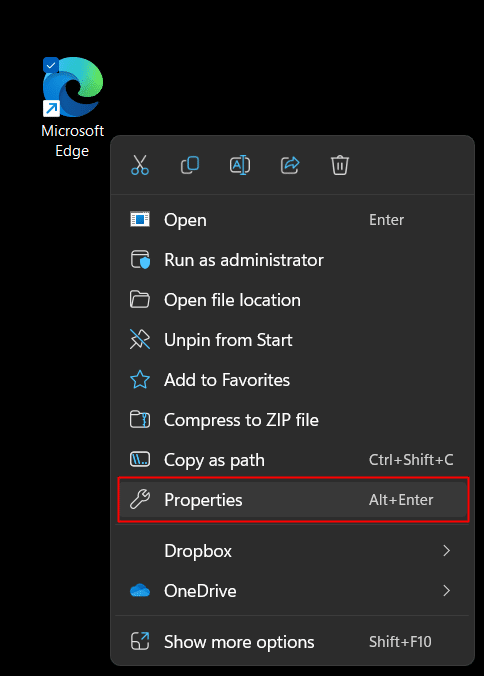
3. คลิกที่ตัวเลือก เป้าหมาย และแทนที่เส้นทางที่ตั้งไว้ล่วงหน้าด้วยสิ่งต่อไปนี้:
"C:\Program Files (x86)\Microsoft\Edge\Application\msedge.exe" --disable-features=msUndersideButton
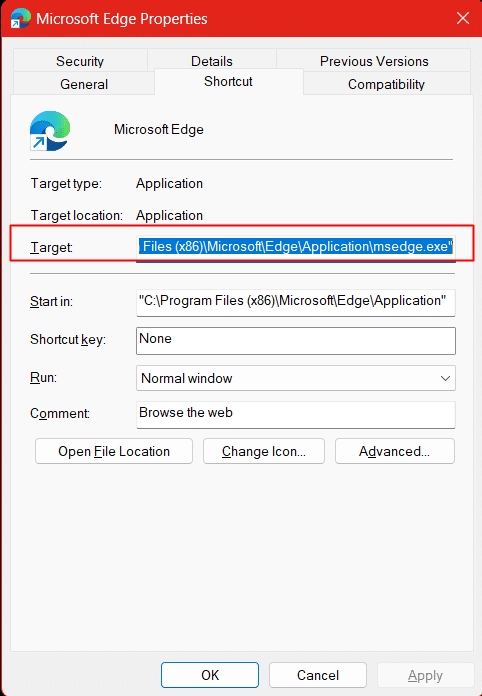
4. คลิกที่ ใช้ เพื่อเปิดใช้งานเส้นทาง
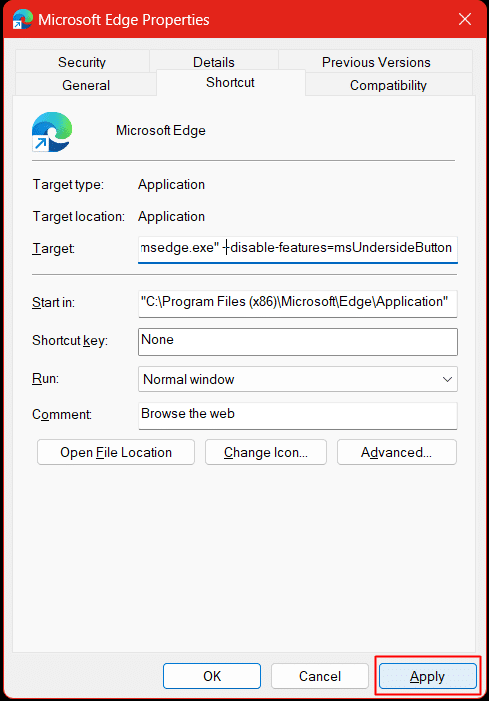
5. ข้อความแจ้งจะขอให้คุณให้สิทธิ์ผู้ดูแลระบบในการเปลี่ยนแปลงการตั้งค่า คลิกที่ ดำเนินการต่อ
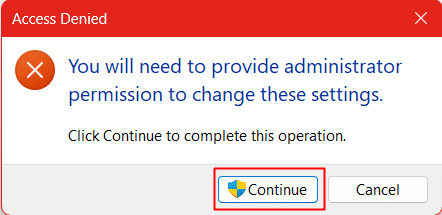
6. คลิกที่ OK เพื่อบันทึกการตั้งค่า
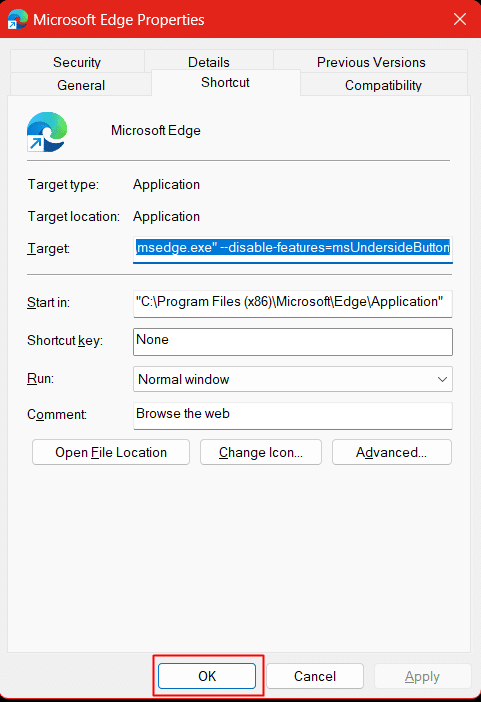
7. เปิดเบราว์เซอร์ Microsoft Edge
หมายเหตุ: อาจมีโอกาสที่ขั้นตอนข้างต้นยังไม่ลบปุ่มแชท Bing Discover AI นั่นเป็นเพราะ Startup Boost ที่ทำให้ Microsoft Edge ทำงานอยู่เบื้องหลัง และด้วยเหตุนี้บรรทัดพารามิเตอร์สำหรับแก้ไขทางลัดขอบจึงไม่ทำงาน ในการแก้ไขปัญหานี้ ให้ทำตามขั้นตอนต่อไปนี้
8. คลิกที่ ไอคอนจุดไข่ปลา (จุดแนวนอนสามจุด) ที่มุมบนขวาของหน้าจอ
9. จากรายการตัวเลือกแบบเลื่อนลง ให้เลือก การตั้งค่า
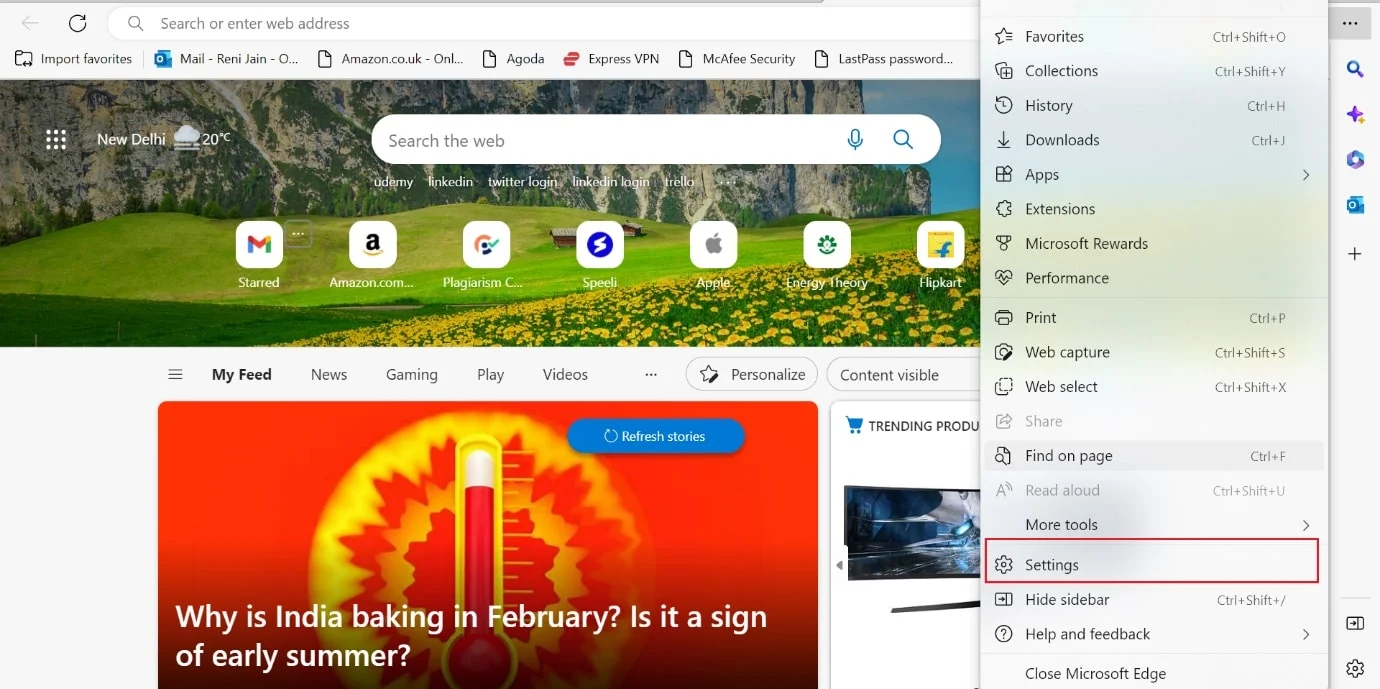
10. คลิกที่ ระบบและประสิทธิภาพ ในบานหน้าต่างด้านซ้าย
11. ทางด้านขวามือ ปิดใช้งานการสลับสำหรับ Startup boost
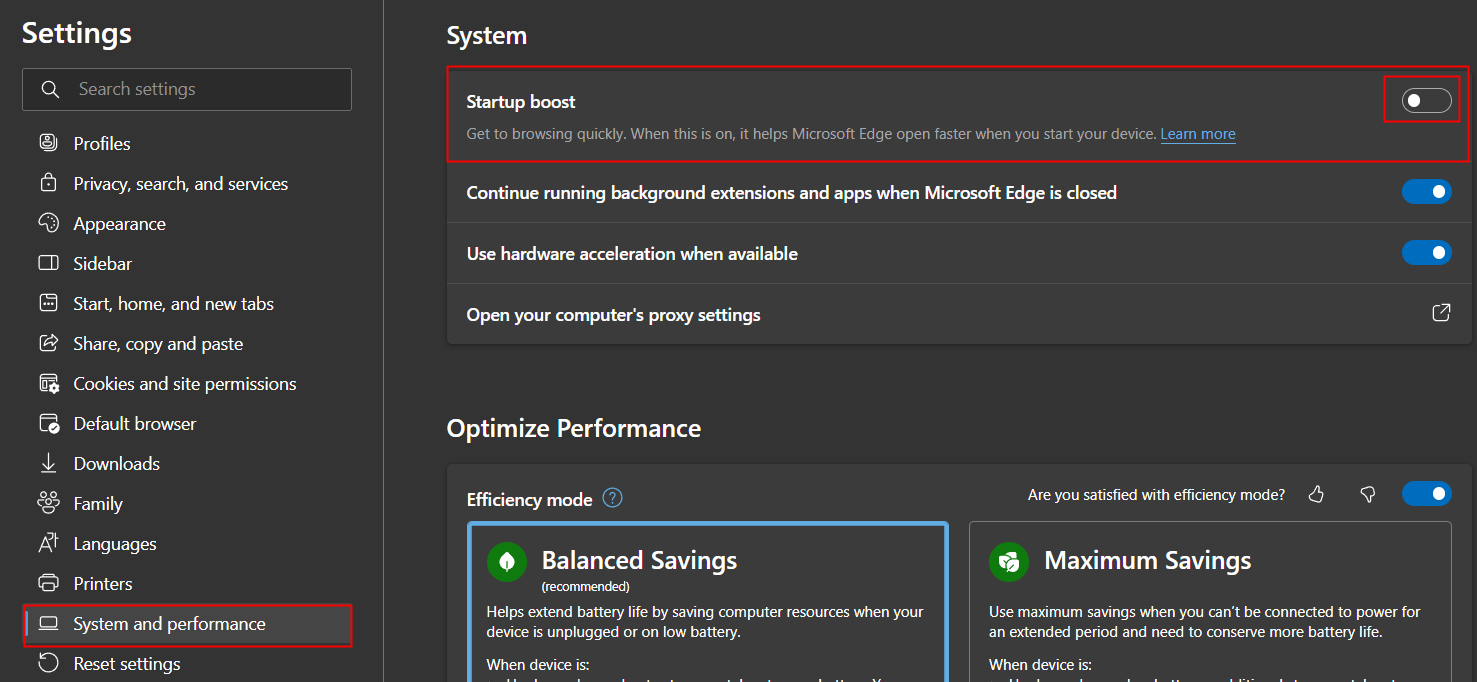
12. ปิดใช้ งานส่วนขยายและแอปพื้นหลังที่เรียกใช้ต่อไปเมื่อปิด Microsoft Edge จากปุ่มสลับ
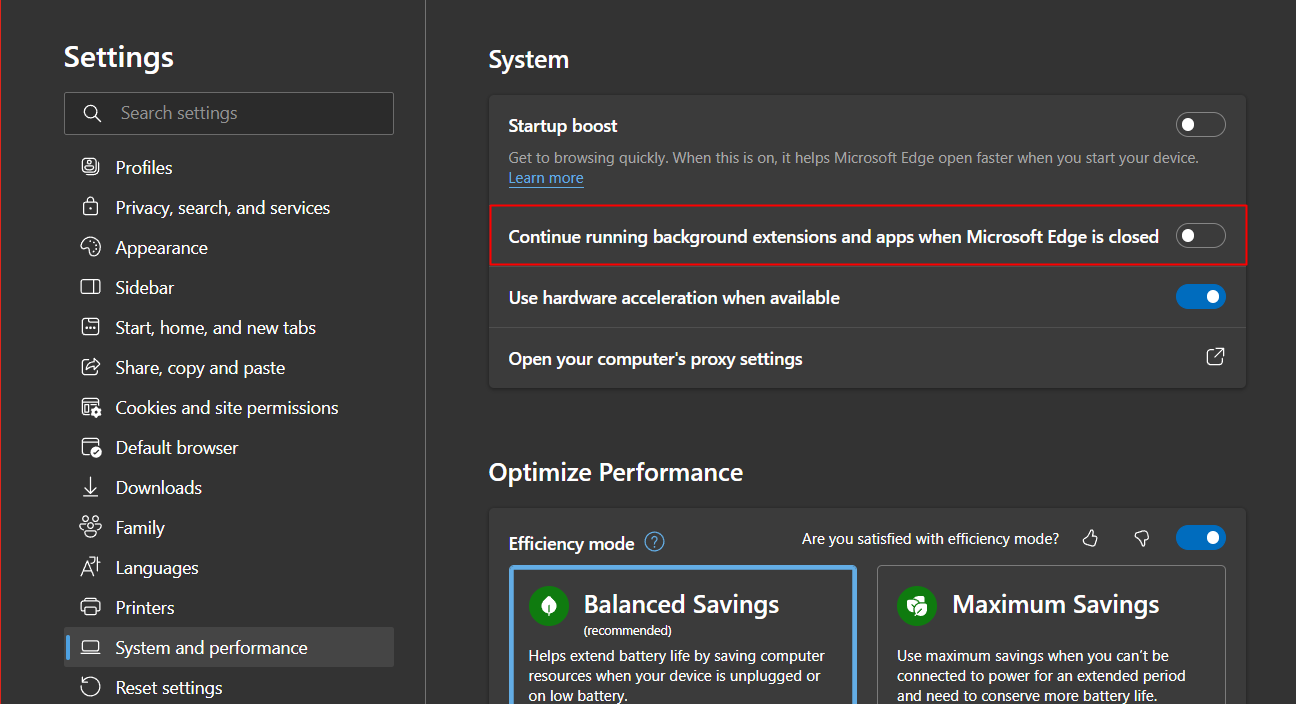
13. ปิดเบราว์เซอร์แล้วเปิดใหม่อีกครั้ง
ที่แนะนำ:
- วิธีรับเหรียญลีกใน Clash of Clans
- วิธีล้างการจัดรูปแบบใน Google เอกสาร
- วิธีล้างแคชและคุกกี้บน Microsoft Edge
- แก้ไขทางลัด Microsoft Edge ทำให้ปรากฏบนเดสก์ท็อป
ด้วยวิธีนี้ เราจะหมดวิธีที่เป็นไปได้ซึ่งคุณสามารถกำจัดปุ่มแชท AI ที่ Microsoft แนะนำให้รู้จักกับเว็บเบราว์เซอร์ ท้ายที่สุดแล้ว ความตั้งใจของ Microsoft ดูค่อนข้างชัดเจนว่าต้องการให้ผู้ใช้ได้รับประสบการณ์การลงทุนหลายพันล้านดอลลาร์ของพวกเขา ยิ่งไปกว่านั้น เนื่องจากไม่มีตัวเลือกโดยตรงสำหรับผู้ใช้ในการปฏิเสธ เห็นได้ชัดว่าในปัจจุบันบริษัทต้องการให้ผู้ใช้เก็บเกี่ยวผลของการท่องเว็บที่ประดิษฐ์และชาญฉลาด เราหวังว่าคำแนะนำนี้จะเป็นประโยชน์ และคุณสามารถเรียนรู้เกี่ยวกับ วิธีลบปุ่มแชท Bing ออกจาก Microsoft Edge แจ้งให้เราทราบว่าวิธีใดที่เหมาะกับคุณที่สุด หากคุณมีข้อสงสัยหรือข้อเสนอแนะ โปรดส่งคำถามเหล่านี้ในส่วนความคิดเห็นด้านล่าง
