วิธีลบบัญชีออกจาก Chromebook
เผยแพร่แล้ว: 2022-08-01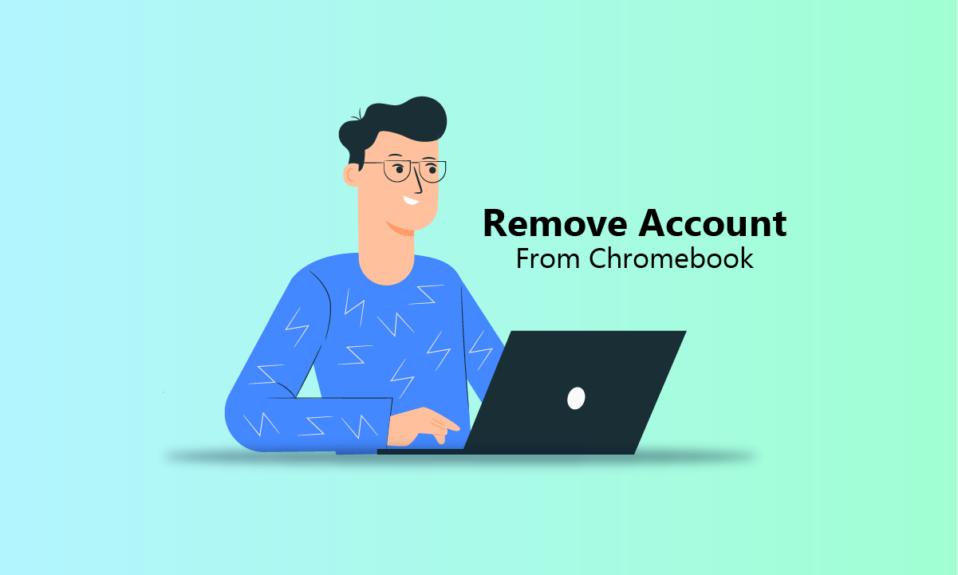
Chromebook เรียกว่าแล็ปท็อปหรือแท็บเล็ตที่ใช้ Chrome OS ซึ่งเป็นระบบปฏิบัติการบน Linux Chromebooks มีวิวัฒนาการตั้งแต่การออกแบบครั้งแรก ในขั้นต้น พวกเขาสามารถทำงานโดยใช้เบราว์เซอร์ Google Chrome เท่านั้น แต่ตั้งแต่ปี 2017 และ 2018 พวกเขาสามารถเรียกใช้แอป Android และ Linux ได้ทั้งหมด เมื่อ Chromebook เชื่อมต่อกับอินเทอร์เน็ต โปรแกรมต่างๆ เช่น Gmail, Google ปฏิทิน, Google Keep และ Google ไดรฟ์จะซิงโครไนซ์ข้อมูล Chromebook เครื่องเดียวสามารถมีได้หลายบัญชี และคุณยังสามารถลบบัญชีส่วนตัวและเปลี่ยนบัญชีหลักจาก Chromebook ได้อีกด้วย หากคุณเป็นคนที่กำลังมองหาเคล็ดลับเกี่ยวกับวิธีลบบัญชีออกจาก Chromebook คู่มือนี้จะเป็นประโยชน์สำหรับคุณ คุณจะได้เรียนรู้เกี่ยวกับสิ่งเหล่านี้โดยละเอียด พร้อมด้วยขั้นตอนในการลบเจ้าของออกจาก Chromebook โดยไม่ต้องใช้รหัสผ่าน
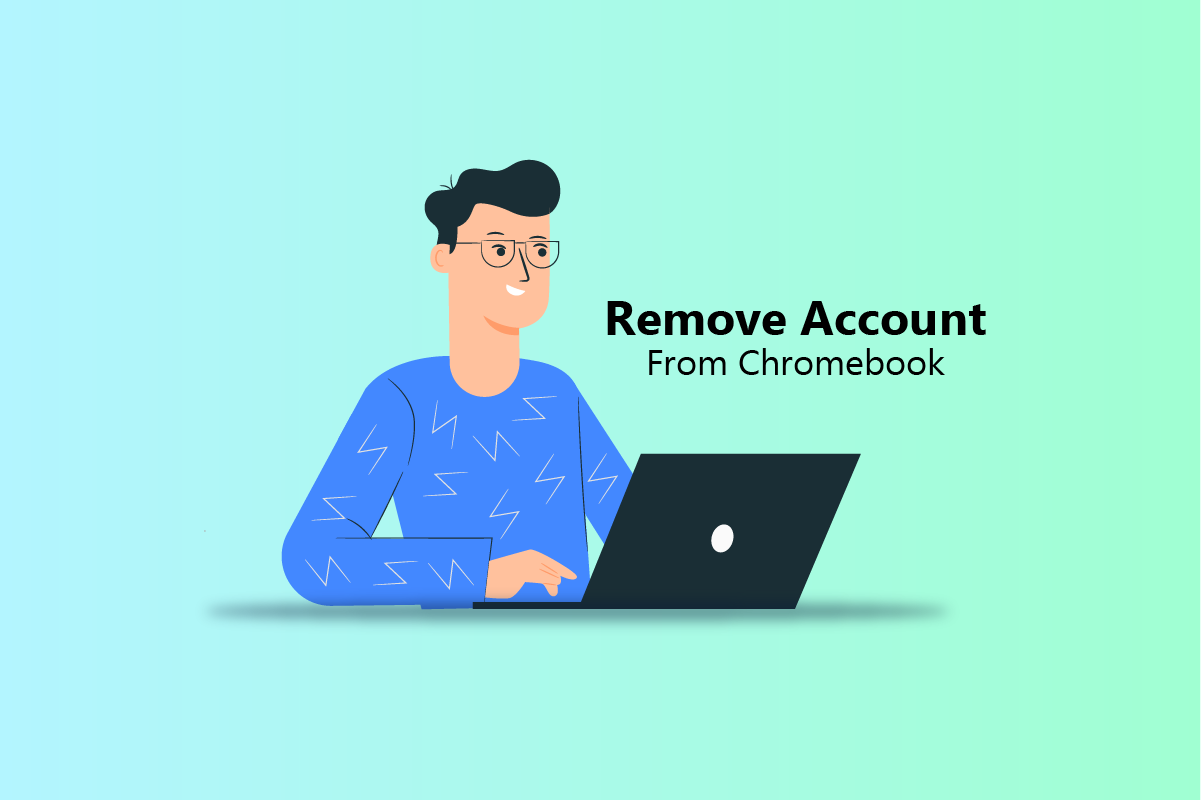
สารบัญ
- วิธีลบบัญชีออกจาก Chromebook
- คุณจะเปลี่ยนเจ้าของบน Chromebook ของคุณได้อย่างไร?
- จะเปลี่ยนบัญชี Google เริ่มต้นของคุณบน Chromebook ได้อย่างไร
- คุณจะเปลี่ยนบัญชีหลักบน Chromebook ของคุณได้อย่างไร?
- คุณจะลบบัญชีผู้ดูแลระบบบน Chromebook ของคุณได้อย่างไร
- คุณจะลบบัญชีส่วนตัวออกจาก Chrome ได้อย่างไร
- วิธีลบเจ้าของออกจาก Chromebook โดยไม่ต้องใช้รหัสผ่าน
- ทำไมคุณไม่สามารถลบผู้ใช้ออกจาก Chromebook ของคุณได้?
- จะออกจากระบบ Chromebook ได้อย่างไร
- จะรีเซ็ต Chromebook ได้อย่างไร
วิธีลบบัญชีออกจาก Chromebook
Chromebooks สามารถ ทำงานแบบออฟไลน์ได้ เช่นเดียวกับ เนื้อหา Google Play Video ที่สามารถเข้าถึงได้แบบออฟไลน์ ฟอร์มแฟคเตอร์อื่นๆ ของ Chromebook ได้แก่ เดสก์ท็อปกล่อง Chrome, ฐาน Chrome, บิตของ Chrome, พีซีแบบแท่ง HDMI และแท็บเล็ต Chromebook อ่านต่อไปเพื่อค้นหาขั้นตอนที่อธิบายวิธีลบบัญชีออกจาก Chromebook โดยละเอียดพร้อมภาพประกอบที่เป็นประโยชน์เพื่อความเข้าใจที่ดีขึ้น
คุณจะเปลี่ยนเจ้าของบน Chromebook ของคุณได้อย่างไร?
บัญชีเจ้าของ Chromebook เป็นบัญชี Google บัญชีแรกที่ใช้กับ Chromebook สิทธิ์ของเจ้าของใน Chromebook ไม่สามารถโอนไปยังบัญชีอื่นได้โดยตรง หากคุณต้องการลบบัญชีเจ้าของหรือเปลี่ยนบัญชีหลักใน Chromebook คุณต้องรีเซ็ต Chromebook เป็นค่าเริ่มต้น การทำตามขั้นตอนต่อไปจะส่งผลให้ Chromebook ของคุณรีเซ็ตเป็นค่าเริ่มต้นโดยสมบูรณ์:
หมายเหตุ : ตรวจสอบให้แน่ใจว่าคุณได้ ออก จากระบบบัญชี Chromebook แล้ว สำรอง ไฟล์สำคัญทั้งหมดของคุณที่บันทึกไว้ใน Google Drive หรือไดรฟ์ภายนอก
1. คลิกที่ แผงการตั้งค่าด่วน จากมุมล่างขวาของหน้าจอ
2. จากนั้น คลิกที่ ไอคอนรูปเฟืองการตั้งค่า
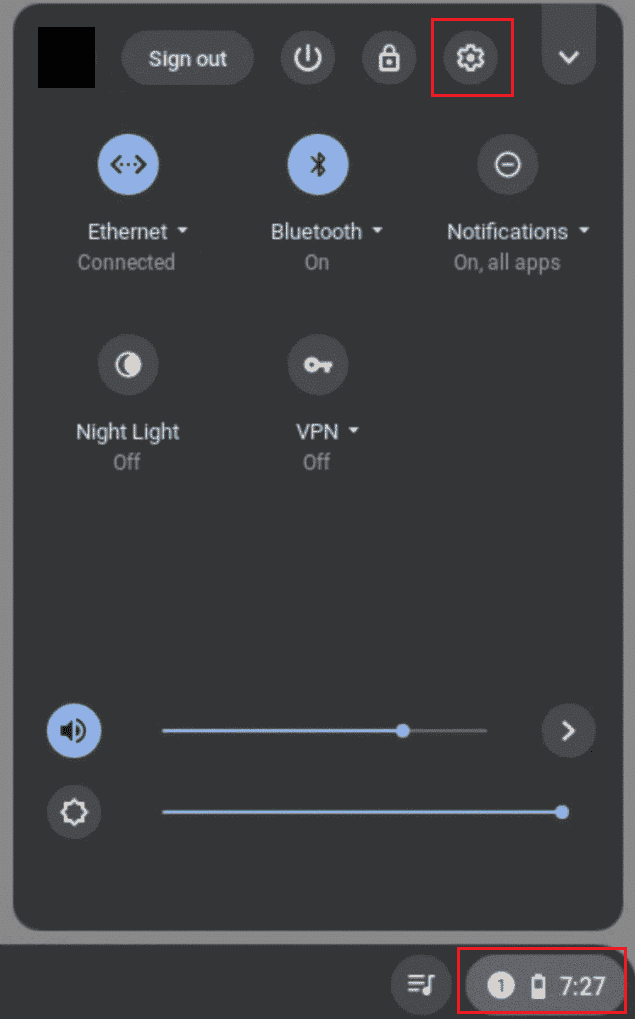
3. เลื่อนลงและคลิก ขั้นสูง > รีเซ็ตการตั้งค่า
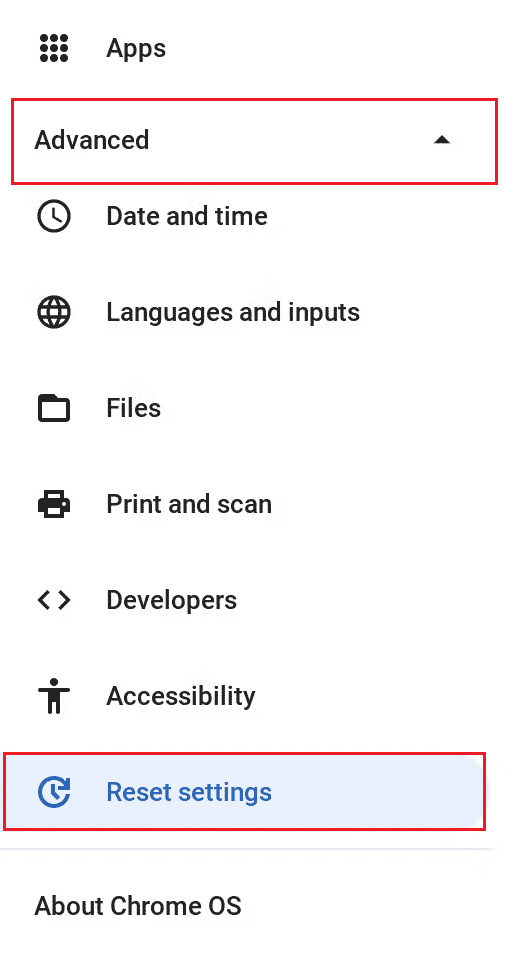
4. จากนั้นคลิกที่ รีเซ็ต จากตัวเลือก Powerwash
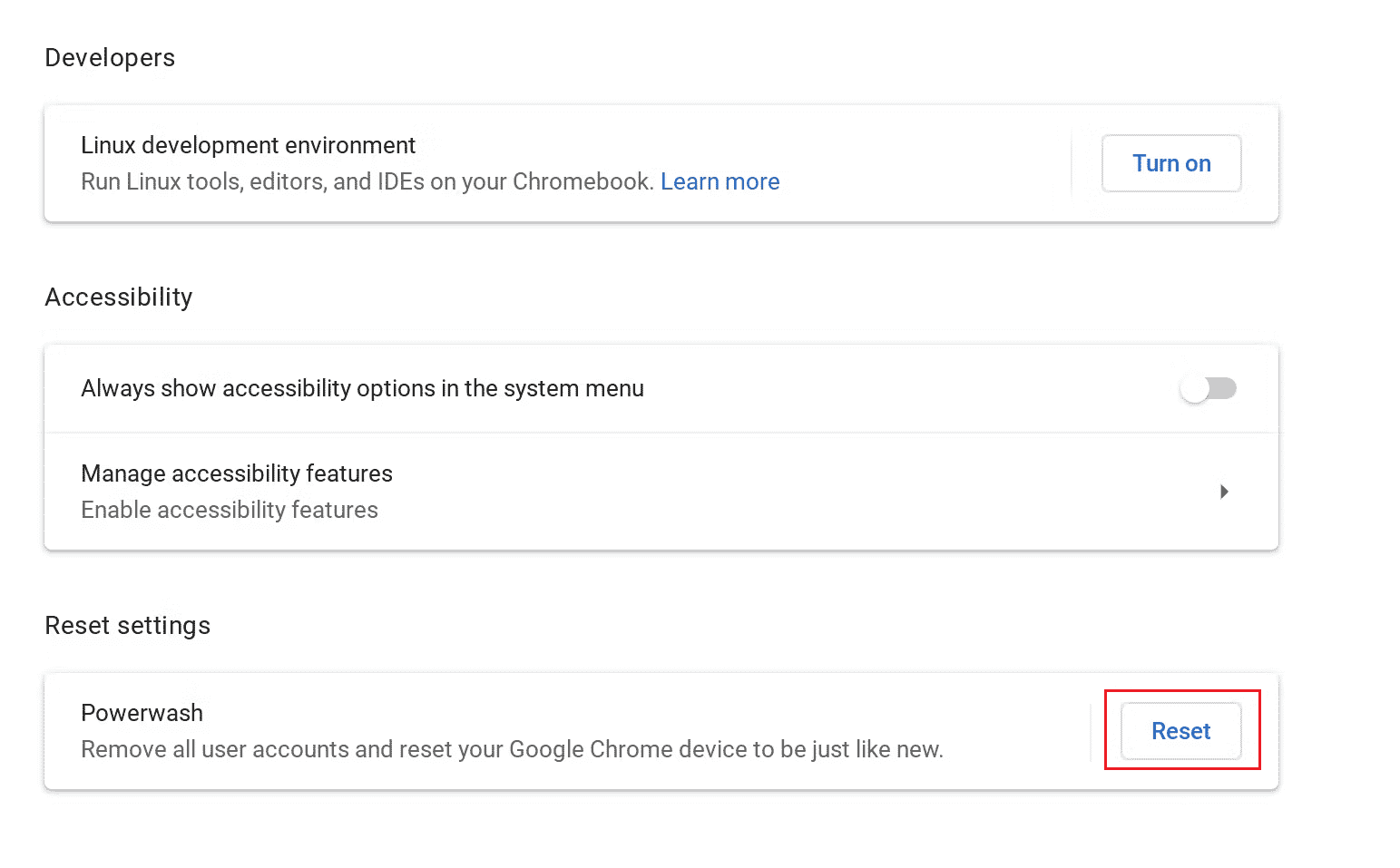
5. หลังจากรีเซ็ตเสร็จแล้ว ลงชื่อเข้า ใช้ Chromebook ของคุณ ด้วย บัญชี Google ที่ต้องการ เพื่อตั้งค่าให้เป็นเจ้าของ Chromebook ของคุณ
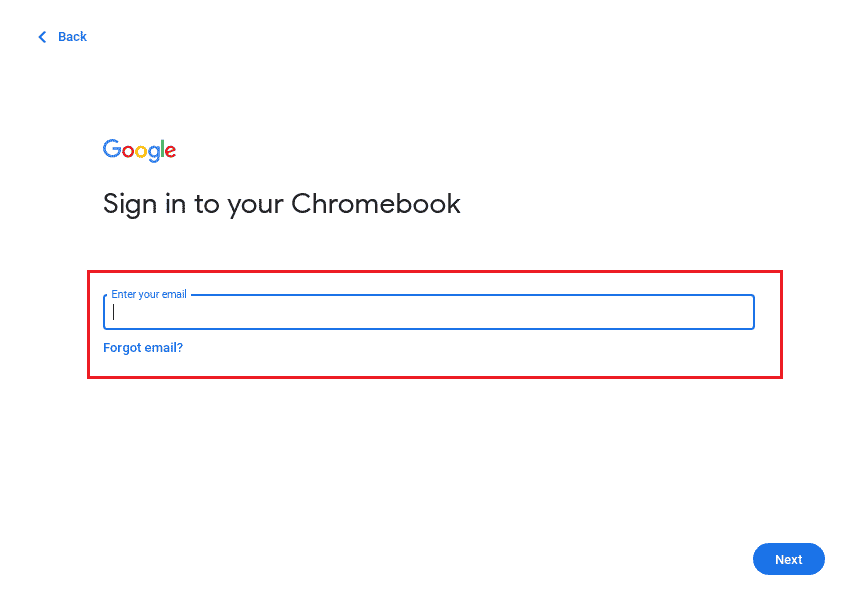
อ่านเพิ่มเติม : ฉันจะลบบัญชี PSN ของฉันออกจาก PS4 อื่นได้อย่างไร
จะเปลี่ยนบัญชี Google เริ่มต้นของคุณบน Chromebook ได้อย่างไร
Google ใช้บัญชีเริ่มต้นของคุณเสมอเมื่อเปิดหน้าต่างใหม่ คุณต้องออกจากระบบทุกบัญชีก่อนเพราะ Google กำหนดให้การเข้าสู่ระบบครั้งแรกเป็นค่าเริ่มต้น ต่อไปนี้คือวิธีการเปลี่ยนบัญชี Google เริ่มต้นในคอมพิวเตอร์ Windows หรือ Mac ซึ่งจะเปลี่ยนบัญชี Gmail เริ่มต้นด้วยเช่นกัน ต่อไปนี้เป็นวิธีเปลี่ยนบัญชี Google เริ่มต้นของคุณบน Chromebook:
1. เปิด Google Chrome บน Chromebook ของคุณ
2. คลิกที่ ไอคอนโปรไฟล์ ของคุณจากมุมบนขวา
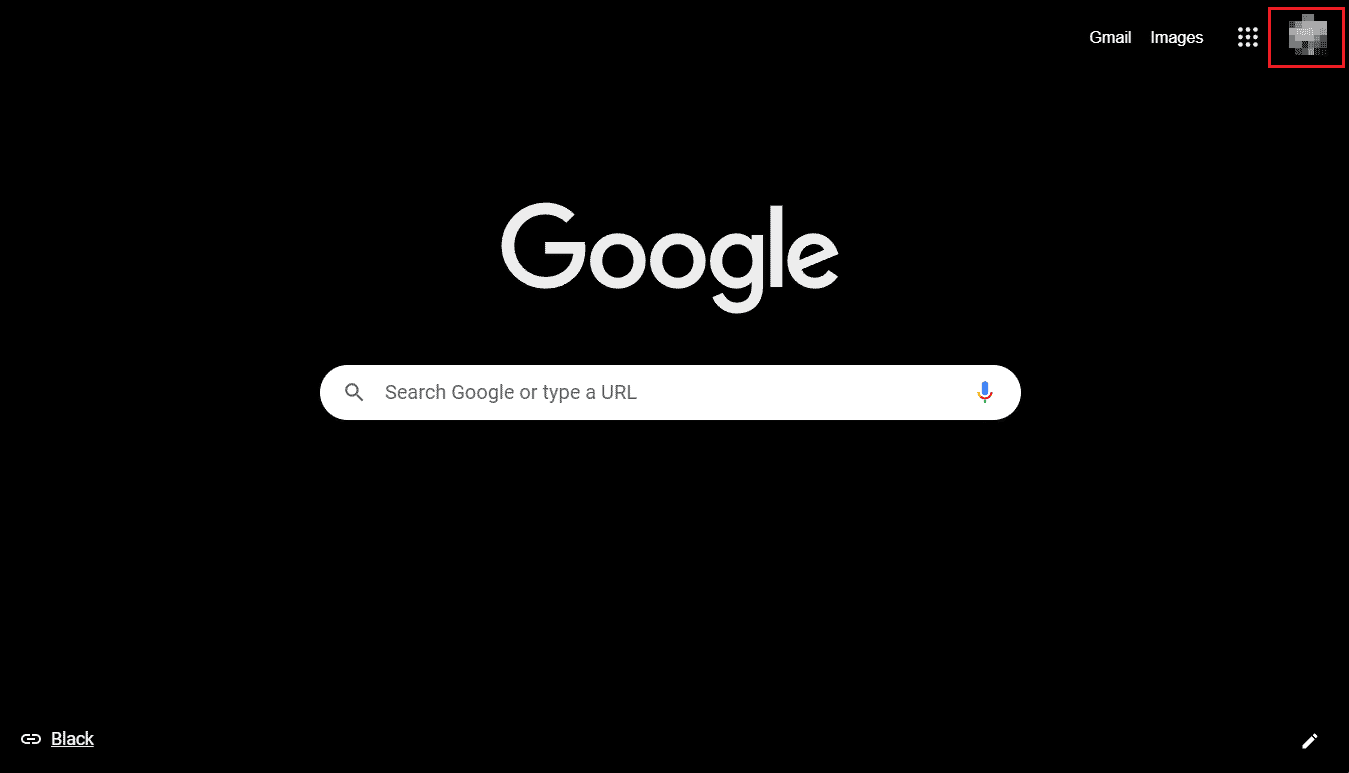
3. คลิกที่ ออกจากระบบบัญชีทั้งหมด
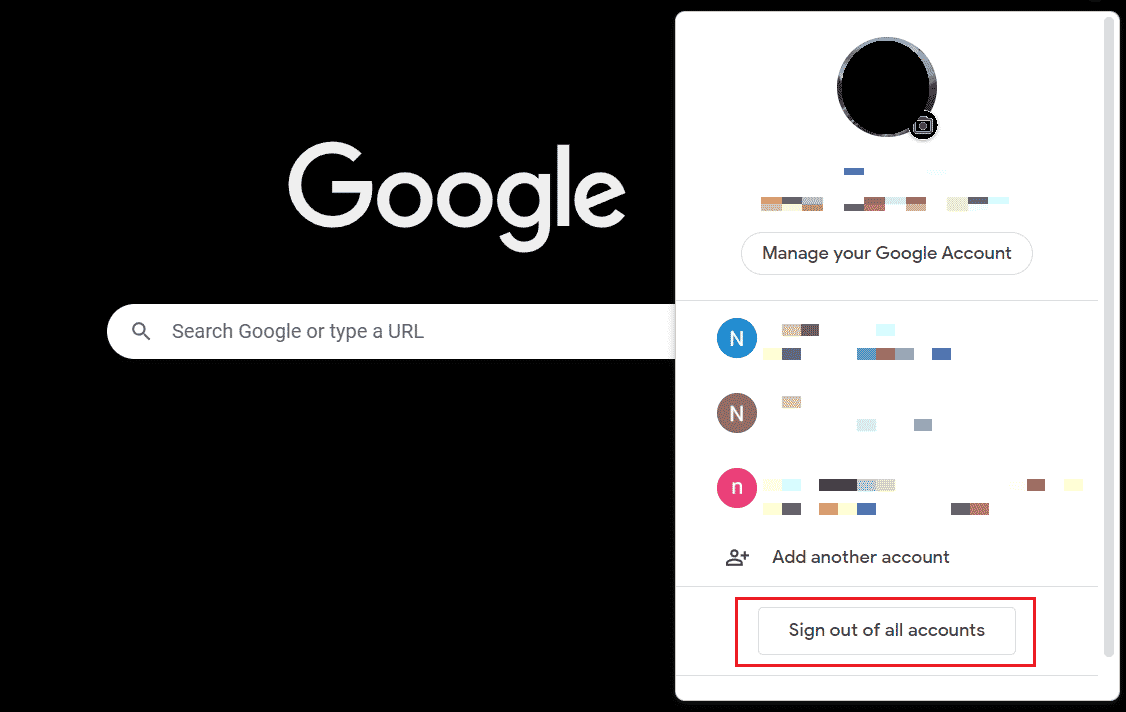
4. จากนั้น ลงชื่อเข้า ใช้บัญชี Google ที่ต้องการ ซึ่งตอนนี้จะถูกตั้งค่าเป็นค่าเริ่มต้นบน Chromebook ของคุณ
หมายเหตุ : โดยปกติบัญชีเข้าสู่ระบบหลักของคุณจะปรากฏเป็นค่าเริ่มต้นเมื่อคุณเลือกบัญชีอื่น
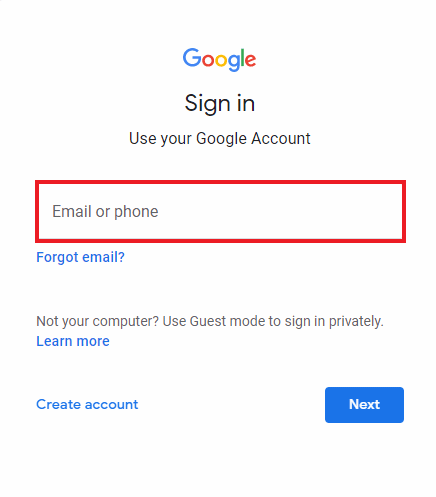
คุณจะเปลี่ยนบัญชีหลักบน Chromebook ของคุณได้อย่างไร?
บัญชีหลักบน Chromebook คือบัญชีของเจ้าของ บัญชีเจ้าของ Chromebook เป็นบัญชี Google บัญชีแรกที่ใช้กับ Chromebook ทำตามขั้นตอนด้านล่างเพื่อลบบัญชีออกจาก Chromebook:
หมายเหตุ : ออกจากระบบ Chromebook และสำรองไฟล์และข้อมูลทั้งหมดของคุณก่อนทำการรีเซ็ตเป็นค่าจากโรงงาน
1. คลิกบน แผงการตั้งค่าด่วน > ไอคอนรูปเฟืองการตั้งค่า
2. จากบานหน้าต่างด้านซ้าย ให้คลิกที่ Advanced
3. จากนั้น คลิกที่ รีเซ็ตการตั้งค่า ดังที่แสดงด้านล่าง

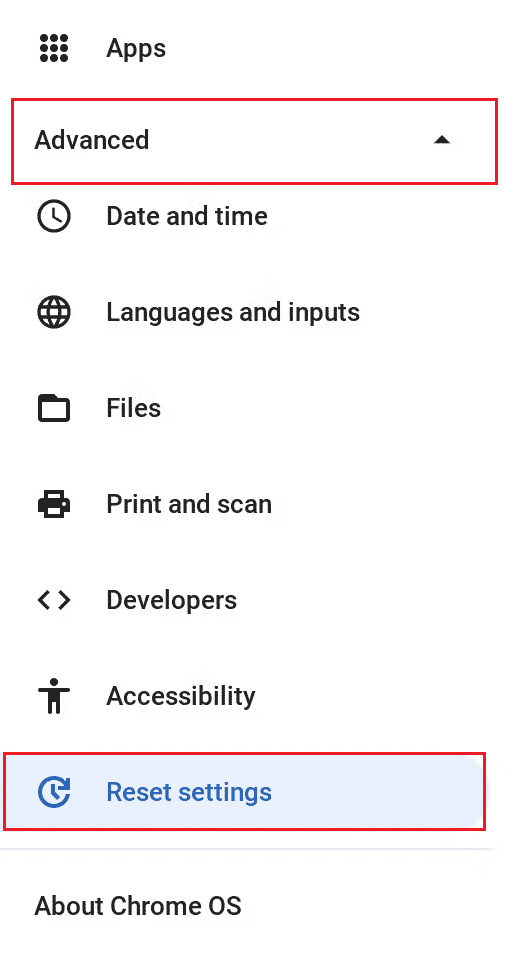
4. จากตัวเลือก Powerwash ให้คลิกที่ Reset
5. สุดท้าย ลงชื่อเข้า ใช้ Chromebook ของคุณ ด้วย บัญชี Google ที่ต้องการ เพื่อตั้งเป็นบัญชีหลักบน Chromebook ของคุณ
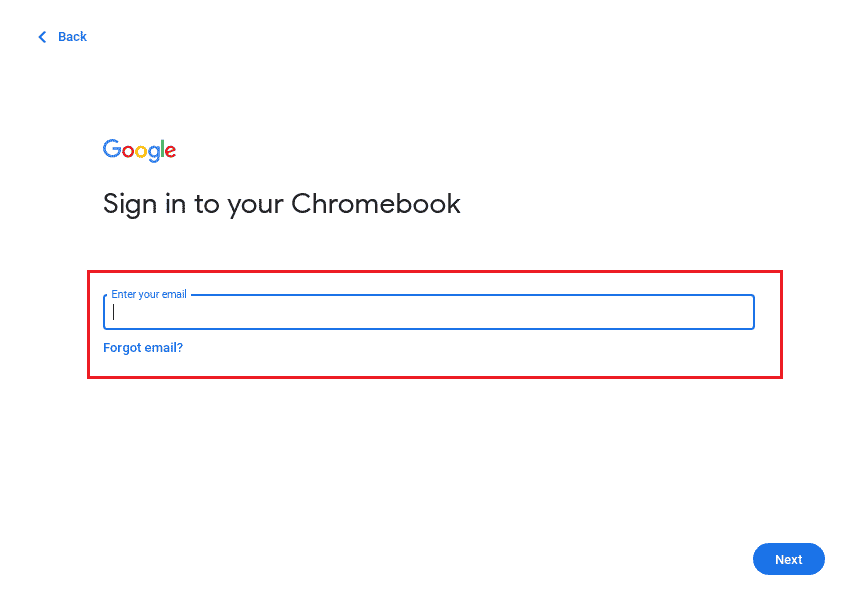
อ่านเพิ่มเติม : วิธีติดตั้ง Windows บน Chromebook
คุณจะลบบัญชีผู้ดูแลระบบบน Chromebook ของคุณได้อย่างไร
ผู้ดูแลระบบเป็นสมาชิกในบริษัทของคุณ ไม่ใช่ Google ดังนั้น Google จึงไม่สามารถให้ข้อมูลเฉพาะเกี่ยวกับบุคคลนั้นแก่คุณได้ อย่างไรก็ตาม นี่เป็นคำแนะนำสำหรับคำถามที่ควรถาม
จะรู้ได้อย่างไรว่าใครเป็นผู้ดูแลระบบของคุณ:
- บุคคลที่ให้ข้อมูลเข้าสู่ระบบแก่คุณ เช่น [email protected]
- คนจากแผนกช่วยเหลือหรือแผนกไอทีของคุณ (ที่บริษัทหรือโรงเรียน)
- บุคคลที่รับผิดชอบเว็บไซต์หรือบริการอีเมลของคุณ
วิธีลบบัญชีออกจาก Chromebook ที่เป็นของผู้ดูแลระบบมีดังนี้
1. จาก แผงการตั้งค่าด่วน ให้คลิกที่ ออกจากระบบ
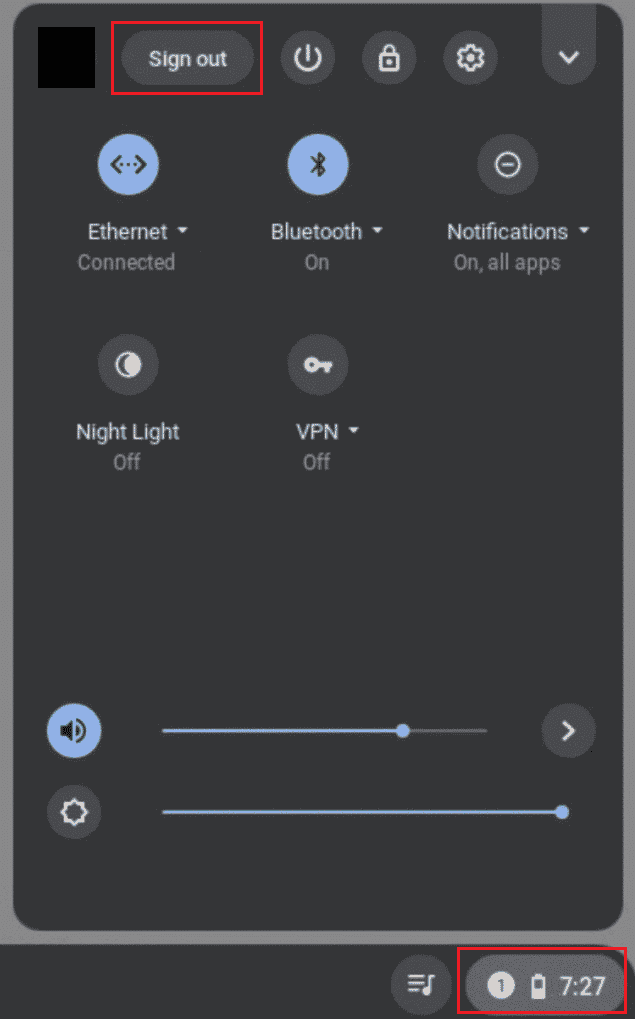
2. จากนั้น จากหน้าจอ ลงชื่อเข้า ใช้บน Chromebook ของคุณ ให้เลือก โปรไฟล์ที่ คุณต้องการลบ
3. จากนั้น คลิกที่ ไอคอนลูกศรลง ถัดจากชื่อโปรไฟล์
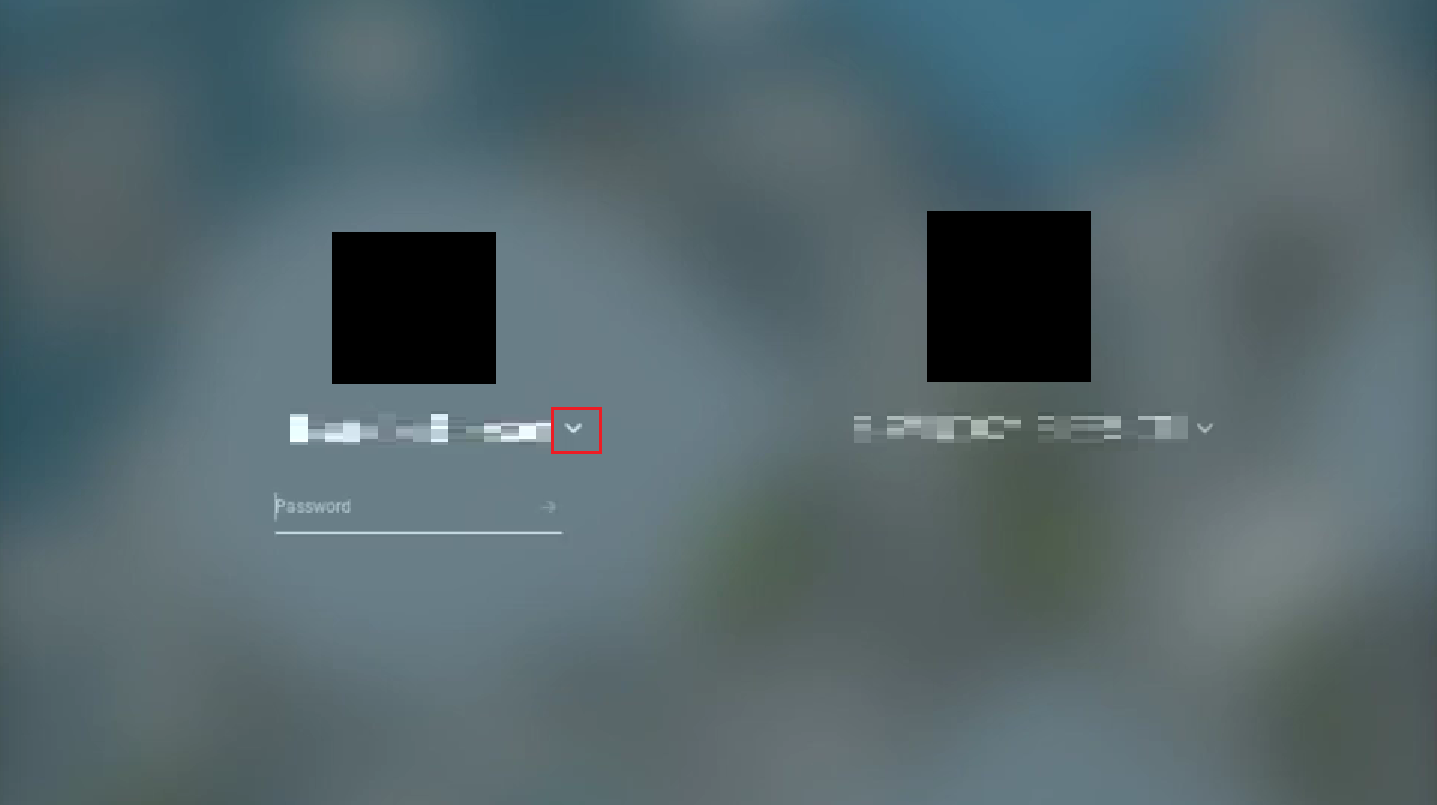
4. คลิกที่ ลบผู้ใช้ราย นี้
5. คลิก ลบผู้ใช้รายนี้ เพื่อยืนยันกระบวนการอีกครั้ง
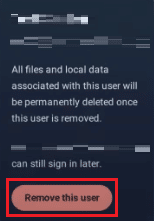
คุณจะลบบัญชีส่วนตัวออกจาก Chrome ได้อย่างไร
บัญชีส่วนตัวใน Chromebook อาจเป็นบัญชีของเจ้าของ บัญชีผู้ใช้ (แขก) บัญชีโรงเรียนหรือที่ทำงาน หรือบัญชี Google ทำตามขั้นตอนต่อไปเพื่อลบบัญชีส่วนตัวออกจาก Chrome
1. เปิด Google Chrome บน Chromebook ของคุณ
2. คลิกที่ ไอคอนโปรไฟล์ จากมุมบนขวา
3. จากนั้นคลิก ออกจากระบบบัญชีทั้งหมด
หมายเหตุ : คุณสามารถเพิ่มบัญชีส่วนตัวเหล่านี้ใน Chrome ได้อีกครั้งโดยลงชื่อเข้าใช้บัญชีเหล่านั้นด้วยข้อมูลรับรองบัญชี
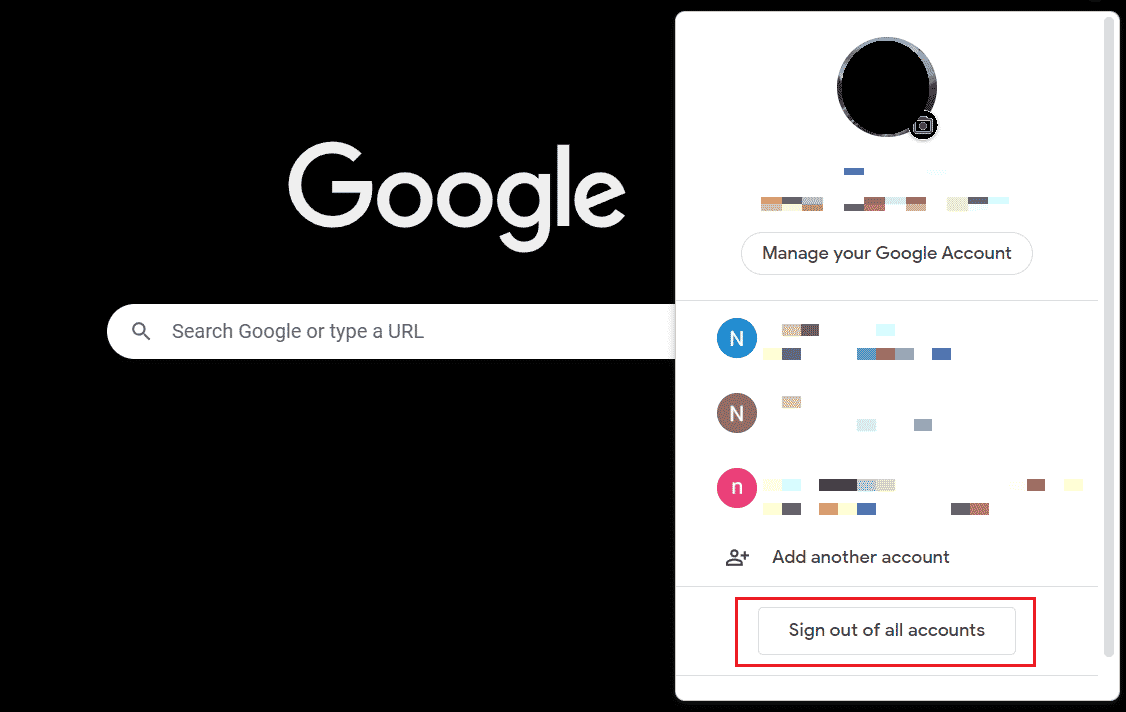
อ่านเพิ่มเติม : วิธีแก้ไขข้อผิดพลาดการค้นหา DHCP ล้มเหลวใน Chromebook
วิธีลบเจ้าของออกจาก Chromebook โดยไม่ต้องใช้รหัสผ่าน
วิธีเดียวที่จะลบเจ้าของออกจาก Chromebook คือการรีเซ็ต Chromebook เป็นค่าเริ่มต้นจากโรงงาน ทำตามขั้นตอนด้านล่างเพื่อทำการรีเซ็ต Chromebook ของคุณเป็นค่าเริ่มต้นจากโรงงาน:
1. เปิด เมนูการตั้งค่าด่วน แล้วคลิก ออกจากระบบ
2. กด Ctrl + Alt + Shift + R จากแป้นพิมพ์
3. คลิกที่ เริ่มต้น ใหม่
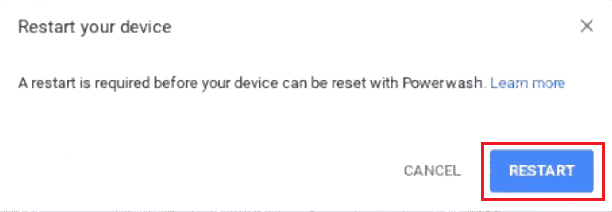
4. หลังจากรีสตาร์ท คลิก Powerwash จากหน้าจอยืนยัน
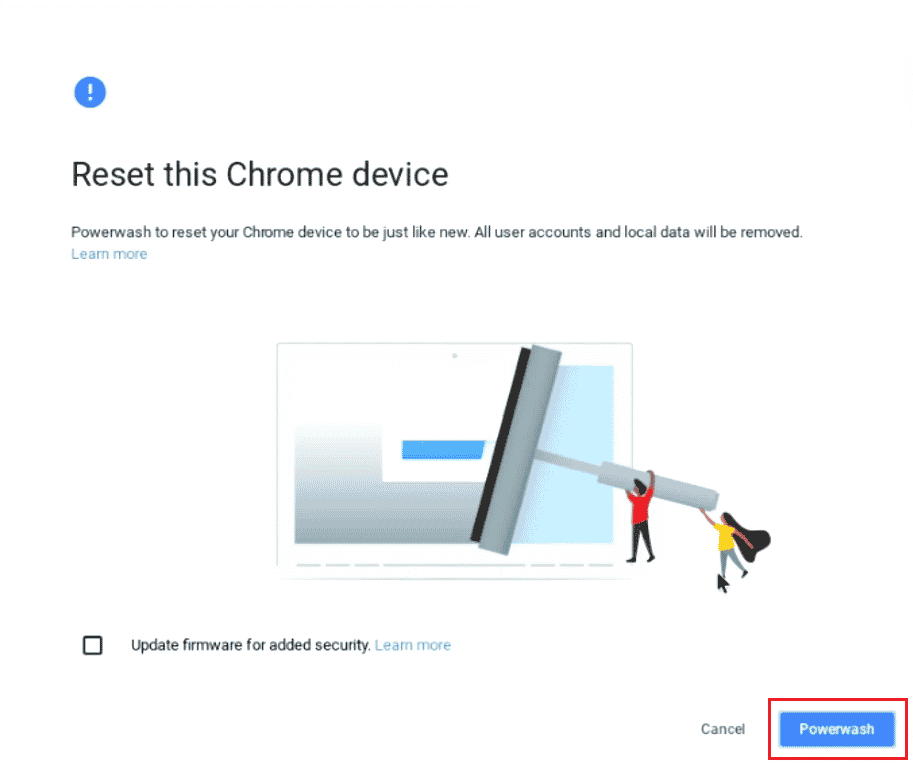
อ่าน เพิ่มเติม : 12 ระบบปฏิบัติการ Android ที่ดีที่สุดสำหรับพีซี
ทำไมคุณไม่สามารถลบผู้ใช้ออกจาก Chromebook ของคุณได้?
หากคุณไม่สามารถลบบัญชีออกจาก Chromebook ได้ บัญชีนั้นอาจเป็น เจ้าของหรือบัญชีหลัก
จะออกจากระบบ Chromebook ได้อย่างไร
หากคุณต้องการโอนบัญชีหรือมอบ Chromebook ให้กับบุคคลอื่น คุณควรออกจากระบบบัญชีของคุณ วิธีออกจากระบบ Chromebook มีดังนี้
1. คลิกที่ แผงการตั้งค่าด่วน จากมุมล่างขวา
2. จากนั้นคลิก ออกจากระบบ
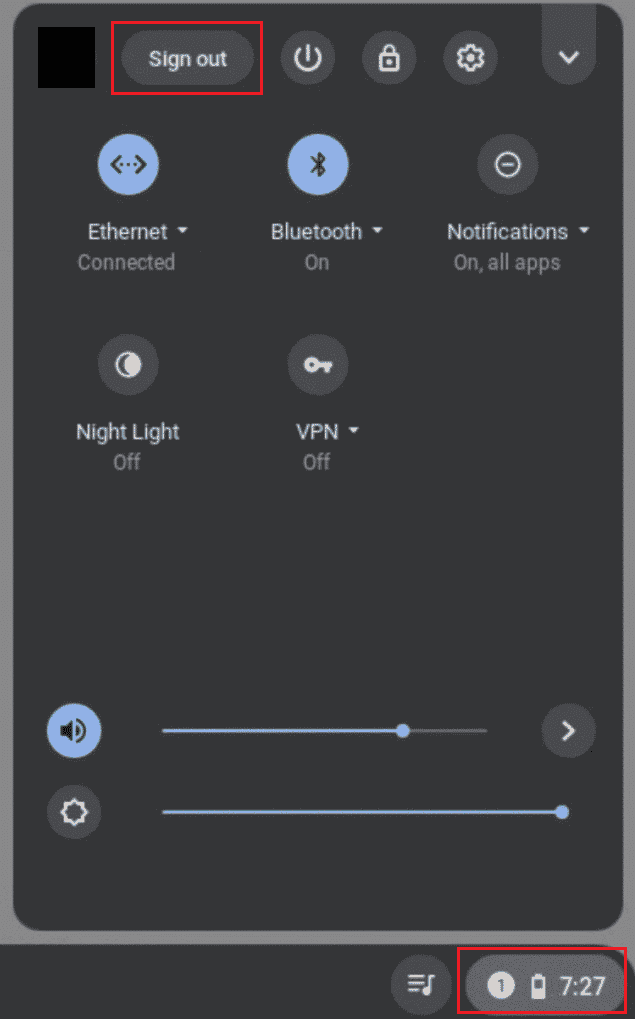
จะรีเซ็ต Chromebook ได้อย่างไร
ผู้ใช้ควรรีเซ็ต Chromebook เป็นค่าเริ่มต้นจากโรงงานเพื่อลบข้อมูลและบัญชีทั้งหมด จำเป็นต้องสำรองไฟล์สำคัญที่จัดเก็บไว้ใน Google ไดรฟ์หรืออุปกรณ์จัดเก็บข้อมูลภายนอกอื่นก่อนที่จะทำการรีเซ็ตเป็นค่าเริ่มต้นจากโรงงานบน Chromebook ของคุณ ทำตามขั้นตอนด้านล่างเพื่อรีเซ็ต Chromebook เป็นค่าเริ่มต้นจากโรงงาน:
1. เปิด แผงการตั้งค่าด่วน และ ออกจากระบบ บัญชี Chromebook ของคุณ
2. กด Ctrl + Alt + Shift + R แป้น
3. คลิกที่ RESTART > Powerwash
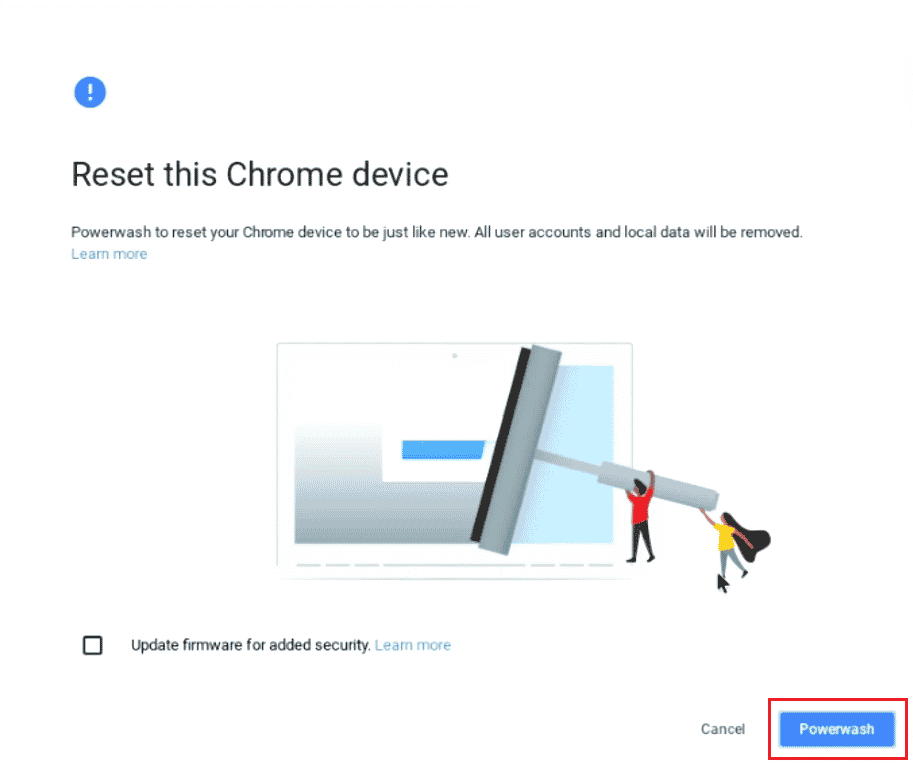
แนะนำ :
- แก้ไข Creative Sound Blaster ไม่พบใน Windows 10
- แก้ไขข้อผิดพลาดของ Chrome ขณะค้นหาซอฟต์แวร์ที่เป็นอันตราย
- ฉันจะเข้าถึงบัญชี Epic Games ของฉันได้อย่างไร
- 12 วิธีในการสร้างการเชื่อมต่อที่ปลอดภัยบน Chrome
เราหวังว่าบทความนี้จะเป็นประโยชน์ และคุณได้เรียนรู้ วิธีลบ บัญชีออกจาก Chromebook และวิธีลบเจ้าของออกจาก Chromebook โดยไม่ต้องใช้รหัสผ่าน วางคำถามหรือข้อเสนอแนะของคุณในส่วนความคิดเห็นด้านล่าง หากมี นอกจากนี้ แจ้งให้เราทราบว่าคุณต้องการเรียนรู้อะไรต่อไป
