วิธีการติดตั้ง Windows 10 Store ใหม่อย่างง่ายดาย?
เผยแพร่แล้ว: 2021-01-21ในบางครั้ง ผู้ใช้บางคนบ่นว่าแอปพลิเคชัน Microsoft Store ทำงานไม่ถูกต้องบนพีซี แอปนี้เรียกอีกอย่างว่า Windows Store เป็นส่วนประกอบสำคัญของระบบ Windows ซึ่งคุณสามารถรับแอป เครื่องมือ ส่วนขยาย และอื่นๆ เพื่อปรับปรุงประสบการณ์ของคุณ ดังนั้นจึงเข้าใจได้ว่าทำไมคนจำนวนมากถึงรู้สึกผิดหวังกับปัญหานี้ นอกเหนือจากการเป็นตลาดที่ใหญ่ที่สุดสำหรับทุกสิ่ง Windows แล้ว Microsoft Store ยังเป็นที่ที่คุณสามารถอ่านบทวิจารณ์ของผู้ใช้สำหรับแอพและเปรียบเทียบการให้คะแนนของผู้ใช้ ดังนั้นการเข้าถึงพีซีของคุณอย่างง่ายดายจึงเป็นประโยชน์อย่างยิ่ง
เหตุใด Windows Store จึงหายไปในคอมพิวเตอร์ อาจเกิดขึ้นได้จากหลายสาเหตุ:
- แอปพลิเคชันอาจเสียหายหรือถูกลบโดยผู้ใช้โดยไม่ได้ตั้งใจ
- อาจไม่สามารถใช้งานได้เนื่องจากแคชหน่วยความจำมากเกินไป
- การตั้งค่าวันที่และเวลาบนพีซีของคุณอาจไม่ซิงค์กัน
โชคดีที่มีหลายสิ่งที่คุณสามารถลองซ่อมแซมหรือติดตั้ง Windows Store App ใหม่ได้ ซึ่งรวมถึง:
- การเรียกใช้ตัวแก้ไขปัญหาแอพ Windows Store
- การรีเซ็ตแคช Windows Store
- การตรวจสอบการซิงค์ข้อมูลและเวลาของระบบ
- การปิดพร็อกซีของคุณ
- กำลังถอนการติดตั้ง VPN ของคุณ
- ติดตั้ง Windows Store ใหม่
- การรีเซ็ตพีซีของคุณ
แก้ไขหนึ่ง: เรียกใช้ตัวแก้ไขปัญหาแอพ Windows Store
จะซ่อมแซมร้าน Windows ได้อย่างไร? คุณสามารถใช้ตัวแก้ไขปัญหาแอพ Windows Store ซึ่งจะสแกนระบบของคุณและระบุปัญหาที่อาจนำไปสู่ความล้มเหลวของ Microsoft Store หากตรวจพบปัญหาเช่นนี้ โปรแกรมจะแก้ไขโดยอัตโนมัติ ต่อไปนี้คือวิธีใช้ตัวแก้ไขปัญหาแอพ Windows Store:
- กดปุ่ม Windows (หรือคลิกที่ไอคอนเริ่ม)
- คลิกไอคอนการตั้งค่า คุณยังสามารถพิมพ์การตั้งค่าและกดปุ่ม Enter
- เลื่อนลงและคลิกตัวเลือก อัปเดตและความปลอดภัย
- ในหน้าต่าง Update & Security เลือก Troubleshoot
- ในหน้าต่างแก้ไขปัญหา เลือก Windows Store
- กดปุ่มเรียกใช้ตัวแก้ไขปัญหา
- หน้าต่างแอพ Windows Store จะปรากฏขึ้นและกระบวนการตรวจจับปัญหาจะเริ่มขึ้น ไม่ควรใช้เวลานานหลายนาที
หากตรวจพบปัญหาจะได้รับการแก้ไขโดยอัตโนมัติ หากมีหลายวิธีแก้ปัญหา คุณจะได้รับแจ้งให้พิจารณาหนึ่งในนั้น
ตัวแก้ไขปัญหาแอพ Windows Store อาจไม่สามารถแก้ไขปัญหา Windows Store ทั้งหมดได้ แต่เป็นจุดเริ่มต้นที่ดี หากคุณยังไม่สามารถใช้แอพ Windows Store ได้อย่างถูกต้องหลังจากเรียกใช้ตัวแก้ไขปัญหาแล้ว ให้ดำเนินการแก้ไขต่อไป
แก้ไขที่สอง: รีเซ็ต Windows Store Cache
เมื่อเวลาผ่านไป แคชของแอป Windows Store อาจรกและทำให้บั๊กกี้ ในการแก้ไขปัญหานี้ คุณจะต้องล้าง Windows Store Cache โดยทำดังนี้
- กดปุ่ม Windows (หรือคลิกที่ไอคอนเริ่ม)
- พิมพ์ run แล้วกด Enter
- ในหน้าต่าง Run พิมพ์คำสั่ง "wsreset"
- คลิกตกลง (หรือกด Enter)
- พรอมต์คำสั่งว่างจะปรากฏขึ้น พักสักครู่แล้วหายไป
- หากไม่มีปัญหาอื่นใด แอปพลิเคชัน Microsoft Store จะเปิดขึ้น
อย่างไรก็ตาม หากปัญหายังคงมีอยู่ คุณจะต้องดำเนินการแก้ไขต่อไปในรายการ
แก้ไขที่สาม: ตรวจสอบข้อมูลของระบบและการซิงโครไนซ์เวลา
เป็นเรื่องที่น่าสนใจทีเดียวที่บางครั้ง Microsoft Store อาจไม่ทำงานอย่างถูกต้องเพียงเพราะวันที่และเวลาของพีซีของคุณไม่ตรงกัน ต่อไปนี้เป็นวิธีตรวจสอบว่าเป็นกรณีนี้จริงหรือไม่:
- กดปุ่ม Windows + I คอมโบคีย์ (หรือคุณสามารถกดปุ่ม Windows และคลิกไอคอนการตั้งค่า)
- เลื่อนลงแล้วคลิกตัวเลือก เวลาและภาษา
- เลือกวันที่ & เวลา
- ตรวจสอบให้แน่ใจว่าได้ตั้งค่าเขตเวลาอย่างถูกต้อง
- ยกเลิกการเลือกช่องตั้งเวลาอัตโนมัติ
- ให้เวลาไม่กี่วินาที
- ทำเครื่องหมายที่ช่อง Set time automatically on.,
- ปิดหน้าต่างวันที่ & เวลา
วันที่และเวลาของคุณควรกลับมาซิงค์กันทันที ลองเปิด Windows Store อีกครั้ง — หากแอปยังไม่สามารถเปิดได้ ให้ดำเนินการตามแนวทางแก้ไขปัญหาถัดไป
แก้ไขที่สี่: ปิดพร็อกซีเซิร์ฟเวอร์ของคุณ
ตรวจสอบการตั้งค่าพร็อกซีเซิร์ฟเวอร์ของพีซีของคุณ หากตัวเลือก ใช้พร็อกซีเซิร์ฟเวอร์ เปิดอยู่ ให้ปิด นี่คือรายละเอียด:
- บนแป้นพิมพ์ ให้กดปุ่ม Win + I (หรือคุณสามารถกดปุ่ม Win และคลิกไอคอนการตั้งค่า)
- ในหน้าต่างการตั้งค่า Windows ให้คลิกที่ตัวเลือกเครือข่ายและอินเทอร์เน็ต
- เลือกตัวเลือกพร็อกซีจากรายการ
- เลื่อนลงและค้นหาตัวเลือก ใช้พร็อกซีเซิร์ฟเวอร์
- ยกเลิกการเลือก
- ปิดหน้าต่างพรอกซี
แก้ไขที่ห้า: ถอนการติดตั้ง VPN ของคุณ
หากคุณกำลังใช้ VPN บนพีซีของคุณเพื่อเลี่ยงกฎข้อบังคับเกี่ยวกับเว็บของบริษัทหรือเข้าถึงเว็บไซต์ที่มีการจำกัดทางภูมิศาสตร์ คุณอาจต้องถอนการติดตั้งเพื่อให้ Windows Store ทำงานได้อย่างถูกต้อง ต่อไปนี้เป็นวิธีถอนการติดตั้ง VPN ของคุณ:

- บนแป้นพิมพ์ของคุณ ใช้คีย์ผสม Win + I (หรืออีกวิธีหนึ่ง ให้กดปุ่ม Win และคลิกไอคอนการตั้งค่า)
- ในหน้าต่างการตั้งค่า Windows คลิกแอพ
- เลือก VPN และเลือกถอนการติดตั้ง
- ปิดหน้าต่าง.
แก้ไขหก: ติดตั้ง Windows Store ใหม่
หากวิธีแก้ไขข้างต้นไม่ได้ผล คุณอาจต้องติดตั้งแอป Windows Store ใหม่จึงจะแก้ไขได้ จะติดตั้ง Windows Store ใหม่ได้อย่างไรหากไม่มีใน Windows 10
ในการติดตั้งแอพ Windows Store ใหม่ใน Windows 10 ให้ทำตามขั้นตอนด้านล่าง:
- บนแป้นพิมพ์ ให้กดปุ่ม Win หรือคลิกปุ่ม Start
- คลิกไอคอนการตั้งค่าหรือพิมพ์การตั้งค่าแล้วกดปุ่ม Enter
- เลื่อนลงและเลือกตัวเลือกแอพ
- ในหน้าต่างแอพ ให้เลือกตัวเลือกแอพและคุณสมบัติ
- ในหน้าต่างแอพและคุณสมบัติ ค้นหา Microsoft Store แล้วคลิก
- ไปที่ตัวเลือกขั้นสูง
- ในหน้าต่าง Microsoft Store ให้เลื่อนลงแล้วกดปุ่มรีเซ็ต
เท่านี้ก็เรียบร้อย — Windows Store จะติดตั้งใหม่พร้อมการตั้งค่าเริ่มต้น
มีอีกวิธีหนึ่งในการติดตั้งแอปพลิเคชัน Windows Store ใหม่ — โดยใช้ Windows PowerShell โดยใช้วิธีดังนี้:
- กดปุ่ม Win บนแป้นพิมพ์หรือคลิกเริ่ม
- พิมพ์ powershell
- คลิกขวาที่ Windows PowerShell แล้วเลือกตัวเลือก Run as administrator
- กดปุ่มใช่
- ในหน้าต่าง Windows PowerShell ให้รันคำสั่งต่อไปนี้: Get-Appxpackage –Allusers
- กดปุ่มตกลง.
- ตอนนี้คุณจะเห็นหน้าต่างพร้อมแพ็คเกจแอปพลิเคชันทั้งหมด
- เลื่อนลงและเลือกแพ็คเกจ Microsoft Store
- คัดลอกโดยใช้ปุ่มลัด Ctrl+C
- พิมพ์คำสั่งต่อไปนี้:
- Add-AppxPackage - ลงทะเบียน “C:\Program Files\WindowsApps\XXXX\AppxManifest.xml” -DisableDevelopmentMode
- หมายเหตุ: อย่าลืมแทนที่ “XXXX” ด้วยข้อมูลที่คัดลอก
- กดปุ่มตกลง.
- รีสตาร์ทพีซีของคุณ
แก้ไขเซเว่น: รีเซ็ตพีซีของคุณ
หากวิธีแก้ไขปัญหาข้างต้นไม่สำเร็จ คุณสามารถลองรีเซ็ตพีซีของคุณ สิ่งที่ขั้นตอนนี้จะทำคือรีเฟรช Windows 10 ของคุณเป็นการติดตั้งใหม่ หากคุณพร้อมที่จะลองใช้ตัวเลือกนี้ ให้ทำตามขั้นตอนด้านล่าง หมายเหตุ: คุณมีตัวเลือกในการเก็บไฟล์ระบบของคุณไว้ตลอดกระบวนการ
- กดปุ่ม Win หรือคลิกเริ่ม
- พิมพ์รีเซ็ตพีซีเครื่องนี้แล้วกด Enter
- ในหน้าต่างการกู้คืน ให้คลิกปุ่มเริ่มต้น
- เลือกตัวเลือก เก็บไฟล์ของฉัน
- เมื่อกระบวนการเสร็จสิ้น พีซีของคุณจะรีสตาร์ทโดยอัตโนมัติ
มีอีกวิธีในการรีเซ็ตพีซีของคุณ:
- กดปุ่ม Win หรือคลิกเริ่ม
- กดปุ่ม Shift ค้างไว้แล้วคลิกรีสตาร์ท
- เลือกตัวเลือกการแก้ไขปัญหา
- ในหน้าต่างแก้ไขปัญหา คลิกรีเซ็ตพีซีเครื่องนี้
- ในหน้าต่างรีเซ็ตพีซีเครื่องนี้ ให้เลือกตัวเลือก เก็บไฟล์ของฉัน
- พีซีของคุณจะรีสตาร์ทและรีเซ็ต
คุณมีแล้ว — เราหวังว่าหนึ่งในวิธีแก้ไขปัญหาข้างต้นจะมีประสิทธิภาพ และตอนนี้คุณรู้วิธีแก้ไขปัญหา Windows Store บนพีซีของคุณแล้ว การแก้ไขข้อใดข้างต้นที่ใช้ได้ผลกับคอมพิวเตอร์ของคุณ
อีกสิ่งหนึ่งก่อนที่คุณจะไป หากคุณประสบปัญหา ข้อผิดพลาด และการชะลอตัวบ่อยครั้งในพีซีของคุณ สิ่งเหล่านี้อาจเกิดจากไดรเวอร์ที่ล้าสมัย อันที่จริง โปรแกรมควบคุมที่ล้าสมัยอาจเป็นสาเหตุของปัญหามากมายในคอมพิวเตอร์ของคุณ
นี่คือเหตุผลที่จำเป็นต้องอัปเดตไดรเวอร์ระบบอยู่เสมอ และมีสองวิธีที่คุณสามารถใช้: ด้วยตนเองหรือโดยอัตโนมัติ
การอัปเดตไดรเวอร์ด้วยตนเองนั้นเหมาะสำหรับผู้ใช้ที่มีประสบการณ์มากกว่า เนื่องจากอาจเป็นงานที่ต้องใช้เวลามากซึ่งต้องใช้ความรู้ขั้นสูงเกี่ยวกับกระบวนการของระบบ
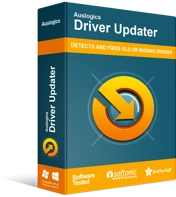
แก้ไขปัญหาพีซีด้วย Driver Updater
ประสิทธิภาพของพีซีที่ไม่เสถียรมักเกิดจากไดรเวอร์ที่ล้าสมัยหรือเสียหาย Auslogics Driver Updater วินิจฉัยปัญหาของไดรเวอร์และให้คุณอัปเดตไดรเวอร์เก่าทั้งหมดในคราวเดียวหรือทีละรายการเพื่อให้พีซีของคุณทำงานได้ราบรื่นยิ่งขึ้น
หากคุณไม่เคยอัปเดตไดรเวอร์ของคุณมาก่อนและไม่อยากเสี่ยง คุณสามารถใช้ซอฟต์แวร์พิเศษเพื่อทำงานให้กับคุณได้ ตัวอย่างเช่น Auslogics Driver Updater สามารถเรียกใช้การตรวจสอบไดรเวอร์ระบบของคุณโดยอัตโนมัติโดยระบุตำแหน่งที่มีอยู่และตรวจหาปัญหาที่อาจเกิดขึ้น จากนั้นไดรเวอร์ของคุณจะอัปเดตเป็นเวอร์ชันล่าสุดโดยอัตโนมัติ ทั้งหมดในคลิกเดียว
