วิธีติดตั้ง Steam OS ใหม่บน Steam Deck
เผยแพร่แล้ว: 2023-04-03
- ดาวน์โหลดอิมเมจการกู้คืน SteamOS
- เขียน ISO การกู้คืน SteamOS ไปยังไดรฟ์ USB ด้วย Rufus หรือ Balena Etcher
- บูตเข้าสู่การกู้คืน SteamOS
- เลือก "ติดตั้ง SteamOS อีกครั้ง"
หาก Steam Deck ของคุณประสบปัญหาเกี่ยวกับ SteamOS—การบูตล้มเหลว ไม่ตอบสนอง หรือปัญหาอื่น ๆ ที่คล้ายกัน คุณอาจต้องการติดตั้งใหม่หรือสร้างอิมเมจ SteamOS ใหม่ การรู้วิธีกู้คืน SteamOS นั้นมีประโยชน์เช่นกันเมื่อคุณต้องการเปลี่ยนกลับจาก Windows เป็น SteamOS นี่คือวิธีการทำ
สิ่งที่คุณต้องการสำหรับการกู้คืนเด็ค Steam
วิธีคืนค่า SteamOS บน Steam Deck ของคุณ
ขั้นตอนที่ 1: ดาวน์โหลดอิมเมจการกู้คืน Steam OS
ขั้นตอนที่ 2: สร้าง SteamOS Recovery ISO ด้วย Rufus หรือ Balena Etcher
ขั้นตอนที่ 3: บูตเข้าสู่การกู้คืน SteamOS
ขั้นตอนที่ 4: ติดตั้ง SteamOS อีกครั้ง
ขั้นตอนที่ 5: ทำตามขั้นตอนการตั้งค่า SteamOS
สิ่งที่คุณต้องการสำหรับการกู้คืนเด็ค Steam
หากต้องการติดตั้ง SteamOS ใหม่ คุณจะต้องมีธัมบ์ไดรฟ์ USB ขนาด 16GB หรือใหญ่กว่า หรือการ์ด microSD เพื่อใช้เป็นไดรฟ์ที่สามารถบู๊ตได้ ไดรฟ์ที่สามารถบูตได้ต้องมีความจุอย่างน้อย 16GB เนื่องจากอิมเมจการกู้คืน SteamOS ใช้พื้นที่มากกว่า 8GB ในไดรฟ์ที่สามารถบู๊ตได้
คำเตือน: ทุกสิ่งที่เก็บอยู่ในไดรฟ์ USB หรือการ์ด SD ที่คุณใช้ จะ ถูกลบ ดังนั้นโปรดสำรองข้อมูลที่มีอยู่ หากคุณไม่ต้องการสูญเสียข้อมูล
หากคุณมีธัมบ์ไดรฟ์ USB-C คุณสามารถเชื่อมต่อโดยตรงกับ Steam Deck ของคุณ เช่นเดียวกันหากคุณมีการ์ด microSD วางอยู่ หากคุณไม่มี คุณอาจต้องใช้แท่น USB หรืออะแดปเตอร์ USB-A เป็น USB-C
คุณยังสามารถใช้เมาส์ได้ แต่ไม่จำเป็น เนื่องจากคุณสามารถใช้หน้าจอสัมผัสของ Steam Deck ระหว่างการติดตั้งได้ ขั้นตอนการติดตั้งมีเพียงสามหรือสี่คลิกหรือแตะเท่านั้น
ที่เกี่ยวข้อง: วิธีแก้ไขไม่มีเสียงบนทีวีบน Steam Deck ด้วย Windows
วิธีคืนค่า SteamOS บน Steam Deck ของคุณ
ขั้นตอนที่ 1: ดาวน์โหลดอิมเมจการกู้คืน Steam OS
คุณสามารถดาวน์โหลดอิมเมจการกู้คืนได้โดยไปที่หน้าคำแนะนำการกู้คืน Steam Deck ของ Valve
เมื่อเข้าไปแล้ว คุณจะพบอิมเมจการกู้คืน Steam Deck ภายใต้ขั้นตอนแรกของส่วน “คำแนะนำการกู้คืน Steam Deck” ของหน้า คลิกที่ลิงค์ที่ให้ไว้และดาวน์โหลดอิมเมจการกู้คืน SteamOS
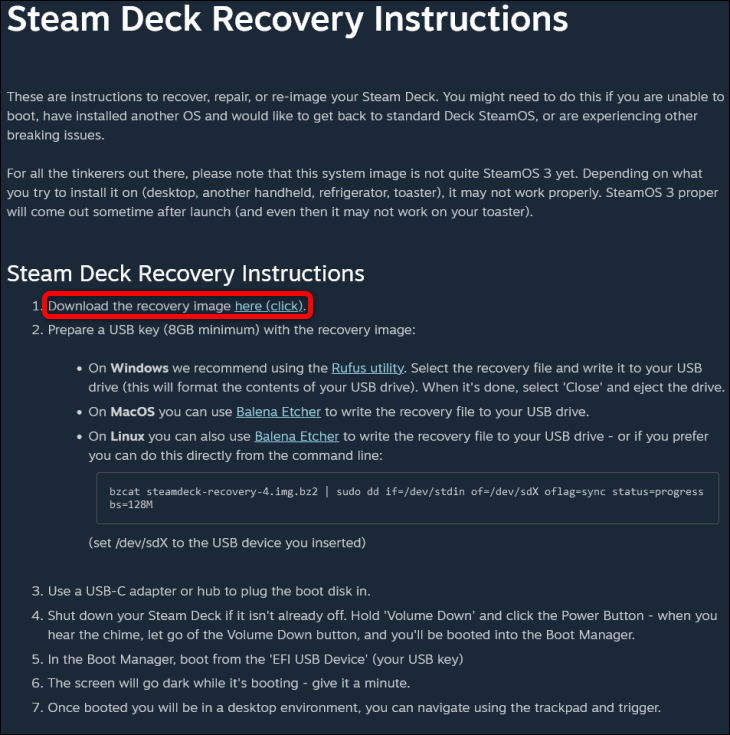
ถัดไป คุณต้องแกะไฟล์เก็บถาวรอิมเมจการกู้คืน SteamOS ด้วย WinRAR, 7-Zip หรือเครื่องมือคลายซิปอื่น ๆ ที่คุณต้องการ เมื่อแอปคลายซิปรูปภาพแล้ว ให้ไปยังขั้นตอนที่สอง
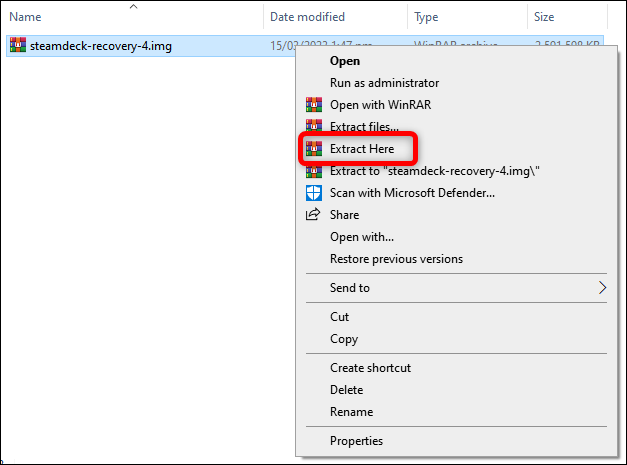
ขั้นตอนที่ 2: สร้าง SteamOS Recovery ISO ด้วย Rufus หรือ Balena Etcher
ตอนนี้ คุณควรดาวน์โหลดรูฟัสหรือเริ่มแอปหากคุณติดตั้งบนพีซีของคุณแล้ว โปรดทราบว่าคุณสามารถใช้เครื่องมืออื่นๆ ในการสร้างไดรฟ์ที่สามารถบู๊ตได้: Valve ขอแนะนำ Balena Etcher ในกรณีที่คุณใช้ MacOS หรือ Linux ในคู่มือนี้ เราจะครอบคลุมเฉพาะกระบวนการกับรูฟัสเท่านั้น
เมื่อคุณเข้าสู่ Rufus ให้เลือกแฟลช USB หรือการ์ด microSD เป็นอุปกรณ์ของคุณ
ภายใต้เมนู "การเลือกการบูต" เลือก "ดิสก์หรืออิมเมจ ISO" จากนั้นคลิกที่ปุ่ม "เลือก" และค้นหาไฟล์อิมเมจการกู้คืน SteamOS ของคุณ
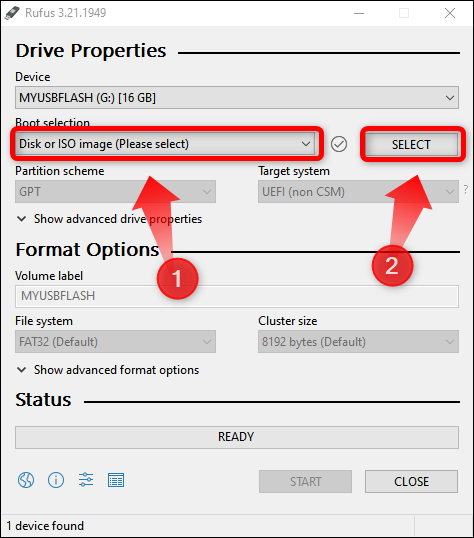
ถัดไป กดปุ่ม “เริ่ม”
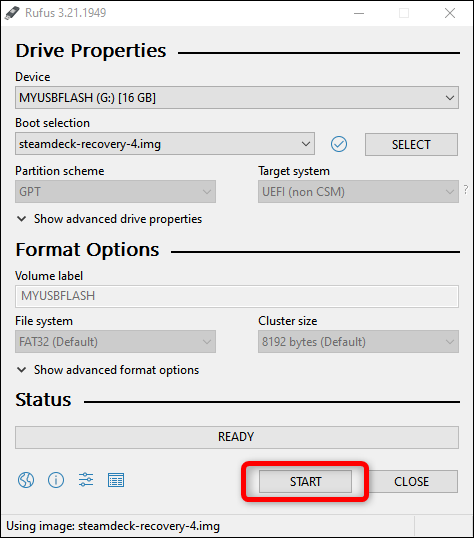
จากนั้นคลิกที่ปุ่ม “ตกลง” เมื่อ Rufus เตือนคุณว่าจะลบข้อมูลทั้งหมดบนไดรฟ์เก็บข้อมูลของคุณในระหว่างกระบวนการสร้างไดรฟ์ที่สามารถบู๊ตได้ และรอให้เสร็จสิ้น โดยปกติจะใช้เวลาประมาณ 15-20 นาที ขึ้นอยู่กับความเร็วของไดรฟ์จัดเก็บข้อมูลของคุณ

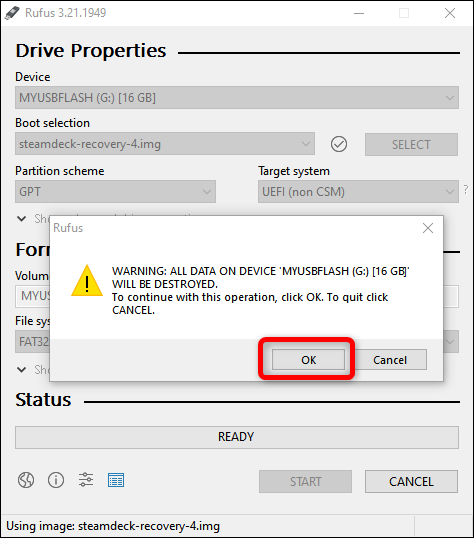
ขั้นตอนที่ 3: บูตเข้าสู่การกู้คืน SteamOS
หลังจาก Rufus สร้างไดรฟ์ที่สามารถบู๊ตได้เสร็จแล้ว ให้ถอดแฟลช USB หรือ microSD ออกอย่างปลอดภัยแล้วปิด Steam Deck ของคุณ
เมื่อเด็คของคุณปิดลง ให้กดปุ่มเปิด/ปิดในขณะที่กดปุ่มลดระดับเสียงค้างไว้ เมื่อคุณได้ยินเสียง ให้ปล่อยปุ่มทั้งสอง และคุณควรเข้าสู่เมนู “Boot Manager” ของ Steam Deck และเลือกไดรฟ์จัดเก็บข้อมูลของคุณเป็นอุปกรณ์สำหรับบู๊ต
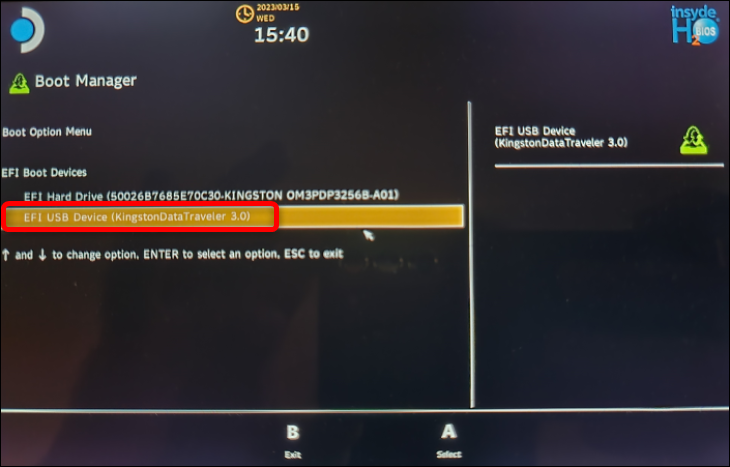
ข้อสำคัญ: บางครั้ง จะมีสามตัวเลือกให้เลือก นอกเหนือจาก SSD ภายในของ Steam Deck และไดรฟ์จัดเก็บข้อมูลของคุณแล้ว เมนู “Boot Manager” จะแสดงตัวเลือกอิมเมจสำหรับบูตตัวที่สามที่มี “SteamOS” อยู่หน้าชื่อ อย่าเลือกตัวเลือกนั้น เนื่องจากอาจนำไปสู่การวนซ้ำการติดตั้งไม่รู้จบ ซึ่งคุณไม่ต้องการสัมผัส
เมื่อคุณเลือกตัวเลือกอิมเมจสำหรับบูตที่ถูกต้อง—ไดรฟ์จัดเก็บของคุณที่ไม่มี SteamOS นำหน้าชื่อ—รอให้บูตเข้าสู่การกู้คืน SteamOS
กระบวนการนี้อาจใช้เวลาหลายชั่วโมงหากแท่ง USB ของคุณทำงานช้า หากไม่มีอะไรเกิดขึ้นหลังจากผ่านไป 30-40 นาที การซื้อแฟลช USB หรือการ์ด microSD ที่เร็วขึ้นและสร้างไดรฟ์ที่สามารถบู๊ตได้ใหม่อาจเป็นความคิดที่ดี ในการทดสอบของเรา เรารอประมาณ 10-15 นาทีเพื่อให้สภาพแวดล้อมการกู้คืน Steam เริ่มทำงาน
ที่เกี่ยวข้อง: วิธีซื้อการ์ด SD: อธิบายคลาสความเร็ว ขนาด และความจุ
ขั้นตอนที่ 4: ติดตั้ง SteamOS อีกครั้ง
เมื่อสภาพแวดล้อมการกู้คืน SteamOS บูท คุณจะพบกับเดสก์ท็อป SteamOS เริ่มต้นที่มีไอคอนสี่ไอคอน ดังที่แสดงด้านล่าง
หมายเหตุ: ในขณะที่เขียน ดูเหมือนว่าอิมเมจการกู้คืน SteamOS ปัจจุบันบนเว็บไซต์ของ Valve จะมี SteamOS เวอร์ชันเก่าที่เข้ากันไม่ได้กับไดรเวอร์คอนโทรลเลอร์ล่าสุดกล่าวอีกนัยหนึ่ง คุณจะต้องใช้หน้าจอสัมผัส เนื่องจากส่วนประกอบของคอนโทรลเลอร์ เช่น แท่งอะนาล็อกและทัชแพดจะไม่ทำงาน คุณสามารถใช้เมาส์ได้อีกครั้งหากคุณใช้แท่น USB แต่ไม่จำเป็น
หากคุณต้องการทำการติดตั้งใหม่ทั้งหมดที่จะลบข้อมูลทั้งหมดของคุณ ให้แตะไอคอน “Reimage Steam Deck” หากต้องการติดตั้ง SteamOS ขณะที่เก็บไฟล์และการตั้งค่าของคุณ ให้แตะไอคอน “ติดตั้ง Steam OS ใหม่”
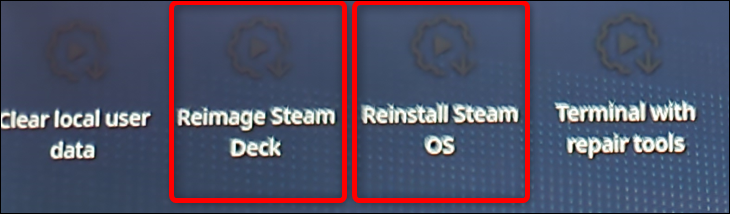
โปรดทราบว่า Valve บอกว่าการเลือกตัวเลือก “ติดตั้ง SteamOS ใหม่” “จะติดตั้ง SteamOS ใหม่บน Steam Deck ของคุณ ในขณะที่พยายามรักษาเกมและเนื้อหาส่วนตัวของคุณ” กล่าวอีกนัยหนึ่ง Valve ไม่รับประกัน ว่าคุณจะมีเกมและการตั้งค่ารอคุณอยู่หลังจากที่คุณกู้คืนระบบปฏิบัติการ
เราขอแนะนำให้ทำการติดตั้งใหม่ทั้งหมด หากคุณมีปัญหาสำคัญเกี่ยวกับการติดตั้ง SteamOS ของคุณ
อย่างไรก็ตาม คุณสามารถใช้ตัวเลือก “ติดตั้ง Steam OS อีกครั้ง” ก่อนเพื่อพยายามคงเกมและการตั้งค่าของคุณไว้ หากการติดตั้ง SteamOS ใหม่ไม่สามารถแก้ไขปัญหาได้ ให้ลองทำการติดตั้งใหม่ทั้งหมดโดยเลือกไอคอน “Reimage Steam Deck” บนเดสก์ท็อป
หากคุณสามารถใช้โหมดเดสก์ท็อป SteamOS ได้ คุณสามารถสำรองข้อมูลเด็ค Steam ของคุณก่อนที่จะติดตั้งระบบปฏิบัติการอีกครั้ง เรามีคำแนะนำเกี่ยวกับวิธีสำรอง Steam Deck ที่คุณสามารถอ่านได้
เมื่อคุณแตะที่ไอคอนที่เหมาะสม คุณจะเห็นหนึ่งหรือสองหน้าต่างเริ่มต้นขึ้น และในไม่ช้า คุณจะได้รับการต้อนรับด้วยกล่องโต้ตอบที่แสดงด้านล่าง แตะหรือคลิกปุ่ม "ดำเนินการต่อ"
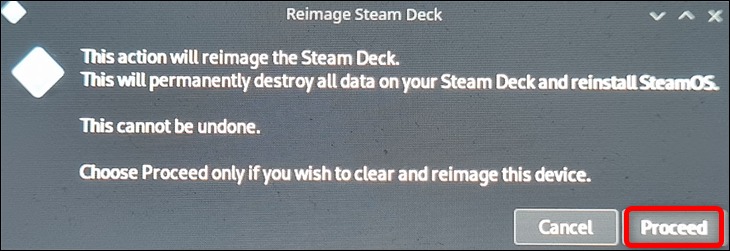
เมื่อกล่องโต้ตอบที่สองแสดงขึ้น เพื่อแจ้งให้คุณทราบว่ากระบวนการสร้างภาพใหม่เสร็จสิ้นแล้ว ให้แตะปุ่ม "ดำเนินการต่อ" อีกครั้งและรอให้ Steam Deck ของคุณทำการรีบูต กระบวนการรีบูตอาจใช้เวลาสักครู่ เรารอประมาณ 35-40 นาที แต่ระยะทางของคุณอาจแตกต่างกันไปขึ้นอยู่กับความเร็วของไดรฟ์บูตของคุณ เราใช้แฟลช USB ที่มีอายุมากกว่า 10 ปี; คุณควรรอน้อยลงหากคุณใช้ไดรฟ์ที่ใหม่กว่าและเร็วกว่า
ขั้นตอนที่ 5: ทำตามขั้นตอนการตั้งค่า SteamOS
เมื่อ SteamOS เริ่มต้นใหม่ และคุณพบกับหน้าต่างการเลือกภาษา ซึ่งเป็นหน้าต่างเดียวกับที่คุณเห็นเมื่อคุณเปิด Steam Deck ในครั้งแรก ทำตามขั้นตอนการตั้งค่าอีกครั้ง และคุณทำการกู้คืน SteamOS เรียบร้อยแล้ว แค่นั้นแหละ!
หากคุณต้องการทำเด็คของคุณให้มากขึ้น เรียนรู้วิธีเพิ่มประสิทธิภาพ Steam Deck เพื่อยืดอายุแบตเตอรี่
