วิธีลดขนาดของเอกสาร Word
เผยแพร่แล้ว: 2022-06-20แม้ว่าจะใช้งานง่ายมาก แต่ Microsoft Word ก็เป็นแพ็คเกจที่ค่อนข้างยุ่งยากในการใช้งาน เนื่องจากมีตัวเลือกมากมาย ผู้ใช้อาจหลงทางในการเชื่อมต่อตัวเลือกเหล่านี้กับสิ่งที่พวกเขาต้องการทำกับเอกสารของตน ดังนั้น เมื่อผู้ใช้ต้องการลดขนาดเอกสาร Word จะไม่มีตัวเลือกใดที่จะบอกคุณว่า "นี่คือวิธีการลดขนาดไฟล์คำ"
แต่การลดขนาดของเอกสารเป็นสิ่งสำคัญ โดยทั่วไป เอกสารคำขนาดใหญ่จะทำให้คอมพิวเตอร์ของคุณมีภาระในการประมวลผลที่มากขึ้น ในกรณีเช่นนี้ คุณต้องใช้คอมพิวเตอร์ของคุณหรือใช้แอปของบริษัทอื่น เช่น Auslogics BoostSpeed ก่อน คุณจึงจะทำให้พีซีของคุณทำงานด้วยความเร็วปกติได้
โชคดีที่คุณสามารถลดขนาดของเอกสาร Word ที่คุณกำลังทำงานโดยใช้วิธีการต่างๆ ได้ วิธีการเหล่านี้บางวิธีดีกว่าวิธีอื่นๆ เนื่องจากไม่ต้องหลายขั้นตอน อื่นๆ มีประสิทธิภาพมากกว่าเพราะบีบอัดเอกสาร word ให้มีขนาดเล็กที่สุด
ตัวเลือกที่คุณเลือกขึ้นอยู่กับคุณ อย่างไรก็ตาม บทความนี้แสดงให้คุณเห็นถึง 9 ตัวเลือกที่เชื่อถือได้ แต่ละตัวเลือกเหล่านี้สามารถช่วยให้คุณลดขนาดเอกสาร Word ของคุณได้อย่างง่ายดาย
1. บีบอัดรูปภาพในเอกสาร Word ของคุณ
เอกสาร Word โดยทั่วไปมีขนาดเล็กมาก แม้แต่เอกสารที่มี 1,000 หน้าก็สามารถนับได้เพียง 50 kb เท่านั้น นี่เป็นหนึ่งในสิ่งที่ดีที่สุดเกี่ยวกับไฟล์ข้อความ อย่างไรก็ตาม เอกสารจำนวนมากในปัจจุบันมีมากกว่าข้อความ เมื่อคุณใส่รูปภาพในเอกสาร Word จะเพิ่ม 'น้ำหนัก' ให้กับเอกสารเล็กน้อย ดังนั้นเอกสารที่มีรูปภาพมากกว่าสองสามรูปจึงอาจมีขนาดค่อนข้างใหญ่ ในกรณีนี้ ถ้าคุณต้องการลดขนาดเอกสาร Word ของคุณ คุณสามารถเอารูปภาพออกหรือแก้ไขด้วยวิธีใดวิธีหนึ่ง
วิธีที่ง่ายที่สุดในการแก้ไขรูปภาพในเอกสารของคุณใน Word คือการบีบอัดรูปภาพ ซึ่งทำได้ง่ายมากเพราะ Microsoft Word มาพร้อมกับตัวเลือกรูปแบบที่ทำได้เพียงเท่านี้
- ไปที่รูปภาพในเอกสารของคุณแล้วคลิก ซึ่งจะแสดงแท็บเพิ่มเติมที่ชื่อว่ารูปแบบรูปภาพ
- เลื่อนเคอร์เซอร์ไปที่แถบปรับริบบิ้นแล้วคลิกตัวเลือก บีบอัดรูปภาพ
- ในกล่องโต้ตอบที่ปรากฏขึ้น ให้เลือกตัวเลือก นำไปใช้กับรูปภาพนี้ เท่านั้น สิ่งนี้จะบีบอัดรูปภาพที่คุณคลิก แต่ถ้าคุณมีมากกว่าหนึ่งภาพในเอกสารและต้องการบีบอัดภาพทั้งหมด ให้ยกเลิกการเลือกตัวเลือกนี้
- เลือกตัวเลือก ลบพื้นที่ครอบตัดของรูปภาพ
- เลือกตัวเลือก ใช้ความละเอียดเริ่มต้น ซึ่งจะรวมรูปภาพที่บีบอัดไว้กับเอกสารที่เหลือของคุณได้ดียิ่งขึ้น
- คลิกตกลงเพื่อใช้การเปลี่ยนแปลง
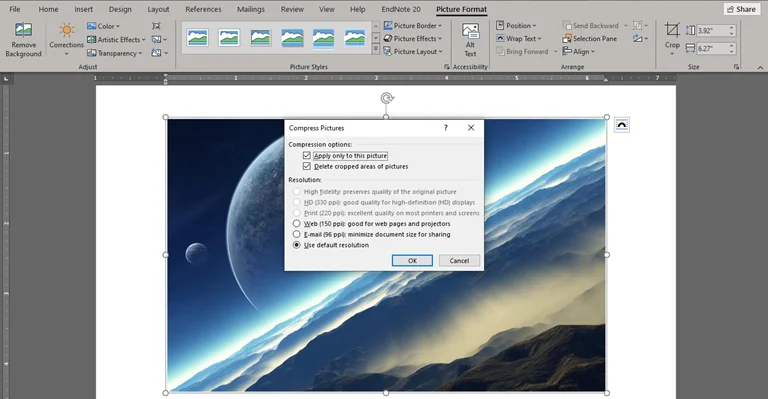
2. ห้ามคัดลอกและวางรูปภาพ ใช้ตัวเลือกแทรกรูปภาพ
เมื่อคุณต้องการนำรูปภาพไปไว้ในไฟล์เอกสาร โดยทั่วไปมีสองตัวเลือกก่อนคุณ ตัวเลือกที่พบบ่อยที่สุดคือตัวเลือกคัดลอกและวาง วิธีนี้เป็นวิธีที่ง่ายที่สุด เนื่องจากคุณต้องคัดลอกรูปภาพจากแหล่งภายนอกและใช้ ctrl + V เพื่อวาง แต่นี่ไม่ใช่วิธีมาตรฐานในการรวมรูปภาพในเอกสาร Word
วิธีที่สองคือการใช้ตัวเลือกแทรกรูปภาพบนแท็บแทรก เมื่อคุณใช้ตัวเลือกนี้ Microsoft Word จะช่วยคุณปรับความละเอียดของรูปภาพให้พอดีกับภายในเอกสาร อย่างไรก็ตาม การคัดลอกและวางรูปภาพไม่มีผลเช่นเดียวกัน กล่าวอีกนัยหนึ่ง เมื่อคุณใช้ตัวเลือก แทรกรูปภาพ ขนาดของเอกสารใน Word จะเล็กลง
การแทรกรูปภาพลงในเอกสารโดยใช้วิธีการเริ่มต้นใน Word เป็นวิธีที่ง่ายที่สุด สิ่งที่คุณต้องทำคือ:
- คลิกพื้นที่ในเอกสารที่คุณต้องการแทรกรูปภาพ
- ไปที่แท็บแทรกใน Word
- คลิกที่เมนูย่อย รูปภาพ การดำเนินการนี้จะแสดงตัวเลือกสองหรือสามตัวเลือกสำหรับตำแหน่งของรูปภาพของคุณ
- เลือกตัวเลือกที่เหมาะสมที่สุดขึ้นอยู่กับตำแหน่งของภาพที่คุณต้องการแทรก ซึ่งอาจมาจากแหล่งข้อมูลออนไลน์หรือคอมพิวเตอร์ของคุณ (ฮาร์ดไดรฟ์)
- ค้นหารูปภาพและดับเบิลคลิกเพื่อนำไปยังเอกสาร
3. จัดรูปแบบรูปภาพก่อนแทรกลงในเอกสาร Word
ไม่ว่าคุณจะใช้ตัวเลือก แทรกรูปภาพ หรือ คัดลอกและวาง ขนาดของเอกสารที่ได้จะขึ้นอยู่กับรูปต้นฉบับ หากรูปภาพต้นฉบับเป็นรูปภาพที่มีความละเอียดสูง ก็เป็นเรื่องปกติที่เอกสารคำของคุณจะสืบทอดคุณสมบัติขนาด ดังนั้น สิ่งที่ฉลาดที่สุดที่จะทำเพื่อให้เอกสารมีขนาดเล็กลงพร้อมรูปภาพก็คือการจัดรูปแบบรูปภาพต้นฉบับก่อนจึงจะนำเข้าเอกสารของคุณ
Windows มีหลายวิธีในการจัดรูปแบบขนาดของรูปภาพ วิธีที่ง่ายที่สุดในการใช้ตัวเลือกเหล่านี้คือ Microsoft Paint เพียงไม่กี่คลิก คุณสามารถลดขนาดของรูปภาพก่อนแทรกลงในเอกสาร Word
ในการจัดรูปแบบขนาดภาพใน Microsoft Paint
- ทำสำเนารูปภาพที่คุณต้องการจัดรูปแบบจากตำแหน่งเดิมบนคอมพิวเตอร์ของคุณ
- คลิกขวาที่ไฟล์ภาพที่คัดลอกแล้วเลือกตัวเลือก เปิดด้วย
- เลือก ระบายสี จากตัวเลือกด้านดรอป
- บนแท็บ หน้าแรก ให้ไปที่เมนู รูปภาพ แล้วคลิก ปรับขนาด
- เลือก ปรับขนาดตามเปอร์เซ็นต์ และเปลี่ยนค่าด้านเป็น 25, 50 หรือ 75 ขึ้นอยู่กับว่าคุณต้องการย่อขนาดรูปภาพมากน้อยเพียงใด โปรดทราบว่าการเลือกค่าที่สูงกว่า 100 จะเป็นการขยายภาพแทน
- ปล่อยให้เลือกตัวเลือก รักษาอัตราส่วนกว้างยาว ไว้และคลิกตกลง
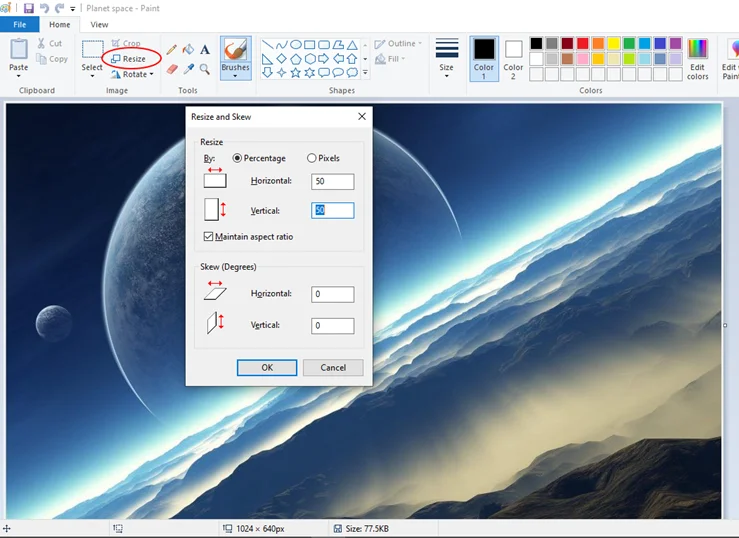
ตอนนี้ เมื่อคุณแทรกรูปภาพที่จัดรูปแบบนี้ในเอกสาร Word ของคุณ รูปภาพจะไม่ 'มีน้ำหนัก' มากเท่ากับรูปภาพต้นฉบับ
4. ให้ความสนใจกับวัตถุฝังตัวในเอกสารของคุณ
ปัจจัยสำคัญอีกประการหนึ่งที่ส่งผลต่อขนาดของเอกสาร Word คือการมีอยู่ของวัตถุฝังตัว วัตถุฝังตัวในบริบทนี้เป็นวัตถุดิจิทัลอิสระที่รวมอยู่ในเอกสารของคุณ ออบเจ็กต์นี้เรียกว่าเป็นอิสระเนื่องจากการปรับเปลี่ยนไม่มีผลกับแหล่งที่มา ตัวอย่างที่ดีคือตาราง Microsoft Excel
ดังนั้น หากคุณฝังตาราง Excel ดังกล่าวในเอกสาร Word ของคุณ การเปลี่ยนเซลล์ของตารางจะไม่มีผลกับไฟล์ Excel ดั้งเดิม ในทำนองเดียวกัน เมื่อคุณเปลี่ยนเนื้อหาของไฟล์ใน Excel จะไม่มีอะไรเกิดขึ้นกับไฟล์ที่ฝังอยู่ในเอกสารของคุณ ด้วยวิธีนี้ วัตถุฝังตัวจะแตกต่างจากวัตถุที่เชื่อมโยง
แต่วัตถุฝังตัวมาพร้อมกับสัมภาระเพิ่มเติม ดังนั้นควรหลีกเลี่ยงหากทำได้ หากไม่เป็นเช่นนั้น ให้แปลงเป็นข้อความเพื่อให้ Word นำไปใช้เป็นวัตถุดั้งเดิม
ในการแปลงวัตถุฝังตัวในเอกสาร Word ของคุณ เพียงใช้ ctrl + shift + f9 สิ่งนี้จะแปลงวัตถุให้เป็นรูปภาพ ถ้าวัตถุเป็นไฟล์ Excel ที่คุณต้องการให้แสดง ให้คัดลอกและวางเนื้อหาของตารางลงในเอกสารโดยตรง

5. ปิดการฝังแบบอักษร
ไฟล์รูปภาพและ Excel ไม่ใช่วัตถุเดียวที่สามารถฝังลงในเอกสาร Word ได้ การฝังแบบอักษรเป็นวิธีการประมวลผลคำที่ช่วยให้เอกสารสามารถคงรูปแบบแบบอักษรเดิมไว้ได้ ด้วยวิธีนี้ ถ้าเอกสารถูกแชร์ให้กับบุคคลอื่นที่ไม่มีฟอนต์บนคอมพิวเตอร์ พวกเขาจะยังสามารถเห็นข้อความในรูปแบบฟอนต์ดั้งเดิมได้ อย่างไรก็ตาม เอกสารที่มีแบบอักษรฝังตัวมักจะมีขนาดใหญ่กว่าเอกสารที่ไม่มี
ดังนั้น หากคุณต้องการลดขนาดเอกสาร Word ของคุณและลองใช้ตัวเลือกอื่นๆ ทั้งหมดแล้ว คุณสามารถตรวจสอบและลบการฝังฟอนต์ได้ เพื่อทำสิ่งนี้,
- ไปที่แท็บไฟล์ใน Word แล้วคลิก
- เลื่อนลงไปที่ ตัวเลือก แล้วคลิก
- จากเมนูที่ตามมา ให้เลือกแท็บ บันทึก ทางด้านซ้ายของเมนู
- เลื่อนลงไปที่ รักษาความเที่ยงตรงเมื่อแชร์เอกสารนี้
- ตรวจสอบให้แน่ใจว่าไม่ได้เลือกตัวเลือกแรกภายใต้เมนูย่อยนี้ ( Embed fonts in this file )
- คลิกตกลงและปิดเมนูไฟล์
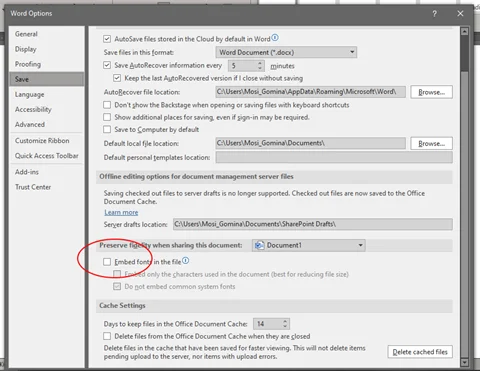
การดำเนินการนี้ควรลบแบบอักษรทั้งหมดที่ฝังอยู่ในเอกสาร Word และลดขนาดเอกสาร
6. ใช้รูปแบบคำเริ่มต้นสำหรับการจัดรูปแบบ (หรือปรับรูปแบบเหล่านี้สำหรับการใช้งานของคุณ)
สิ่งหนึ่งที่ Microsoft Word มีเหมือนกันกับแพ็คเกจซอฟต์แวร์ office อื่นๆ คือหน้าเริ่มต้น หน้านี้ประกอบด้วยการจัดรูปแบบต้นฉบับสำหรับเอกสารคำ รวมทั้งรูปแบบฟอนต์ ขนาดฟอนต์ และการตั้งค่าหน้า
ถ้าคุณเป็นเหมือนผู้ใช้ Word ส่วนใหญ่ คุณอาจต้องการใช้รูปแบบการจัดรูปแบบต่างๆ อย่างไรก็ตาม จนกว่าคุณจะกำหนดรูปแบบที่ต้องการเป็นค่าเริ่มต้น การใช้รูปแบบเหล่านี้จะทำให้คุณเสียค่าใช้จ่ายเพิ่มอีกสองสามไบต์ เนื่องจากการใช้สไตล์เริ่มต้นส่งผลให้เอกสารมีขนาดเล็กลงโดยเฉลี่ย
ดังนั้น ตรวจสอบให้แน่ใจว่าคุณใช้รูปแบบเริ่มต้นหรือรูปแบบที่ปรับเปลี่ยนในเอกสารของคุณ วิธีนี้มีประสิทธิภาพอย่างยิ่งในการลดขนาดเอกสารเมื่อคุณนำไปใช้กับหัวเรื่องและขนาดฟอนต์ ตลอดจนสีฟอนต์และการตั้งค่าหน้า ยิ่งมีการเปลี่ยนแปลงรูปแบบเหล่านี้น้อยเท่าไร เอกสารที่มีขนาดเล็กกว่าก็จะยิ่งดี
7. ทำให้ Word บันทึกการเปลี่ยนแปลงได้เร็วขึ้น
จนถึงตอนนี้ เราได้รวบรวมบทความนี้เกี่ยวกับเอกสาร Word ที่คุณแชร์แบบออฟไลน์ อย่างไรก็ตาม เมื่อคุณแชร์เอกสารออนไลน์ มีโอกาสที่การเปลี่ยนแปลงก่อนหน้านี้จะไม่มีผลกับไฟล์ต้นฉบับ
กล่าวอีกนัยหนึ่ง Word อาจยังคงรวมน้ำหนักของวัตถุที่จัดรูปแบบไว้ก่อนหน้านี้ เช่น วัตถุฝังตัว ในเอกสารขั้นสุดท้าย แม้ว่าจะไม่ได้อยู่ที่นั่นแล้วก็ตาม โอกาสนี้มีน้อย แต่ก็มีอยู่ ดังนั้น สิ่งที่คุณต้องทำคือบันทึกการเปลี่ยนแปลงทั้งหมดลงในเอกสารโดยเร็วที่สุด ซึ่งหมายความว่าคุณจะคลิก ctrl + S ต่อไปหลังจากพิมพ์ไปชั่วขณะหนึ่ง ตัวเลือกที่ดีกว่าคือเปลี่ยนการตั้งค่าการกู้คืนอัตโนมัติ
หากต้องการเปลี่ยนการตั้งค่าการกู้คืนอัตโนมัติอีกครั้ง
- ไปที่แท็บไฟล์ใน Word แล้วคลิก
- เลื่อนลงไปที่ ตัวเลือก แล้วคลิก
- จากเมนูที่ปรากฏขึ้น ให้เลือกแท็บ บันทึก ทางด้านซ้ายของเมนู
- เลื่อนเคอร์เซอร์ไปที่ตัวเลือก บันทึกเอกสาร
- เน้นที่ตัวเลือก บันทึกข้อมูลการกู้คืนอัตโนมัติทุก ๆ ... และลดเวลาที่จัดสรรให้กับฟังก์ชันนี้ ลดเหลือ 2 นาทีก็ยังดี
- คลิกตกลงและปิดเมนูไฟล์
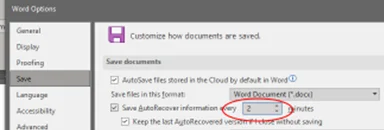
8. บันทึกสำเนาของเอกสารโดยไม่ติดตามการเปลี่ยนแปลง
อีกหนึ่งตัวเลือกการจัดรูปแบบที่ยุ่งยากซึ่งมักจะเพิ่มขนาดของเอกสารใน Word คือฟังก์ชัน Track Changes ฟังก์ชันนี้มีไว้เพื่อช่วยคุณติดตามการเปลี่ยนแปลงที่คุณทำกับเอกสารเมื่อเวลาผ่านไป และอาจย้อนกลับได้ อย่างไรก็ตาม เมื่อฟังก์ชันกำลังทำงาน จะเพิ่มน้ำหนักให้กับเอกสารของคุณอีกเล็กน้อย ดังนั้น หากคุณต้องการลดขนาดของเอกสารที่ติดตามการเปลี่ยนแปลง สิ่งที่คุณต้องทำคือปิดใช้งานฟังก์ชันนี้
หากต้องการหยุดฟังก์ชัน Track Changes ใน Word
- เลื่อนเคอร์เซอร์ไปที่แท็บรีวิวแล้วคลิก
- ไปที่ริบบิ้น การเปลี่ยนแปลง และคลิกที่เมนูแบบเลื่อนลง ยอมรับ
- จากตัวเลือกที่ตามมา ให้เลือก ยอมรับการเปลี่ยนแปลงทั้งหมด และ หยุดการติดตาม
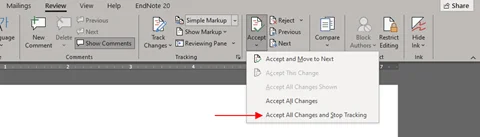
การดำเนินการนี้จะปิดใช้งานฟังก์ชันการติดตามในเอกสารของคุณและลดขนาดเอกสารด้วย
9. บันทึกสำเนาของเอกสารในรูปแบบ PDF และ Optimize
เมื่อคุณเปรียบเทียบเอกสาร Word (นั่นคือ เอกสารที่มีนามสกุล .DOCX) กับเอกสาร PDF ที่มีเนื้อหาเหมือนกัน คุณจะพบว่าเอกสารหลังมีขนาดเล็กกว่ามากเสมอ สาเหตุหลักคือรูปแบบ PDF สามารถเผยแพร่กราฟิกเอกสารในความละเอียดที่เล็กกว่าได้ นี่คือผลลัพธ์ของการเพิ่มประสิทธิภาพ
ดังนั้น เมื่อคุณต้องการไฟล์เอกสารที่มีขนาดเล็กลง คุณก็สามารถบันทึกสำเนาของเอกสารในรูปแบบ PDF ได้ เพื่อทำสิ่งนี้,
- คลิกที่แท็บไฟล์และเลือกตัวเลือก บันทึกเป็น จากเมนูที่ตามมา
- เลือกตำแหน่งที่คุณต้องการบันทึกไฟล์ในคอมพิวเตอร์ของคุณ
- ในกล่องโต้ตอบบันทึกเป็น ให้เปลี่ยนชื่อไฟล์ตามที่คุณต้องการแล้วเลือก PDF ในตัวเลือก บันทึกเป็นประเภท
- เลื่อนเคอร์เซอร์ของคุณลงเล็กน้อยไปที่เมนูย่อย Optimize for และคลิก ขนาดต่ำสุด ( เผยแพร่ออนไลน์ )
- เลื่อนเคอร์เซอร์ไปทางขวาแล้วคลิกตัวเลือก เครื่องมือ
- เลือกความละเอียดที่คุณต้องการแล้วคลิกตกลง
- คลิก บันทึก เพื่อบันทึกเอกสารในรูปแบบ PDF ที่มีสไตล์ที่คุณเพิ่งทำเสร็จ
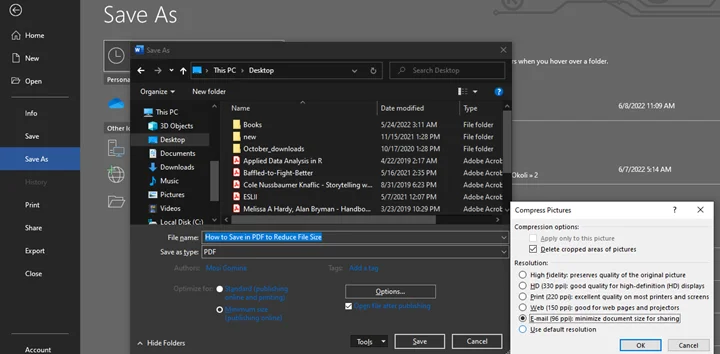
ที่ควรลดขนาดเอกสารของคุณอย่างมาก อย่างไรก็ตาม โปรดทราบว่าการลดขนาดนี้จะใช้ได้เฉพาะกับไฟล์ PDF ใหม่เท่านั้น เอกสารต้นฉบับของคุณในรูปแบบ DOCX ยังคงมีขนาดเท่าเดิม
สรุป ไม่ว่าคุณจะใช้วิธีใดใน 9 วิธีเหล่านี้ อย่าลืมอ่านเอกสารอีกครั้ง การลดขนาดเอกสารจะไม่มีประโยชน์หากคุณสูญเสียส่วนสำคัญของเอกสารไป ดังนั้น ตรวจสอบให้แน่ใจว่าคุณได้ลดขนาดของเอกสารโดยไม่สูญเสียเนื้อหาใดๆ
