วิธีการกู้คืนไฟล์ที่ถูกลบบน Windows?
เผยแพร่แล้ว: 2022-03-26เราสามารถลบไฟล์โดยไม่ได้ตั้งใจในสถานการณ์ต่างๆ ตัวอย่างเช่น คุณอาจลบโฟลเดอร์โดยไม่ย้ายไฟล์สำคัญบางไฟล์หรือเลือกแบตช์และรวมไฟล์ที่คุณยังคงต้องการ ที่แย่กว่านั้นคือเมื่อคุณกดปุ่ม Shift ขณะลบหรือล้างถังรีไซเคิลโดยไม่ตรวจสอบซ้ำ
คุณอาจสูญเสียไฟล์จากการโจมตีของไวรัสหรือระบบล่ม
แต่ไม่ต้องกังวล คุณสามารถชุบชีวิตไฟล์ของคุณโดยใช้บุคคลที่สามหรือแอปพลิเคชันของ Microsoft และเราจะแสดงให้คุณเห็นวิธีการ
วิธีการกู้คืนไฟล์ที่ถูกลบ
มีหลายวิธีในการกู้คืนไฟล์บน Windows จากการใช้เครื่องมือการกู้คืนในตัวไปจนถึง Microsoft แบบสแตนด์อโลนและแอปพลิเคชันของบริษัทอื่น บทความนี้จะแสดงวิธีใช้เครื่องมือ Windows File Recovery ของ Microsoft และซอฟต์แวร์ของบริษัทอื่น คุณยังจะได้เห็นวิธีใช้ตัวเลือกประวัติไฟล์และเวอร์ชันของโฟลเดอร์อีกด้วย
การใช้การกู้คืนไฟล์ Auslogics
Auslogics File Recovery เป็นเครื่องมือการกู้คืนที่เชื่อถือได้และราคาไม่แพง ซึ่งจะกู้คืนไฟล์ที่ถูกลบจากการ์ด SD, แฟลชไดรฟ์ USB, SSD และไดรฟ์เชิงกล รองรับระบบไฟล์หลักทุกระบบและสามารถกู้คืนไฟล์ประเภทต่างๆ
ช่วยให้คุณสามารถกู้คืนไฟล์ในลักษณะตรงไปตรงมาซึ่งแตกต่างจากเครื่องมือการกู้คืนไฟล์ของ Windows ที่เกี่ยวข้องกับการป้อนคำสั่งและสวิตช์ที่ค่อนข้างซับซ้อน
เครื่องมือนี้ยังมาพร้อมกับคุณสมบัติอื่นๆ เช่น:
- การกู้คืนไฟล์จากพาร์ติชั่นที่สูญหาย
- ทำลายไฟล์อย่างปลอดภัย
- การเรียงลำดับขั้นสูง
- การสร้างอิมเมจดิสก์
ทำตามขั้นตอนเหล่านี้เพื่อใช้โปรแกรม:
- ไปที่ https://www.auslogics.com/en/software/file-recovery/ และคลิกที่ปุ่ม Download Now คุณสามารถคลิกที่ปุ่มราคาวันนี้เพื่อซื้อรุ่นโปร
- เปิดไฟล์ติดตั้งแล้วคลิกใช่ในพรอมต์ UAC
- ในหน้าแรกของวิซาร์ดการติดตั้ง ให้เลือกการกำหนดลักษณะของคุณ แล้วคลิก “ตกลงและติดตั้ง”
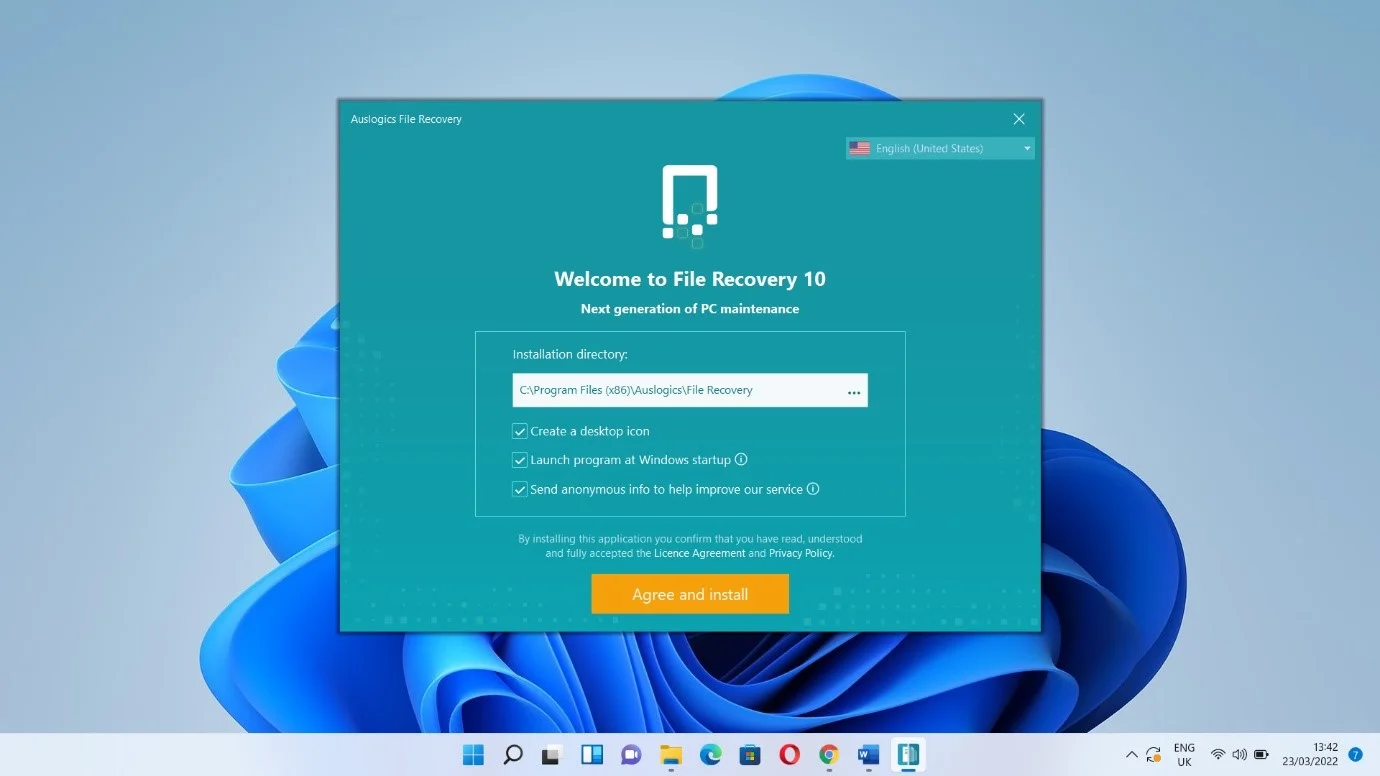
- คลิกที่ยอมรับ
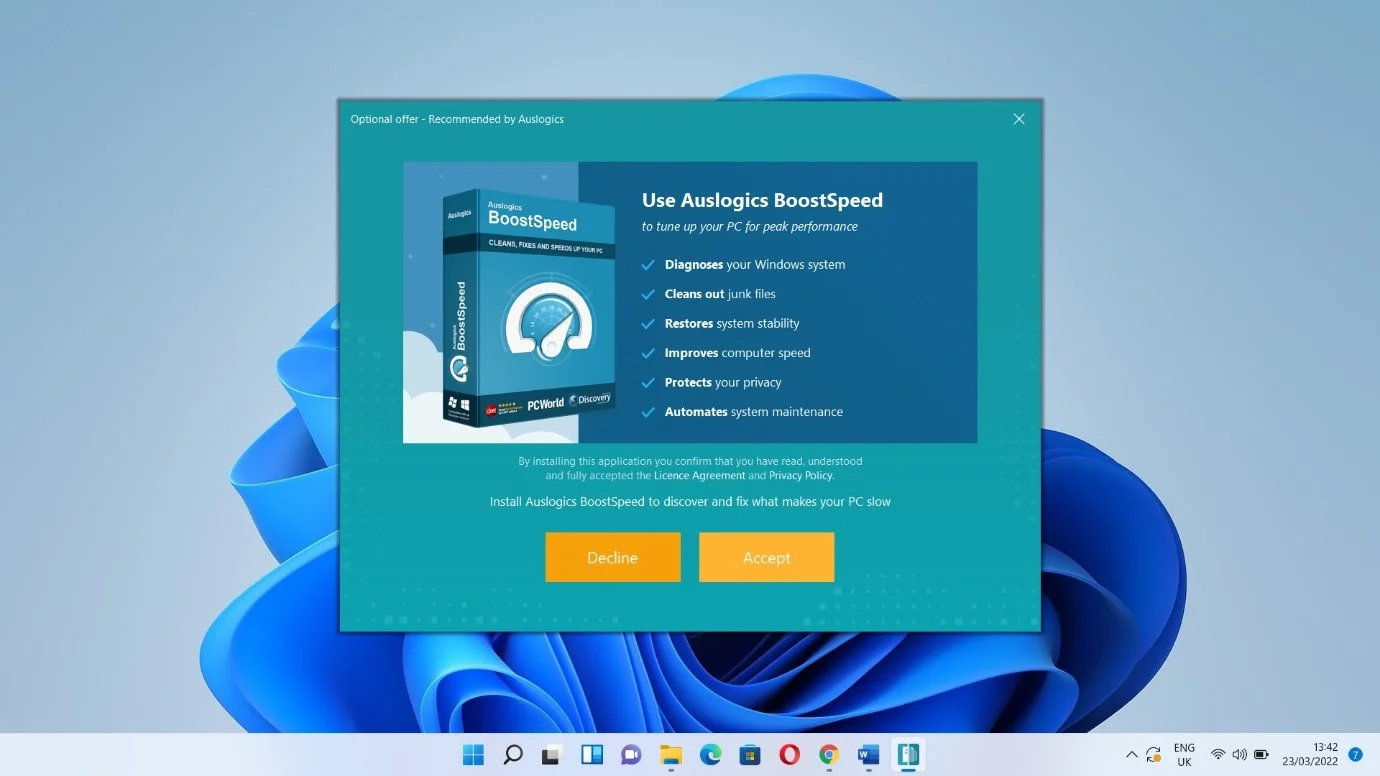
- คลิกที่ เสร็จสิ้น และอนุญาตให้เครื่องมือเริ่มทำงาน
- เมื่อโปรแกรมเปิดขึ้น ให้เลือกไดรฟ์ที่จะลบไฟล์ คุณสามารถค้นหาไฟล์ที่ถูกลบในไดรฟ์ได้มากกว่าหนึ่งไดรฟ์ในแต่ละครั้ง
- จากนั้นเลือกประเภทไฟล์ที่คุณต้องการกู้คืนแล้วคลิกค้นหา
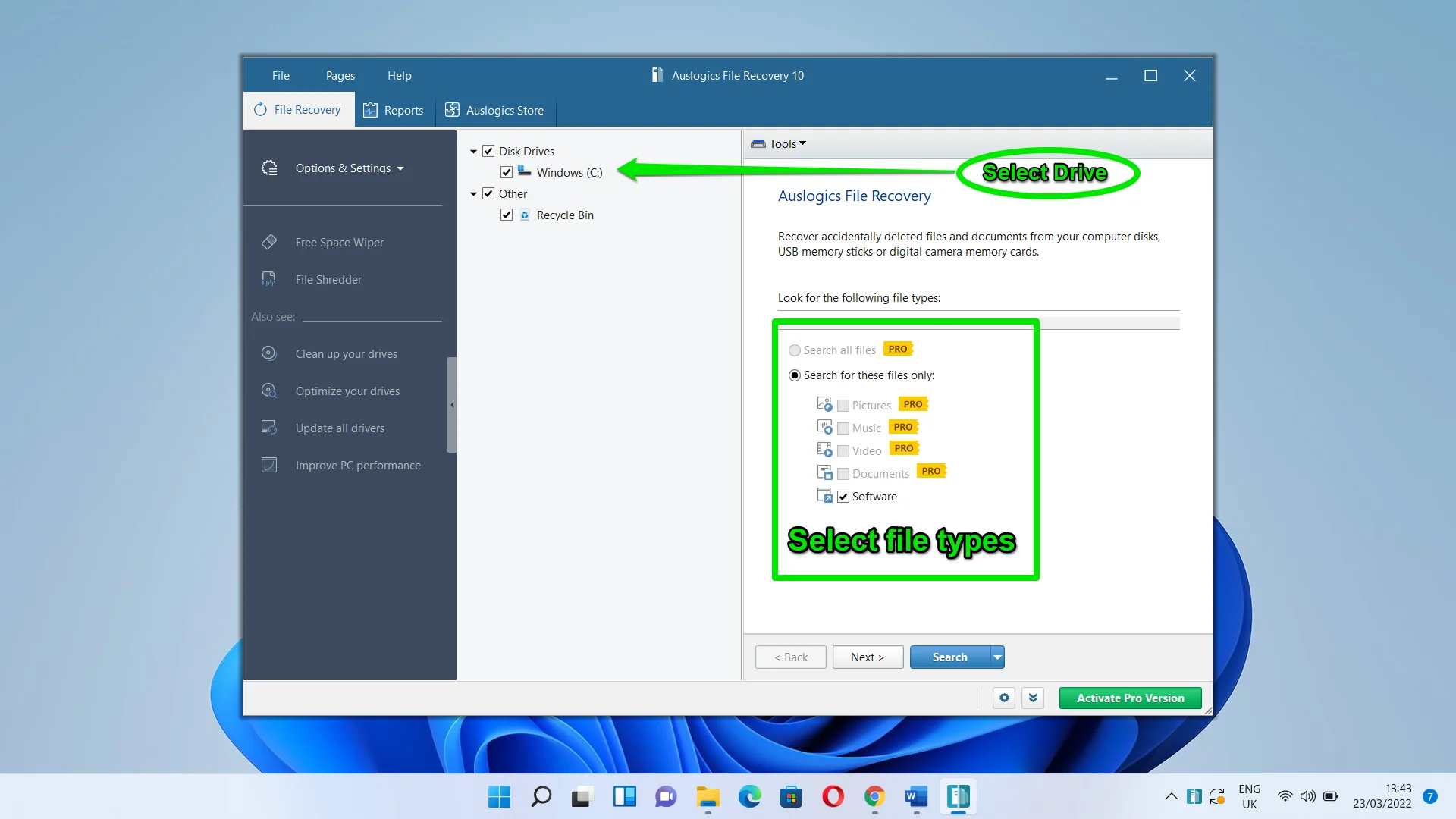
คุณสามารถไปที่ด้านซ้ายของหน้าต่างเพื่อดูตัวเลือกอื่นๆ
วิธีการกู้คืนไฟล์ที่ถูกลบโดยใช้ Windows File Recovery
Windows File Recovery เป็นแอปพลิเคชันบรรทัดคำสั่งที่กู้คืนไฟล์ที่สูญหายอย่างถาวรจากอุปกรณ์ USB (เช่น ธัมบ์ไดรฟ์) ไดรฟ์ภายนอก และไดรฟ์ภายใน เครื่องมือนี้สามารถกู้คืนไฟล์ประเภทต่างๆ ตั้งแต่ไฟล์แอปพลิเคชันและไฟล์ระบบ ไปจนถึงรูปภาพ วิดีโอ และเอกสาร รองรับระบบไฟล์ต่างๆ รวมถึง NTFS, exFAT และ FAT
โปรดทราบว่าระบบไฟล์ FAT และ exFAT มักใช้กับแฟลชไดรฟ์และการ์ดหน่วยความจำที่โดยทั่วไปจะมีพื้นที่เก็บข้อมูลน้อยกว่า 4GB ในทางกลับกัน ฮาร์ดดิสก์ไดรฟ์ (ไดรฟ์เครื่องกล), SSD และไดรฟ์ภายนอกมักใช้ NTFS
เครื่องมือ Windows File Recovery ใช้โหมดต่างๆ ในการกู้คืนไฟล์ คุณจะต้องระบุโหมดที่จะใช้เมื่อคุณเปิดยูทิลิตี้นี้ พวกเขารวมถึง:
โหมดปกติ : นี่เป็นโหมดที่เหมาะสมสำหรับไดรฟ์ NTFS ที่ไม่เสียหาย แม้ว่าจะมีข้อดีคือความรวดเร็ว แต่อาจไม่ฟื้นไฟล์ที่คุณต้องการ โดยเฉพาะอย่างยิ่งหากคุณทำไฟล์หายไปนานแล้ว
โหมดขยาย : โหมดกว้างขวางเหมาะสำหรับไดรฟ์และไฟล์ทุกประเภท โดยปกติจะใช้เวลานานกว่าในการพยายามฟื้นฟูไฟล์ที่อาจถูกลบไปนานแล้ว นอกจากนี้ยังทำงานบนไดรฟ์และอุปกรณ์เก็บข้อมูลที่เสียหายที่ได้รับการฟอร์แมตใหม่
หมายเหตุ: การใช้เครื่องมือ Windows File Recovery อาจดูล้นหลามเนื่องจากคำสั่งต่างๆ ที่คุณต้องพิมพ์ หากคุณไม่สะดวกในการใช้งานคอมพิวเตอร์ผ่านพรอมต์คำสั่ง คุณสามารถขอความช่วยเหลือจากผู้เชี่ยวชาญหรือไปที่วิธีถัดไป ซึ่งจะแสดงวิธีใช้เครื่องมือของบุคคลที่สามด้วย GUI
การติดตั้งเครื่องมือ
แอพ Windows File Recovery ไม่รองรับ Windows 10 รุ่นก่อนหน้ารุ่นพฤษภาคม 2020 ดังนั้น ตรวจสอบให้แน่ใจว่าคุณใช้บิวด์พฤษภาคม 2020 (2004) หรือใหม่กว่า จะเป็นการดีที่สุดที่จะติดตั้งเวอร์ชันล่าสุดของ Windows 10 หากคุณใช้เวอร์ชันเก่า ให้ค้นหา Windows Update ในเมนู Start คลิก "Check for updates" และอนุญาตให้คอมพิวเตอร์ของคุณดาวน์โหลดและติดตั้งการอัปเดตล่าสุด
เครื่องมือนี้ยังทำงานบน Windows 11
ตอนนี้ ให้ทำตามขั้นตอนเหล่านี้เพื่อติดตั้งเครื่องมือ:
- เปิด Microsoft Store หากคุณไม่ได้ปักหมุดไอคอนไว้ที่ทาสก์บาร์ของคุณ ให้เปิดเมนูเริ่มแล้วค้นหา
- หลังจากที่ร้านเปิดขึ้น ให้ไปที่แถบค้นหาและป้อน "การกู้คืนไฟล์ Windows"
- คลิกที่ปุ่มรับเมื่อแอปพลิเคชันปรากฏขึ้น
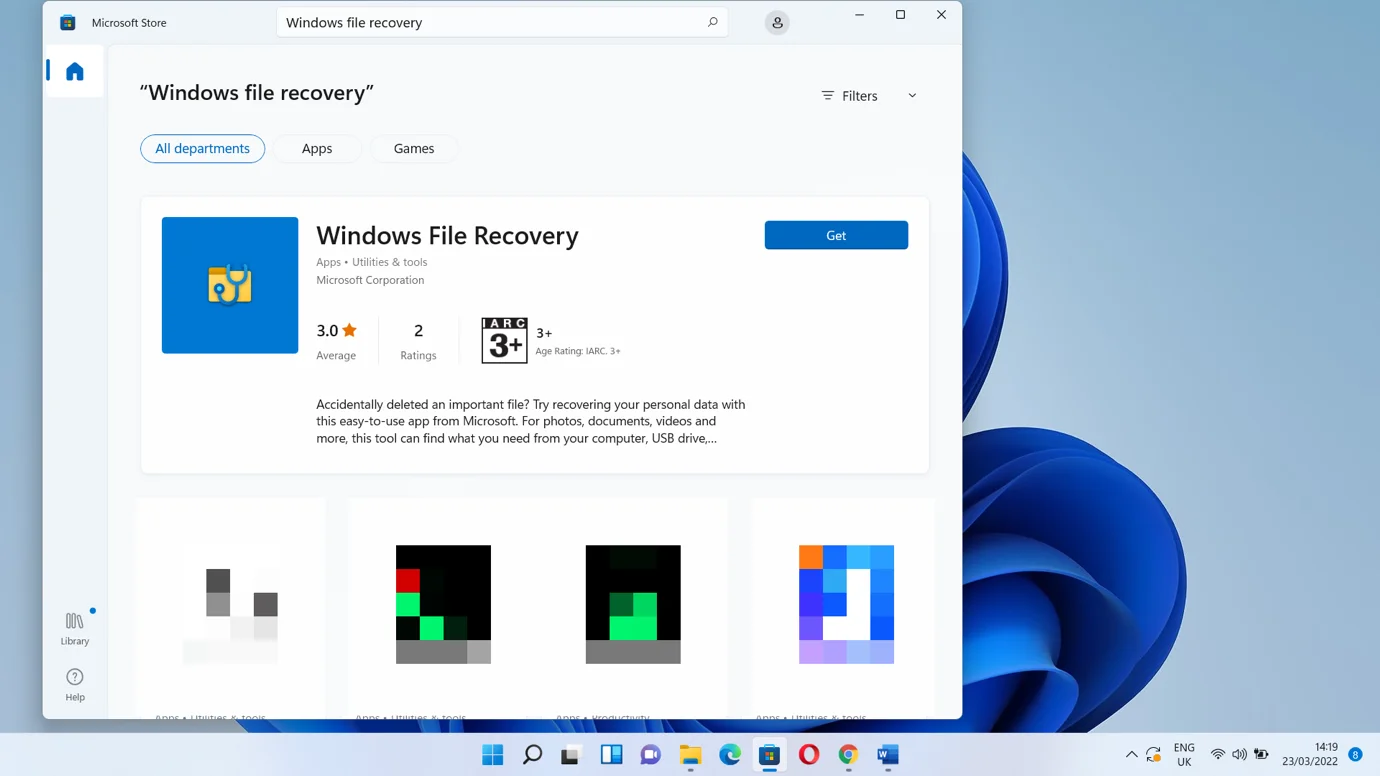

การคลิกปุ่มเปิดจะเป็นการเปิดหน้าต่างคำสั่ง แต่คุณจะต้องคลิกใช่ในป๊อปอัป UAC ก่อน คุณยังสามารถเปิดส่วนแอปทั้งหมดในเมนูเริ่ม (Windows 11) หรือค้นหาแอปเพื่อเปิด
เมื่อหน้าต่างพรอมต์คำสั่งปรากฏขึ้น คุณจะเห็นรายการคำสั่งและไวยากรณ์ที่จะแนะนำคุณเกี่ยวกับวิธีการใช้เครื่องมือ นี่คือคำสั่งพื้นฐาน:
winfr source-drive: ปลายทาง-drive: [/mode] [/switches]
![ป้อน winfr source-drive: ปลายทาง-drive: [/mode] [/switches]](/uploads/article/4736/FJ6xXDKYnSBjgpyT.png)
การทำความเข้าใจไวยากรณ์พื้นฐาน
มีไวยากรณ์ที่แตกต่างกันในคำสั่งพื้นฐาน มาทำลายพวกเขากันเถอะ
source-drive: – นี่แสดงถึงไดรฟ์ที่คุณทำไฟล์หาย ตัวอย่างเช่น หากคุณกำลังพยายามกู้คืนไฟล์ที่คุณลบในไดรฟ์หลัก คุณจะใช้ C: แทน source:drive: ต้องไม่เหมือนกับไดรฟ์ปลายทาง
ไดรฟ์ปลายทาง: – นี่แสดงถึงไดรฟ์ที่เครื่องมือจะส่งไฟล์ที่กู้คืน ตัวอย่างเช่น หากคุณต้องการให้ไฟล์ที่กู้คืนถูกโอนไปยังไดรฟ์ USB ให้ใช้ E: (หากอักษรระบุไดรฟ์คือ E) แทนที่ ไดรฟ์ปลายทาง:
[/mode] – นี่คือตัวยึดตำแหน่งสำหรับโหมดที่คุณต้องการเรียกใช้ พิมพ์ /regular เพื่อเรียกใช้โหมดปกติ และพิมพ์ /extensive เพื่อเรียกใช้โหมดกว้างขวาง
[/switches] – นี่คือที่ที่คุณจะพิมพ์สวิตช์ต่างๆ ที่บอกเครื่องมือว่าต้องทำอะไร ตัวอย่างเช่น คุณสามารถใช้สวิตช์ /n เพื่อบอกให้เครื่องมือกู้คืนไฟล์บางประเภทจากโฟลเดอร์เฉพาะ ตัวอย่างเช่น สวิตช์ต่อไปนี้จะบอกเครื่องมือให้ค้นหาเอกสารในโฟลเดอร์เอกสาร:
/n \users\<nameofuser>\Documents\WindowsRecovery.docx
หมายเหตุ:
- ตรวจสอบให้แน่ใจว่าได้ใส่แบ็กสแลชที่ท้ายชื่อโฟลเดอร์ หากคุณต้องการค้นหาไฟล์ที่ถูกลบทั้งหมดในโฟลเดอร์ ตัวอย่างเช่น /n \users\<nameofuser>\Documents\
- หากมีช่องว่างในพาธไปยังไฟล์หรือโฟลเดอร์ ตรวจสอบให้แน่ใจว่าพาธนั้นอยู่ในเครื่องหมายคำพูด ตัวอย่างเช่น /n “\users\<nameofuser>\Documents\Windows Recovery.docx”
เรียกใช้การค้นหาปกติ
ตอนนี้ ให้เรียกใช้การค้นหาปกติสำหรับไฟล์ที่เพิ่งลบล่าสุดชื่อ WindowsRecovery.docx ในโฟลเดอร์เอกสารของฉัน ฉันจะเปิดเครื่องมือ Windows File Recovery และป้อนคำสั่งต่อไปนี้:
winfr C: E: /regular /n C:\Users\Sam\Documents\WindowsRecovery.docx
หลังจากกดปุ่ม Enter เครื่องมือจะแสดงข้อความแจ้ง พิมพ์ Y เพื่อดำเนินการต่อ ตอนนี้มันจะสแกนไดรฟ์ของคุณเพื่อค้นหาไฟล์ แอปจะพยายามกู้คืนไฟล์หากพบ หากกระบวนการนี้สำเร็จ ไฟล์จะถูกส่งไปยังโฟลเดอร์ที่สร้างขึ้นใหม่ – Recovery_<time and date> – ในไดรฟ์ปลายทาง
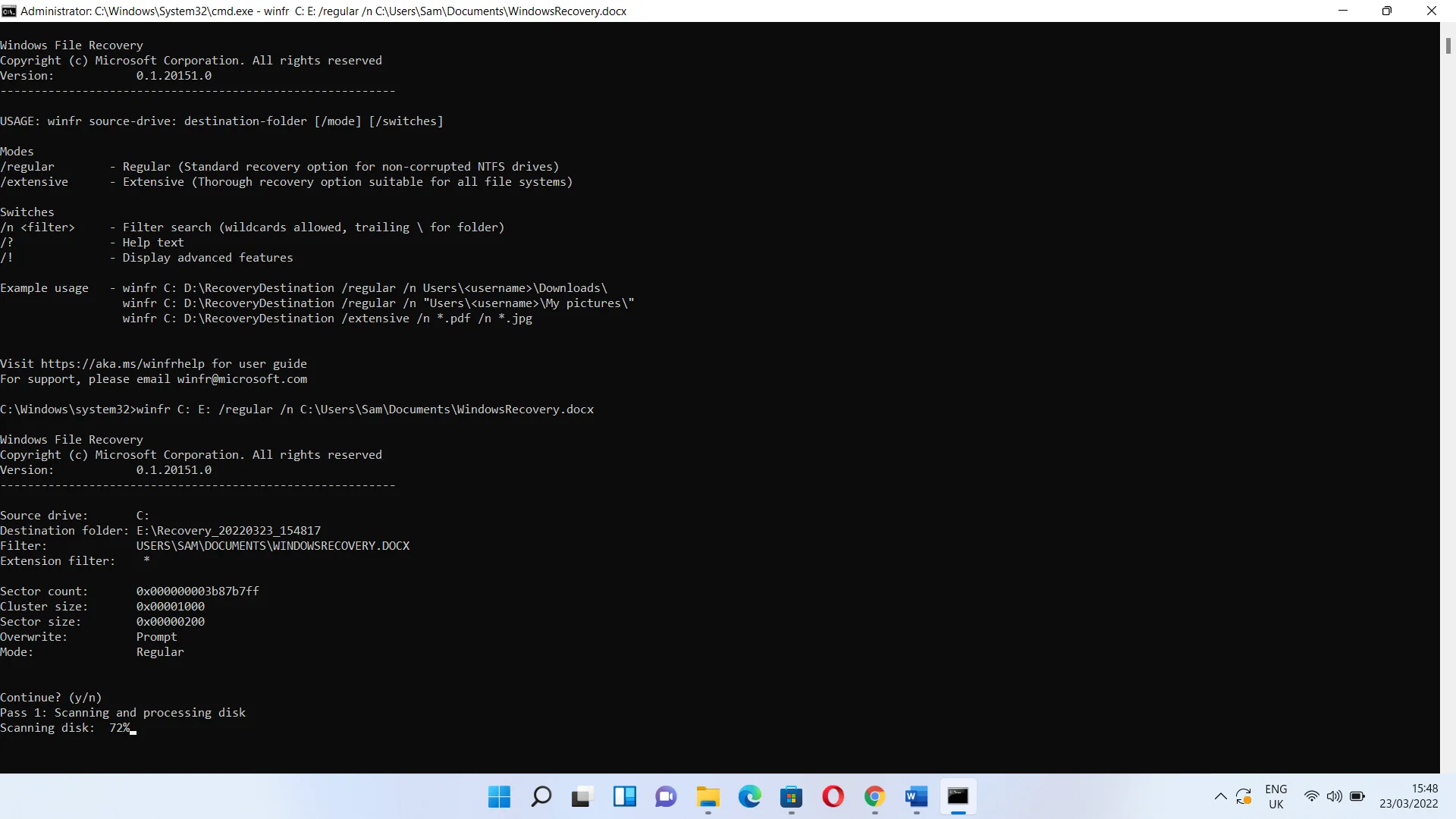
หากคุณไม่พบไฟล์ ให้ค้นหาทั้งโฟลเดอร์แทนโดยใช้คำสั่งดังนี้:
winfr C: E: /regular /n C:\Users\Sam\Documents\
หากมีไฟล์อยู่แล้ว คุณสามารถข้าม เขียนทับ หรือเก็บทั้งสองไฟล์ได้โดยการป้อนตัวอักษรในวงเล็บ
คลิกที่ Y หากคุณต้องการดูไฟล์ที่กู้คืน
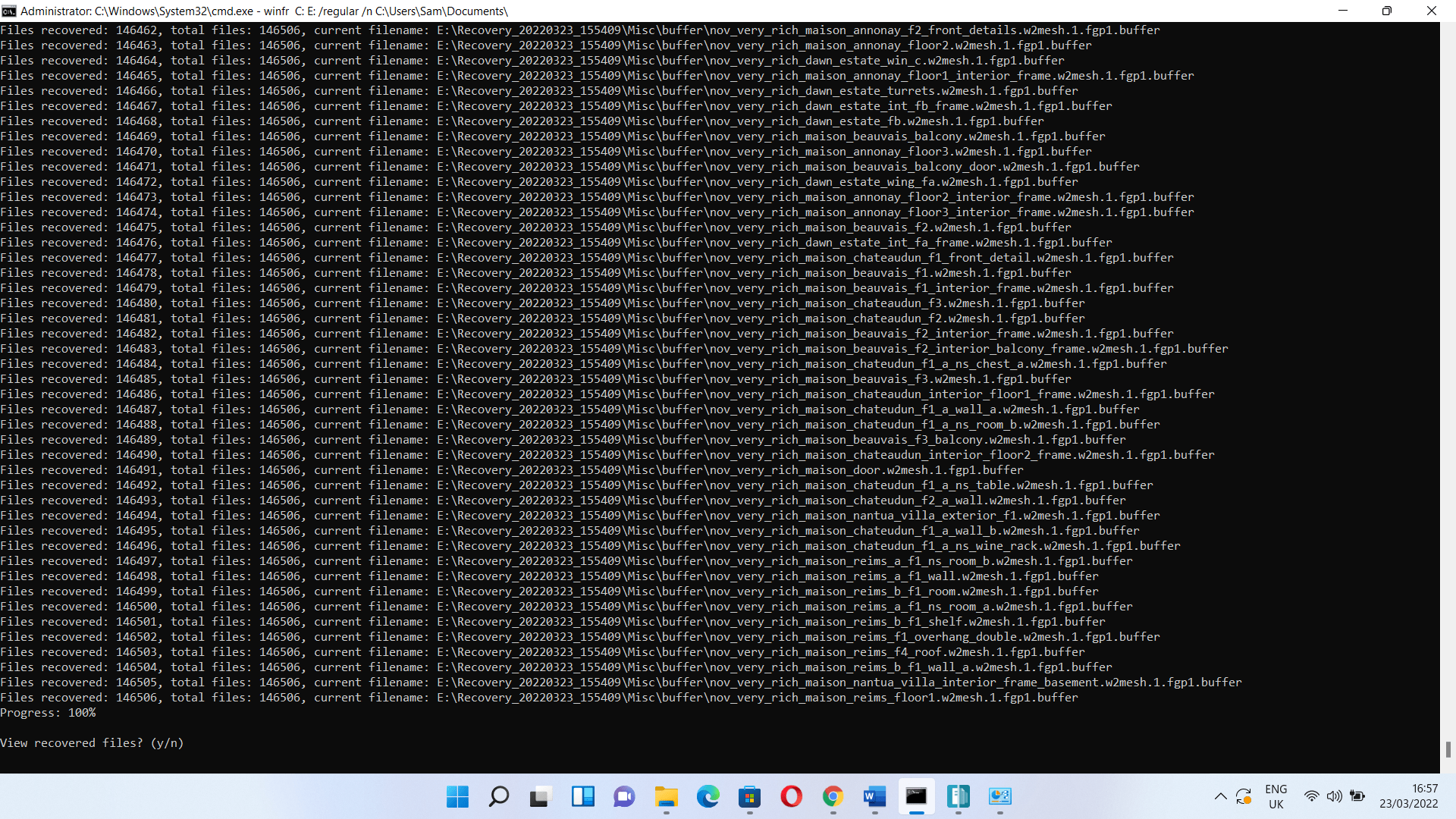
ดำเนินการค้นหาอย่างกว้างขวาง
หากต้องการทำการค้นหาอย่างละเอียด คุณต้องแทนที่ "ปกติ" ด้วย "กว้างขวาง" ดังนั้น คำสั่งควรมีลักษณะดังนี้:
winfr C: E: /extensive /n C:\Users\Sam\Documents\
ใช้ตัวเลือกคืนค่าเวอร์ชันก่อนหน้า
หากเวอร์ชัน Windows ของคุณเก่ากว่า Windows 10 คุณสามารถใช้ตัวเลือก Restore Previous Versions ในตัวจัดการไฟล์ของ Windows ทำตามขั้นตอนเหล่านี้:
- เปิดพีซีเครื่องนี้หรือคอมพิวเตอร์ของฉัน แล้วไปที่โฟลเดอร์ที่คุณทำไฟล์หาย
- คลิกขวาที่โฟลเดอร์แล้วเลือกตัวเลือกคืนค่าเวอร์ชันก่อนหน้า
- แท็บเวอร์ชันก่อนหน้าของกล่องโต้ตอบคุณสมบัติของโฟลเดอร์จะปรากฏขึ้น
- คุณจะพบเวอร์ชันก่อนหน้าในโฟลเดอร์เวอร์ชัน
ตอนนี้ คุณจะเห็นรายการเวอร์ชันที่มีไฟล์จากจุดคืนค่าหรือข้อมูลสำรองของ Windows ที่คุณสร้างขึ้น
ใช้ยูทิลิตี้ประวัติไฟล์ของ Windows
ยูทิลิตี File History ช่วยให้คุณสามารถกู้คืนไฟล์ได้ โดยที่คุณได้สำรองข้อมูลไว้ อย่างไรก็ตาม คุณไม่สามารถเปิดได้เว้นแต่คุณจะเชื่อมต่อกับไดรฟ์ภายนอก
เรียกใช้แผงควบคุม (คุณสามารถค้นหาได้ในเมนูเริ่ม) จากนั้นคลิกที่ระบบและความปลอดภัย หลังจากที่หน้าระบบและความปลอดภัยเปิดขึ้น ให้คลิกที่ “กู้คืนไฟล์ของคุณด้วยประวัติไฟล์” ใต้ประวัติไฟล์
