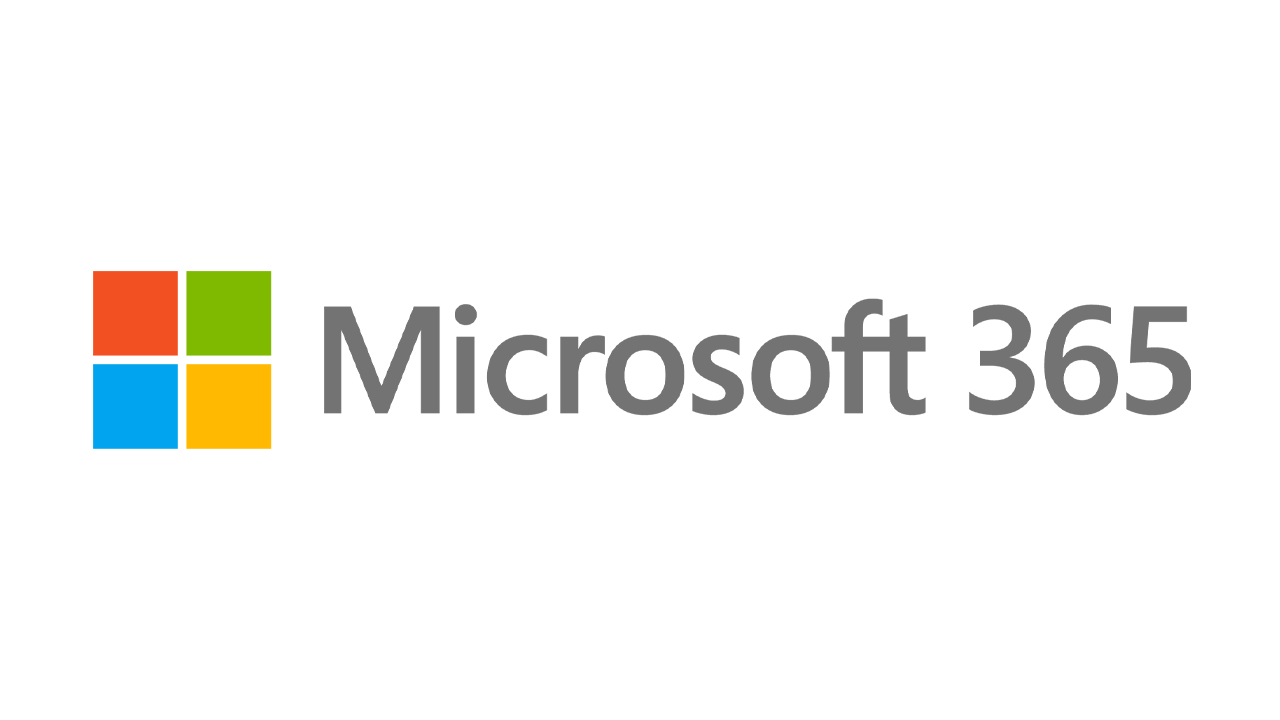วิธีการกู้คืนไฟล์ที่ถูกลบใน Windows 10
เผยแพร่แล้ว: 2022-01-29ลบไฟล์ใน Windows 10 และคุณสามารถกู้คืนได้บ่อยครั้งแม้ว่าจะไม่ได้อยู่ในถังรีไซเคิลอีกต่อไป มีเครื่องมือการกู้คืนข้อมูลของบริษัทอื่น แต่อาจมีราคาแพง Microsoft ขอเสนอยูทิลิตี้บรรทัดคำสั่งที่เรียกว่า Windows File Recovery ซึ่งจะกู้คืนไฟล์ที่ถูกลบ พร้อมใช้งานใน Microsoft Store แอปต้องมีการอัปเดต Windows 10 พฤษภาคม 2020 หรือสูงกว่า
Windows File Recovery สามารถชุบชีวิตรูปภาพ เอกสาร วิดีโอ และไฟล์ประเภทอื่นๆ บนฮาร์ดไดรฟ์แบบกลไก, SSD, ไดรฟ์ USB หรือการ์ดหน่วยความจำ โปรแกรมรองรับระบบไฟล์ FAT, NTFS และ exFAT FAT และ exFAT ใช้สำหรับการ์ด SD, แฟลชไดรฟ์ และไดรฟ์ USB ที่มีพื้นที่เก็บข้อมูลน้อยกว่า 4GB โดยทั่วไป NTFS จะใช้กับไดรฟ์เชิงกล, SSD, ฮาร์ดไดรฟ์ภายนอก, แฟลชไดรฟ์ และไดรฟ์ USB ที่มีขนาดใหญ่กว่า 4GB
โหมดการกู้คืนไฟล์
Windows File Recovery เวอร์ชันเริ่มต้นที่เผยแพร่ในช่วงฤดูร้อนปี 2020 มีโหมดการกู้คืนที่แตกต่างกันสามโหมด: ค่าเริ่มต้น เซ็กเมนต์ และลายเซ็น แต่ละโหมดเหมาะสำหรับสถานการณ์เฉพาะ เวอร์ชันล่าสุดที่เปิดตัวในช่วงฤดูหนาวปี 2020 ได้จำกัดตัวเลือกของคุณให้เหลือสองโหมดเพื่อลดความซับซ้อนของแอป
โหมดปกติ ได้รับการออกแบบมาเพื่อกู้คืนไฟล์ที่ถูกลบล่าสุด รองรับไดรฟ์ที่ฟอร์แมตด้วยพาร์ติชั่น NTFS ซึ่งโดยทั่วไปจะเป็นฮาร์ดไดรฟ์ โซลิดสเตตไดรฟ์ ฮาร์ดไดรฟ์ภายนอก ไดรฟ์ USB และแฟลชไดรฟ์ที่มีพื้นที่มากกว่า 4GB โหมดนี้รวดเร็วแต่อาจไม่พบไฟล์ที่คุณต้องการ
โหมดขยาย ได้รับการออกแบบมาเพื่อกู้คืนไฟล์ที่ถูกลบไปชั่วขณะ หลังจากที่ฟอร์แมตไดรฟ์ใหม่ หรือหากตัวดิสก์เองเสียหาย โหมดขยายรองรับพาร์ติชัน NTFS, FAT และ exFAT โหมดนี้ใช้เวลาในการสแกนดิสก์นานขึ้น แต่มีโอกาสที่ดีกว่าในการติดตามไฟล์ที่ถูกลบ
หากคุณไม่แน่ใจว่าจะใช้โหมดใด Microsoft แนะนำให้คุณเริ่มด้วยโหมดปกติ ตารางต่อไปนี้อาจช่วยคุณตัดสินใจได้เช่นกัน:
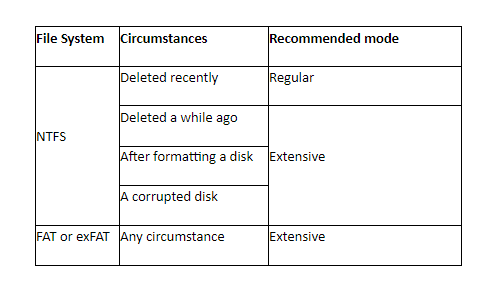
ในฐานะเครื่องมือบรรทัดคำสั่ง Windows File Recovery อาจใช้งานยากกว่าแอปพลิเคชัน GUI แบบเดิม แต่ถ้าคุณรู้ขั้นตอน คุณสามารถเปิดยูทิลิตี้นี้เพื่อชุบชีวิตไฟล์ที่ดูเหมือนจะหายไปอย่างถาวร
อุปกรณ์เสริม Windows ที่แนะนำโดย PCMag
ติดตั้งและเปิด Windows File Recovery
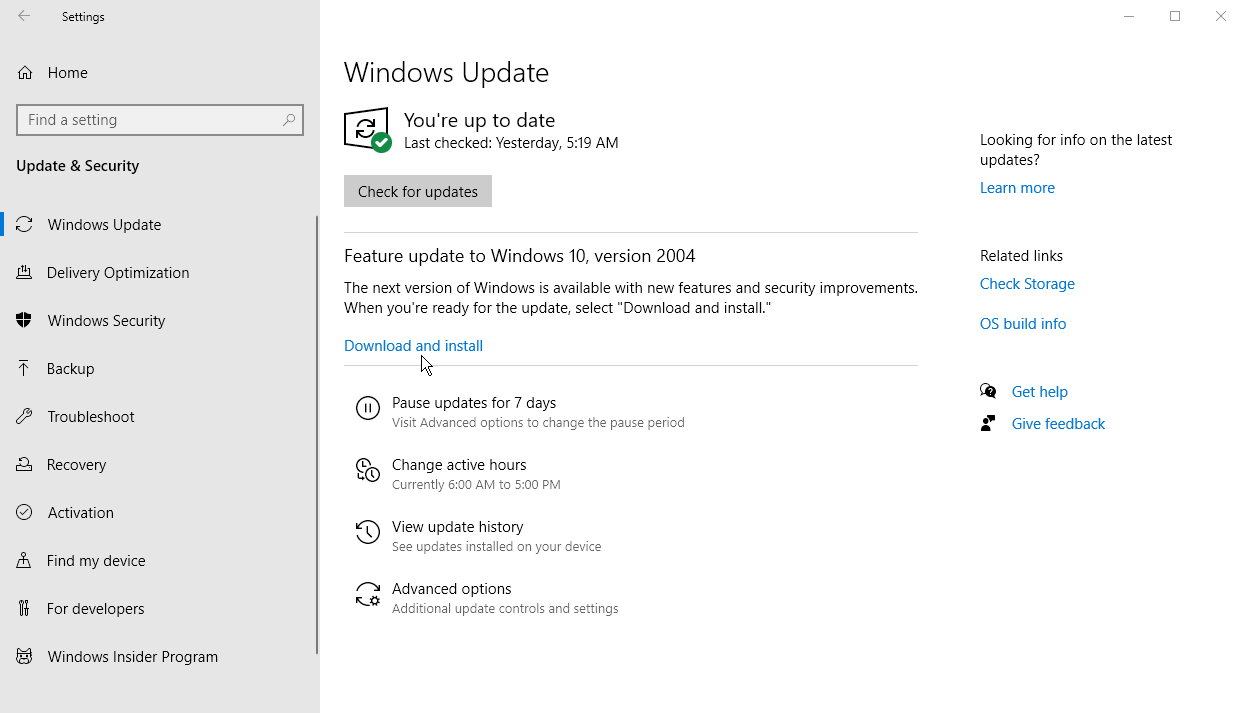
ขั้นแรก คุณจะต้องตรวจสอบให้แน่ใจว่าคุณกำลังใช้งานการอัปเดต Windows 10 เดือนพฤษภาคม 2020 (Windows 10 2004) หรือสูงกว่า ในการตรวจสอบ ให้ไปที่ การตั้งค่า > ระบบ > เกี่ยวกับ และเลื่อนลงไปที่ส่วนข้อกำหนดของ Windows หากหมายเลขเวอร์ชันเป็น 2004 หรือสูงกว่า คุณก็พร้อม หากไม่เป็นเช่นนั้น ให้ย้ายไปที่ การตั้งค่า > การอัปเดตและความปลอดภัย แล้วคลิก ตรวจหาการอัปเดต เพื่อรับการอัปเดตล่าสุด

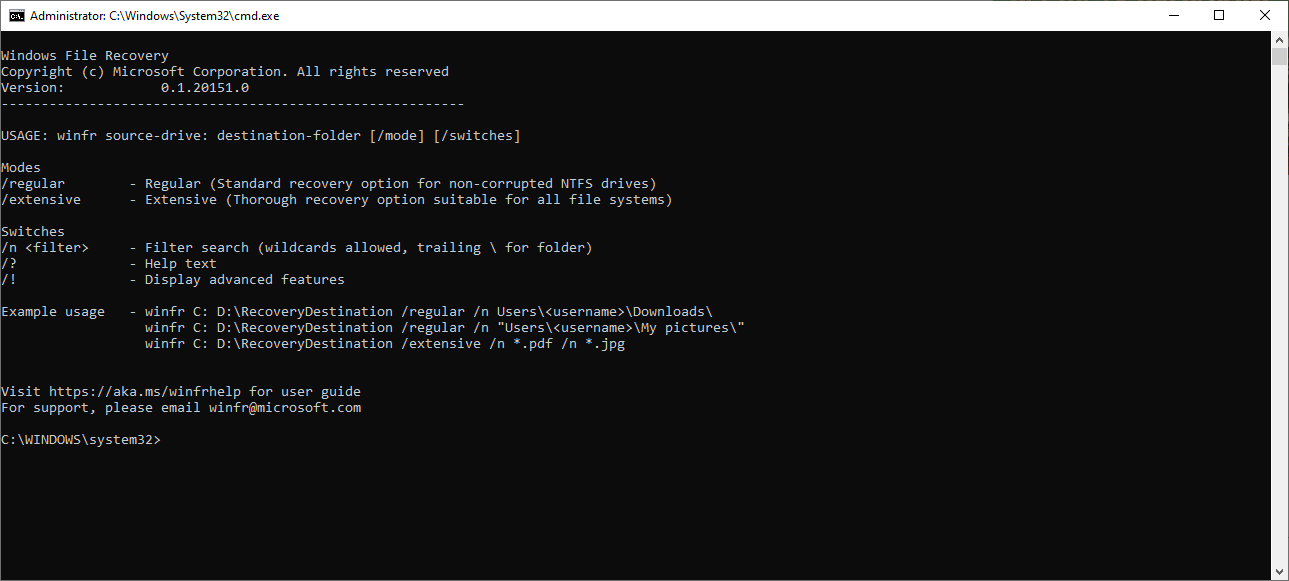
เมื่อติดตั้ง Windows 10 เวอร์ชัน 2004 ขึ้นไป ให้ไปที่หน้า Windows File Recovery ใน Microsoft Store แล้วคลิกปุ่ม Get เพื่อดาวน์โหลดโปรแกรม หากต้องการกู้คืนไฟล์ที่ถูกลบ ให้เปิด Windows File Recovery จากทางลัดเมนูเริ่ม หน้าต่างพรอมต์คำสั่งจะเปิดขึ้นเพื่อแสดงไวยากรณ์ที่ถูกต้องสำหรับใช้กับคำสั่งรวมถึงตัวอย่างบางส่วน
ไวยากรณ์พื้นฐานสำหรับคำสั่งมีดังนี้:
winfr source-drive: destination-drive: [/mode] [/switches]เรียกใช้การค้นหา
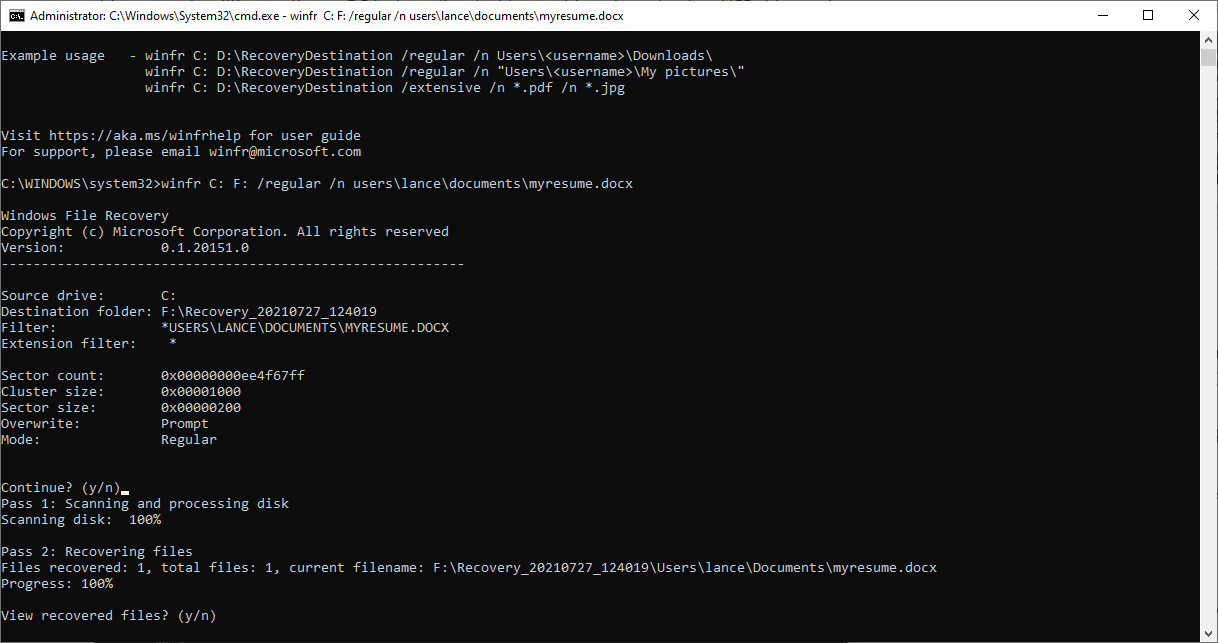
ตัวอย่างเช่น สมมติว่าคุณต้องการค้นหาไฟล์ที่เพิ่งลบล่าสุดชื่อ myresume.docx ซึ่งจัดเก็บไว้ในโฟลเดอร์เอกสารของคุณในไดรฟ์ C และบันทึกเวอร์ชันที่กู้คืนบนแท่ง USB ที่ตั้งค่าเป็นไดรฟ์ F ของคุณ หากคุณใช้ Regular Mode คุณจะต้องพิมพ์คำสั่งต่อไปนี้ โดยแทนที่ <username> ด้วยชื่อผู้ใช้จริงของคุณ:
winfr C: F: /regular /n users\<ชื่อผู้ใช้>\documents\myresume.docx
ก่อนที่คุณจะรันคำสั่งดังกล่าว มีเงื่อนไขบางประการ ไดรฟ์ต้นทางและปลายทางต้องแตกต่างกัน หากพีซีของคุณไม่มีไดรฟ์สองตัว เพียงเสียบไดรฟ์ USB และใช้เป็นปลายทาง เครื่องมือนี้จะสร้างโฟลเดอร์ชื่อ Recovery_<date and time> โดยอัตโนมัติในไดรฟ์ปลายทาง ซึ่งใช้สำหรับจัดเก็บไฟล์ที่กู้คืน
คุณสามารถระบุโฟลเดอร์อื่นสำหรับไฟล์นั้นได้ แต่ให้ลองใช้ตัวเลือกเริ่มต้นกัน นอกจากนี้ หากโฟลเดอร์หรือชื่อไฟล์มีช่องว่าง คุณจะต้องใส่เครื่องหมายคำพูดทั้งเส้นทาง เช่น:
winfr C: F: /regular /n "\users\<username>\documents\my resume.docx ."
หลังจากที่คุณพิมพ์คำสั่ง เครื่องมือจะแจ้งให้คุณดำเนินการต่อ พิมพ์ Y และ Windows File Recovery จะสแกนไดรฟ์ของคุณเพื่อหาไฟล์ที่ถูกลบ หากพบไฟล์ แอพจะพยายามกู้คืน หากสำเร็จ แอพจะวางไว้ในโฟลเดอร์ Recovery_<date and time> บนไดรฟ์ปลายทาง คำสั่งจบลงด้วยการถามว่าคุณต้องการดูไฟล์ที่กู้คืนหรือไม่ พิมพ์ Y
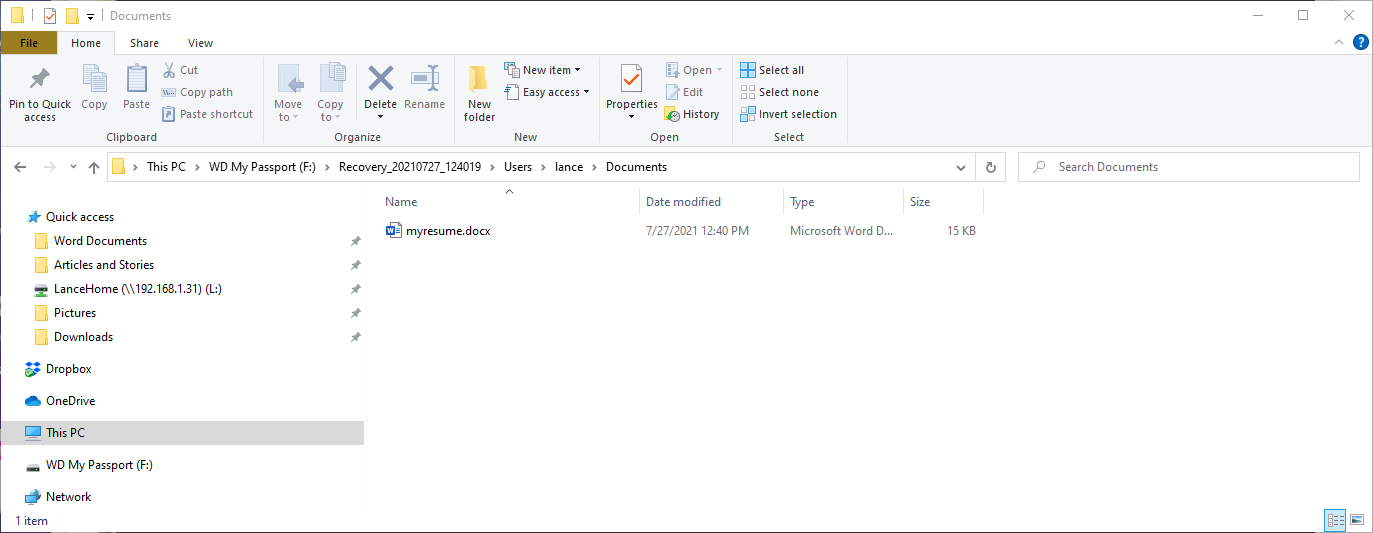
จากนั้น คุณจะเห็นโฟลเดอร์ Recovery และไฟล์ RecoveryLog.txt ในไดรฟ์ปลายทาง เจาะลึกเข้าไปในโฟลเดอร์ต่างๆ ภายใต้ Recovery จนกว่าคุณจะพบไฟล์ที่กู้คืน เปิดไฟล์เพื่อให้แน่ใจว่าไม่เสียหายและอ่านได้
หากไม่สามารถเปิดไฟล์ในโฟลเดอร์ Recovery ได้ คุณมีทางเลือกสองสามทาง คุณสามารถลองอีกครั้ง และคราวนี้ระบุตำแหน่งโดยไม่มีชื่อไฟล์ เช่น:
C: F: /regular /n users\<ชื่อผู้ใช้>\documents\
ตัวเลือกนี้จะเปิดไฟล์อื่นๆ ที่ถูกลบในโฟลเดอร์นั้นด้วย เพียงตรวจสอบให้แน่ใจว่าได้เพิ่มแบ็กสแลชที่ท้ายชื่อโฟลเดอร์
คุณยังสามารถระบุชื่อไฟล์โดยไม่ต้องระบุตำแหน่งโดยพิมพ์:
winfr C: F: /regular /n myresume.docx
ตัวเลือกนี้จะค้นหาไฟล์ในฮาร์ดไดรฟ์ทั้งหมดของคุณ อีกทางเลือกหนึ่งคือการเพิ่มไวด์การ์ดเพื่อแทนที่ชื่อไฟล์หรือนามสกุล เช่น:
winfr C: F: /regular /n users\<username>\documents\myresume.*
winfr C: F: /regular /n users\<ชื่อผู้ใช้>\documents\*.docx
โหมดกว้างขวาง
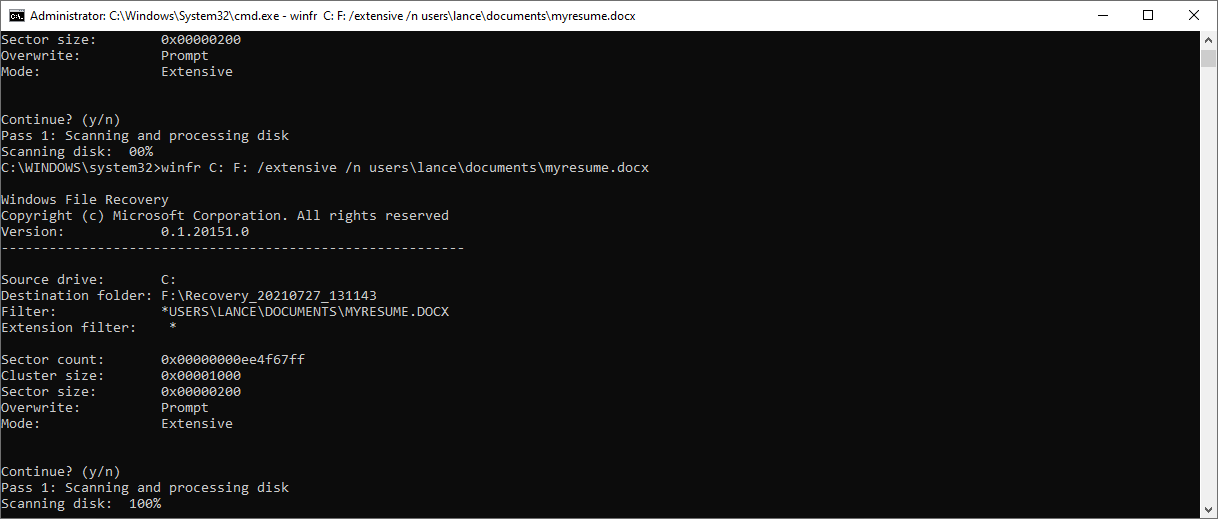
หากคุณยังไม่สามารถค้นหาหรือกู้คืนไฟล์ได้ ก็ถึงเวลาลองใช้โหมดครอบคลุม ที่นี่ คุณเพียงแค่แทนที่สวิตช์ /regular ด้วย /extensive แต่ยังคงใช้ตัวเลือกอื่นสำหรับตำแหน่งและชื่อไฟล์เช่นใน:
winfr C: F: /extensive /n users\<ชื่อผู้ใช้>\documents\myresume.docx
หลังจากพิมพ์คำสั่งแล้ว ให้ทำตามขั้นตอนเดียวกับที่คุณใช้กับโหมดปกติเพื่อกู้คืนไฟล์ของคุณ สำหรับข้อมูลเพิ่มเติมและรายละเอียดเกี่ยวกับการใช้แอพและสวิตช์ต่าง ๆ โปรดดูหน้าสนับสนุนของ Microsoft ในการกู้คืนไฟล์ที่สูญหายด้วย Windows 10