วิธีบันทึกการประชุม Zoom โดยไม่ได้รับอนุญาตใน Windows 10
เผยแพร่แล้ว: 2022-03-24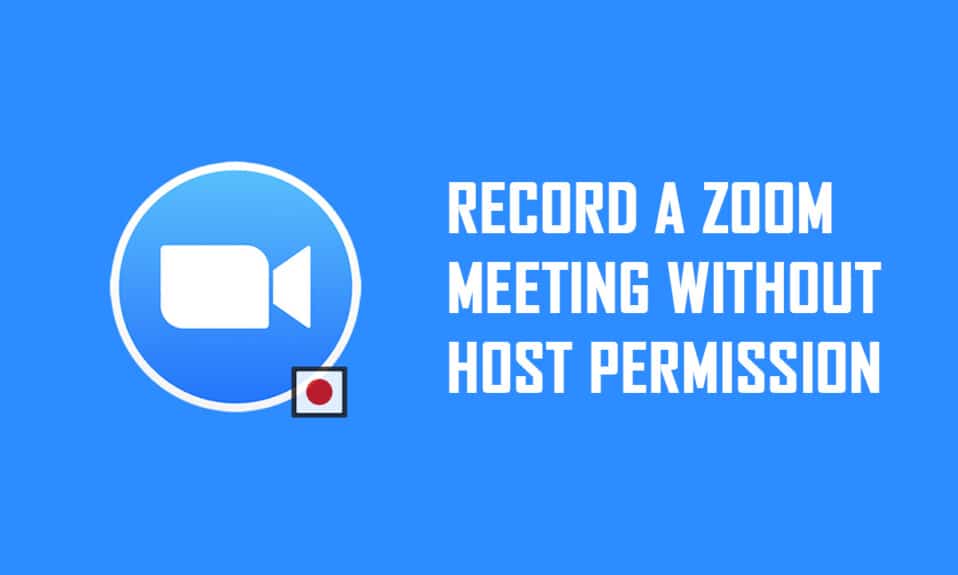
คุณเป็นผู้เข้าร่วมในการประชุม Zoom ที่ไม่ได้รับอนุญาตให้บันทึกการประชุมหรือไม่? หากคุณเป็นเจ้าบ้านหรือได้รับอนุญาตจากเจ้าภาพให้บันทึกการประชุม Zoom คุณต้องรู้ว่าคุณสามารถบันทึกการโทร Zoom ทั้งหมดได้โดยใช้แอปเอง อย่างไรก็ตาม หากไม่ได้รับอนุญาตจากคุณ คุณจะไม่สามารถใช้ตัวเลือกบันทึกเพื่อบันทึกการโทรได้ หากคุณต้องการบันทึกการประชุม Zoom โดยไม่ได้รับอนุญาต อ่านบทความจนจบเพื่อหาแนวทางแก้ไข นอกจากนี้ บทความยังกล่าวถึงวิธีการบันทึกการประชุม Zoom โดยไม่ได้รับอนุญาตบน Android
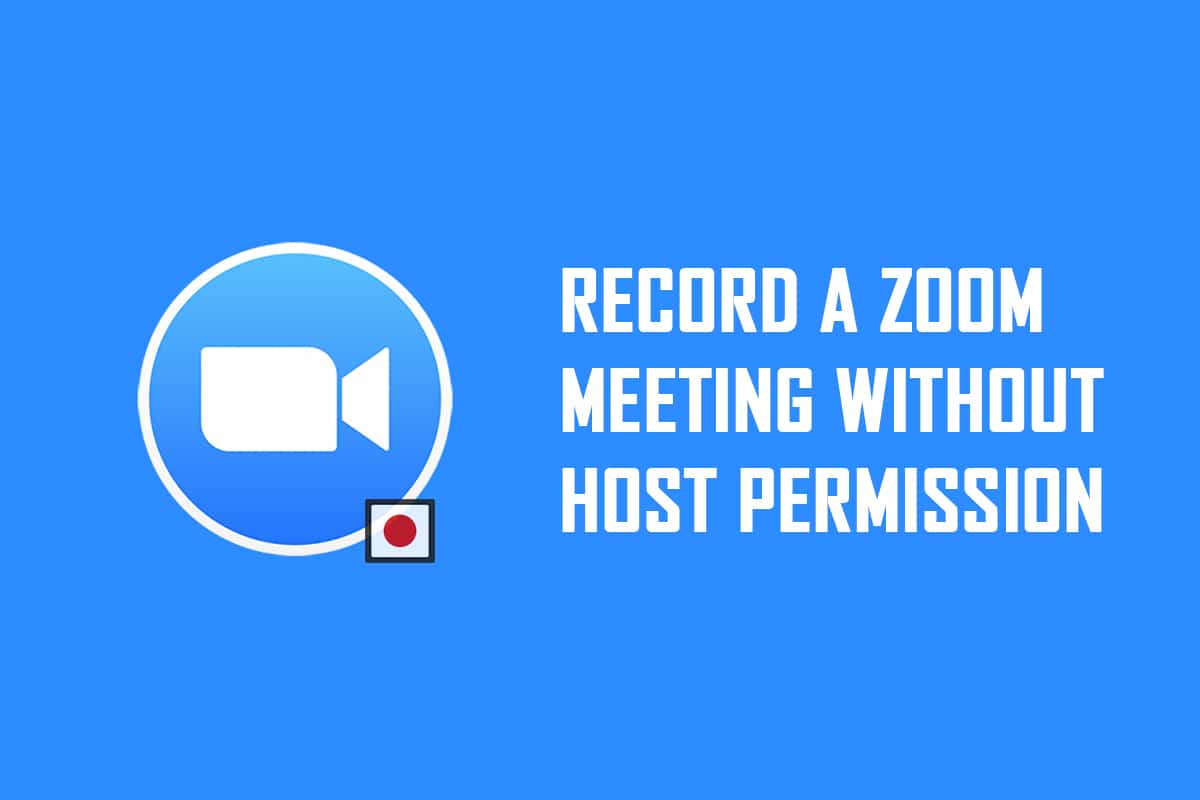
สารบัญ
- วิธีบันทึกการประชุม Zoom โดยไม่ได้รับอนุญาตใน Windows 10 และ Android
- วิธีที่ 1: ใช้ Xbox Game Bar บน Windows 10 PC
- วิธีที่ 2: ใช้เว็บไซต์ Apowersoft Screen Recorder บนพีซี
- วิธีที่ 3: ใช้แอป ScreenRec บนพีซี
- วิธีที่ 4: บันทึกการประชุม Zoom บน Android
วิธีบันทึกการประชุม Zoom โดยไม่ได้รับอนุญาตใน Windows 10 และ Android
หมายเหตุ: วิธีการที่อธิบายไว้ในที่นี้มาจากพีซีที่ใช้ Windows 10 และอาจเปลี่ยนแปลงได้สำหรับระบบปฏิบัติการอื่นๆ คุณต้องติดตั้งแอป Zoom บนพีซีของคุณ
วิธีที่ 1: ใช้ Xbox Game Bar บน Windows 10 PC
Windows 10 และเวอร์ชันที่สูงกว่าอื่น ๆ มีแถบเกม Xbox ในตัวที่ช่วยให้ผู้ใช้สามารถบันทึกหน้าจอของแอปเกมใดก็ได้ สิ่งนี้ทำให้คุณสามารถบันทึกการประชุม Zoom โดยไม่ได้รับอนุญาตบนพีซีของคุณ คุณต้องเปิดแอป Zoom เพื่อเปิดใช้งานการบันทึกหน้าจอโดยใช้คำสั่ง
1. กด ปุ่ม Windows + G พร้อมกันเพื่อเปิด Xbox Game Bar บนพีซีของคุณ
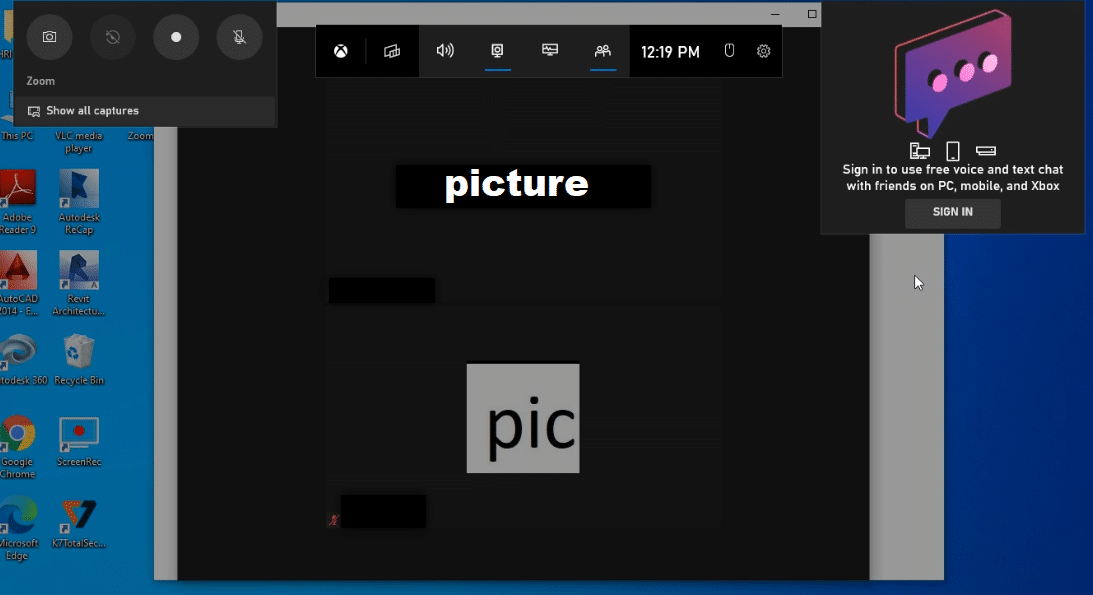
2. หลังจากที่หน้าจอสำหรับการบันทึกปรากฏขึ้น ให้คลิกที่ปุ่ม บันทึก ที่แถบ แสดงการจับภาพทั้งหมด ที่ด้านซ้ายบนของหน้าจอ
หมายเหตุ 1: หรือ คุณสามารถเริ่มการบันทึกหน้าจอได้โดยกดแป้น Windows + Alt + R
หมายเหตุ 2: การบันทึกของคุณจะหยุดลงหากคุณขยายหรือย่อหน้าต่างให้ใหญ่สุด
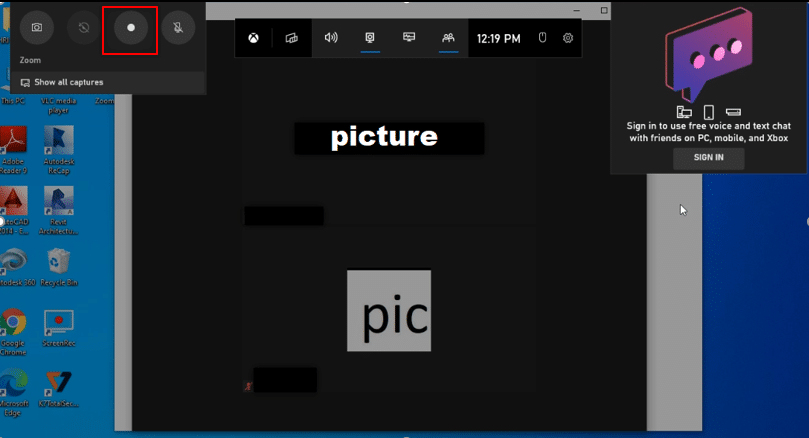
3. คลิกที่ปุ่ม Stop ในแถบเพื่อหยุดการบันทึกของคุณ
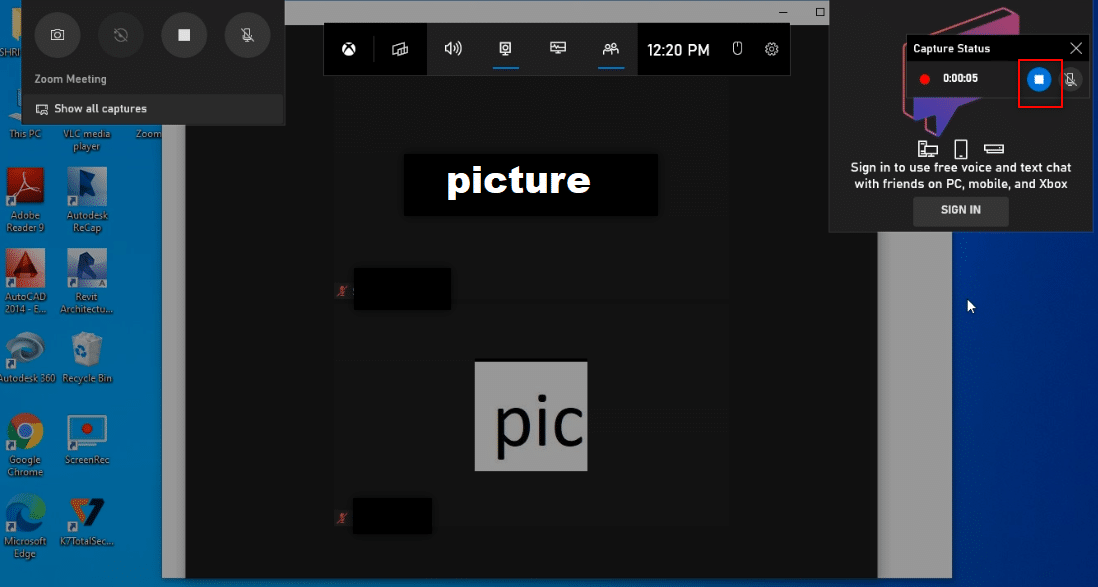
4. ไปที่โฟลเดอร์ Captures ในโฟลเดอร์ วิดีโอ บนพีซีของคุณเพื่อค้นหาวิดีโอที่บันทึกไว้
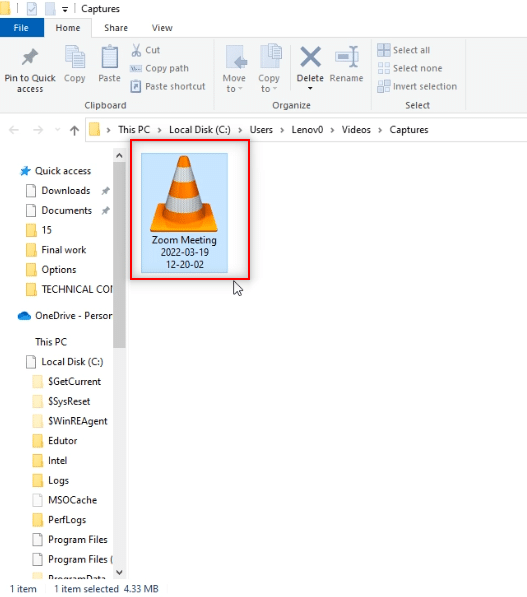
อ่านเพิ่มเติม: วิธีจับภาพหน้าจอการประชุมซูม
วิธีที่ 2: ใช้เว็บไซต์ Apowersoft Screen Recorder บนพีซี
หากคุณต้องการบันทึกการประชุม Zoom โดยไม่ได้รับอนุญาตโดยใช้เว็บไซต์ฟรี คุณสามารถใช้เว็บไซต์ที่กล่าวถึงในวิธีนี้ได้ คุณไม่จำเป็นต้องติดตั้งแอปบนพีซีเพื่อใช้บันทึกการประชุม Zoom ข้อกำหนดเพียงอย่างเดียวในการใช้เว็บไซต์คือการติดตั้งตัวเรียกใช้งานบนเว็บไซต์บนพีซีของคุณ ทำตามขั้นตอนด้านล่าง
1. พิมพ์ Chrome ในเมนูค้นหาและเปิดขึ้น
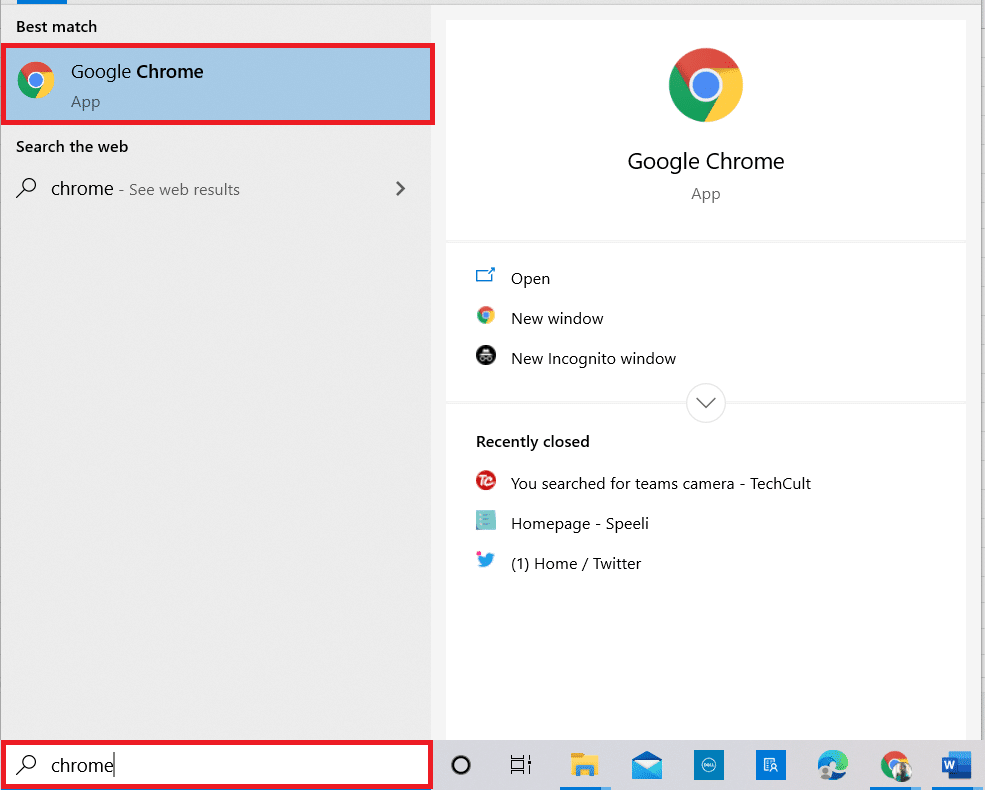
2. เยี่ยมชมเว็บไซต์ Apowersoft
3. คลิกที่ปุ่ม Start Recording เพื่อเริ่มกระบวนการบันทึกของคุณ
หมายเหตุ: หากคุณต้องการใช้เวอร์ชันแอป คุณสามารถดาวน์โหลดแอปได้โดยคลิกที่ปุ่ม ดาวน์โหลดแอป ในหน้า
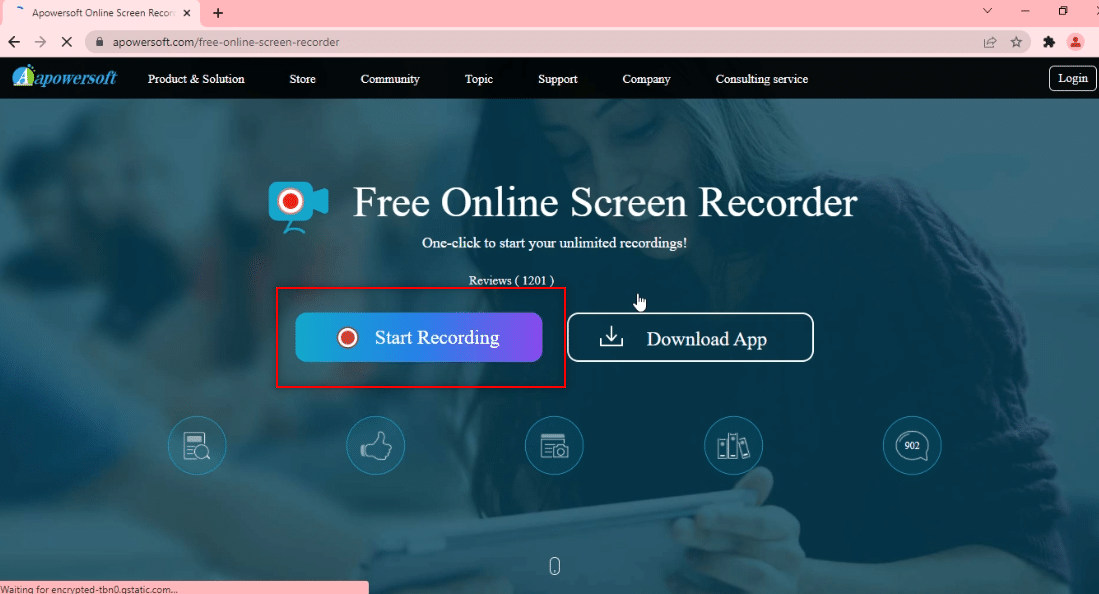
4. คลิกที่ปุ่ม Download Launcher เพื่อดาวน์โหลดตัวเรียกใช้งานบนพีซีของคุณ
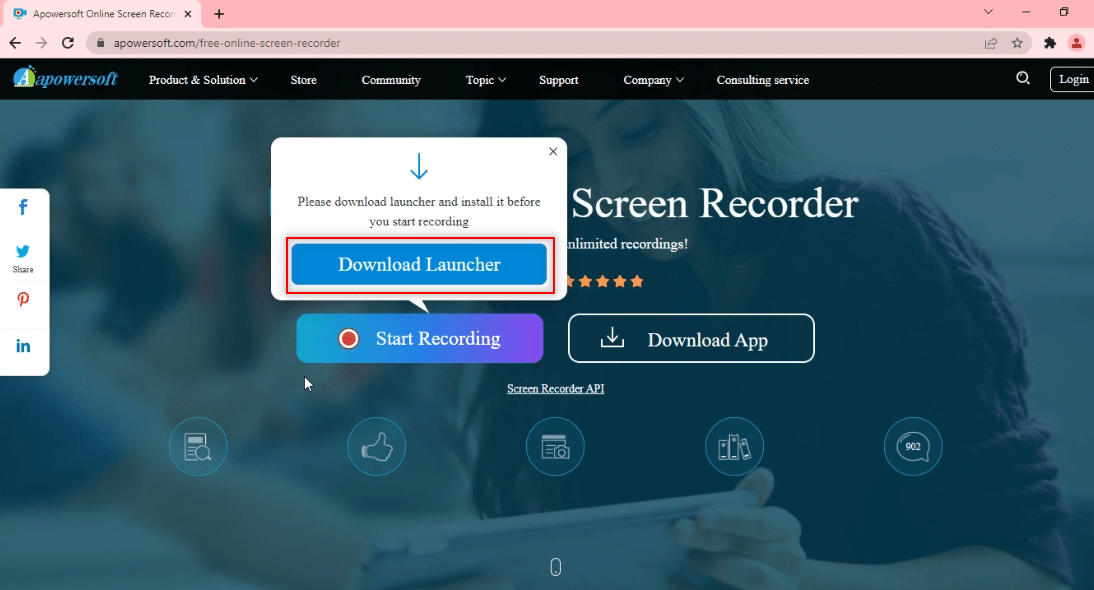
5. คลิกที่ โปรแกรม Launcher ที่ดาวน์โหลด มาเพื่อติดตั้งบนพีซีของคุณ
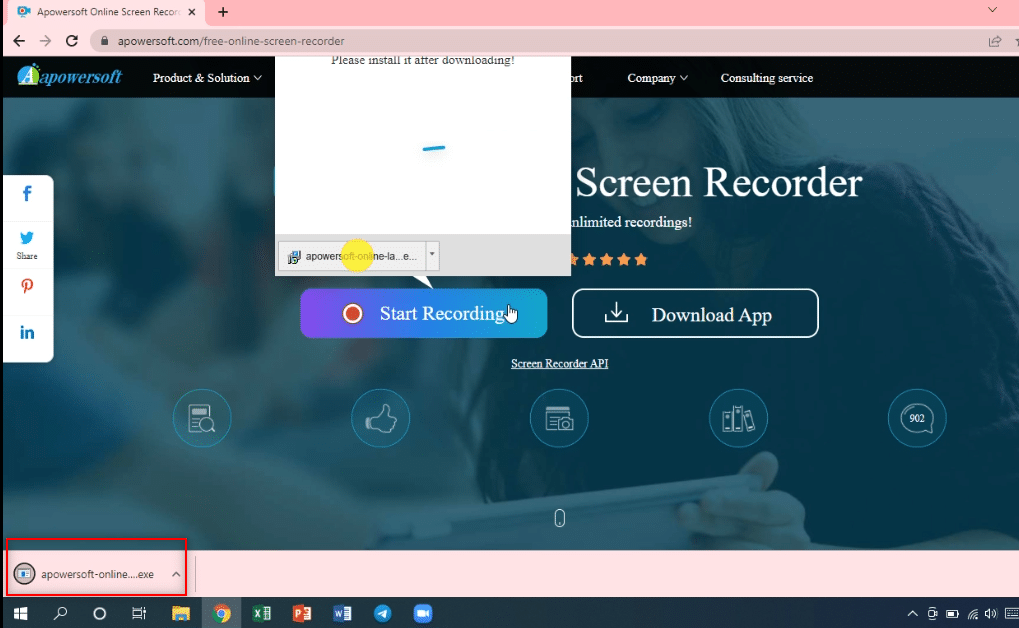
6. คลิก ใช่ ในพรอมต์
7. คลิกที่ปุ่ม เปิด Apowersoft Online Launcher ในกล่องโต้ตอบเพื่ออนุมัติตัวเรียกใช้งาน
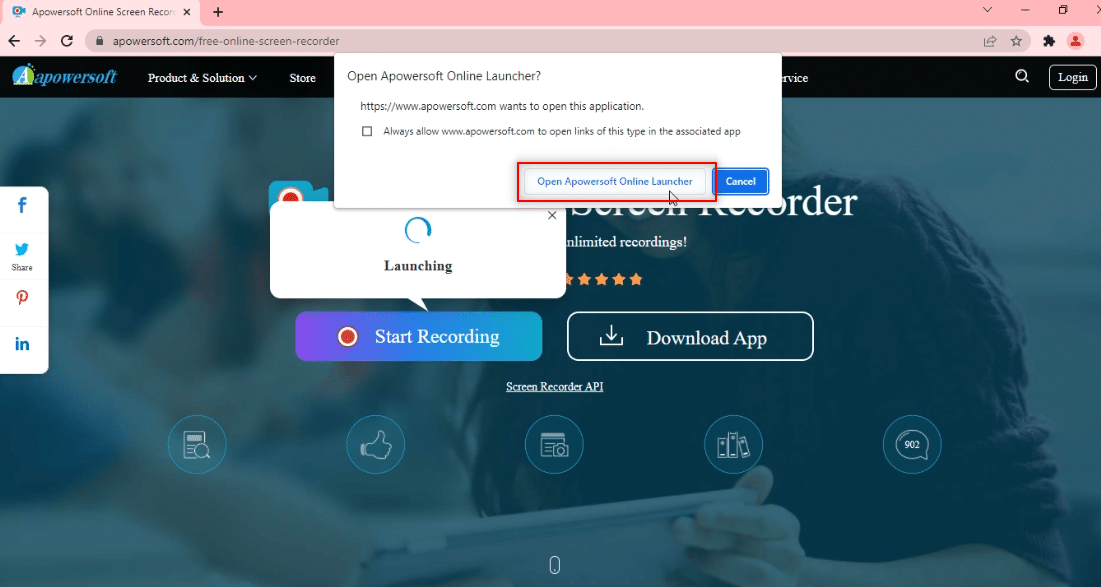
8. หลังจากติดตั้ง Launcher บนพีซีของคุณแล้ว คุณสามารถเลือกโหมดเต็มหน้าจอได้โดยคลิกที่ Full screen หรือบันทึกพื้นที่เฉพาะของหน้าจอโดยคลิกที่ตัวเลือก Region

9. คลิกที่ปุ่ม Stop เพื่อหยุดการบันทึกของคุณ
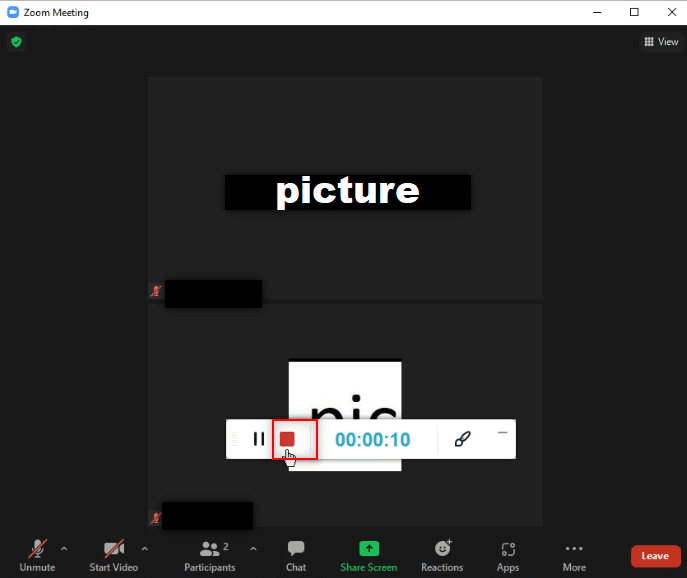
10. คลิก Open Folder เพื่อเปิดวิดีโอที่บันทึกไว้
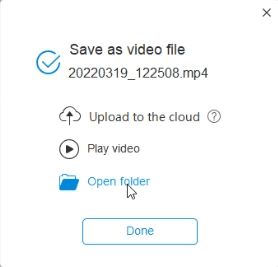
11. คุณสามารถใช้ไฟล์วิดีโอที่บันทึกไว้ในโฟลเดอร์ Apowersoft Online Screen Recorder ในโฟลเดอร์ Documents บนพีซีของคุณ
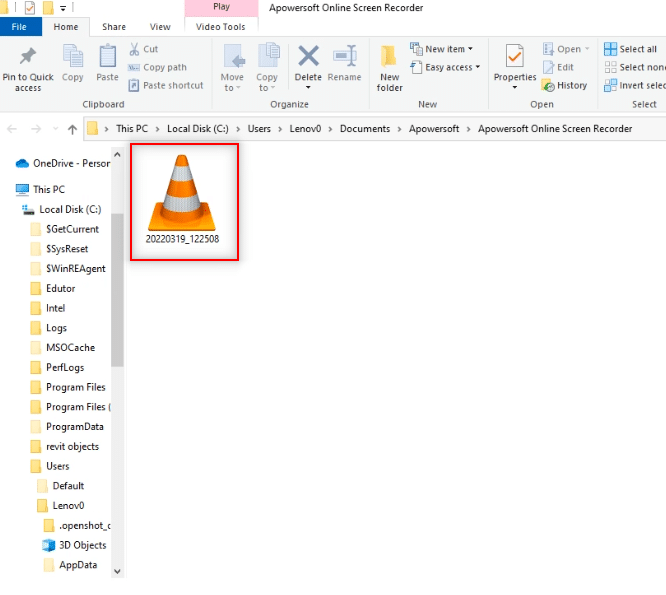
อ่านเพิ่มเติม: วิธีเล่น Outburst บน Zoom
วิธีที่ 3: ใช้แอป ScreenRec บนพีซี
หากคุณต้องการใช้แอปพลิเคชันที่เชื่อถือได้เพื่อบันทึกการประชุมของคุณโดยไม่หยุดชะงัก คุณสามารถใช้แอป ScreenRec คุณต้องดาวน์โหลดแอป ScreenRec บนคอมพิวเตอร์ของคุณ และคุณสามารถใช้งานได้ตามความสะดวกของคุณ ทำตามขั้นตอนด้านล่าง

1. เปิด Chrome เหมือนที่ทำก่อนหน้านี้
2. ไปที่หน้าทางการของ ScreenRec
3. คลิกที่ปุ่ม Get It Free
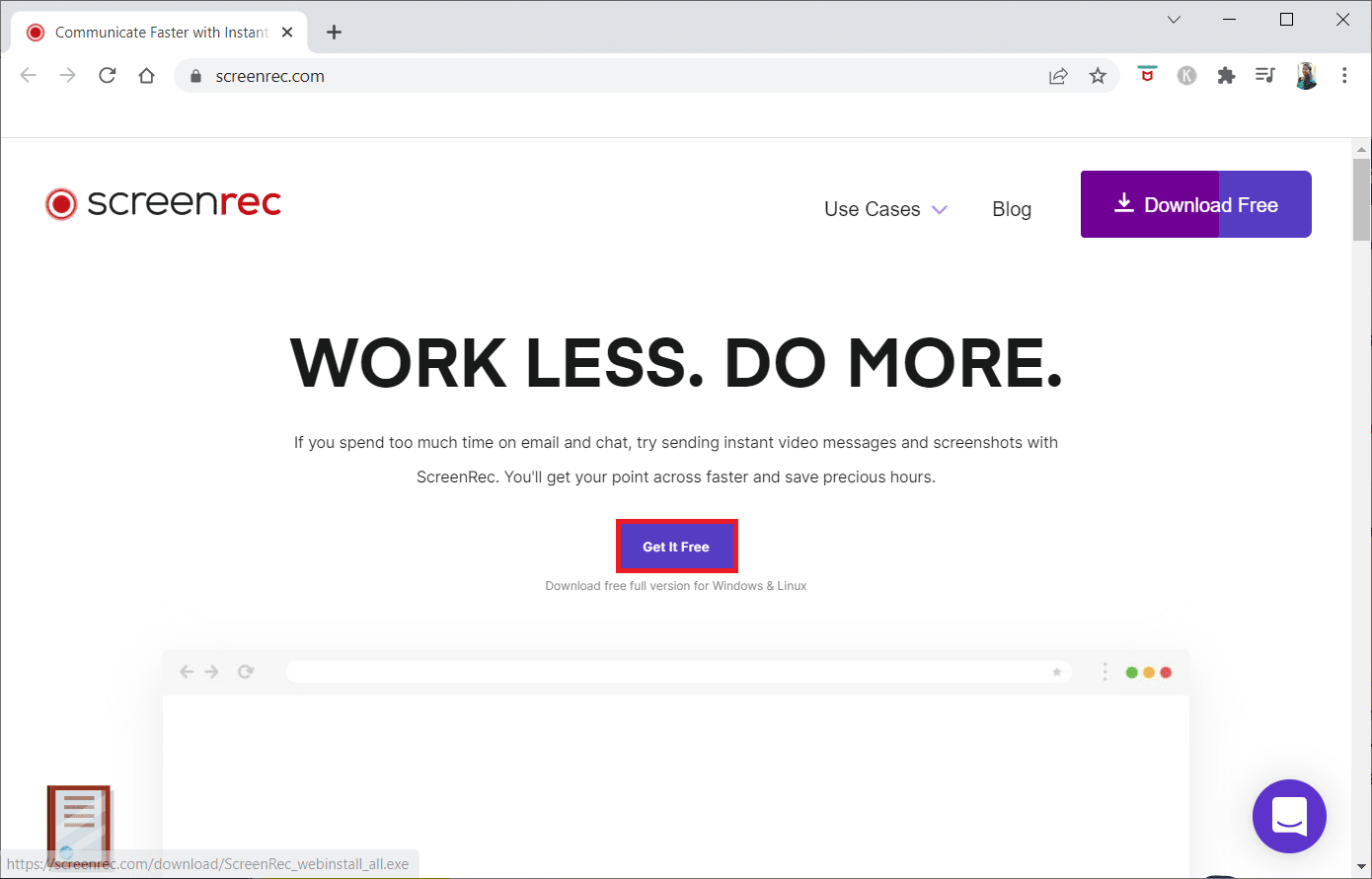
4. คลิกที่ ไฟล์ตัวติดตั้งที่ดาวน์โหลด มาที่ด้านล่างของหน้าจอ
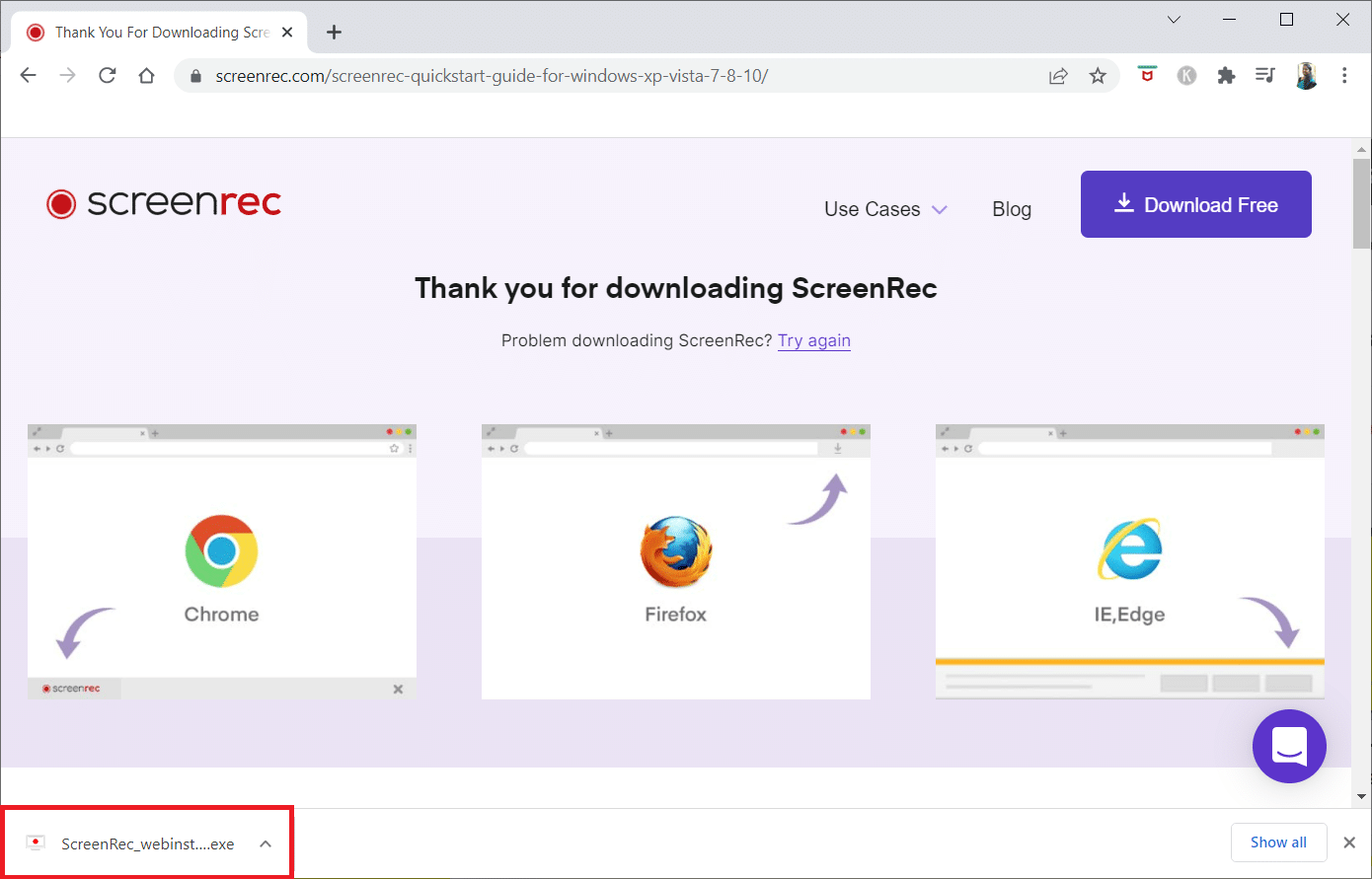
5. คลิก ถัดไป ในหน้าต่างการตั้งค่า
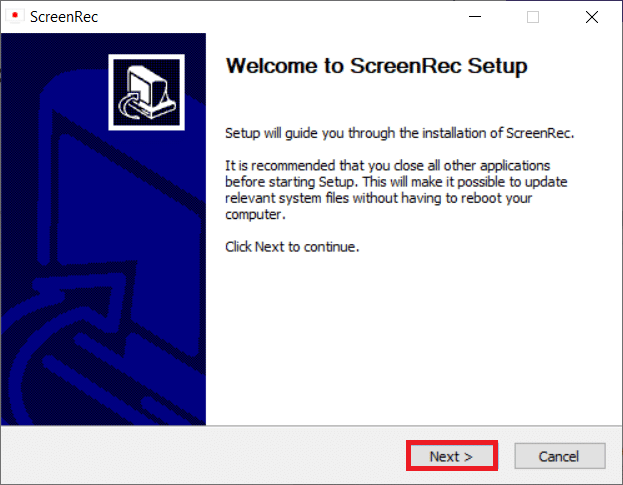
6. คลิก ฉันยอมรับ ในหน้าต่างต่อไปนี้
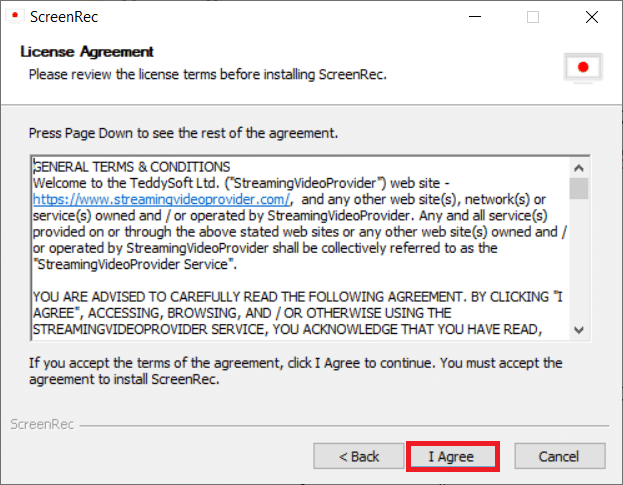
7. เลือก ตำแหน่งที่ จะติดตั้งแอปพลิเคชัน แล้วคลิก ถัดไป
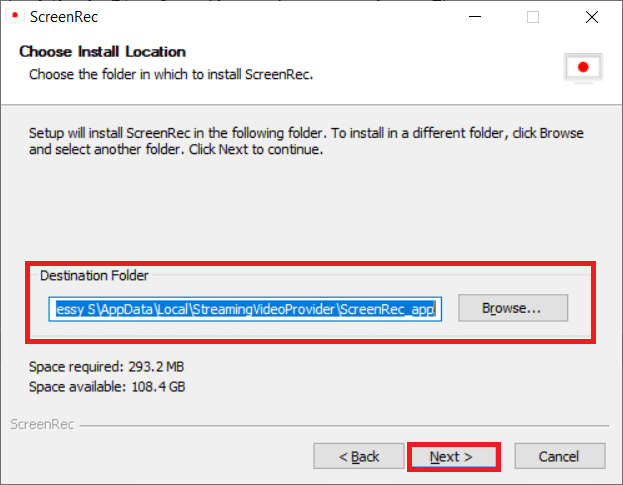
8. คลิก ถัดไป อีกครั้งในหน้าต่างการติดตั้งต่อไปนี้
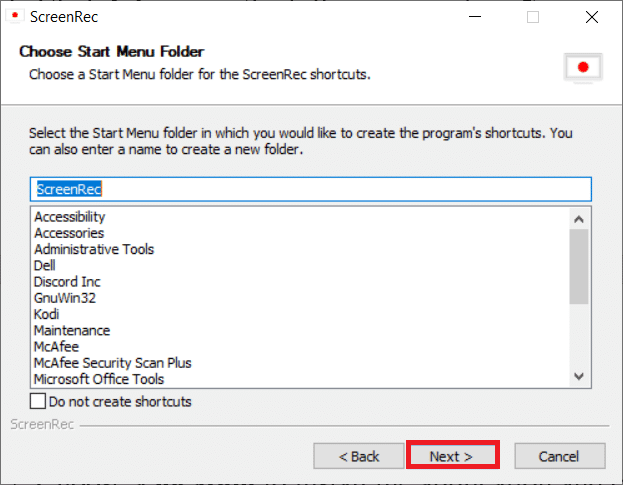
9. คลิก เสร็จสิ้น เพื่อสิ้นสุดการติดตั้ง
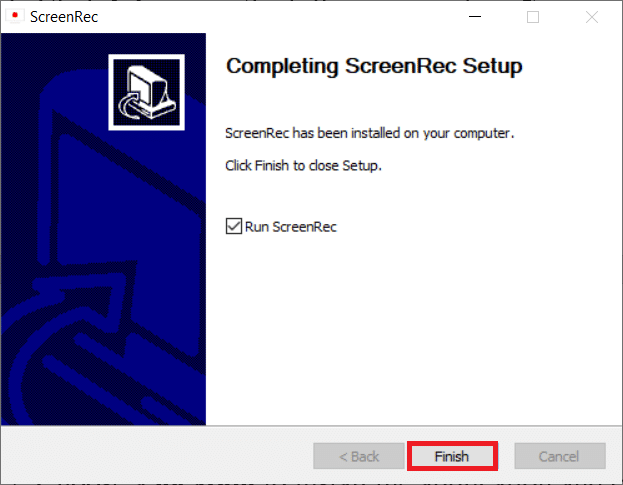
หมายเหตุ: คุณสามารถปักหมุดแอปไว้บนเดสก์ท็อปได้ ที่นี่ แถบแอป ScreenRec ถูกตรึงไว้ที่ด้านขวาของหน้าจอ
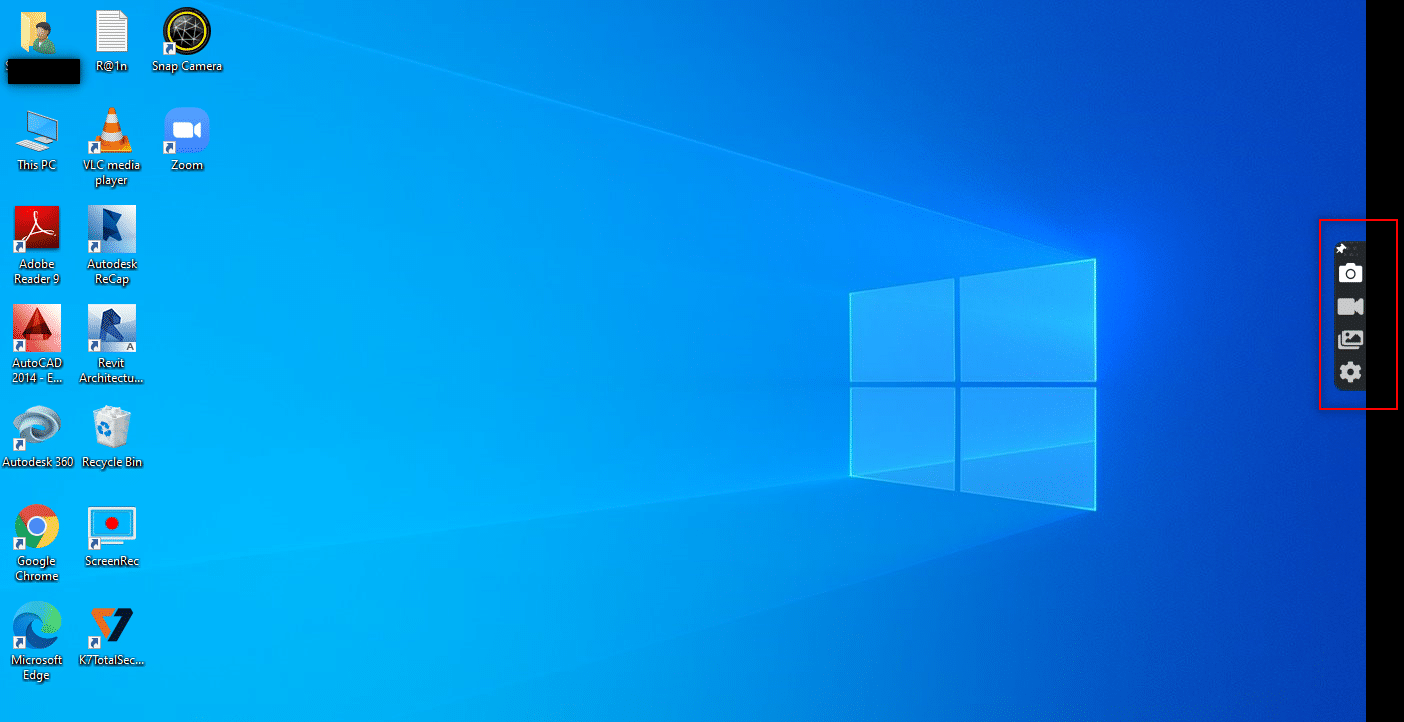
10. ในการบันทึกหน้าจอ ให้คลิกที่ปุ่ม วิดีโอ บนแถบด้านข้างและเลือกพื้นที่ หน้าจอ โดยใช้เมาส์ของคุณ
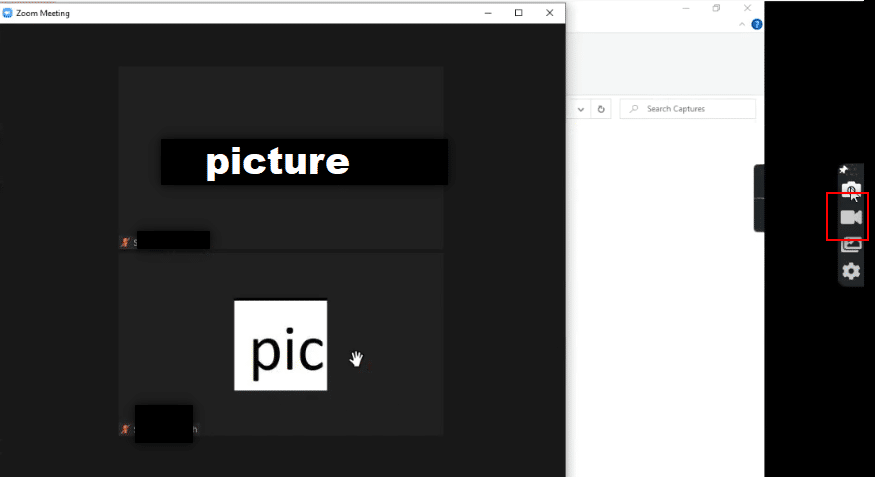
11. คุณจะเห็นแอปบันทึกภูมิภาคที่เลือกและแถบที่ด้านบนของภูมิภาคที่เลือก
หมายเหตุ: เพื่อระบุกระบวนการบันทึก คุณจะเห็นปุ่มวิดีโอกะพริบบนแถบด้านข้าง
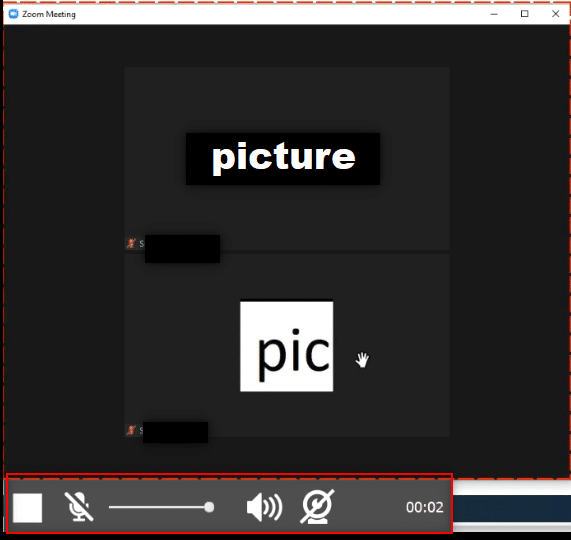
12. คลิกที่ปุ่ม Stop เพื่อหยุดการบันทึก
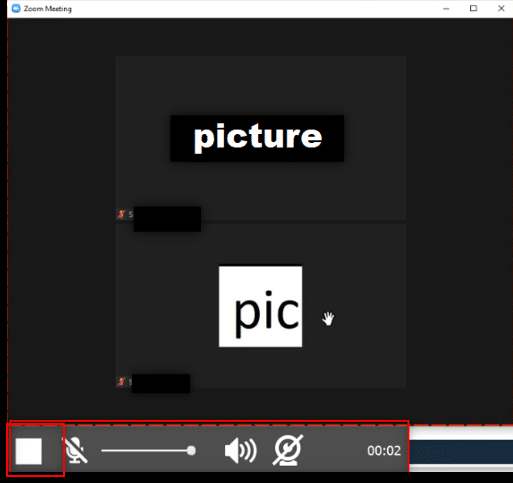
13. คลิกที่ปุ่ม ดาวน์โหลด ที่ด้านล่างของหน้าจอเพื่อบันทึกไฟล์บนพีซีของคุณ
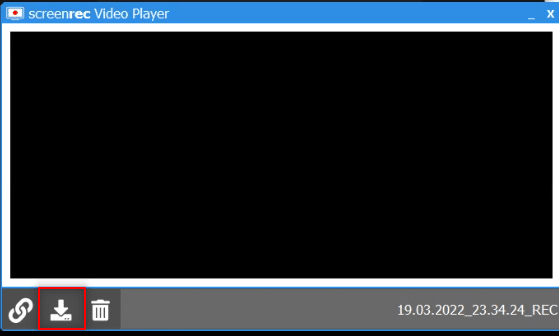
หมายเหตุ: คุณสามารถตั้งค่ากำหนดของคุณสำหรับหน้าจอการบันทึกได้ เช่น การเปิด เสียงระบบ ของคุณในตัวเลือก การตั้งค่า บนแถบด้านข้าง
อ่านเพิ่มเติม: แสดงรูปโปรไฟล์ใน Zoom Meeting แทนวิดีโอ
วิธีที่ 4: บันทึกการประชุม Zoom บน Android
หากต้องการตอบคำถามของคุณเกี่ยวกับวิธีการบันทึกการประชุม Zoom โดยไม่ได้รับอนุญาตบน Android คุณสามารถใช้วิธีนี้ได้ สมาร์ทโฟนบางรุ่นมีตัวเลือกในตัวเพื่อบันทึกหน้าจอของคุณในตัวเลือกการจับภาพหน้าจอบนแถบการแจ้งเตือน หากคุณไม่มีข้อกำหนดในการบันทึกหน้าจอตามค่าเริ่มต้น คุณสามารถใช้แอป XRecorder เพื่อบันทึกการประชุม Zoom ได้
1. เปิด Play Store บนอุปกรณ์ของคุณ
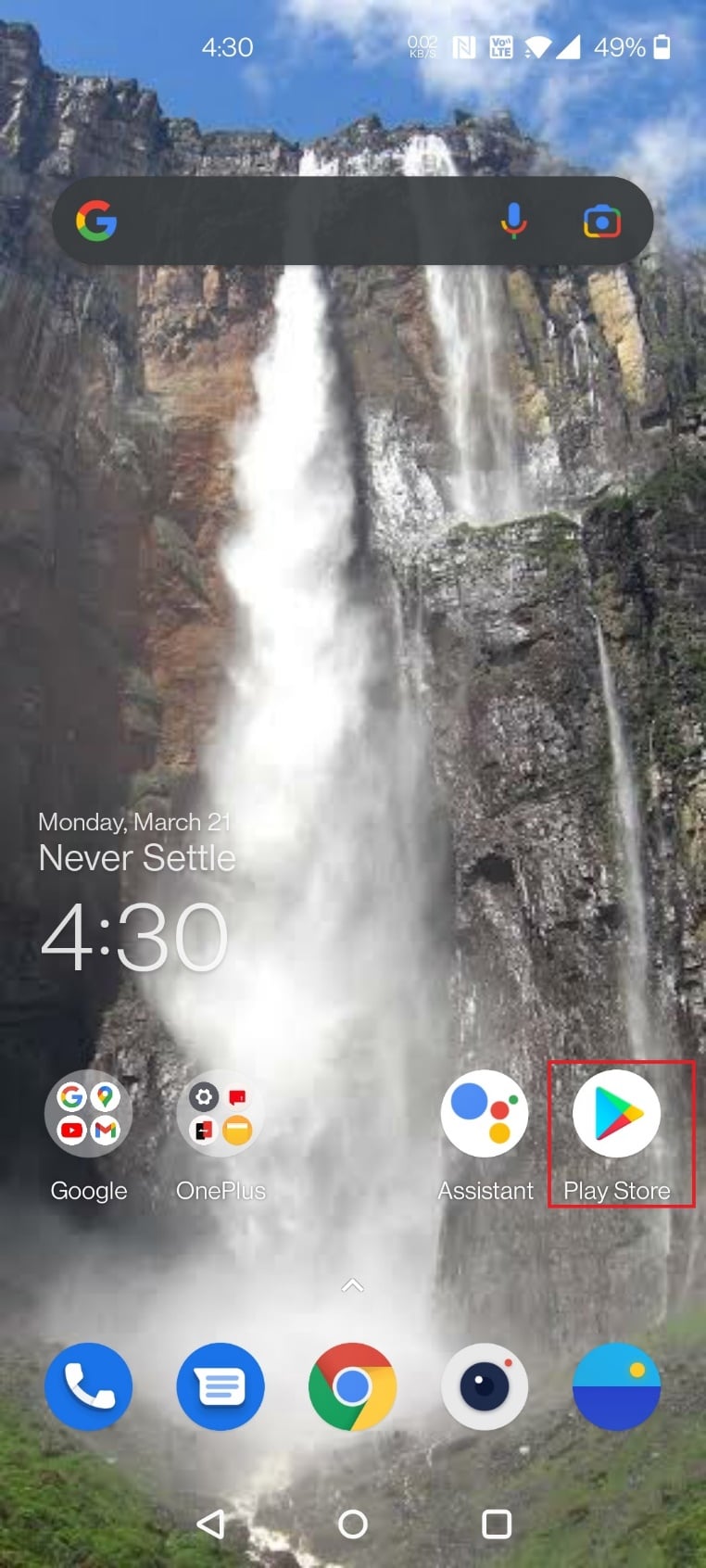
2. ค้นหา XRecorder ในแถบค้นหาและติดตั้งแอปบนโทรศัพท์ Android ของคุณ
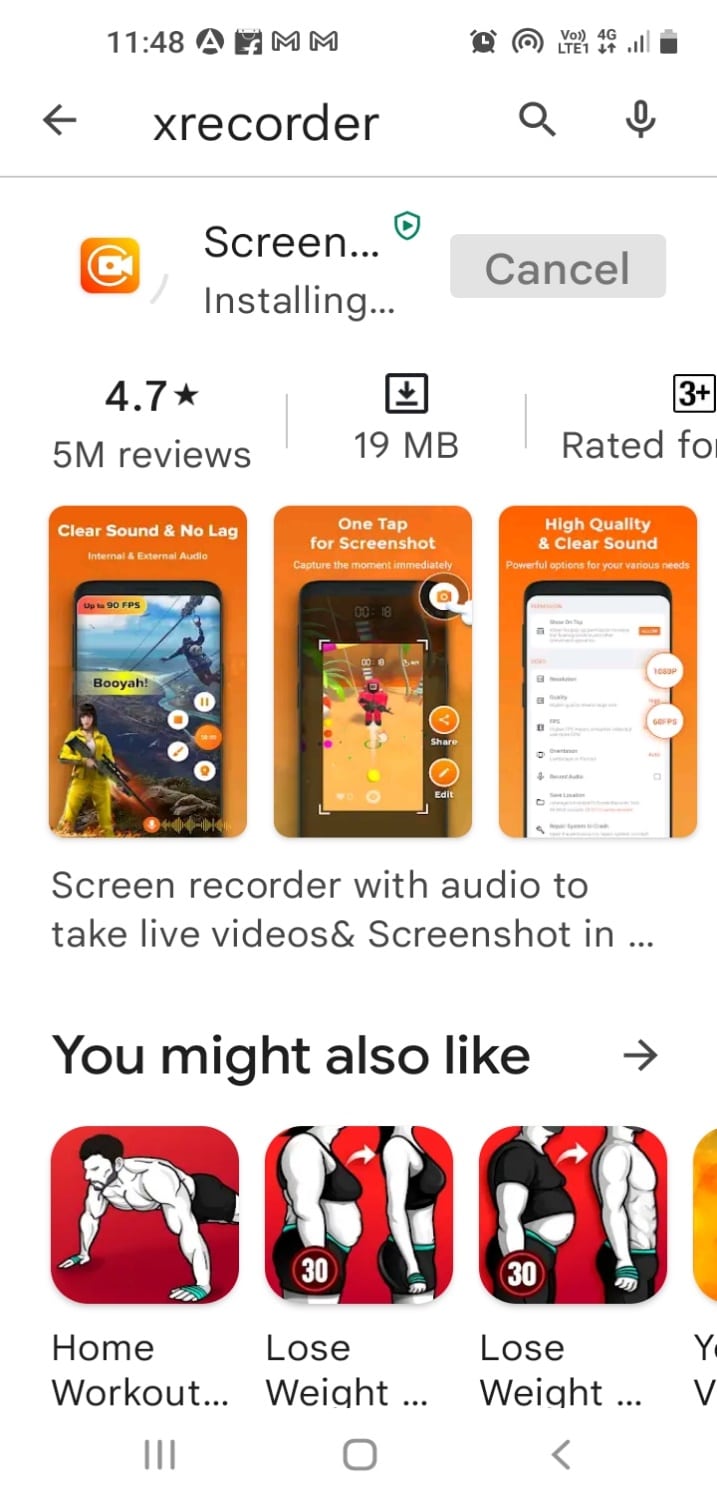
3. อนุญาตให้แอป XRecorder แสดงตัวเลือกการบันทึกบน แถบการแจ้งเตือน บนอุปกรณ์ของคุณ
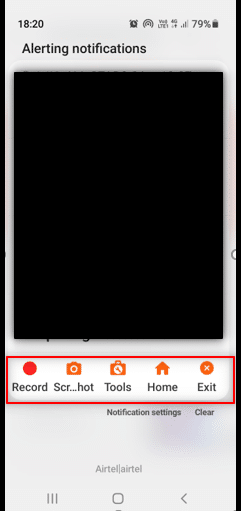
4. แตะปุ่ม บันทึก บนแถบการแจ้งเตือนเพื่อเริ่มการบันทึกหน้าจอ
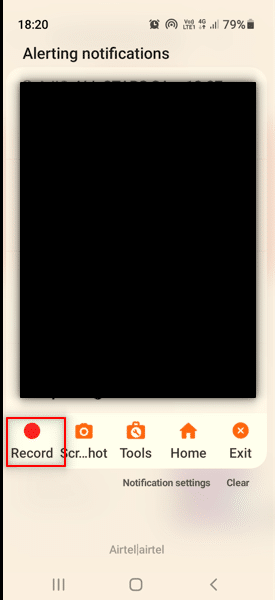
5. ย้ายกลับไปที่การประชุม Zoom บนแอพ Zoom
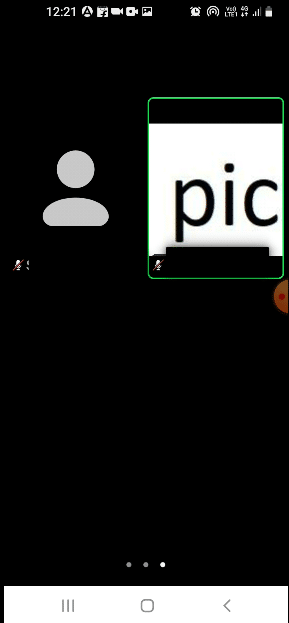
6. แตะที่ปุ่ม หยุด ที่ด้านข้างของ Android ของคุณ
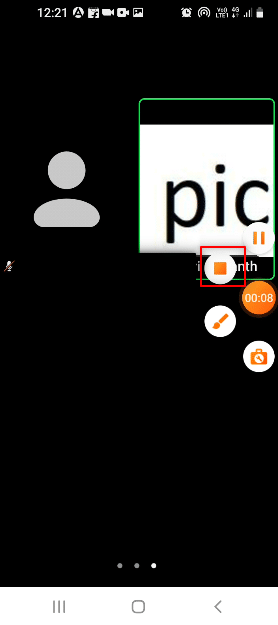
7. ไฟล์วิดีโอที่บันทึกไว้จะถูกเก็บไว้ในแอ พ XRecorder ของคุณและบันทึกไว้ในแอพ Gallery ของคุณ
ดังนั้น นี่คือวิธีการบันทึกการประชุม Zoom โดยไม่ได้รับอนุญาตบน Android
ที่แนะนำ:
- แก้ไขข้อผิดพลาด Valorant Val 43 ใน Windows 10
- แก้ไขข้อผิดพลาด ID การประชุมซูมไม่ถูกต้องใน Windows 10
- 16 สุดยอดโปรแกรมบันทึกหน้าจอฟรีสำหรับพีซี
- แก้ไข Snap Camera ไม่มีข้อผิดพลาดในการป้อนข้อมูลกล้อง
เราหวังว่าบทความนี้จะเป็นประโยชน์ และคุณต้องเรียนรู้ที่จะ บันทึกการประชุม Zoom โดยไม่ได้รับอนุญาต บน Windows 10 หรือ Android ต้องใช้ความระมัดระวังเมื่อคุณตัดสินใจแชร์หน้าจอระหว่างการประชุม หน้าจอการบันทึกอาจแสดงให้ผู้เข้าร่วมคนอื่นเห็นในสาย โปรดแจ้งให้เราทราบข้อเสนอแนะของคุณและโพสต์คำถามของคุณในส่วนความคิดเห็นสำหรับบทความนี้ นอกจากนี้ แจ้งให้เราทราบว่าคุณต้องการเรียนรู้อะไรต่อไป
