วิธีป้องกันเอกสาร Microsoft Word ของคุณ
เผยแพร่แล้ว: 2022-01-29หากคุณมีข้อมูลที่ละเอียดอ่อนใน Microsoft Word คุณสามารถทำตามขั้นตอนเพื่อรักษาความปลอดภัยของเอกสารได้ บางทีคุณอาจต้องการตรวจสอบให้แน่ใจว่ามีเพียงคุณและบางคนเท่านั้นที่สามารถอ่านหรือแก้ไขได้ บางทีคุณอาจต้องการจำกัดประเภทของการปรับเปลี่ยนที่ผู้อื่นสามารถทำได้ คุณอาจต้องการให้ผู้อ่านมั่นใจว่าเอกสารนี้เป็นฉบับสุดท้าย คุณสามารถทำสิ่งนี้และอื่น ๆ ได้ หากคุณรู้ว่าจะใช้เครื่องมือใดใน Word
Microsoft Word เวอร์ชันล่าสุดมีตัวเลือกมากมายในการรักษาความปลอดภัยให้กับเอกสารของคุณ รวมถึงโหมดอ่านอย่างเดียว การป้องกันด้วยรหัสผ่าน ข้อจำกัดการแก้ไข และลายเซ็นดิจิทัล คุณยังสามารถทำเครื่องหมายเอกสารเป็นเอกสารสุดท้ายได้ เพื่อให้คนอื่นรู้ว่าเอกสารนั้นไม่มีการเปลี่ยนแปลงตั้งแต่ครั้งล่าสุดที่คุณบันทึก
ตัวเลือกเหล่านี้ทำงานใน Word 2016, 2013 และ 2010 แต่เราจะใช้ Word เวอร์ชัน Microsoft 365 สำหรับคู่มือนี้ ความสามารถในการทำเครื่องหมายเอกสารว่าเป็นเอกสารสุดท้ายและเป็นแบบอ่านอย่างเดียวเป็นสองตัวเลือกที่แยกจากกันในเวอร์ชันนี้ แต่จะรวมอยู่ใน Word รุ่นก่อนหน้า
โหมดอ่านอย่างเดียว
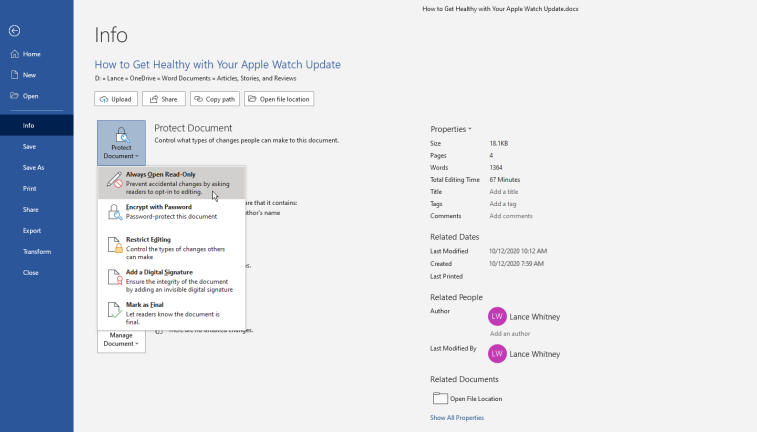
คุณสามารถมั่นใจได้ว่าจะไม่มีใครสามารถแก้ไขเอกสารได้โดยกำหนดให้เป็นแบบอ่านอย่างเดียว เปิด ไฟล์ > ข้อมูล > ป้องกันเอกสาร เพื่อดูตัวเลือกความปลอดภัยของคุณ จากเมนูป้องกันเอกสาร ให้เลือกเปิดอ่านอย่างเดียวเสมอ ตอนนี้ก็แค่บันทึกเอกสาร ปิดแล้วเปิดใหม่อีกครั้ง
Word จะกะพริบข้อความที่ผู้เขียนต้องการให้คุณเปิดข้อความนี้เป็นแบบอ่านอย่างเดียว เว้นแต่คุณจะต้องทำการเปลี่ยนแปลง คลิกใช่เพื่อเปิดเอกสารในโหมดอ่านอย่างเดียว แน่นอน ทุกคนสามารถปฏิเสธและเปิดเอกสารในโหมดแก้ไขได้ เป้าหมายคือการทำให้ผู้คนเปิดเอกสารแบบอ่านอย่างเดียวได้ง่ายขึ้นเพื่อลดโอกาสในการทำการเปลี่ยนแปลงที่ไม่ได้ตั้งใจ
หากต้องการเอาข้อจำกัดแบบอ่านอย่างเดียวออก ให้เปิดเอกสารในโหมดแก้ไข คลิกเมนู ไฟล์ ไปที่ ข้อมูล > ป้องกันเอกสาร > เปิดอ่านอย่างเดียว เสมอ
การเข้ารหัสรหัสผ่าน
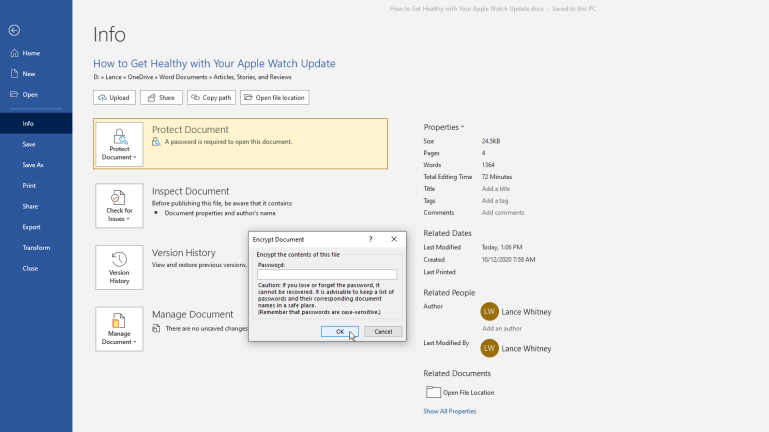
คุณสามารถเข้ารหัสเอกสารด้วยรหัสผ่านได้โดยไปที่ ไฟล์ > ข้อมูล > ป้องกันเอกสาร แล้วเลือกตัวเลือกเข้ารหัสด้วยรหัสผ่าน Word จะแจ้งให้คุณสร้างรหัสผ่านสำหรับเอกสาร อย่าลืมใช้รหัสผ่านที่ซับซ้อนแต่น่าจดจำเพราะไม่มีทางที่จะดึงหรือรีเซ็ตรหัสได้หากคุณลืม
ตอนนี้ให้บันทึกเอกสาร ปิดแล้วเปิดใหม่อีกครั้ง จากนั้น Word จะแจ้งให้คุณ (และคนอื่นๆ) ป้อนรหัสผ่านเพื่อเข้าถึงเอกสาร
ในการลบรหัสผ่าน ให้คลิกเมนูไฟล์ ไปที่ข้อมูล แล้วเลือกป้องกันเอกสาร จากนั้นคลิกเข้ารหัสด้วยรหัสผ่าน หน้าต่างป๊อปอัปจะปรากฏขึ้นซึ่งคุณสามารถลบรหัสผ่านที่ปิดบังได้ จากนั้นคลิกตกลง บันทึกใหม่และปิดเอกสาร และครั้งต่อไปที่คุณเปิดเอกสาร คุณจะไม่ถูกถามรหัสผ่าน
จำกัดการแก้ไขรูปแบบ
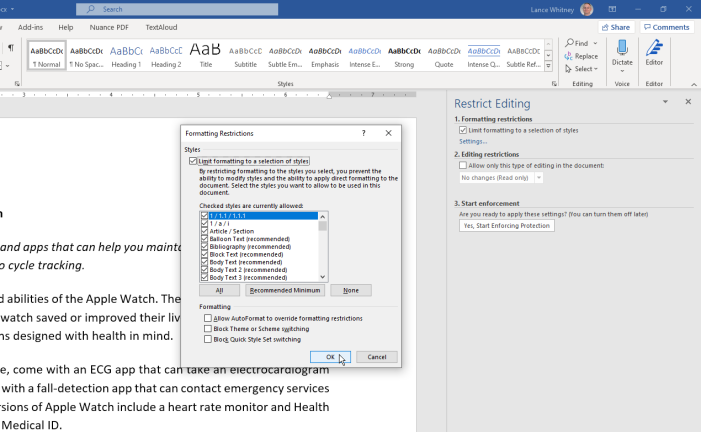
คุณสามารถจำกัดวิธีการแก้ไขเอกสารของคุณได้ คลิก ไฟล์ > ข้อมูล > ป้องกันเอกสาร แล้วเลือก จำกัดการแก้ไข เอกสารของคุณจะแสดงบานหน้าต่างจำกัดการแก้ไขที่ด้านขวามือของเอกสารสำหรับการจัดรูปแบบและแก้ไขข้อจำกัด ที่นี่ คุณสามารถให้สิทธิ์ผู้อื่นในการอ่านเอกสารของคุณ เลือกส่วนที่พวกเขาสามารถแก้ไขได้ และเลือกวิธีที่พวกเขาทำ
ทำเครื่องหมายที่ช่องถัดจาก "จำกัดการจัดรูปแบบเฉพาะบางรูปแบบ" เพื่อป้องกันไม่ให้ผู้อื่นเปลี่ยนการจัดรูปแบบเอกสารของคุณ คลิกการตั้งค่าเพื่อเปิดหน้าต่างป๊อปอัปข้อจำกัดการจัดรูปแบบ ซึ่งจะแสดงการเปลี่ยนแปลงสไตล์ทั้งหมดที่ได้รับอนุญาตตามค่าเริ่มต้น คุณสามารถเก็บไว้ตามที่เป็นอยู่ เปลี่ยนเป็นค่าต่ำสุดที่แนะนำ หรือเปลี่ยนเป็นไม่มีก็ได้ หากคุณไม่แน่ใจว่าจะเลือกการตั้งค่าใด ให้เลือกขั้นต่ำที่แนะนำ
คุณยังสามารถตรวจสอบหนึ่งในสามตัวเลือกภายใต้การจัดรูปแบบเพื่อให้การจัดรูปแบบอัตโนมัติสามารถแทนที่ข้อจำกัดการจัดรูปแบบ บล็อกความสามารถในการสลับธีมหรือชุดรูปแบบ และบล็อกความสามารถในการสลับชุด QuickStyle หากคุณไม่แน่ใจ ไม่ต้องเลือกการตั้งค่าทั้งสามนี้ คลิกตกลงเพื่อปิดหน้าต่างข้อจำกัดการจัดรูปแบบ
จำกัดการแก้ไขเนื้อหา
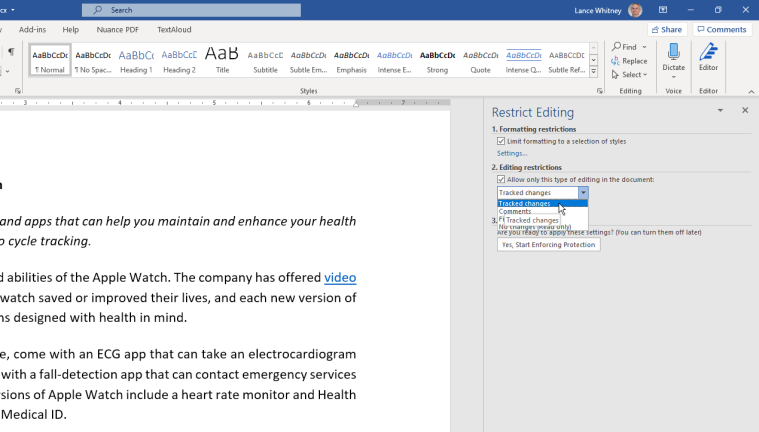
ภายใต้การแก้ไขข้อจำกัด ให้ทำเครื่องหมายที่ช่องถัดจาก "อนุญาตเฉพาะการแก้ไขประเภทนี้ในเอกสาร" เพื่อกำหนดวิธีที่ผู้อ่านสามารถเปลี่ยนเนื้อหาในเอกสารได้ คลิกเมนูแบบเลื่อนลงด้านล่างเพื่อเลือกระหว่างสี่ตัวเลือก:

การเปลี่ยนแปลง ที่ติดตามจะเปิดการติดตามการเปลี่ยนแปลงในเอกสารและจำกัดการแก้ไขประเภทอื่นๆ ทั้งหมด
ความคิดเห็น ช่วยให้ผู้อ่านสามารถแทรกความคิดเห็นในเอกสารของคุณได้โดยไม่ต้องทำการแก้ไขใดๆ
การ กรอกแบบฟอร์ม ช่วยให้ผู้อ่านกรอกแบบฟอร์มที่คุณสร้างขึ้นแต่ไม่สามารถเปลี่ยนแปลงเนื้อหาของแบบฟอร์มได้
ไม่มีการเปลี่ยนแปลง (อ่านอย่างเดียว) ทำให้เอกสารของคุณอยู่ในโหมดอ่านอย่างเดียว จึงไม่สามารถทำการเปลี่ยนแปลงได้
แก้ไขข้อยกเว้น
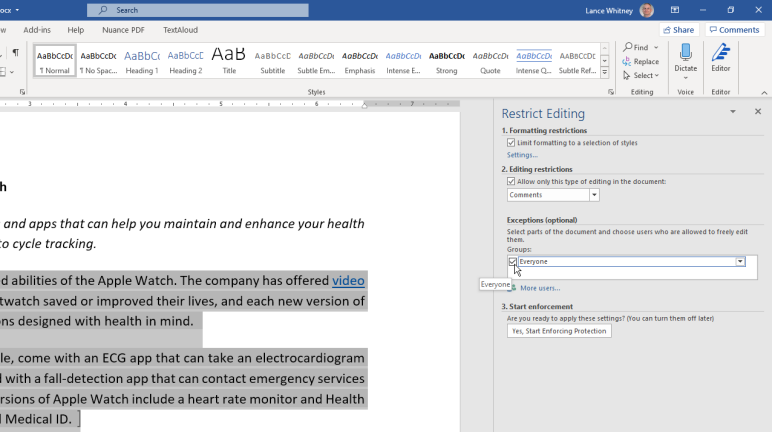
ถ้าคุณเลือกตัวเลือกสำหรับข้อคิดเห็นหรือไม่มีการเปลี่ยนแปลง (อ่านอย่างเดียว) คุณสามารถสร้างข้อยกเว้นสำหรับบุคคลอื่นเพื่อให้สามารถแก้ไขบางส่วนของเอกสารของคุณได้ ในส่วนข้อยกเว้น ให้เลือกช่องสำหรับทุกคน แล้วเลือกส่วนใดๆ ของเอกสารที่คุณต้องการแก้ไข
บังคับใช้การคุ้มครอง
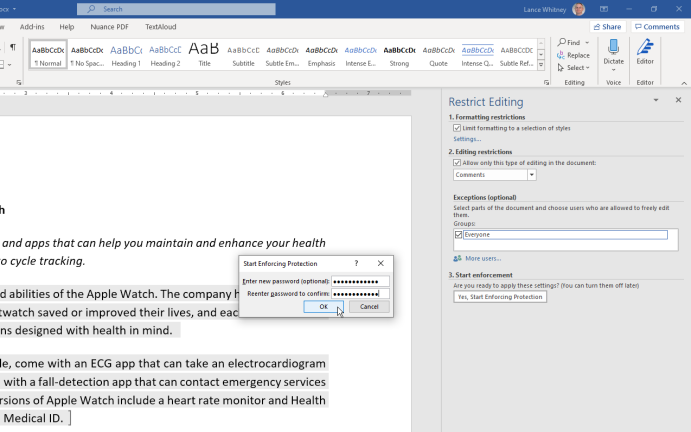
เมื่อตั้งค่าทุกอย่างเรียบร้อยแล้ว ให้คลิก "ใช่ เริ่มบังคับใช้การป้องกัน" จากนั้นพิมพ์และพิมพ์รหัสผ่านอีกครั้ง แล้วคลิกตกลง บันทึกเอกสาร ปิดแล้วเปิดใหม่เพื่อดูตัวควบคุมการแก้ไขบน Ribbon ด้านบนเป็นสีเทา ถ้าคุณอนุญาตให้แก้ไขในบางส่วนของเอกสาร ให้คลิกในพื้นที่นั้นและตัวควบคุมจะสามารถเข้าถึงได้อีกครั้ง
หากต้องการปิดการป้องกัน ให้คลิกแท็บ รีวิว แล้วคลิกไอคอน จำกัดการแก้ไข คลิกปุ่มหยุดการป้องกันที่ด้านล่างของบานหน้าต่างจำกัดการแก้ไข จากนั้นป้อนรหัสผ่านแล้วคลิกตกลง ยกเลิกการเลือกตัวเลือกสำหรับข้อจำกัดการจัดรูปแบบและการแก้ไขที่ปรากฏบนบานหน้าต่าง
เพิ่มลายเซ็นดิจิทัล
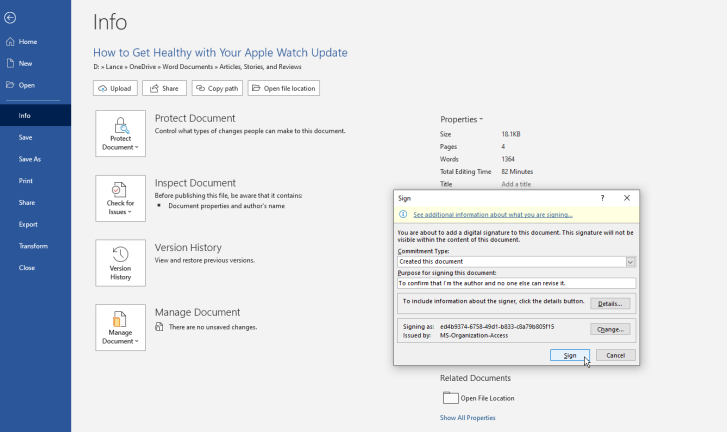
ในการป้องกันเอกสารของคุณด้วยลายเซ็นดิจิทัล ให้เปิด ไฟล์ > ข้อมูล > ป้องกันเอกสาร แล้วเลือกเพิ่มลายเซ็นดิจิทัล ข้อมูลนี้บอกผู้ที่อ่านเอกสารของคุณว่าคุณและไม่มีใครลงชื่อในเอกสารนั้น แสดงว่าคุณเป็นคนสุดท้ายที่แก้ไขและบันทึกเอกสาร
ในการสร้างลายเซ็นดิจิทัล คุณจะต้องมีใบรับรองการลงนาม ครั้งแรกที่คุณทำเช่นนี้ Word จะกะพริบข้อความถามว่าคุณต้องการตั้งค่าลายเซ็นดิจิทัลหรือไม่ คลิกใช่และหน้าสนับสนุนของ Microsoft จะปรากฏขึ้นเพื่อช่วยคุณค้นหารหัสดิจิทัล ลองลิงค์สำหรับผู้ให้บริการต่างๆ เพื่อรับรหัสดิจิทัล จากนั้นคลิกลิงก์ "เพิ่มหรือเอาลายเซ็นดิจิทัลในไฟล์ Office" เลื่อนหน้าลงเพื่อเรียนรู้วิธีเพิ่มลายเซ็นดิจิทัล
หลังจากคุณมีรหัสดิจิทัลแล้ว ให้กลับไปที่ปุ่มป้องกันเอกสาร แล้วคลิก เพิ่ม ลาย เซ็นดิจิทัลอีกครั้ง กรอกข้อมูลในฟิลด์ที่จำเป็นแล้วคลิกปุ่มลงชื่อ ระบบอาจขอให้คุณยืนยันลายเซ็นดิจิทัล จากนั้นคลิก ตกลง
เอกสารของคุณได้รับการเซ็นชื่อแบบดิจิทัลและทำเป็นแบบอ่านอย่างเดียวแล้ว Word อธิบายว่าเอกสารได้รับการลงนามและทำเครื่องหมายเป็นขั้นสุดท้าย และหากใครก็ตามเข้าไปยุ่งเกี่ยวกับเอกสาร ลายเซ็นจะไม่ถูกต้อง ใครก็ตามที่เปิดเอกสารจะเห็นการแจ้งลายเซ็นดิจิทัลของคุณ
ทำเครื่องหมายว่าขั้นสุดท้าย
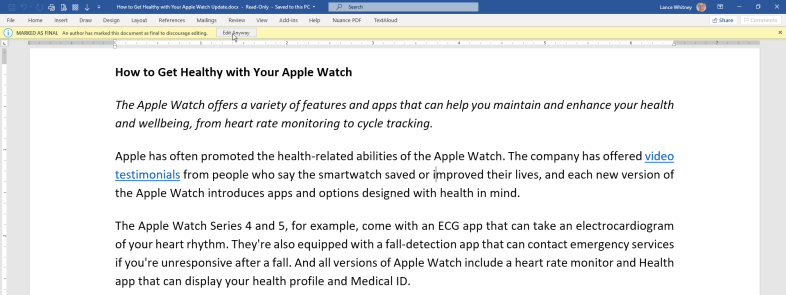
แทนที่จะใช้ลายเซ็นดิจิทัล คุณยังคงทำเครื่องหมายเอกสารเป็นฉบับสุดท้ายด้วยวิธีที่ไม่เป็นทางการได้ เปิด ไฟล์ > ข้อมูล > ป้องกันเอกสาร แล้วเลือก ทำเครื่องหมายเป็นขั้นสุดท้าย Word จะแจ้งให้คุณทราบว่าเอกสารนี้ถือเป็นที่สิ้นสุดและจะถูกบันทึกไว้ โดยการทำเครื่องหมายเอกสารเป็นขั้นสุดท้าย คุณจะปิดใช้งานการพิมพ์ แก้ไข และพิสูจน์อักษร และข้อความจะปรากฏต่อผู้อ่านว่าเอกสารได้รับการสรุปผลแล้ว
เมื่อมีคนเปิดเอกสาร พวกเขาจะเห็นข้อความที่ด้านบนของหน้าจอแจ้งสถานะของไฟล์ อย่างไรก็ตาม ผู้อ่านยังสามารถเปลี่ยนแปลงเอกสารได้หากพวกเขาคลิกปุ่มแก้ไขต่อไป เมื่อคลิกปุ่มนั้น พวกเขาสามารถแก้ไขและบันทึกเอกสารใหม่ได้
เป้าหมายสูงสุดของตัวเลือกนี้ไม่ใช่เพื่อป้องกันไม่ให้ใครแก้ไขเอกสาร แต่เพื่อบอกผู้อ่านว่าเป็นเวอร์ชันสุดท้ายที่แนะนำ หากยังมีคนต้องการแก้ไขเอกสารเพิ่มเติม การดำเนินการของพวกเขาจะถูกบันทึกไว้ เมื่อเอกสารถูกทำเครื่องหมายเป็น Final แล้วแก้ไขอีกครั้ง บุคคลเดิมที่ล็อคไว้จะยังคงแสดงเป็นผู้เขียน ในขณะที่อีกคนจะถูกบันทึกเป็นคนที่แก้ไขเอกสารครั้งล่าสุด
