วิธีพิมพ์รูปภาพขนาดใหญ่ในหลาย ๆ หน้าใน Windows 11
เผยแพร่แล้ว: 2022-03-15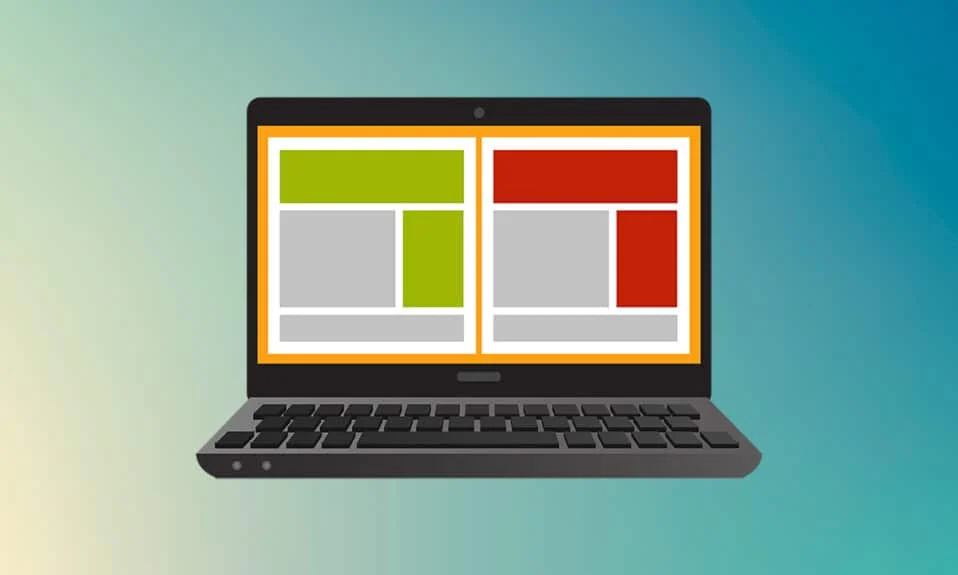
กระดาษขนาด A0 เป็นกระดาษขนาดที่ใหญ่ที่สุดที่เราสามารถใช้ได้ตามแผนกขนาดกระดาษ ISO 216 แต่จะพิมพ์ภาพความละเอียดสูงขนาดนี้ได้อย่างไร? โดยเฉพาะอย่างยิ่งเมื่อระบบของเราสามารถพิมพ์ได้เฉพาะขนาดที่ใหญ่ที่สุดถึง A3 นั่นชี้ไปที่การพิมพ์หลายหน้าด้วยการรวมสองหน้าเข้าด้วยกันจะช่วยให้คุณได้ภาพที่ต้องการ บทความนี้จะช่วยคุณในการพิมพ์ภาพขนาดใหญ่ในหลาย ๆ หน้าโดยเข้าใจวิธีการพิมพ์ภาพในหลาย ๆ หน้าพร้อมกันใน Windows 10 และ 11
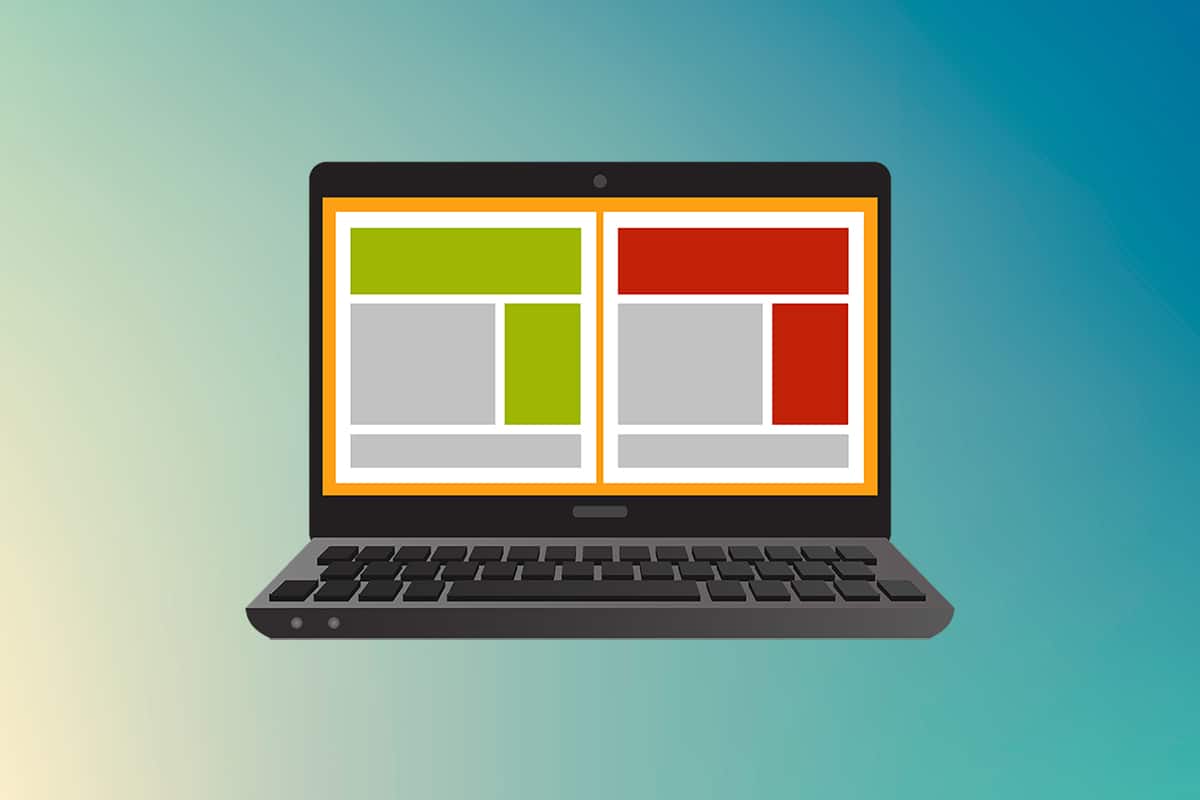
สารบัญ
- วิธีพิมพ์ภาพขนาดใหญ่ในหลายหน้าใน Windows 10/11
- วิธีที่ 1: ด้วย Microsoft Paint
- วิธีที่ 2: การใช้สเปรดชีต Excel
- วิธีที่ 3: ผ่าน Microsoft Word
- วิธีที่ 4: ผ่านรูปแบบ PDF
วิธีพิมพ์ภาพขนาดใหญ่ในหลายหน้าใน Windows 10/11
ไม่สามารถพิมพ์ภาพขนาดใหญ่ได้โดยตรงสำหรับภาพขนาดโปสเตอร์ขนาดใหญ่ ขนาดที่มีจำหน่ายในระดับสากล ที่พิมพ์ได้จาก Windows 10 และ 11 ได้แก่:
- ขนาดตัวอักษรของสหรัฐอเมริกาและขนาดซองจดหมายของสหรัฐอเมริกา
- ขนาดการพิมพ์ A (ตั้งแต่ A3 ถึง A5), B4 ถึง B6, แผ่นขนาด C, แผ่นขนาด D, แผ่นขนาด E
- ขนาดซอง, ขนาดซอง PRC, ขนาดซองญี่ปุ่น, ขนาดซอง PRC, ขนาดโปสการ์ด และอื่นๆ อีกมากมาย
อย่างไรก็ตาม A3 เป็นขนาดที่พิมพ์ได้โดยตรงที่ใหญ่ที่สุดสำหรับระบบที่เราใช้อยู่ในขณะนี้ และเมื่อพิจารณาถึงขนาดการพิมพ์ที่อนุญาตในอินเดียแล้ว สำนักมาตรฐานอินเดียจึงอนุญาตให้ใช้ขนาดชุด ISO-A สำหรับงานเขียนแบบและงานวิศวกรรมอื่นๆ นี่คือเหตุผลที่ขนาดที่ใหญ่ที่สุดในประเทศคือ กระดาษ A3x4 หลังจากข้อมูลสั้น ๆ แต่สำคัญเกี่ยวกับขนาดกระดาษ เรามาเรียนรู้วิธีพิมพ์ภาพขนาดใหญ่ในหลาย ๆ หน้ากัน
หมายเหตุ: วิธีการและขั้นตอนที่แสดงด้านล่างดำเนินการใน Windows 11 รูปภาพ อินเทอร์เฟซ และคำศัพท์ต่างๆ ที่ใช้มาจาก Windows 11 ซึ่งตรงกับ Windows 10 มากเช่นกัน ตรวจสอบก่อนทำการเปลี่ยนแปลงใด ๆ
วิธีที่ 1: ด้วย Microsoft Paint
การแยกภาพขนาดใหญ่ออกเป็นหลาย ๆ ภาพและการพิมพ์ลงบนหลาย ๆ หน้าสามารถทำได้ง่าย ๆ ผ่าน Microsoft Paint เป็นวิธีหนึ่งที่จะทราบวิธีการพิมพ์ภาพขนาดใหญ่ในหลาย ๆ หน้าใน Windows 10 และ 11 โดยทำตามขั้นตอนเหล่านี้:
1. ค้นหาภาพที่ คุณ ต้องการ ใน File Explorer
2. คลิกขวาบนมัน และจากเมนูบริบท คลิก แอป Open with > Paint ดังที่แสดงด้านล่าง
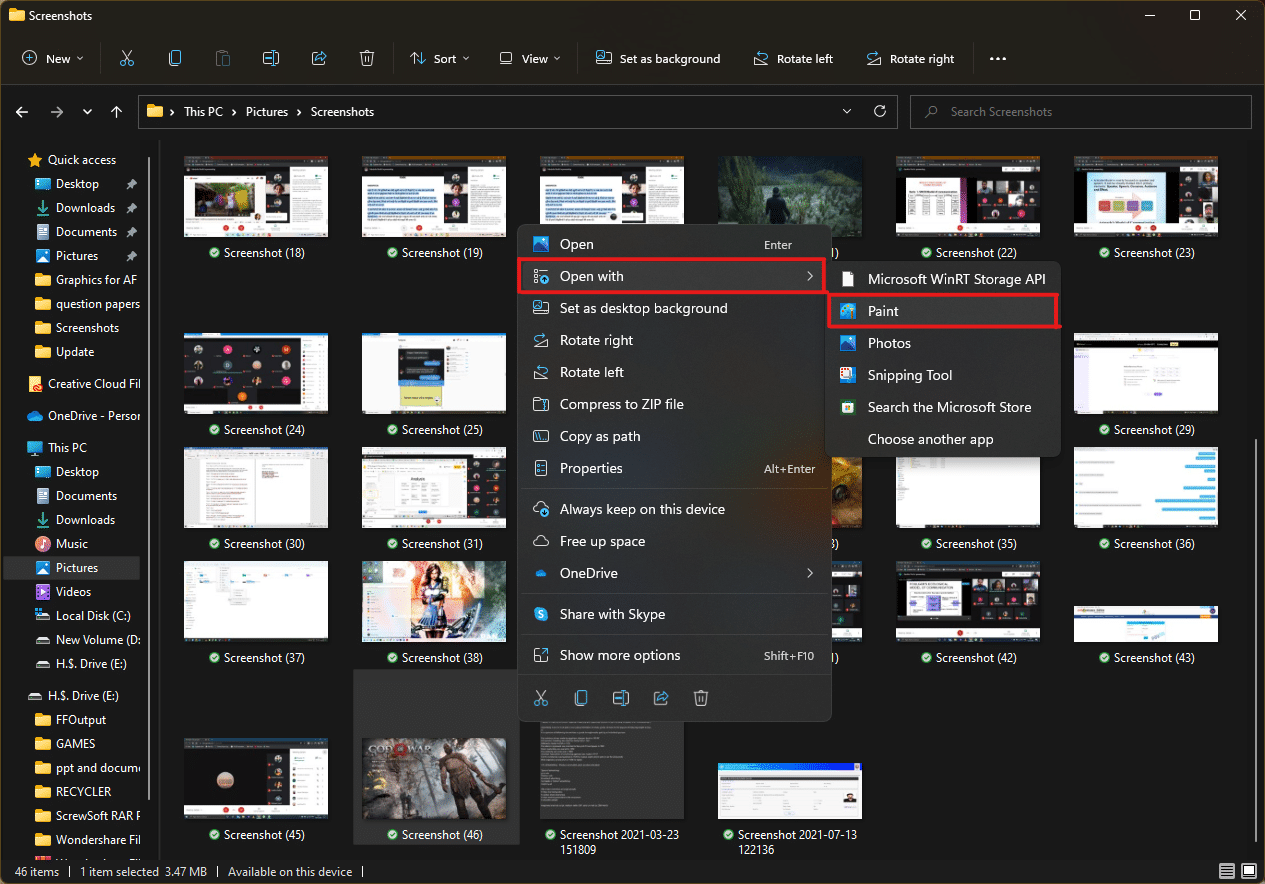
3. เมื่อรูปภาพเปิดขึ้นในโปรแกรม Paint ให้คลิกที่ตัวเลือกเมนู ไฟล์ จากมุมซ้ายบน
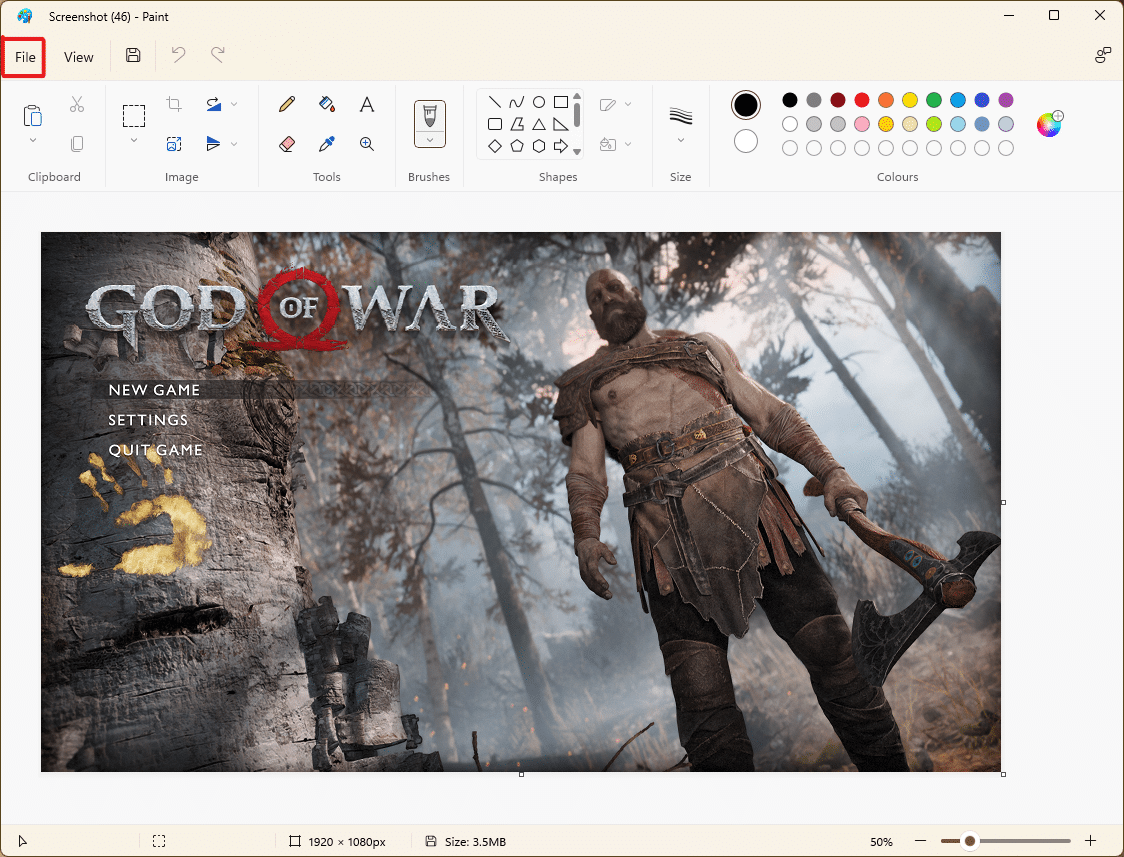
4. จากรายการที่กำหนด ให้เลือกตัวเลือก Print จากนั้นคลิกที่ Page setup ดังรูป
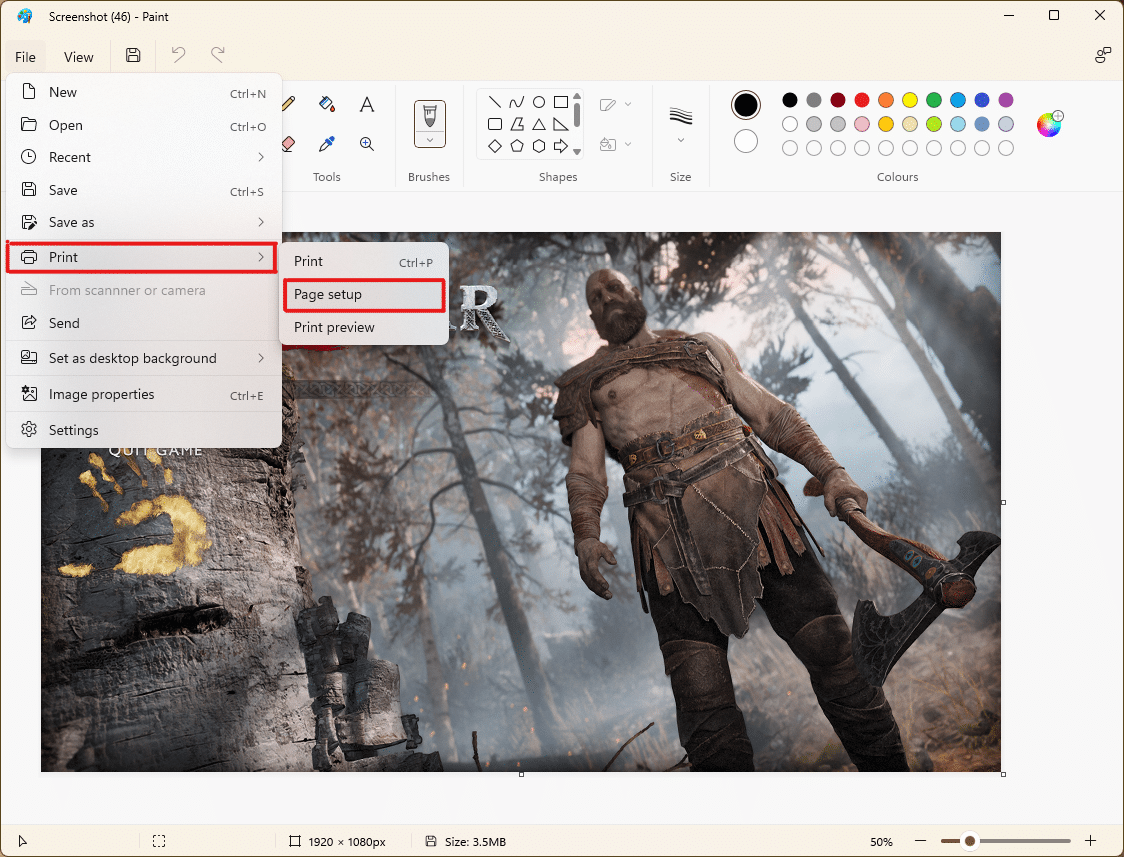
5. ในหน้าต่าง Page Setup ให้เลือกขนาดกระดาษที่คุณต้องการจากตัวเลือกเมนูแบบเลื่อนลง Size:
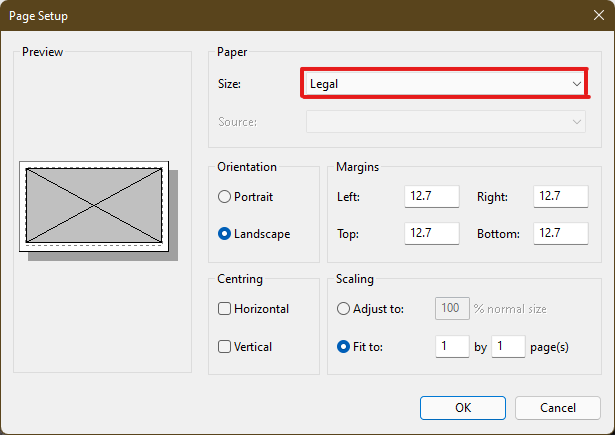
6ก. ปรับและตรวจสอบส่วนการ วางแนว และ การ จัดกึ่งกลาง ตามการตั้งค่าภาพที่ส่งออกของคุณ
6B. พิมพ์จำนวนหน้าที่จำเป็นสำหรับการแยกรูปภาพใน กล่องตัวเลือก Fit to ใต้ ส่วน Scaling ดังที่แสดงด้านล่าง หากภาพต้องแบ่งออกเป็น 16 แยก ภาพพิมพ์ 4 คูณ 4 หน้า ในช่อง
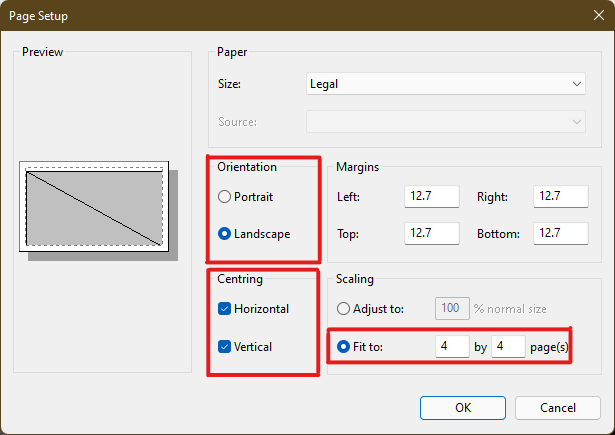
7. หลังจากปรับแต่งแล้ว ให้คลิกที่ปุ่ม OK
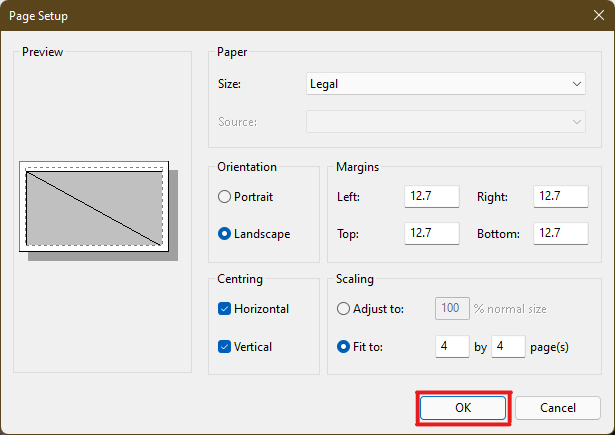
8. จากนั้น คลิก File > Print > Print ดังภาพด้านล่าง
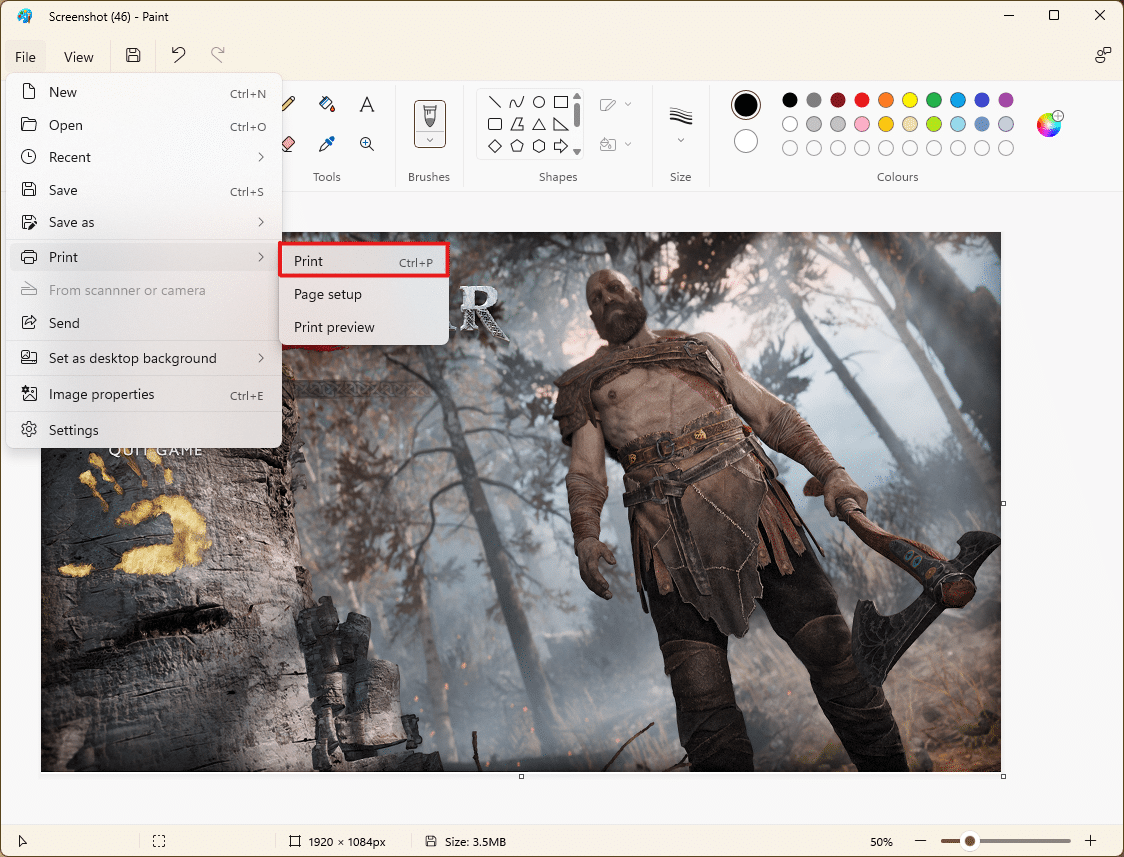
9. คลิก เครื่องพิมพ์ ที่คุณต้องการพิมพ์ด้วยในส่วน Select Printer
10. จากนั้นคลิกที่ พิมพ์ สำเนาจะเริ่มพิมพ์ตามการเลือกที่ทำ
หมายเหตุ: เพื่อจุดประสงค์ในการสาธิต เราได้เลือกตัวเลือก Microsoft Print to PDF ในส่วน Select Printer โปรดเลือกเครื่องพิมพ์ที่มีอยู่ในระบบของคุณเพื่อพิมพ์ภาพที่คุณต้องการ
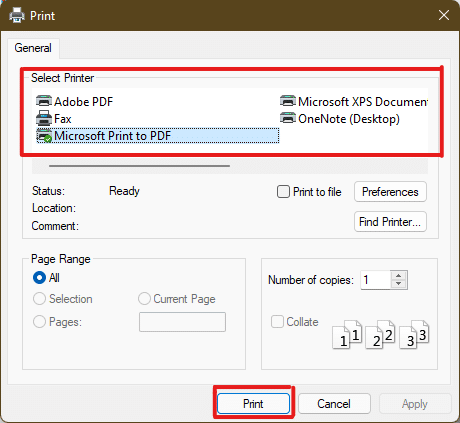
อ่านเพิ่มเติม: วิธีแก้ไขเครื่องพิมพ์ไม่ตอบสนองใน Windows 10
วิธีที่ 2: การใช้สเปรดชีต Excel
อีกวิธีในการเรียนรู้วิธีพิมพ์รูปภาพขนาดใหญ่ในหลาย ๆ หน้าคือทำในสเปรดชีต Excel คุณสามารถพิมพ์ภาพแยกขนาดใหญ่ได้อย่างรวดเร็วด้วย Microsoft Excel ดังนี้:
1. พิมพ์ Excel ในเมนู ค้นหาของ Windows แล้วคลิก Run as administrator
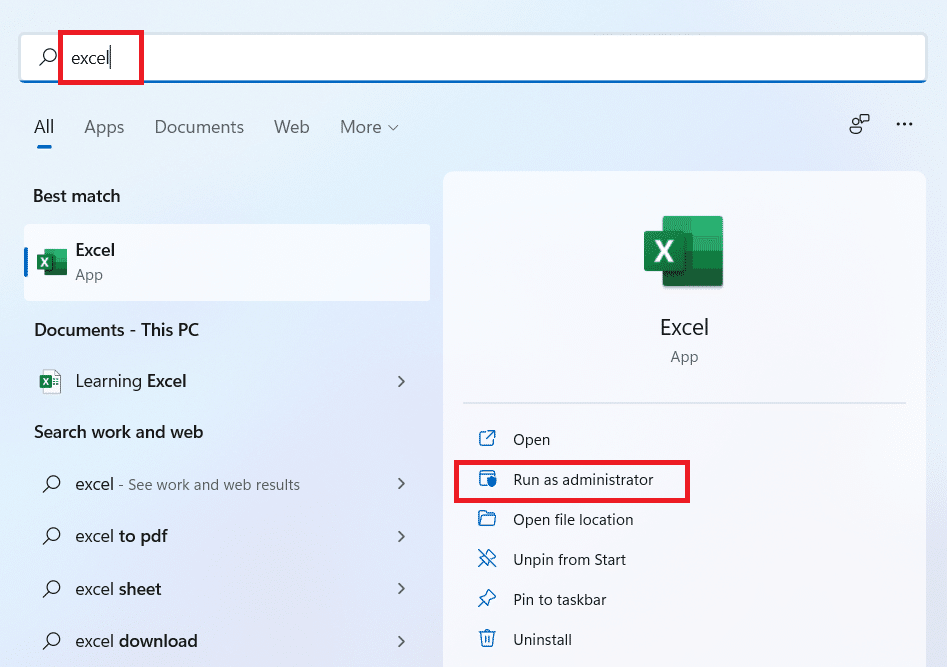
2. ในหน้าต่าง Excel ให้ไปที่ หน้าแรก และคลิกที่ตัวเลือก สมุดงานเปล่า ตามที่แสดง
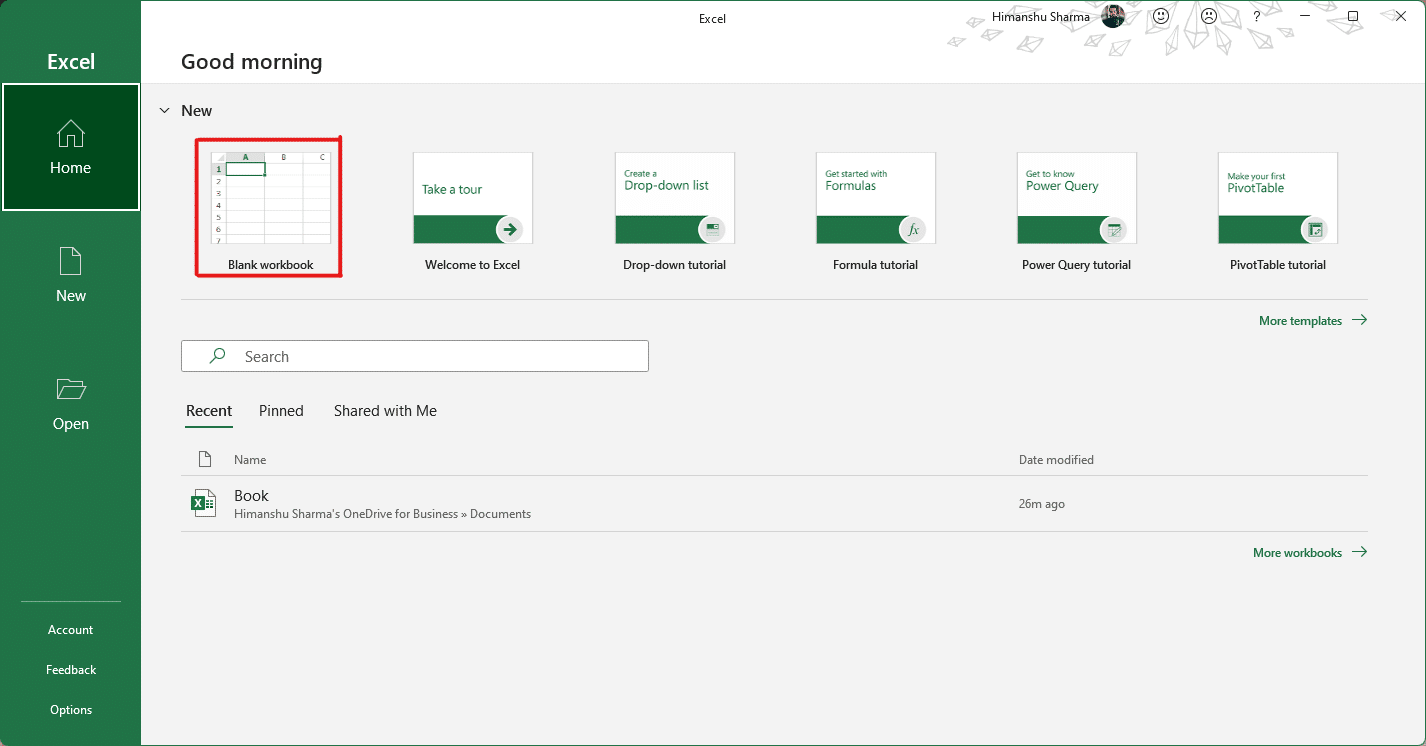
3. ในสมุดงานเปล่าใหม่ คลิกที่แท็บ สิ่งที่ ใส่ เข้าไป
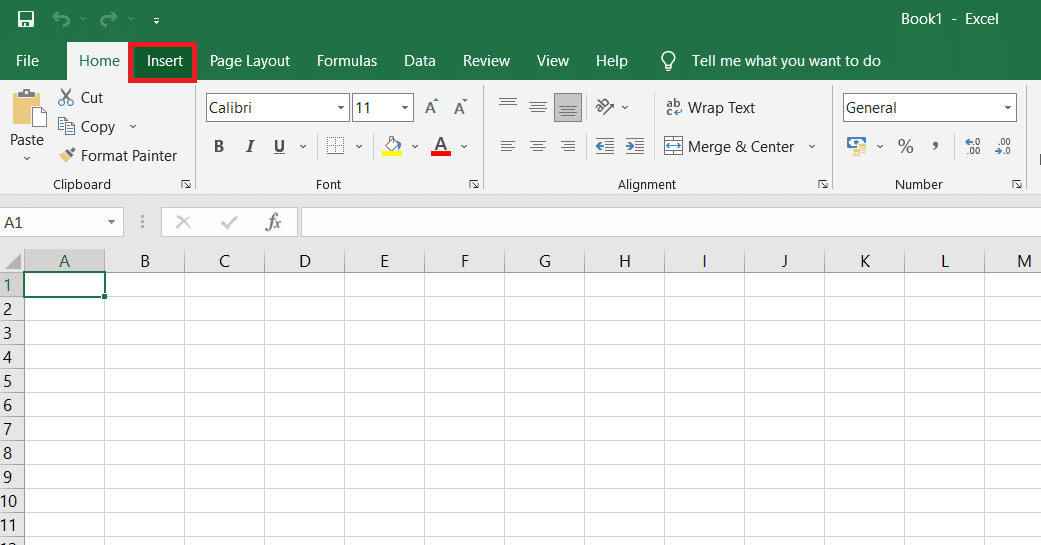
4. คลิกที่ตัวเลือกแบบเลื่อนลง รูปภาพ และเลือก อุปกรณ์นี้ เพื่อเรียกดูและเลือกรูปภาพที่คุณต้องการ
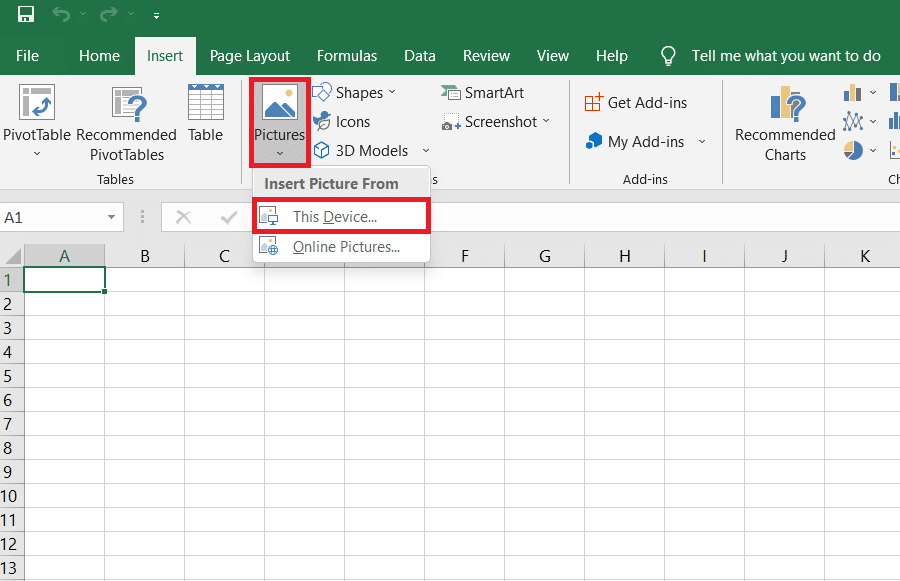
5. หน้าต่างป๊อปอัป File explorer จะปรากฏขึ้น ตอนนี้ ค้นหา รูปภาพ ของคุณแล้วคลิก แทรก
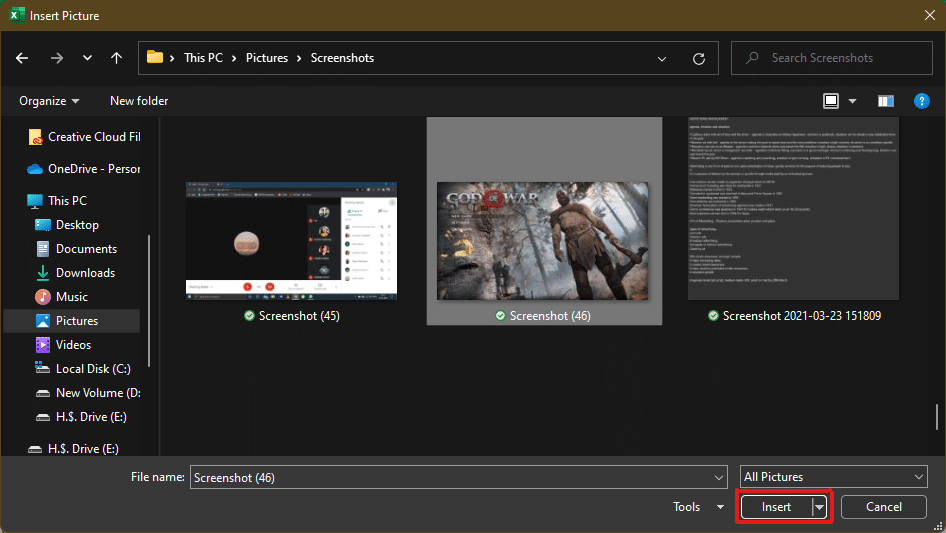
6. หลังจากที่โหลดรูปภาพในสเปรดชีตแล้ว ให้คลิกที่รูปภาพและเลื่อนเมาส์ไปที่มุมใดๆ เมื่อคุณเห็นเคอร์เซอร์เปลี่ยนเป็น ลูกศรขยาย
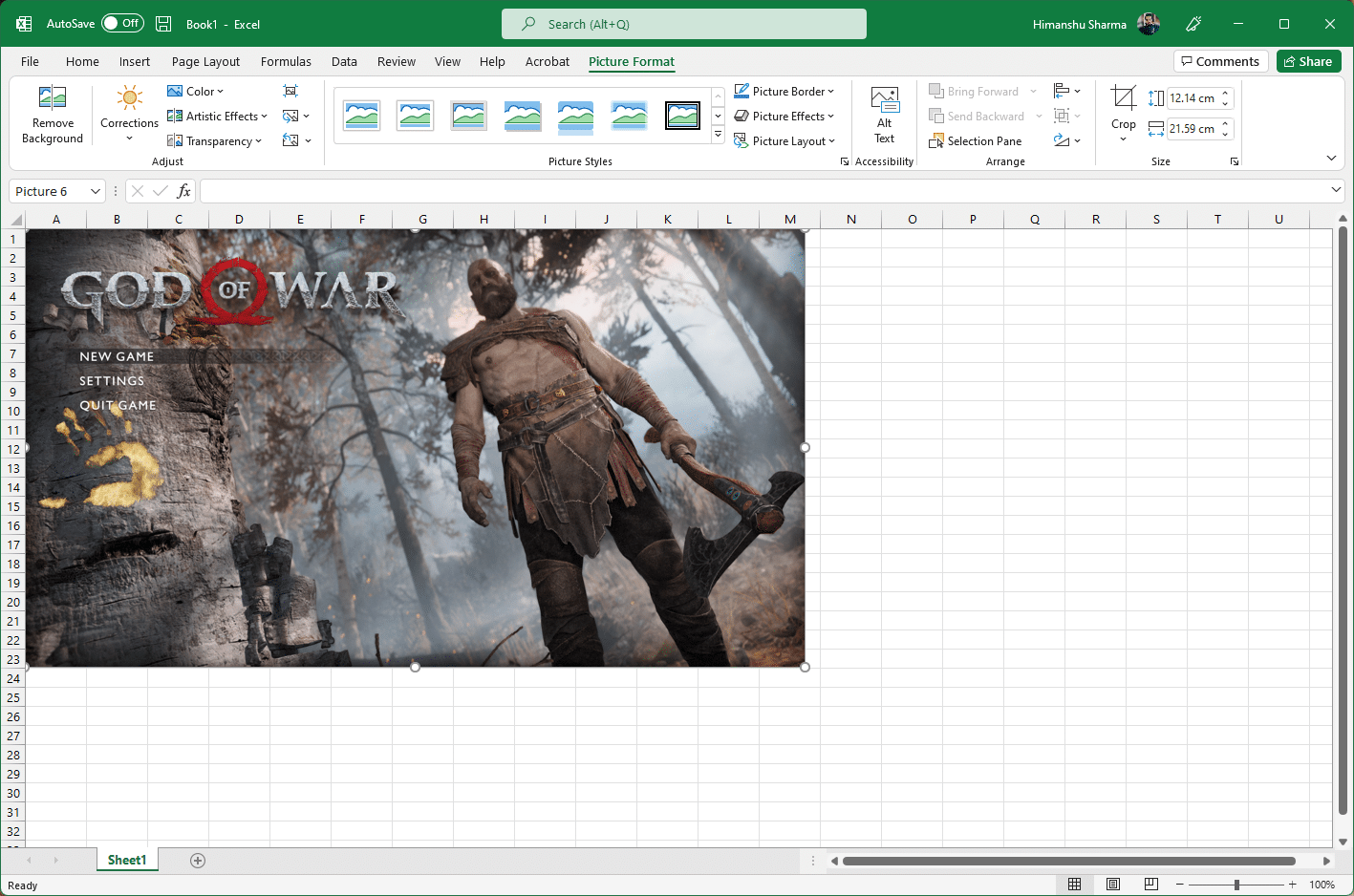
7. คลิกและลากมุมของรูปภาพเพื่อเพิ่มขนาด

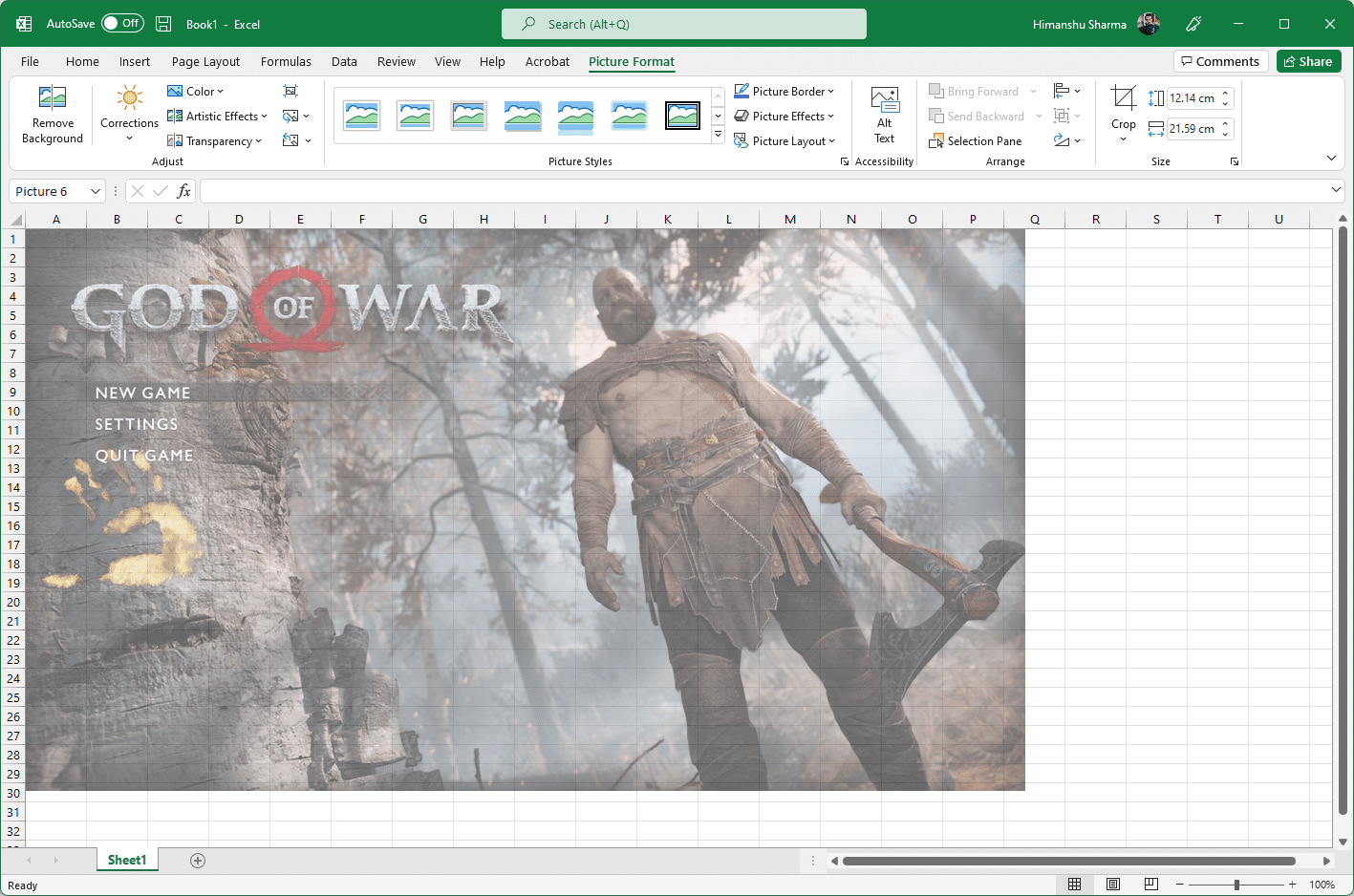
8. หลังจากที่คุณขยายภาพเป็นขนาดที่ต้องการซึ่งแสดงไว้ในส่วน ขนาด ของริบบิ้น รูปแบบรูปภาพ ให้คลิกที่ตัวเลือก ไฟล์
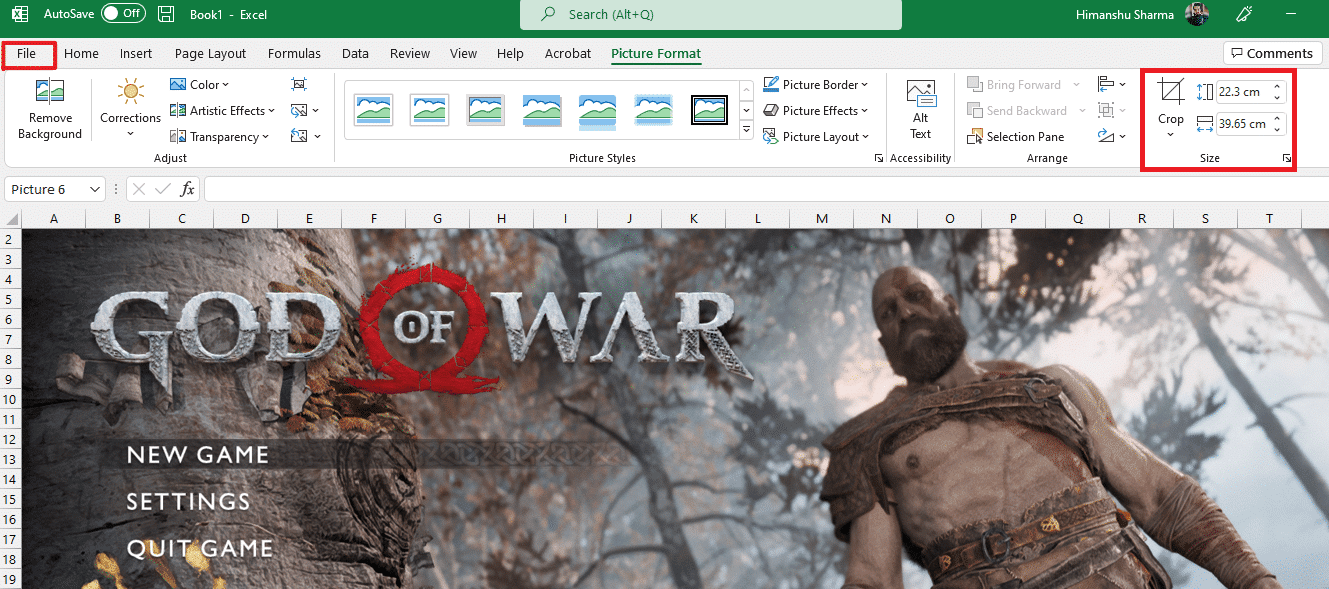
9ก. คลิกที่ตัวเลือกการ พิมพ์ และกำหนด ค่า ส่วนการตั้งค่าตามการตั้งค่ารูปภาพที่ส่งออกของคุณ
9B. ตรวจสอบจำนวน หน้าที่ รูปภาพของคุณจะแบ่งออกเป็นขนาดตามขนาดที่ยืดออกและการตั้งค่าที่ทำไว้
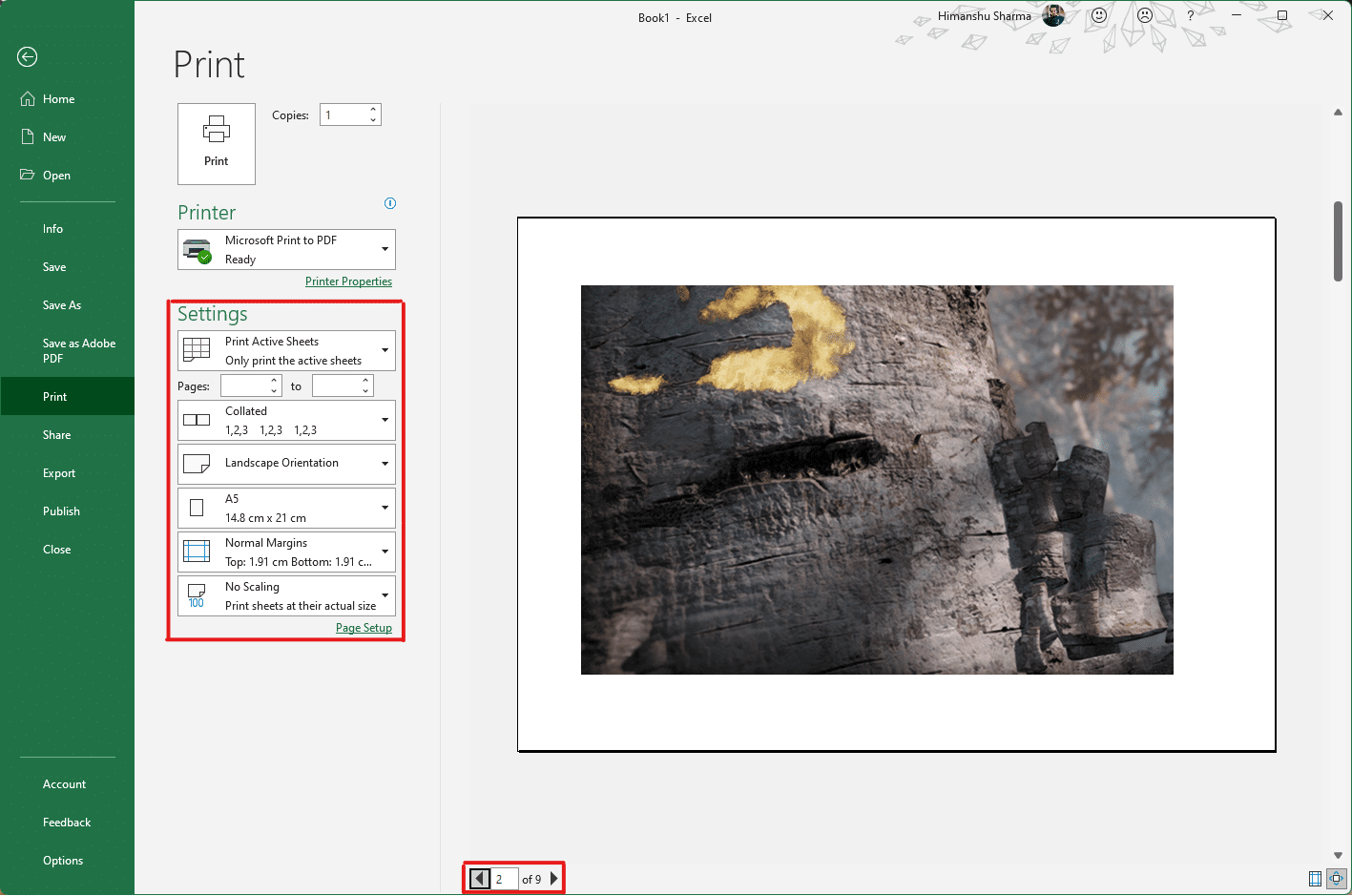
หมายเหตุ: คุณสามารถทำซ้ำขั้นตอนที่ 7, 8 และ 9 เพื่อปรับจำนวนสำเนาที่พิมพ์ที่คุณต้องการสำหรับรูปภาพได้จากการ ตั้งค่า จนกว่าจะถึงภาพตัวอย่างที่ต้องการ
10. คลิกที่ตัวเลือกเมนูดรอปดาวน์ เครื่องพิมพ์ เพื่อค้นหาและเลือก เครื่องพิมพ์ ที่เชื่อมต่อกับระบบของคุณ
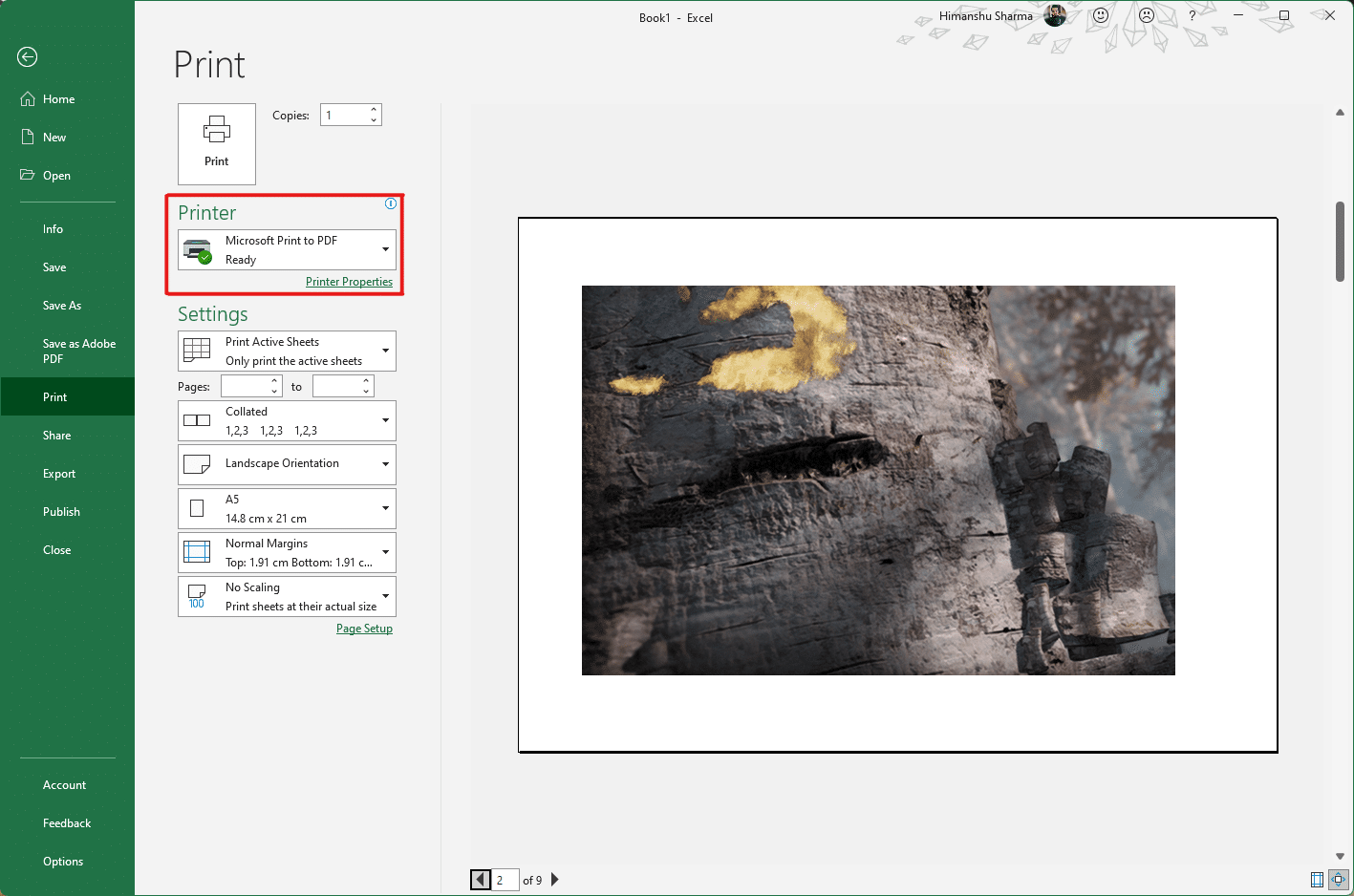
11. หลังจากตั้งค่าเหล่านี้เสร็จแล้ว ให้เลือกจำนวนสำเนาจากกล่องดรอปดาวน์ สำเนา จากนั้น คลิกที่ตัวเลือก พิมพ์ เพื่อเริ่มพิมพ์
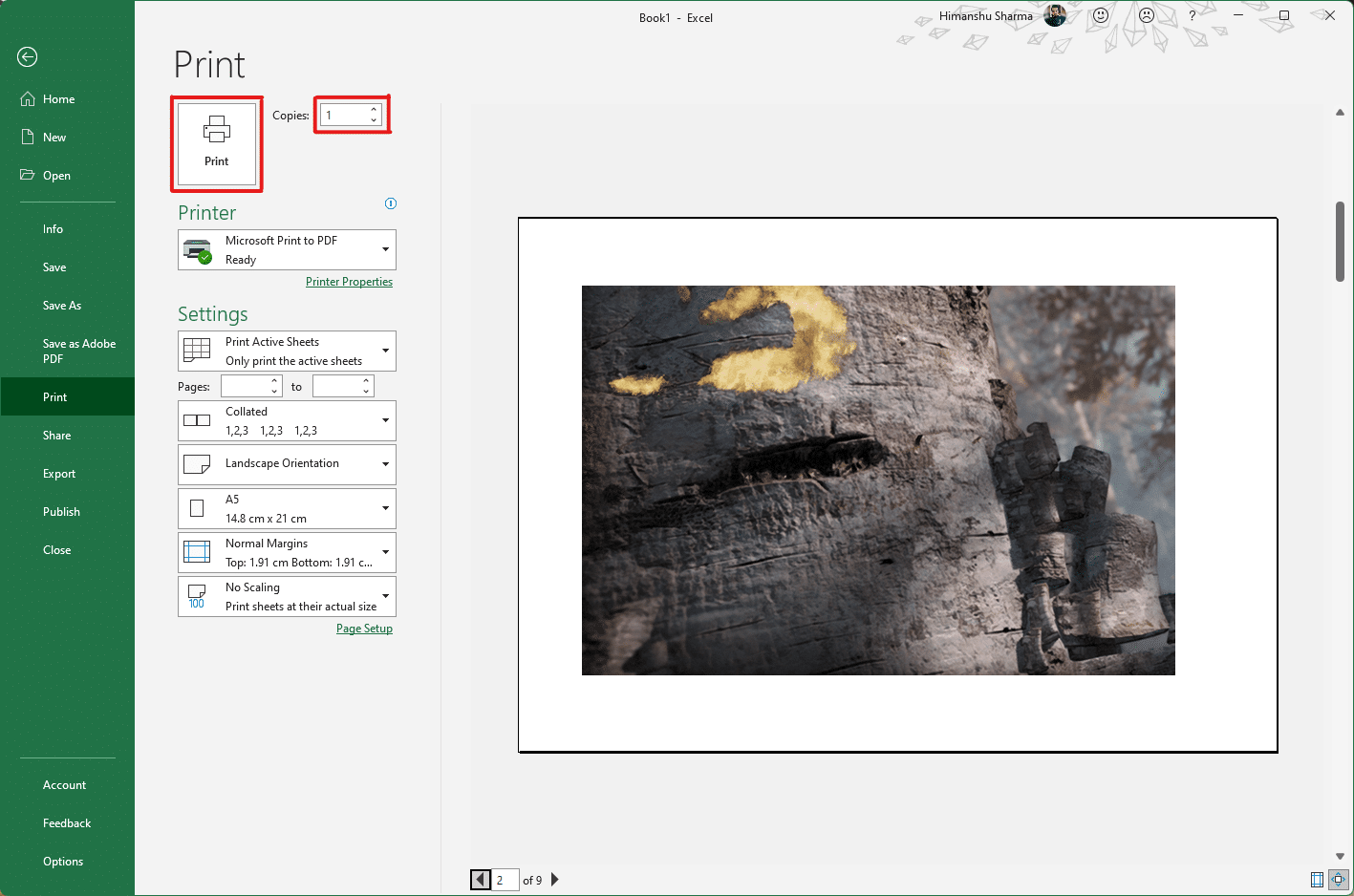
อ่านเพิ่มเติม: วิธีตรึงแถวและคอลัมน์ใน Excel
วิธีที่ 3: ผ่าน Microsoft Word
Microsoft Word เป็นอีกทางเลือกหนึ่งสำหรับคุณในการรู้วิธีพิมพ์ภาพขนาดใหญ่ในหลาย ๆ หน้า ทำตามขั้นตอนต่อไปนี้:
1. พิมพ์ Word ใน แถบค้นหาของ Windows แล้วคลิกตัวเลือก Open ดังที่แสดงด้านล่าง
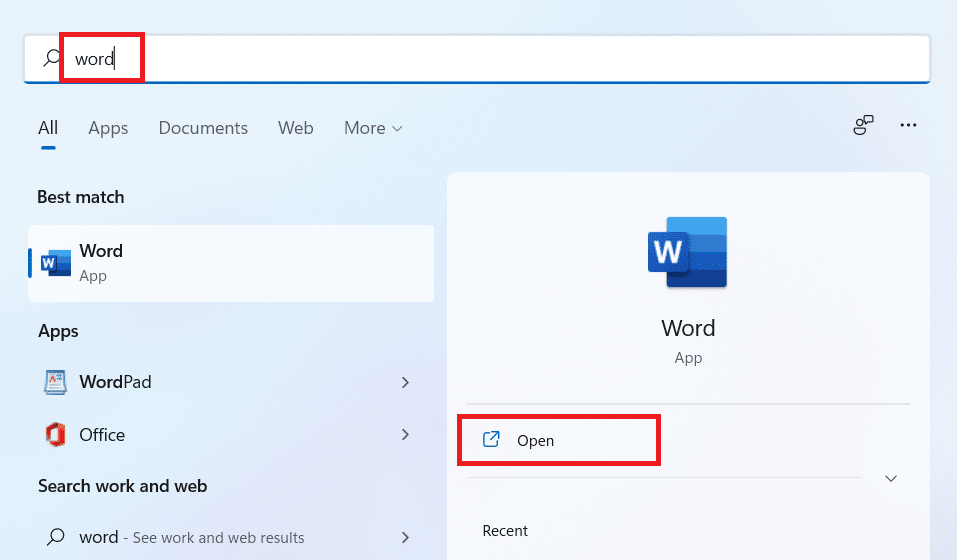
2. คลิกที่แท็บ มุมมอง ในสมุดงานเปล่า
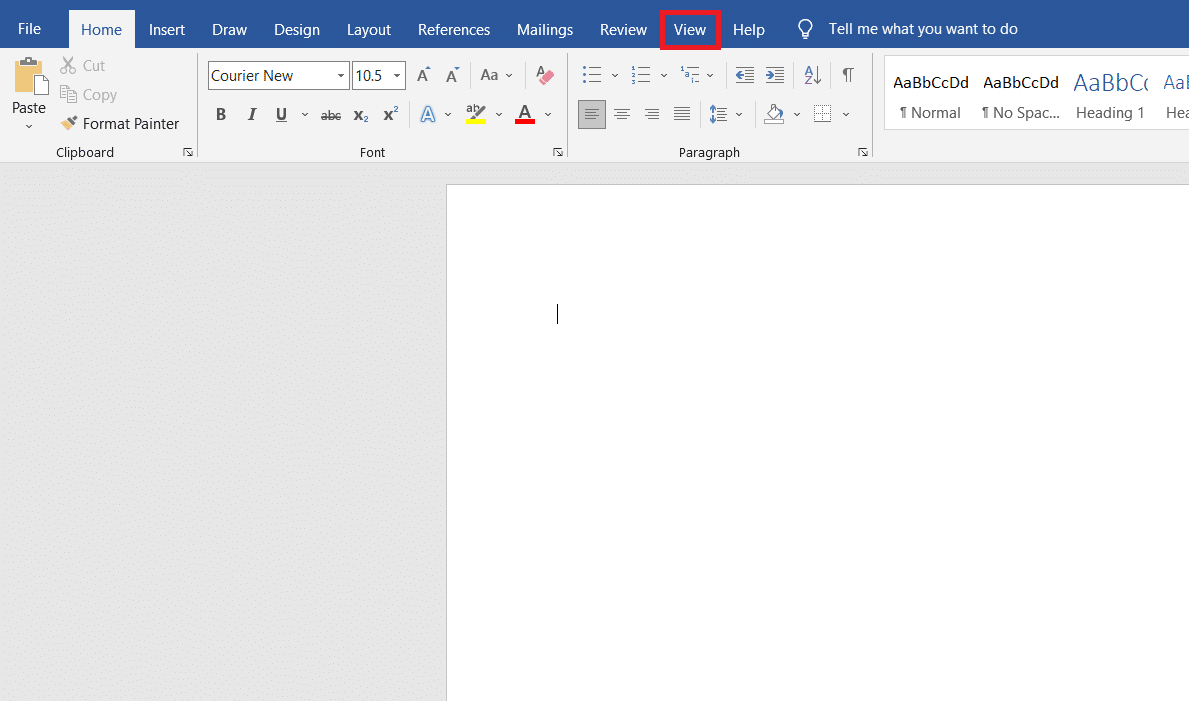
3. ในส่วน Page Movement ให้เลือกตัวเลือก Side to Side ที่ ไฮไลต์ไว้
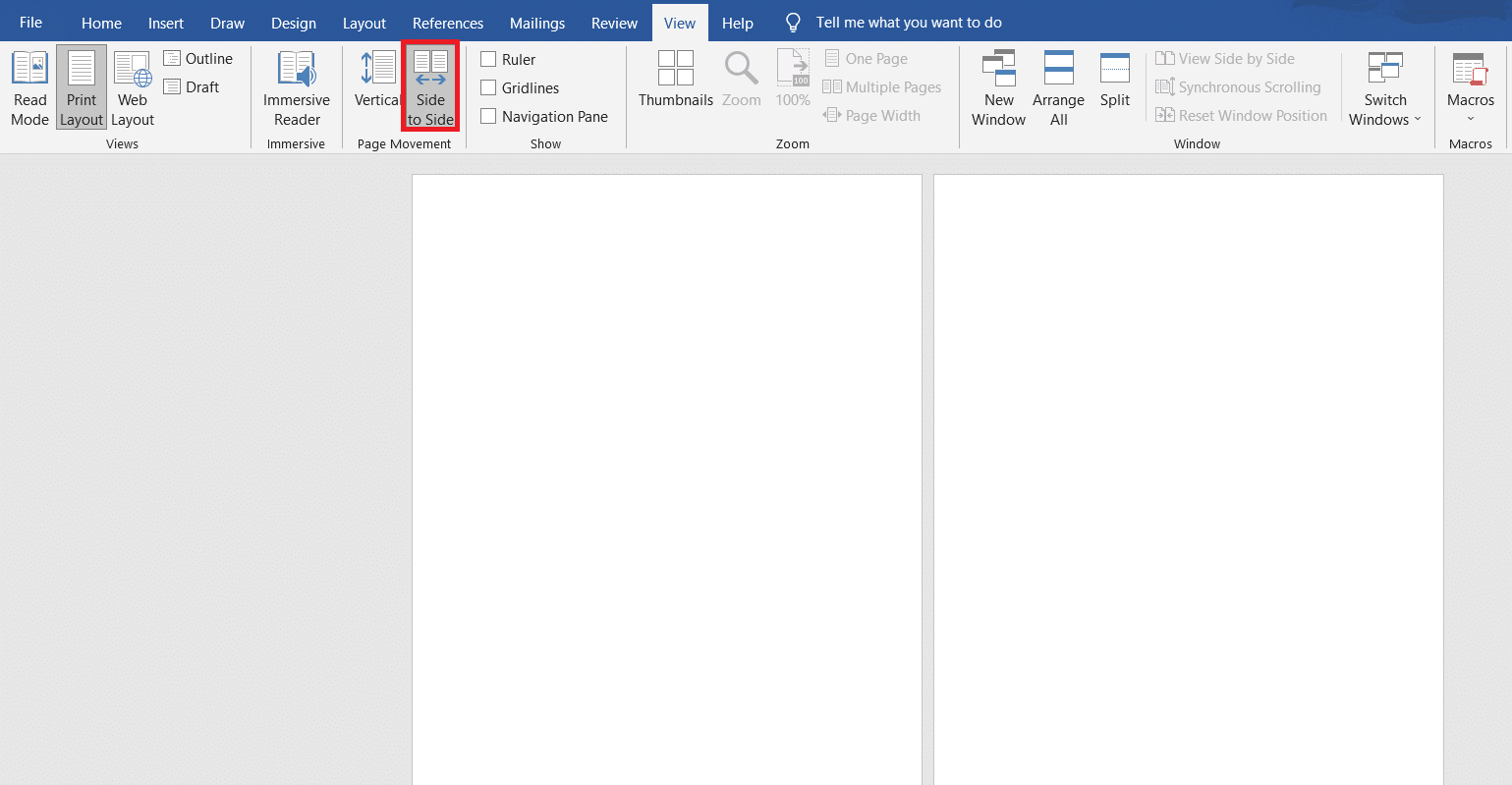
4. คลิกที่แท็บ แทรก และคลิกที่ รูปภาพ > อุปกรณ์นี้ ตัวเลือกดังภาพด้านล่าง
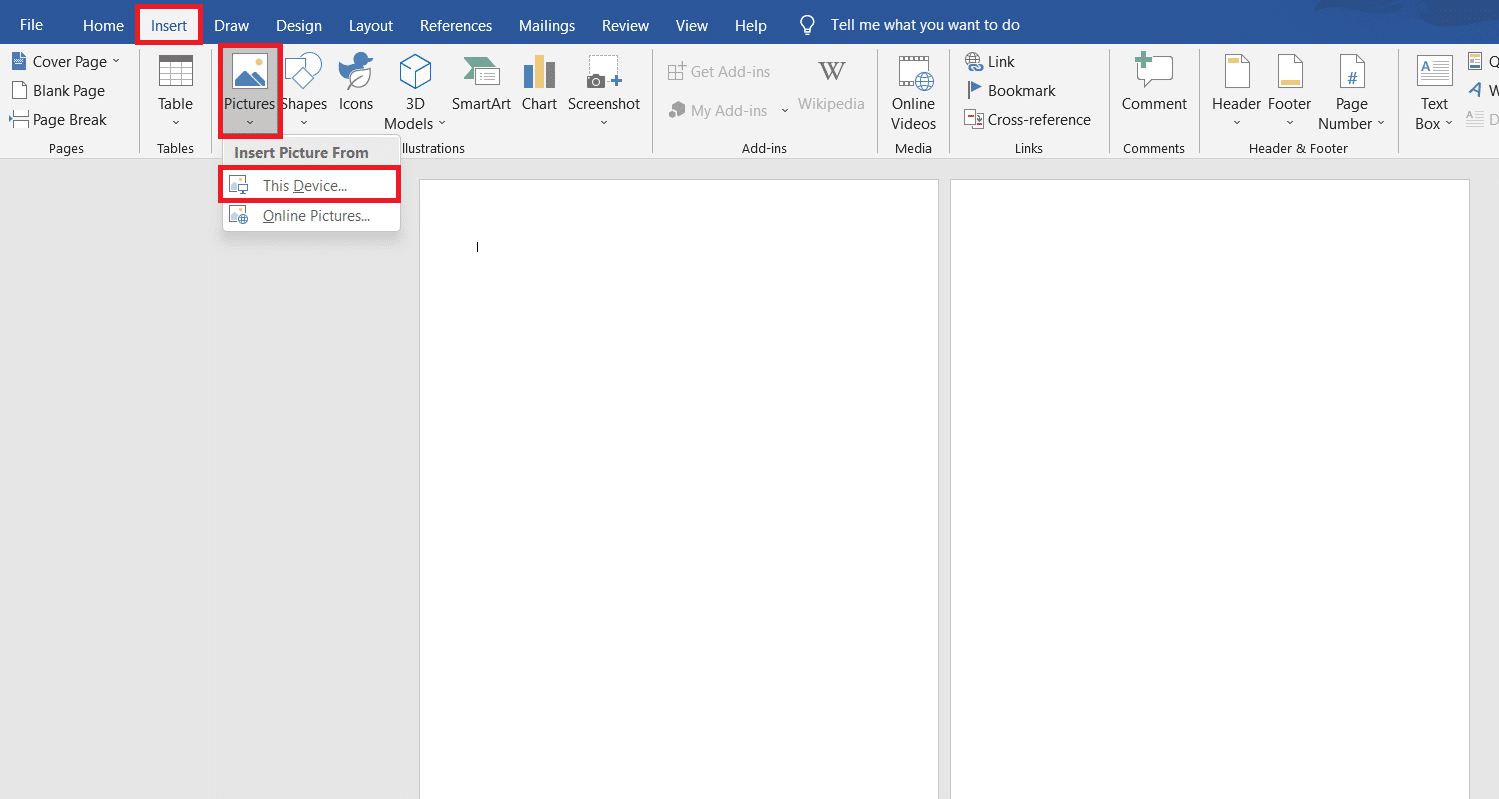
5. เลือกและแทรก ภาพที่ต้องการ จาก หน้าต่างป๊อปอัปในไฟล์ Word นี้
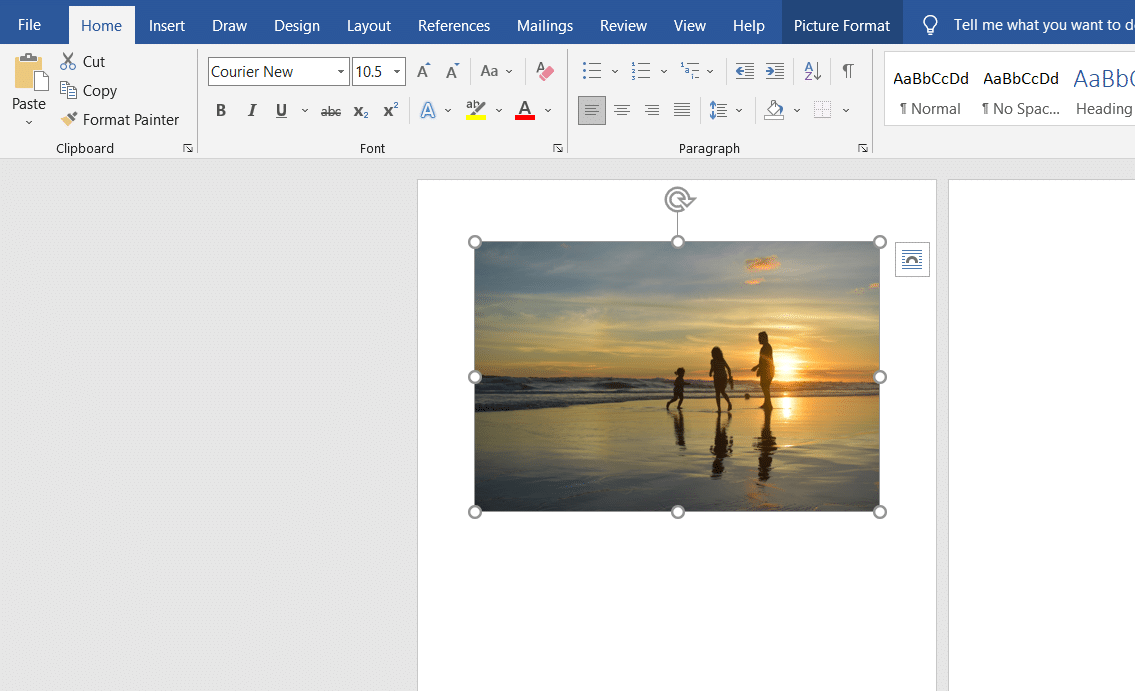
6. คลิกขวาที่รูปภาพแล้วคลิกตัวเลือก ตัดข้อความ
7. หากต้องการตัดและย้ายรูปภาพอย่างอิสระในไฟล์ Word ให้เลือกตัวเลือก Behind Text หรือ In Front of Tex
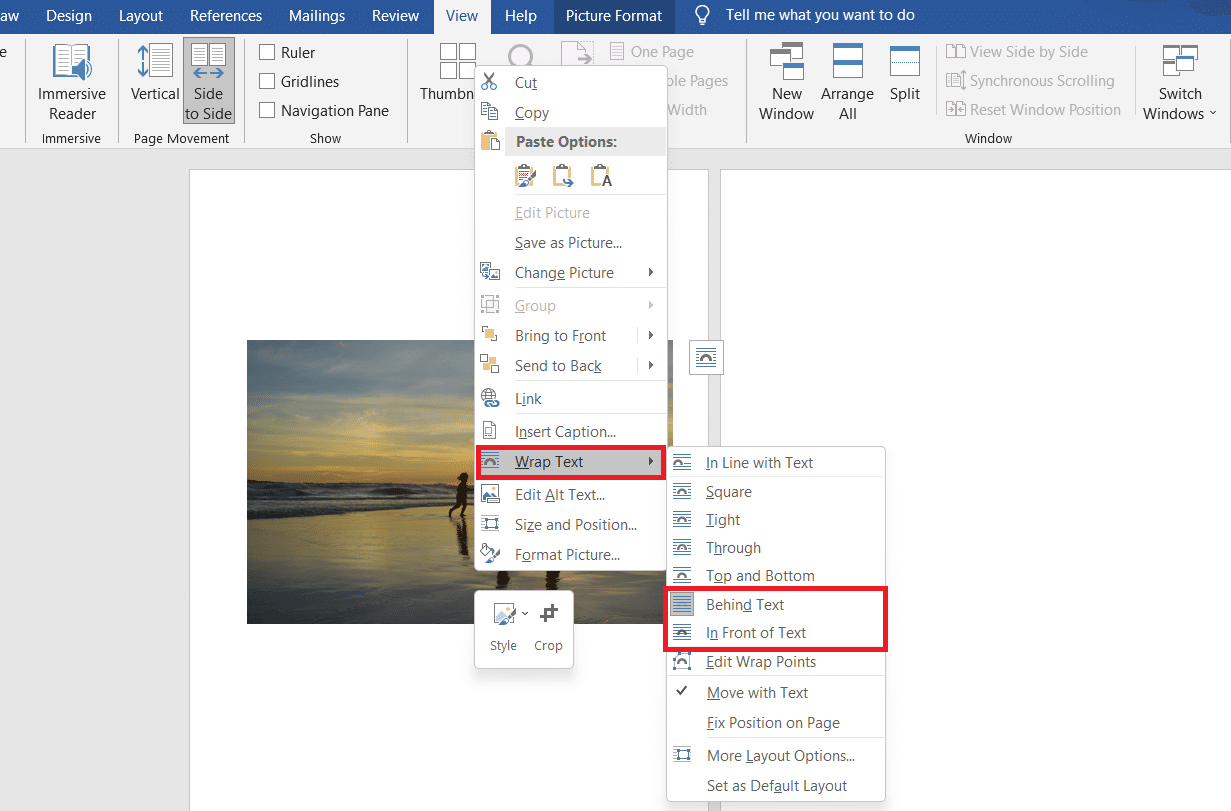
8. จากนั้น ขยายภาพให้ มีความกว้างและความสูงที่ต้องการ ในหน้าแรกตามภาพ
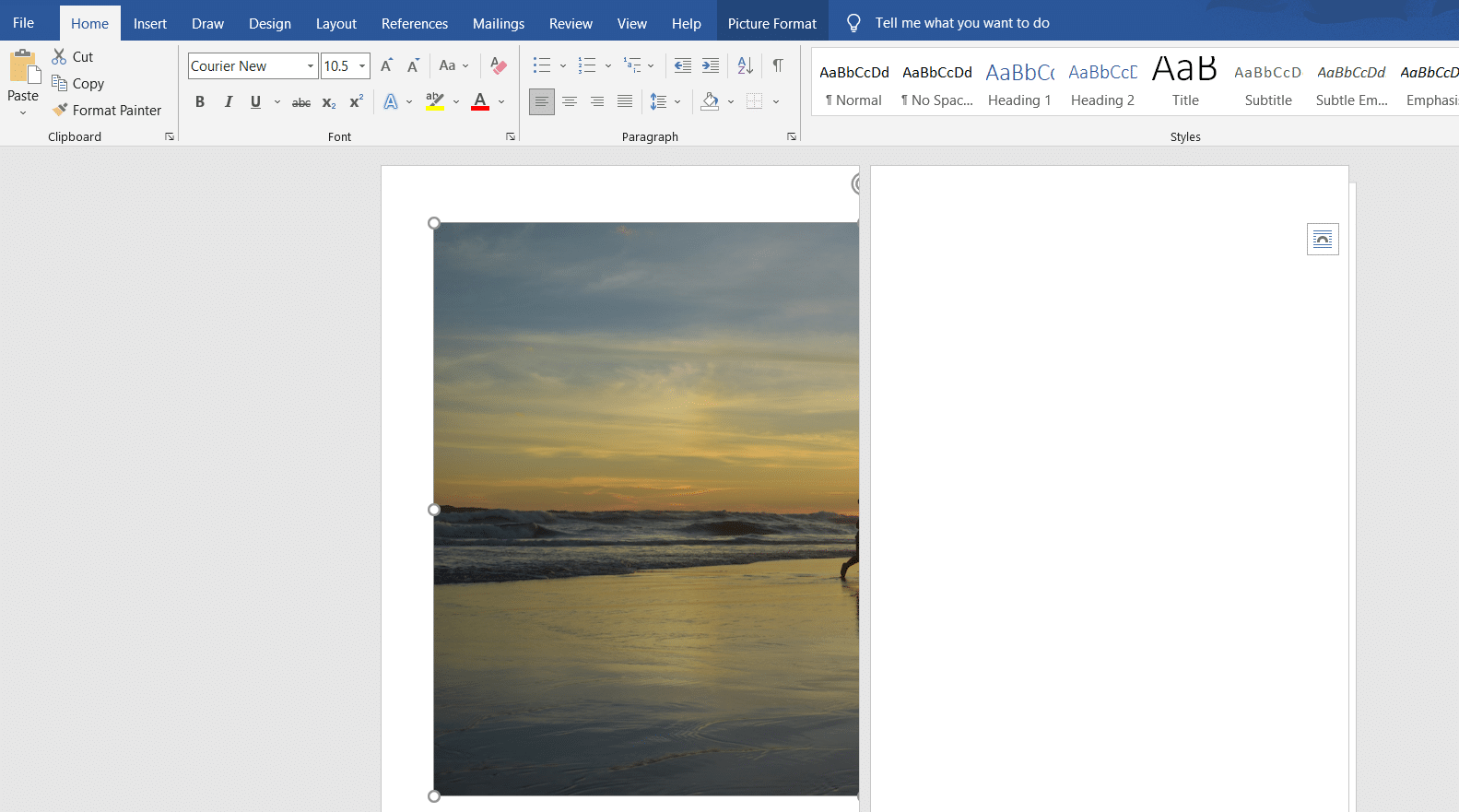
9. ในทำนองเดียวกัน เพิ่ม รูปภาพเดียวกัน ในหน้าที่สองและครอบรูปภาพเหมือนก่อนหน้า
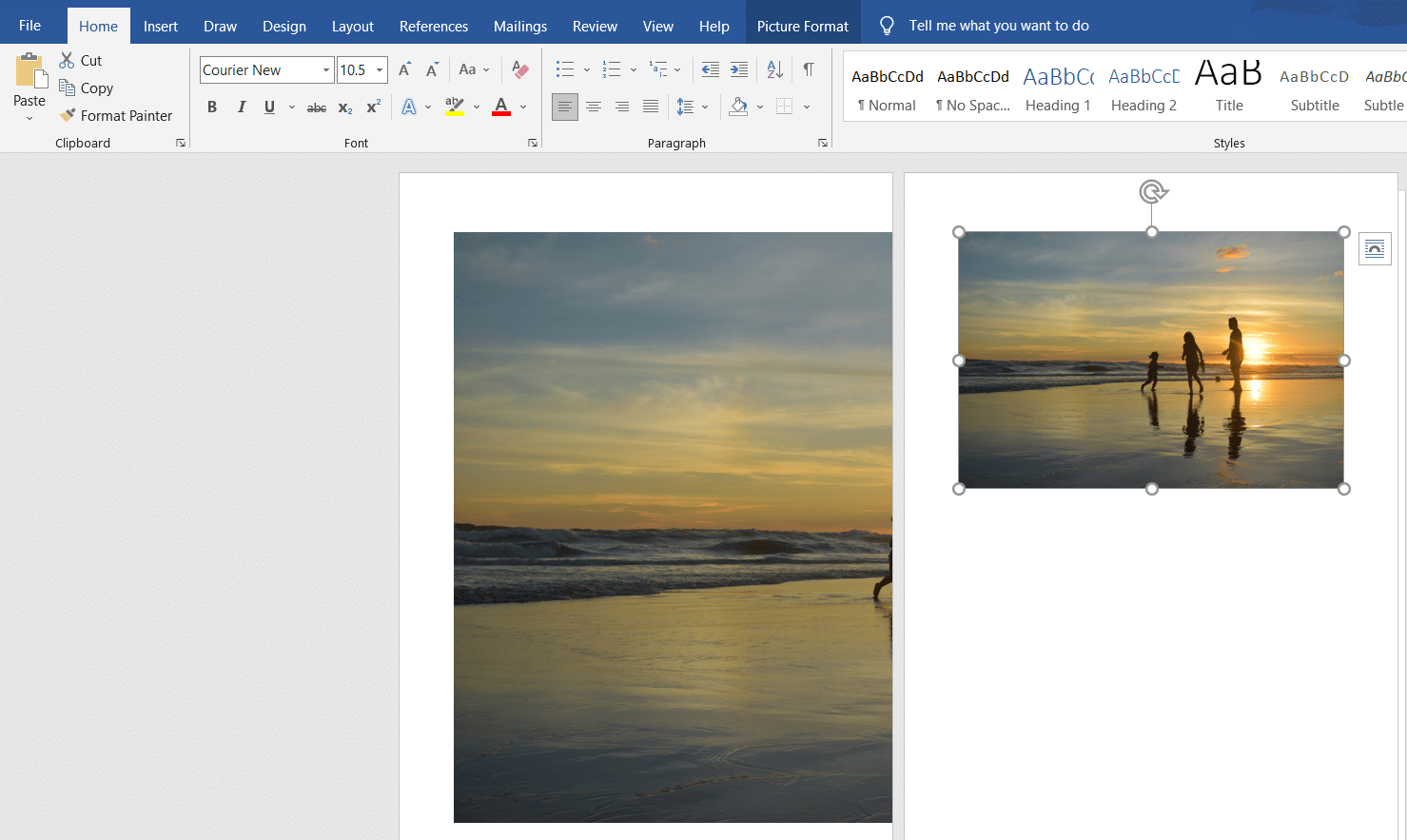
10. ยืดภาพที่สองออกไปในระดับที่จะ เชื่อม กับภาพแรกดังที่แสดงด้านล่าง
หมายเหตุ: คุณสามารถตรวจสอบความกว้างและความสูงที่ต้องการได้ในส่วน ขนาด จากมุมบนขวาใต้แท็บ รูปแบบรูปภาพ
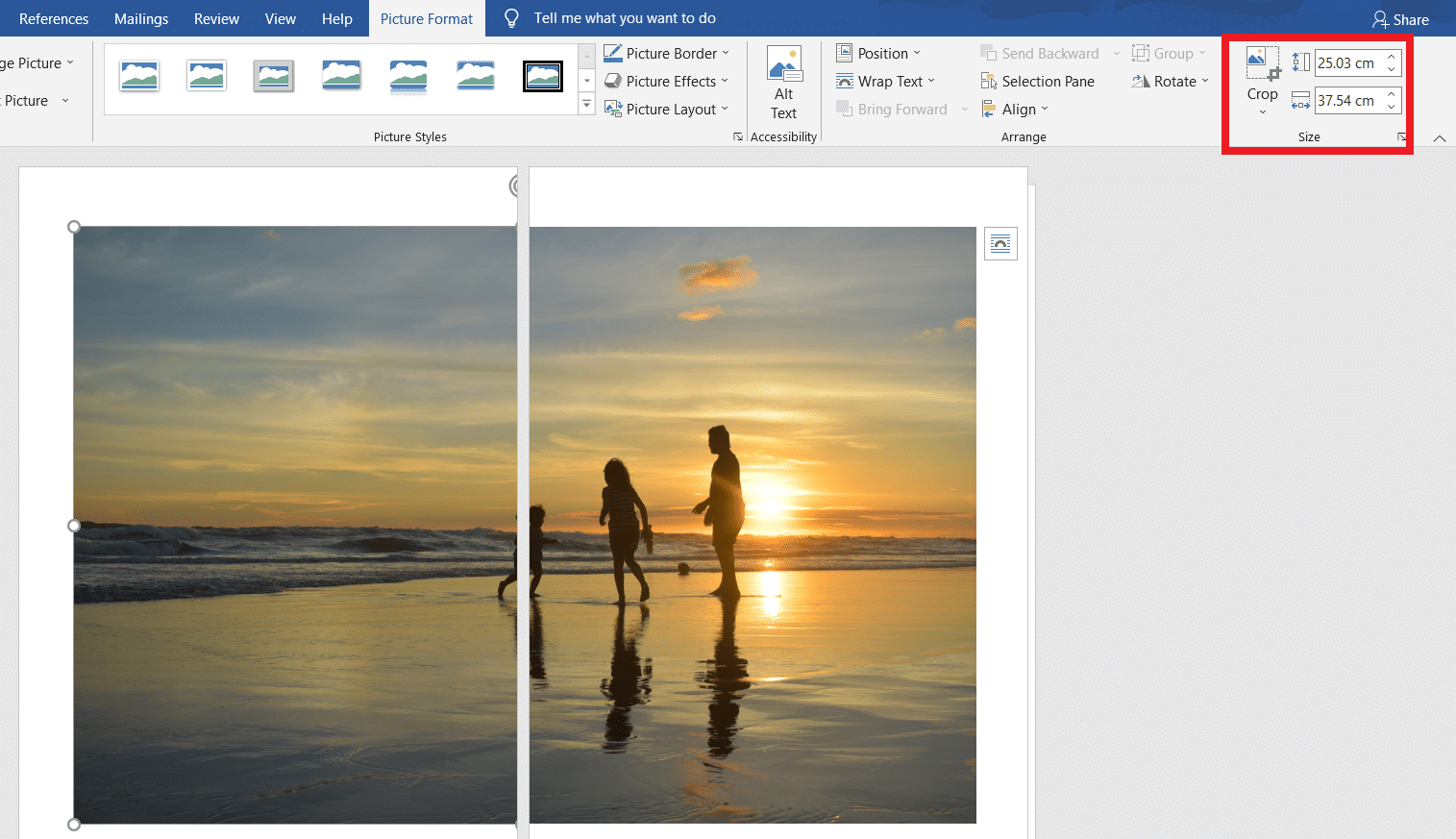
11. ตอนนี้ ให้ทำตาม ขั้นตอนที่ 8-11 จาก วิธีที่ 2 สำหรับการตั้งค่าภาพสำหรับการพิมพ์แล้วเริ่มพิมพ์ภาพในหลายหน้า
อ่านเพิ่มเติม: วิธีดาวน์โหลด Google Maps สำหรับ Windows 11
วิธีที่ 4: ผ่านรูปแบบ PDF
PDF เป็นอีกวิธีหนึ่งที่คุณสามารถแบ่งรูปภาพที่มีความละเอียดที่ใหญ่กว่าของคุณออกเป็นภาพหลายภาพเพื่อพิมพ์ได้ เพื่อให้ได้คำตอบเกี่ยวกับวิธีการพิมพ์ภาพขนาดใหญ่ในคำถามหลายหน้า ให้ทำตามขั้นตอนเหล่านี้:
หมายเหตุ: ขั้นตอนต่อไปนี้ดำเนินการกับ Adobe Acrobat DC ตรวจสอบให้แน่ใจว่าได้ติดตั้งซอฟต์แวร์นี้ในระบบของคุณก่อนที่จะดำเนินการตามขั้นตอนที่จะเกิดขึ้น
1. ค้นหาภาพที่ คุณ ต้องการ ใน File Explorer
2. คลิกขวาบนมัน และจากเมนูบริบท คลิกตัวเลือก เปิดด้วย > เลือกแอปอื่น ตามที่แสดงด้านล่าง
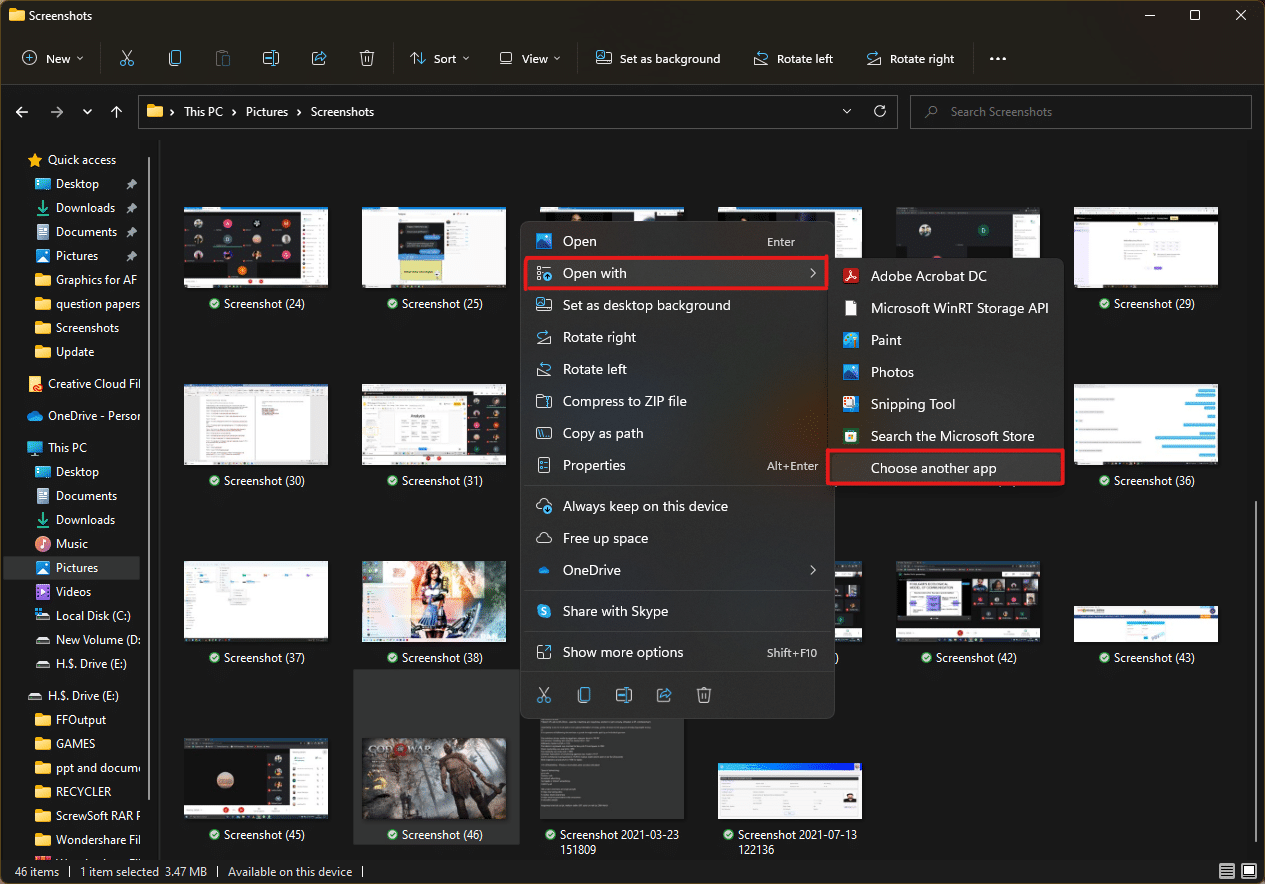
3. คุณต้องการเปิดไฟล์นี้อย่างไร? ป๊อปอัปจะปรากฏขึ้นพร้อมรายการแอพที่ติดตั้งในระบบ ค้นหาและเลือก Adobe Acrobat DC แล้วคลิก ตกลง
หมายเหตุ: คุณสามารถคลิกที่ แอพเพิ่มเติม เพื่อขยายรายการแอพเพิ่มเติม หากคุณไม่พบ Adobe Acrobat ก่อนหน้านี้
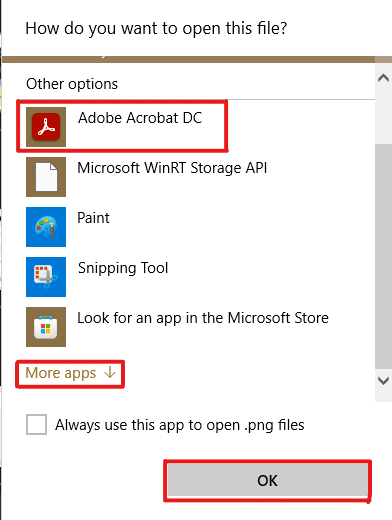
4. หลังจากที่ภาพเปิดขึ้นใน Adobe Acrobat ให้กดคีย์ผสม Ctrl + P เพื่อเปิดหน้าต่าง พิมพ์
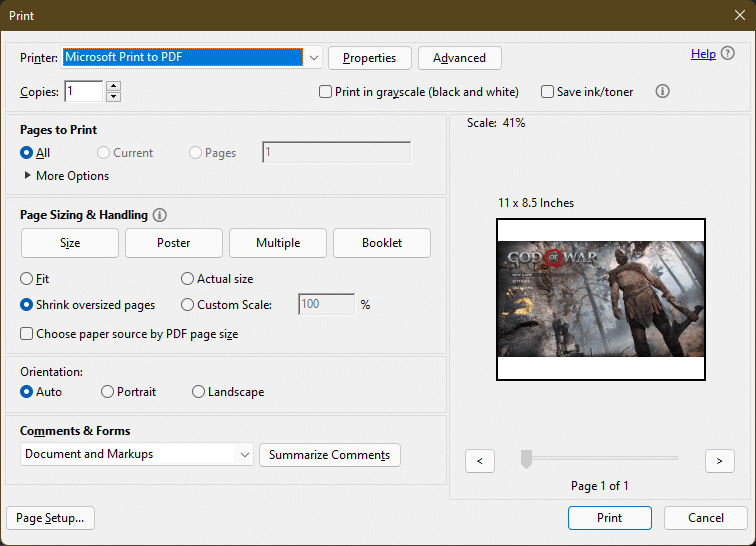
5. คลิกที่แท็บ โปสเตอร์ เพื่อแยกภาพ
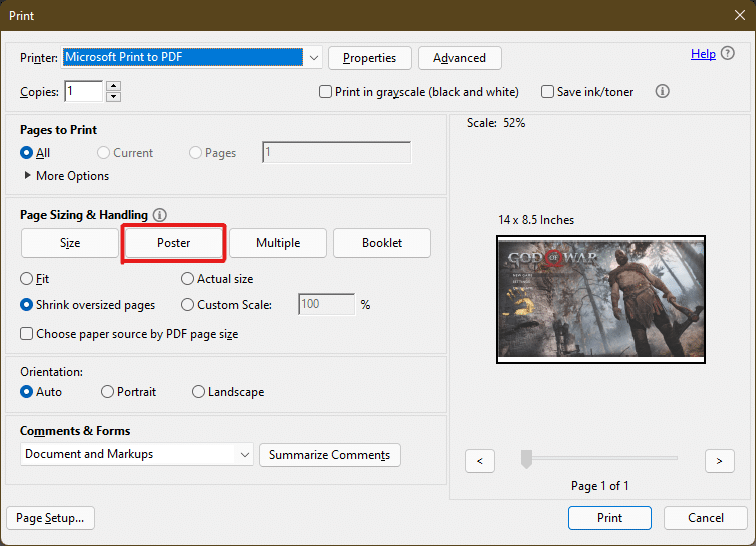
6. คลิกที่ปุ่ม ตั้งค่าหน้า… เพื่อกำหนดขนาดหน้าของภาพที่แยก
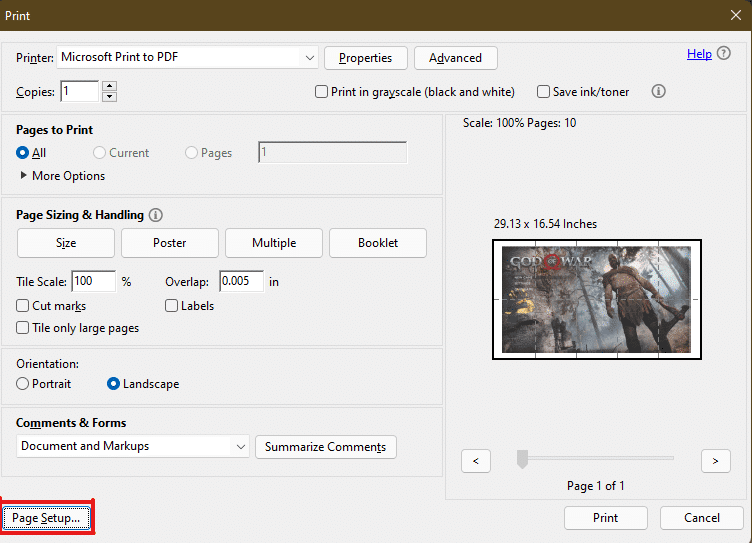
7. กำหนดการตั้งค่าการ วางแนว และการตั้งค่า ขนาดกระดาษ ผ่านเมนูแบบเลื่อนลงและคลิก ตกลง
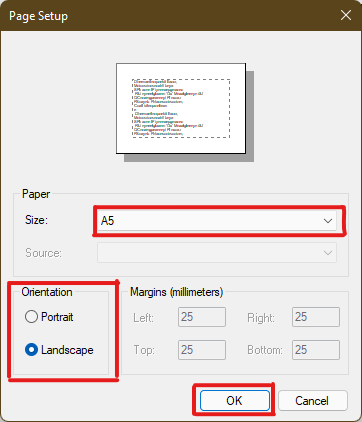
8. เลือก เครื่องพิมพ์ที่ แนบกับระบบของคุณจากตัวเลือกเมนูแบบเลื่อนลง เครื่องพิมพ์ จากมุมบนซ้าย และคลิกตัวเลือก พิมพ์ เพื่อเริ่มกระบวนการพิมพ์
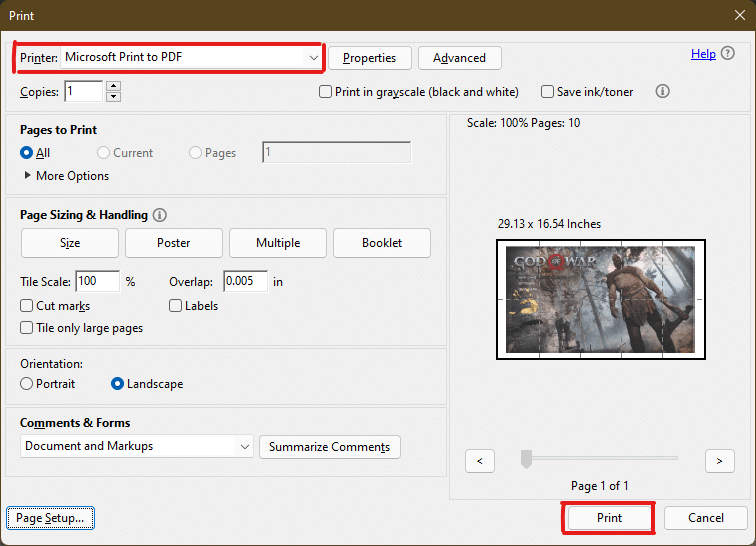
ที่แนะนำ:
- วิธีสร้างการเยื้องแฮงเอาท์ใน Word และ Google Docs
- วิธีรีเซ็ต Windows 11
- แก้ไขบริการตัวจัดคิวงานพิมพ์ในพื้นที่ไม่ทำงาน
- วิธีสร้างไฟล์ PDF ใน Windows 11
เราหวังว่าคุณจะเข้าใจ วิธีการพิมพ์ภาพขนาดใหญ่ในหลาย ๆ หน้าใน Windows 10/11 แบ่งปันประสบการณ์ของคุณในส่วนความคิดเห็นด้านล่างพร้อมกับคำถามและข้อเสนอแนะของคุณ นอกจากนี้ แจ้งให้เราทราบว่าหัวข้อใดที่คุณต้องการให้เราสำรวจต่อไป
