วิธีป้องกันการซูมทิ้งระเบิด
เผยแพร่แล้ว: 2022-01-29แอปวิดีโอคอล Zoom มีกิจกรรมมากมายเมื่อเร็วๆ นี้ เนื่องจากผู้คนทั่วโลกเปลี่ยนไปทำงานทางไกล เรียนหนังสือ และเข้าสังคมเนื่องจากไวรัสโคโรน่าสายพันธุ์ใหม่ ตัวแทนของ Zoom กล่าวทางอีเมลว่าในเดือนธันวาคม 2019 Zoom มีผู้เข้าร่วมการประชุมเฉลี่ย 10 ล้านคนต่อวัน ในเดือนมีนาคม 2020 จำนวนนั้นคือ 200 ล้าน กิจกรรมที่มากขึ้นหมายถึงผู้ไม่หวังดีที่มองหาช่องโหว่และวิธีอื่นๆ ในการใช้ประโยชน์จากแอปมากขึ้น นั่นคือที่มาของคำว่า Zoom-bombing
ในบางกรณีของ Zoom-bombing ตามรายงานจาก Inside Higher Education นักเรียนใช้ประโยชน์จากคุณลักษณะการแชร์หน้าจอที่ผู้สอนไม่ได้ล็อกไว้เพื่อใส่เนื้อหาลามกอนาจารและเหยียดผิวให้ทุกคนในการโทรดู ในกรณีนี้และกรณีอื่นๆ ของ Zoom-bombing ปัญหาไม่ใช่ช่องโหว่ทางเทคนิคด้านความปลอดภัย นี่คือ: Zoom มีคุณลักษณะพิเศษบางอย่างที่ทำให้การประชุมมีความปลอดภัยมากขึ้น และคุณลักษณะเหล่านี้ไม่ได้เปิดใช้งานตามค่าเริ่มต้น ใครก็ตามที่ใช้แอปเป็นครั้งแรกอาจไม่ทราบเกี่ยวกับคุณลักษณะเหล่านี้โดยง่าย ซึ่งทำให้การประชุมมีความเสี่ยง บริษัทรับทราบและแก้ไขปัญหาอย่างรวดเร็ว โดยเปิดตัวปุ่มความปลอดภัยใหม่ที่มองเห็นได้ง่าย และช่วยให้ผู้จัดการประชุมสามารถเข้าถึงเครื่องมือที่ต้องการได้ทันที
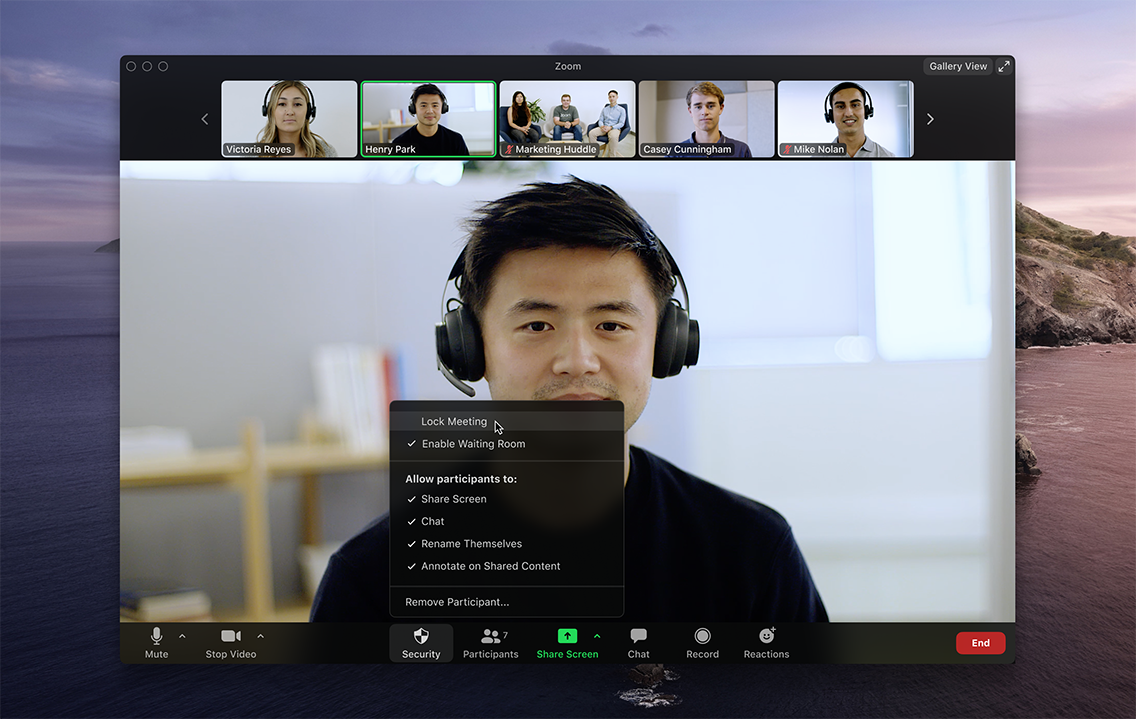
วิธีที่ดีที่สุดในการหยุด Zoom-bombing คือการป้องกันไว้ก่อน คุณสามารถทำได้โดยใช้ตัวเลือกความปลอดภัยใหม่ในระหว่างการโทร แต่ยังเปิดหรือปิดการตั้งค่าที่ถูกต้องล่วงหน้า การป้องกันการต่อสู้นั้นดีกว่าการต้องต่อสู้อย่างใดอย่างหนึ่ง
ไม่ใช่ทุกการตั้งค่าที่มีให้สำหรับผู้ใช้ Zoom แบบฟรี และในกรณีนี้ จะมีข้อความแจ้งให้คุณทราบที่ด้านบน นอกเหนือจากการควบคุมการประชุมแล้ว ต่อไปนี้คือเคล็ดลับการซูมอื่นๆ ที่จะช่วยให้คุณดูเหมือนมืออาชีพ
1. อัปเดตแอปซูมของคุณ
หากคุณต้องการเห็นตัวเลือกความปลอดภัยใหม่ในแถบเครื่องมือการประชุมเมื่อคุณจัดการประชุม คุณต้องอัปเดตแอปของเรา ตรวจสอบและติดตั้งการอัปเดตบนอุปกรณ์ทั้งหมดที่คุณใช้ Zoom
2. ใช้ ID และรหัสผ่านที่ไม่ซ้ำสำหรับการโทร
เมื่อคุณสร้างบัญชี Zoom แอพจะกำหนด ID การประชุมส่วนตัว (PMI) ให้คุณ เป็นรหัสตัวเลขที่คุณสามารถแจกให้คนอื่นได้เมื่อคุณต้องการพบปะกับพวกเขา อย่างไรก็ตาม คุณมีตัวเลือกที่สอง ซึ่งก็คือการสร้าง ID เฉพาะแทนการใช้ PMI ของคุณ ให้ฉันอธิบายว่ามันแตกต่างกันอย่างไร
PMI มีประโยชน์ในสถานการณ์เฉพาะ เป็นเรื่องที่ยอดเยี่ยมสำหรับการประชุมที่เกิดซ้ำกับกลุ่มเล็กๆ เช่น การประชุมทีมรายสัปดาห์หรือแบบตัวต่อตัว คุณสามารถใช้ซ้ำแล้วซ้ำอีก และไม่มีวันหมดอายุ ดังนั้นผู้คนสามารถเข้าร่วมได้โดยไม่ต้องค้นหารหัสเข้าสู่ระบบหรือลิงก์ของสัปดาห์นี้ มันเหมือนกันเสมอ อย่างไรก็ตาม เมื่อคุณเปิดเผย PMI ของคุณแล้ว ใครก็ตามที่มีข้อมูลดังกล่าวสามารถพยายามเข้าร่วมการประชุมของคุณได้ทุกเมื่อ หากมีคนรู้ว่าคุณถึงกำหนดเข้าประชุมและมี PMI ของคุณ บุคคลนั้นจะพังได้ง่ายมาก
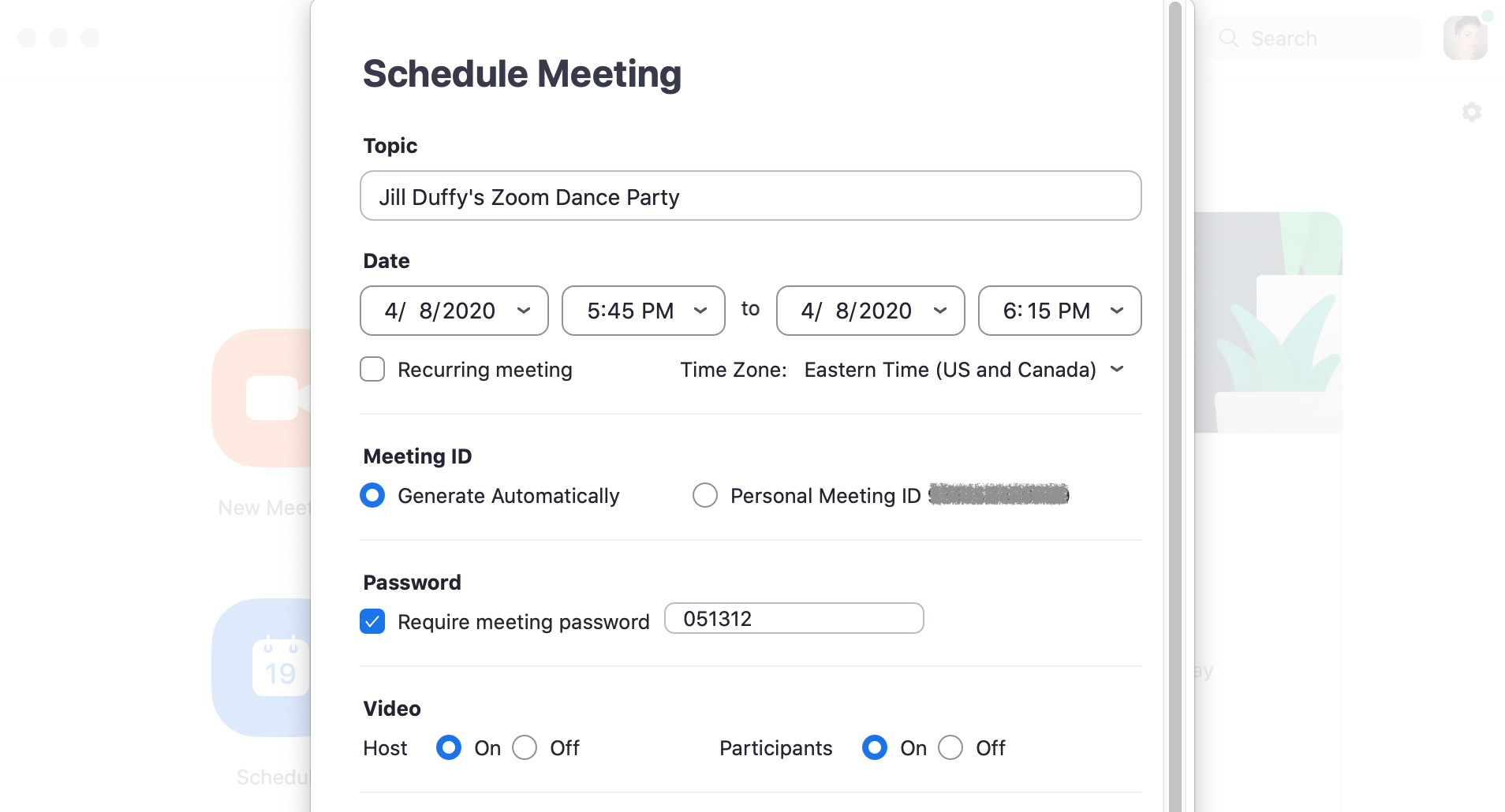
รหัสที่ไม่ซ้ำกันจะแตกต่างกันทุกครั้งที่คุณกำหนดเวลาการประชุมใหม่ เป็นผลให้มีความปลอดภัยมากขึ้นโดยเนื้อแท้
มีความปลอดภัยอีกชั้นหนึ่งที่คุณสามารถเพิ่มได้ที่นี่ รหัสผ่าน ก่อนหน้านี้ เมื่อคุณกำหนดเวลาการประชุม Zoom แอปจะใช้ PMI ของคุณและไม่มีรหัสผ่านเป็นค่าเริ่มต้น ตอนนี้การตั้งค่าเหล่านั้นถูกเปลี่ยน ค่าเริ่มต้นคือ ID ที่ไม่ซ้ำพร้อมรหัสผ่าน ซึ่ง Zoom สร้างขึ้นโดยอัตโนมัติ คุณสามารถเปลี่ยนรหัสผ่านนั้นได้หากต้องการ คุณยังสามารถเลือกที่จะเพิ่มรหัสผ่านในการประชุม PMI ได้ และในกรณีนี้ คุณต้องเลือกรหัสผ่านของคุณเอง เนื่องจาก Zoom จะไม่สร้างรหัสผ่านให้คุณ เมื่อคุณตั้งรหัสผ่านสำหรับการประชุม PMI การประชุมในอนาคตทั้งหมดก็จะต้องใช้รหัสผ่านเช่นกัน
3. สร้างห้องรอ
การโทรด้วย Zoom สามารถเริ่มได้สองวิธี มันสามารถเริ่มทันทีที่คนแรกเข้าสู่ระบบการโทร หรือสามารถเริ่มต้นเมื่อโฮสต์บอกว่าควรเริ่มต้น สำหรับคนกลุ่มเล็กๆ ที่รู้จักกัน เป็นเรื่องปกติที่ผู้คนจะเข้าสู่ระบบและพูดคุยระหว่างรอคนอื่นเข้าร่วม ชิตแชทมีประโยชน์ โดยเฉพาะกับคนทำงานทางไกลและเพื่อนร่วมชั้นที่ไม่ค่อยได้พบปะพูดคุยกัน อย่างไรก็ตาม สำหรับการโทรบางประเภท คุณอาจไม่ต้องการให้ผู้เข้าร่วมสนทนากัน หรือแม้แต่ให้การโทรเริ่มต้นอย่างเป็นทางการจนกว่าคุณซึ่งเป็นเจ้าบ้านจะพร้อม
ในกรณีที่สอง วิธีแก้ไขคือการสร้างห้องรอการซูม เมื่อผู้เข้าร่วมเข้าสู่ระบบการโทร พวกเขาจะเห็นหน้าจอห้องรอที่คุณปรับแต่งได้ พวกเขาไม่สามารถรับสายได้จนกว่าคุณซึ่งเป็นเจ้าบ้านจะยอมให้เข้ามา คุณสามารถให้ทุกคนเข้ามาพร้อมกันหรือทีละคนได้ ซึ่งหมายความว่าหากคุณเห็นชื่อที่คุณไม่รู้จักในห้องรอ แสดงว่าคุณทำไม่ได้ ไม่ต้องให้เข้าเลย
ปุ่มความปลอดภัยใหม่มีตัวเลือกในการเปิดใช้งานห้องรอหลังจากการโทรของคุณเริ่มต้นแล้ว ในกรณีนี้ การสร้างห้องรอจะป้องกันไม่ให้ใครมาเรียกคุณโดยไม่คาดคิด
4. ตรวจสอบให้แน่ใจว่ามีเพียงโฮสต์เท่านั้นที่สามารถแชร์หน้าจอได้
อย่าให้ใครล็อกหน้าจอระหว่างการโทรด้วย Zoom เพื่อป้องกันสิ่งนี้ ตรวจสอบให้แน่ใจว่าการตั้งค่าของคุณระบุว่ามีเพียงผู้ที่ได้รับอนุญาตให้แชร์หน้าจอเท่านั้นคือโฮสต์
คุณสามารถเปิดใช้งานการตั้งค่านี้ล่วงหน้าและระหว่างการโทร
ล่วงหน้า ไปที่เว็บพอร์ทัล Zoom (ไม่ใช่แอปเดสก์ท็อป) และในการตั้งค่า ให้ไปที่ส่วนบุคคล > การตั้งค่า > ในการประชุม (พื้นฐาน) และค้นหาการแชร์หน้าจอ เลือกตัวเลือกที่เฉพาะเจ้าของที่พักเท่านั้นที่สามารถแชร์ได้
ระหว่างการโทร คุณสามารถใช้ปุ่มความปลอดภัยเพื่อเปลี่ยนการตั้งค่าได้ คุณยังสามารถคลิกแครอทหงายหน้าข้าง Share Screen แล้วเลือก Advanced Sharing Options ที่นั่น เลือกให้เฉพาะเจ้าภาพแบ่งปันเท่านั้น
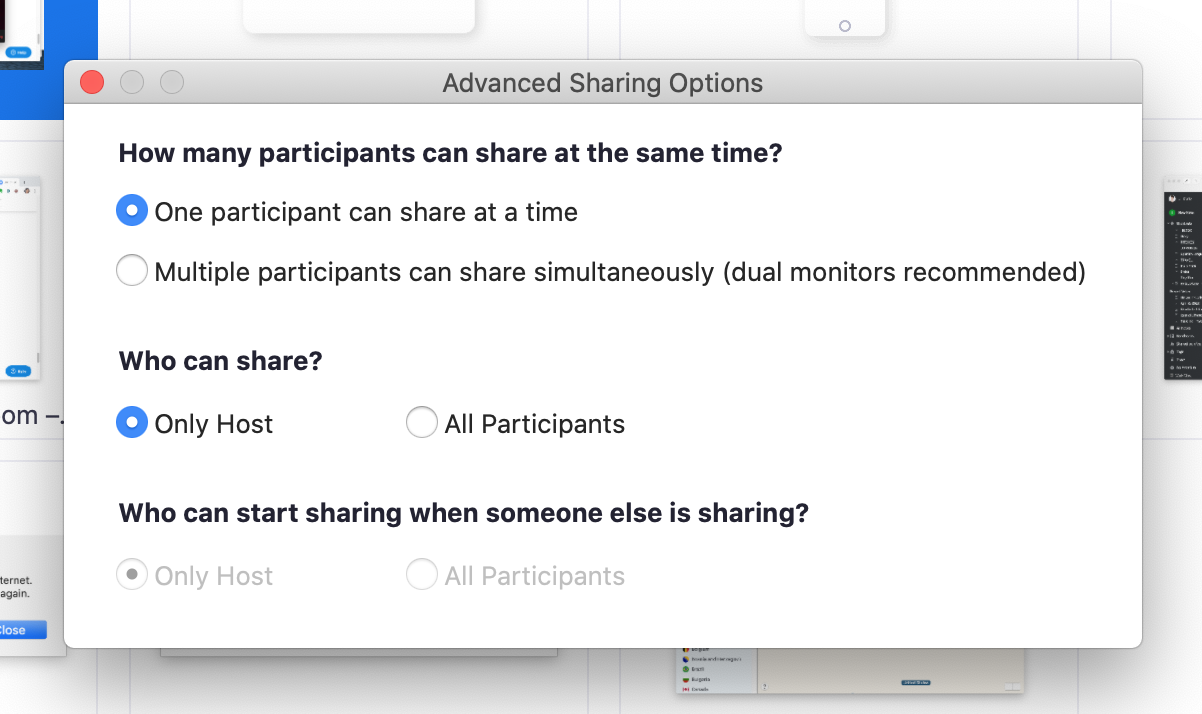
ขณะแชร์หน้าจอหรือรูปภาพของคุณ Zoom มีฟีเจอร์ที่ยอดเยี่ยมที่ช่วยให้ผู้เข้าร่วมใส่คำอธิบายประกอบในสิ่งที่พวกเขาเห็น สำหรับการทำงานร่วมกันด้วยภาพ มันน่าทึ่งมาก สำหรับผู้เข้าร่วมที่ซุกซน อาจดูเหมือนเป็นการเชื้อเชิญให้วางระเบิดการโทรของคุณ คุณสามารถปิดใช้งานคุณลักษณะคำอธิบายประกอบได้ในส่วน ในการประชุม (พื้นฐาน) ของบัญชีเว็บของคุณ
5. สร้างการประชุมเฉพาะผู้ได้รับเชิญ
คุณลักษณะนี้มีไว้สำหรับบัญชี Zoom แบบชำระเงินเท่านั้น
วิธีหนึ่งในการจำกัดว่าใครสามารถเข้าร่วมการโทร Zoom ของคุณได้คือกำหนดให้เป็นการประชุมเฉพาะผู้ที่ได้รับเชิญเท่านั้น ซึ่งหมายความว่ามีเพียงคนเดียวที่สามารถเข้าร่วมการโทรได้คือคนที่คุณเชิญ และพวกเขาต้องลงชื่อเข้าใช้โดยใช้ที่อยู่อีเมลเดียวกับที่คุณใช้เชิญพวกเขา ช่วยให้คุณมั่นใจมากขึ้นว่าผู้คนเป็นอย่างที่พวกเขาพูด
มีสองสามวิธีที่คุณสามารถบังคับใช้การประชุมเฉพาะผู้ที่ได้รับเชิญเท่านั้น ขึ้นอยู่กับประเภทของบัญชีที่คุณมี ยาวและสั้นคือมองหาตัวเลือกที่เรียกว่าโปรไฟล์การตรวจสอบสิทธิ์

เมื่อคุณเปิดใช้งานการตั้งค่านั้นแล้ว ใครก็ตามที่พยายามเข้าร่วมการประชุมของคุณจะเห็นการแจ้งเตือนบนหน้าจอเพื่อแจ้งว่าการประชุมมีไว้สำหรับผู้เข้าร่วมประชุมที่ได้รับอนุญาตเท่านั้น
6. ล็อกการประชุมเมื่อเริ่มต้น
หากคุณเริ่มการประชุมและทุกคนที่คุณคาดว่าจะเข้าร่วมมี คุณสามารถล็อกการประชุมจากผู้เข้าร่วมใหม่ได้ ขณะที่การประชุมกำลังดำเนินอยู่ ให้ไปที่ด้านล่างสุดของหน้าจอแล้วคลิกผู้เข้าร่วม แผงผู้เข้าร่วมจะเปิดขึ้น ที่ด้านล่าง ให้เลือกเพิ่มเติม > ล็อกการประชุม
7. เตะคนออกหรือพักไว้
บางครั้งผู้เข้าร่วมที่ดื้อรั้นก็สามารถผ่านรอยแตกได้ ในฐานะเจ้าภาพการประชุม คุณมีอำนาจที่จะไล่ใครซักคนออกจากสายหรือพักไว้ได้
วิธีไล่คนออก: ระหว่างการโทร ให้ไปที่บานหน้าต่างผู้เข้าร่วมทางด้านขวา วางเมาส์เหนือชื่อบุคคลที่คุณต้องการบูต และเมื่อตัวเลือกปรากฏขึ้น ให้เลือก ลบ
โดยค่าเริ่มต้น แขกที่ถูกขับออกไปไม่สามารถเข้าร่วมใหม่ได้ จะทำอย่างไรถ้าคุณทำผิดพลาด? คุณสามารถอนุญาตให้บุคคลที่ถูกบูทเพื่อเข้าร่วมใหม่ได้ เปิดใช้งานคุณลักษณะนี้โดยไปที่เว็บพอร์ทัลและไปที่การตั้งค่า > การประชุม > In-Meeting (พื้นฐาน) สลับการตั้งค่าที่เรียกว่าอนุญาตให้นำผู้เข้าร่วมที่ถูกลบออกเพื่อเข้าร่วมอีกครั้ง
แนะนำโดยบรรณาธิการของเรา

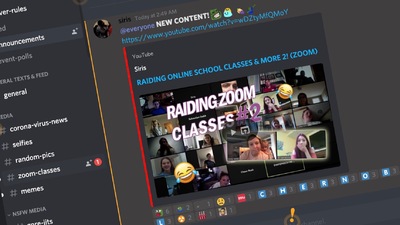
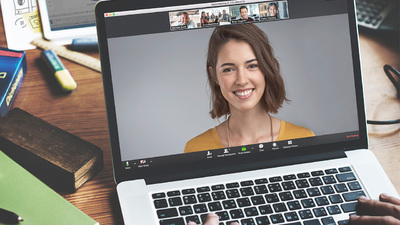
หรือคุณสามารถระงับบางคนได้ ระหว่างการโทร ให้ค้นหาภาพขนาดย่อของวิดีโอของบุคคลที่คุณต้องการพักสาย ฉันชอบคิดว่ามันเป็นการเอาเวลาใครคนหนึ่งออกไป คลิกที่ภาพวิดีโอและเลือกเริ่มการเข้าร่วมประชุม เมื่อพวกเขาได้เรียนรู้บทเรียนแล้ว คุณสามารถกด Take Off Hold ในแผงผู้เข้าร่วม
8. ปิดการใช้งานกล้องของใครบางคน
เจ้าของที่พักสามารถปิดกล้องของผู้เข้าร่วมคนใดก็ได้ หากมีคนหยาบคายหรือไม่เหมาะสมในวิดีโอ หรือวิดีโอของพวกเขามีปัญหาทางเทคนิค โฮสต์สามารถเปิดแผงผู้เข้าร่วมและคลิกที่ไอคอนกล้องวิดีโอถัดจากชื่อของบุคคลนั้น
9. ป้องกันภาพเคลื่อนไหว GIF และไฟล์อื่นๆ ในการแชท
ในพื้นที่แชทของการประชุม Zoom ผู้เข้าร่วมสามารถแชร์ไฟล์ ซึ่งรวมถึงรูปภาพและ GIF แบบเคลื่อนไหว หากคุณอนุญาต หากคุณไม่ต้องการ ให้ปิดการใช้งานการถ่ายโอนไฟล์ มันเปิดอยู่โดยค่าเริ่มต้น ดังนั้นคุณต้องปิดการใช้งานอย่างแข็งขัน
สำหรับการประชุมของคุณเอง ให้เปิดการตั้งค่าในเว็บแอป Zoom (ไม่อยู่ในแอปเดสก์ท็อป) ทางด้านซ้าย ให้ไปที่ ส่วนบุคคล > การตั้งค่า จากนั้นคลิกในการประชุม (พื้นฐาน) เลื่อนลงไปอีกเล็กน้อยจนกว่าคุณจะเห็น File Transfer นั่นคือที่ที่คุณสามารถปิดการใช้งานได้
ผู้ดูแลระบบของบัญชี Zoom แบบชำระเงินมีตัวเลือกเพิ่มเติมสำหรับวิธีปิดใช้งานการถ่ายโอนไฟล์สำหรับการประชุมบางกลุ่มหรือบางกลุ่ม
10. จัดการว่าใครสามารถแชทได้
หากคุณกำลังจัดการประชุมผ่าน Zoom และเชิญคนแปลกหน้าให้เข้าร่วม ใครบางคนในฝูงชนของคุณอาจล่วงละเมิดผู้เข้าร่วมรายอื่นได้ด้วยการส่งข้อความส่วนตัวถึงพวกเขา หรือคนอื่นอาจเริ่มพูดลับหลังคุณ คุณสามารถป้องกันได้โดยปิดใช้งานการแชทส่วนตัว เมื่อคุณปิดใช้งานการแชทส่วนตัว จะไม่ส่งผลต่อการแชทสาธารณะ ซึ่งทุกคนในสายสามารถดูและเข้าร่วมได้
เปิดการตั้งค่าในเว็บแอป Zoom (ไม่อยู่ในแอปเดสก์ท็อป) ทางด้านซ้าย ให้ไปที่ ส่วนบุคคล > การตั้งค่า จากนั้นคลิกในการประชุม (พื้นฐาน) เลื่อนไปจนเห็นแชทส่วนตัว เมื่อปุ่มเป็นสีเทา แสดงว่าปิดใช้งาน
คุณอาจต้องการจัดการแชทด้วยวิธีอื่นด้วย จากการประชุมที่กำลังดำเนินการอยู่ ให้คลิกที่ไอคอนแชทในแถบเครื่องมือที่ด้านล่าง แผงแชทจะเปิดขึ้นทางด้านขวา ที่ด้านล่าง คลิกที่จุดสามจุดและตัดสินใจว่าผู้เข้าร่วมสามารถแชทกับใครได้บ้าง: ไม่มีใคร โฮสต์เท่านั้น หรือทุกคน
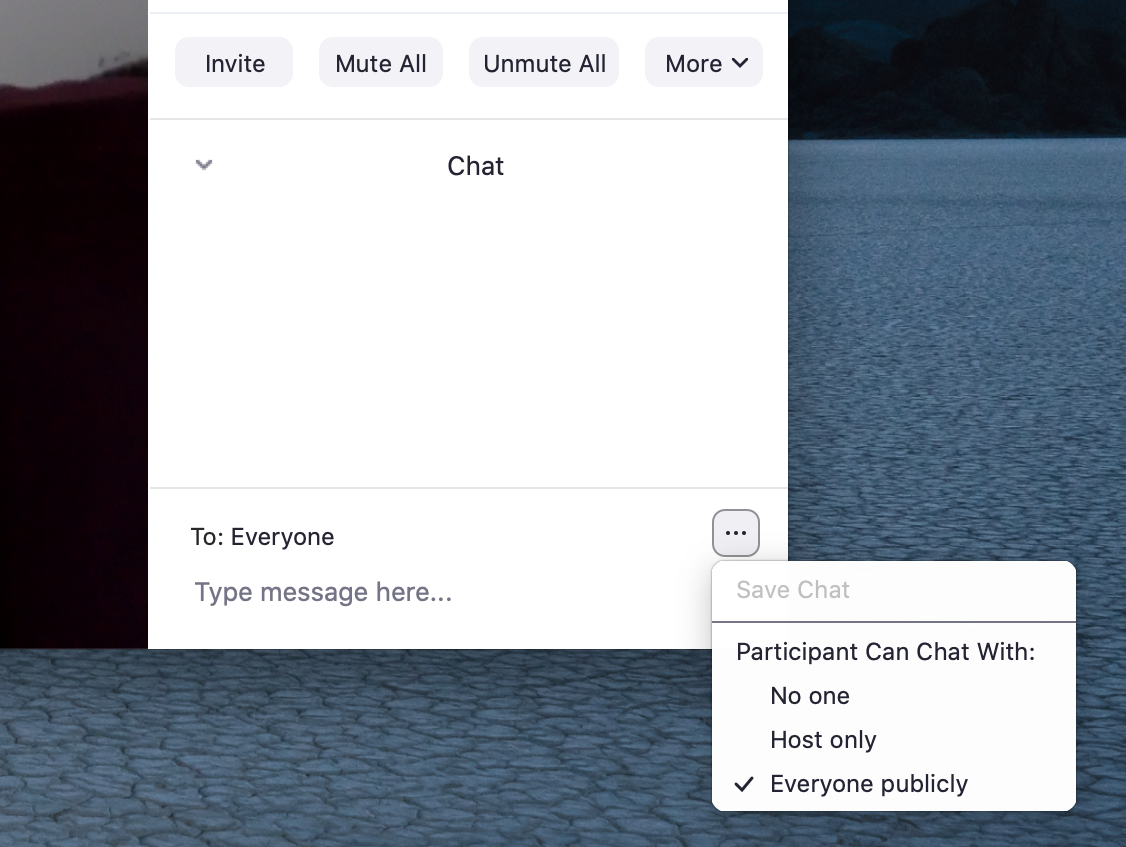
ใช้การตั้งค่าเพิ่มเติมเหล่านี้สำหรับการประชุมขนาดใหญ่
ตัวขัดขวางการซูมไม่ได้ทั้งหมดเป็นตัวแสดงที่ไม่ดี บางครั้งผู้เข้าร่วมทำผิดพลาดและไม่ทราบว่าสุนัขที่กำลังงอแงหรือเด็กที่กำลังร้องไห้กำลังสร้างความรำคาญให้กับคนอื่นๆ หรืออาจมีคนอัปโหลดไฟล์โดยไม่ได้ตั้งใจ ทุกครั้งที่คุณจัดการประชุมที่มีผู้เข้าร่วมมากกว่าหนึ่งหรือสองคน มีการตั้งค่าบางอย่างใน Zoom ที่คุณควรตรวจสอบและทำความคุ้นเคยก่อนการโทร
ปิดเสียงผู้เข้าร่วม คุณรู้หรือไม่ว่าโฮสต์สามารถปิดและเปิดเสียงบุคคลหรือทุกคนในการโทรได้ ขณะที่โทรอยู่ ให้คลิก จัดการผู้เข้าร่วม ที่ด้านล่างของหน้าต่างซูม แผงผู้เข้าร่วมจะเปิดขึ้น และคุณสามารถปิดเสียงบุคคลและปิดใช้กล้องได้ทีละคน โดยคลิกที่ไอคอนไมโครโฟนหรือกล้องถัดจากชื่อ ตัวเลือกในการปิดเสียงทุกคนพร้อมกันจะอยู่ที่ด้านล่างของบานหน้าต่างนี้
ปิดเสียงเมื่อเข้ามา คุณยังสามารถปิดเสียงทุกคนโดยอัตโนมัติเมื่อพวกเขาเข้าร่วมการโทร ก่อนเริ่มการโทร ให้ไปที่เว็บพอร์ทัลและไปที่การตั้งค่า > การประชุม แล้วเลือกการประชุม ที่ด้านล่างของหน้าจอ ให้คลิกเพื่อแก้ไขการประชุม มองหาตัวเลือกการประชุมและทำเครื่องหมายที่ช่องถัดจากปิดเสียงผู้เข้าร่วมเมื่อเข้ามา
หากคุณไม่ได้ตั้งค่าไว้ล่วงหน้า คุณยังสามารถปิดเสียงบุคคลเมื่อเข้าร่วมเมื่อคุณเริ่มการประชุม ในแผงเดียวกันกับที่แสดงด้านบน ให้มองหาตัวเลือกเพิ่มเติม คลิกและเลือกปิดเสียงผู้เข้าร่วมเมื่อเข้าร่วม คุณจะเห็นตัวเลือกที่นี่เพื่อให้ผู้เข้าร่วมเปิดเสียงตัวเองได้ นี่เป็นการตั้งค่าที่มีประโยชน์หากคุณต้องการให้คนอื่นสามารถพูดหรือถามคำถามได้ในเวลาที่เหมาะสม
