วิธีป้องกัน Microsoft Edge จากการโหลดล่วงหน้าบน Windows 10
เผยแพร่แล้ว: 2022-01-29
ในการอัปเดต Windows 10 ตุลาคม 2018 Edge ได้รับการเพิ่มประสิทธิภาพที่ช่วยให้กระบวนการเปิดตัวล่วงหน้าและโหลดแท็บเริ่มต้นและแท็บใหม่ล่วงหน้าในระหว่างการเริ่มต้น Windows หากคุณไม่ได้ใช้ Edge การเพิ่มประสิทธิภาพเหล่านี้จะทำให้สิ้นเปลืองทรัพยากรและทำให้การเริ่มต้นทำงานช้าลง ด้วยการตั้งค่าแฮ็กรีจิสทรีอย่างรวดเร็วหรือการตั้งค่านโยบายกลุ่ม คุณสามารถปิดใช้งานได้
ผู้ใช้ Windows 10 ทั้งหมด: ป้องกันการเปิดตัวล่วงหน้าและการโหลดล่วงหน้าโดยการแก้ไข Registry
หากคุณมี Windows Home edition คุณจะต้องใช้ Registry Editor เพื่อทำการเปลี่ยนแปลงเหล่านี้ คุณสามารถทำเช่นนี้ได้หากคุณมี Windows Pro หรือ Enterprise แต่รู้สึกสบายใจกว่าที่จะทำงานใน Registry (หากคุณมี Pro หรือ Enterprise เราขอแนะนำให้ใช้ Local Group Policy Editor ที่ง่ายกว่า ดังที่อธิบายไว้ในบทความ)
คำเตือนมาตรฐาน: Registry Editor เป็นเครื่องมือที่ทรงพลังและการใช้งานในทางที่ผิดอาจทำให้ระบบของคุณไม่เสถียรหรือใช้งานไม่ได้ นี่เป็นแฮ็คที่ค่อนข้างง่าย และตราบใดที่คุณปฏิบัติตามคำแนะนำ คุณก็ไม่มีปัญหาใดๆ อย่างไรก็ตาม หากคุณไม่เคยใช้งานมาก่อน ลองอ่านเกี่ยวกับวิธีใช้ Registry Editor ก่อนเริ่มต้นใช้งาน และสำรองข้อมูล Registry (และคอมพิวเตอร์ของคุณ!) ก่อนทำการเปลี่ยนแปลง
ในการทำเช่นนี้ คุณจะต้องทำการแก้ไขแยกกันสองครั้งใน Registry: หนึ่งเพื่อป้องกันไม่ให้มีการเปิดตัวกระบวนการล่วงหน้า และอีกอันหนึ่งเพื่อป้องกันการโหลดล่วงหน้าของหน้าแท็บเริ่มต้นและหน้าแท็บใหม่ เราจะพาพวกเขาทีละคน
ป้องกันการเปิดตัวกระบวนการ Microsoft Edge ล่วงหน้า
ในการเริ่มต้น ให้เปิด Registry Editor โดยกดปุ่ม Start แล้วพิมพ์ "regedit" กด Enter เพื่อเปิด Registry Editor จากนั้นอนุญาตให้ทำการเปลี่ยนแปลงในพีซีของคุณ
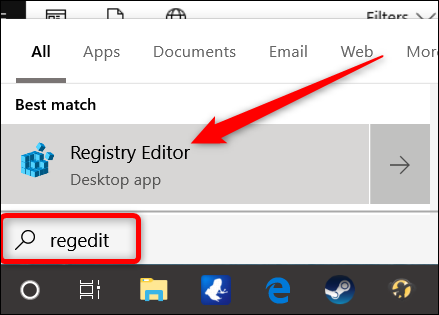
ใน Registry Editor ให้ใช้แถบด้านข้างทางซ้ายเพื่อไปยังคีย์ต่อไปนี้ (หรือคัดลอกและวางลงในแถบที่อยู่ของ Registry Editor):
HKEY_LOCAL_MACHINE\SOFTWARE\Policies\Microsoft\MicrosoftEdge\Main
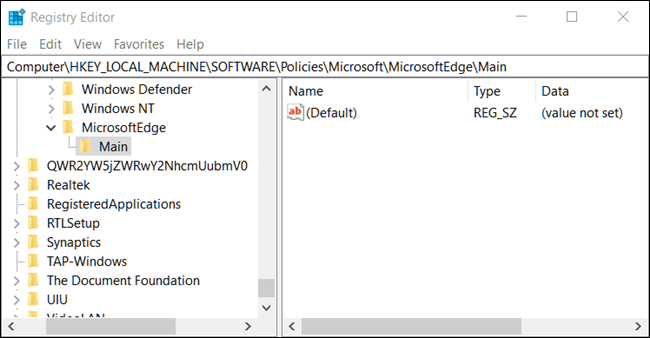
ตอนนี้ ให้คลิกขวาที่คีย์ main แล้วเลือก ใหม่ > DWORD (32 บิต) ค่า ตั้งชื่อค่าใหม่ AllowPrelaunch
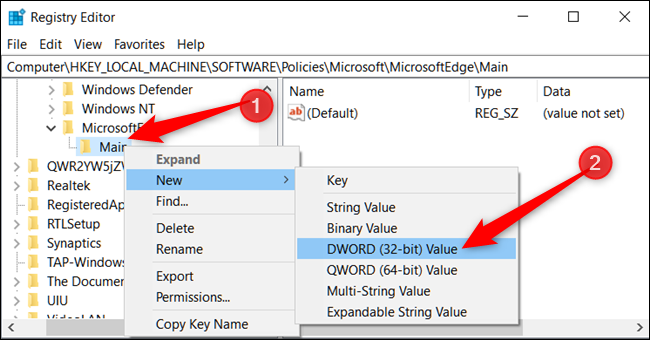
ตอนนี้ คุณจะแก้ไขค่านั้น ดับเบิลคลิกค่า AllowPrelaunch ใหม่ ตั้งค่าเป็น 0 ในกล่อง "Value data" จากนั้นคลิก "OK"
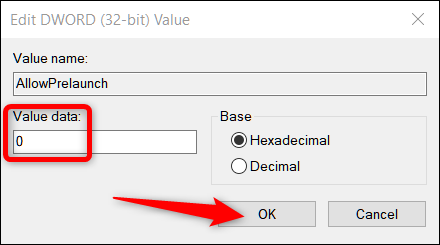
คุณสามารถเปลี่ยนกลับไปเป็นการทำงานเริ่มต้นได้ในภายหลังโดยย้อนกลับและเปลี่ยนค่า AllowPrelaunch เป็น 1
ป้องกันการโหลดหน้าเริ่มต้นและแท็บใหม่ล่วงหน้า
ใน Registry Editor ให้ใช้แถบด้านข้างทางซ้ายเพื่อไปยังคีย์ต่อไปนี้ (หรือคัดลอกและวางลงในแถบที่อยู่ของ Registry Editor):
HKEY_LOCAL_MACHINE\SOFTWARE\Policies\Microsoft\MicrosoftEdge
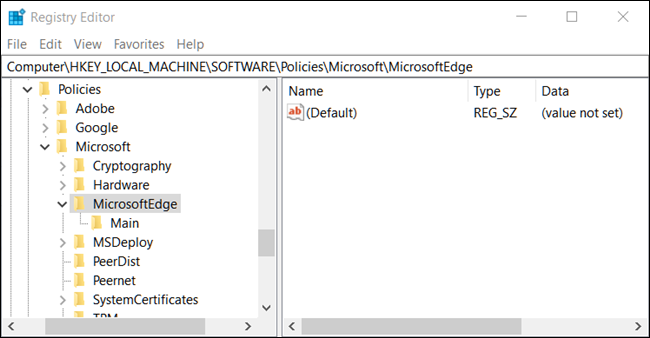
คลิกขวาที่โฟลเดอร์ MicrosoftEdge แล้วเลือกใหม่ > คีย์ ตั้งชื่อคีย์ใหม่ TabPreloader
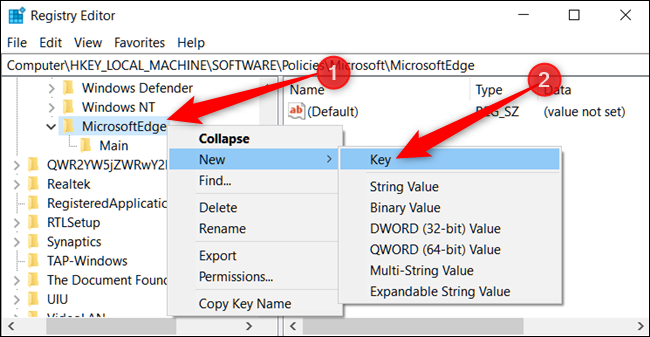
ตอนนี้ให้คลิกขวาที่คีย์ TabPreloader แล้วเลือกใหม่> ค่า DWORD (32 บิต) ตั้งชื่อค่าใหม่ AllowTabPreloading
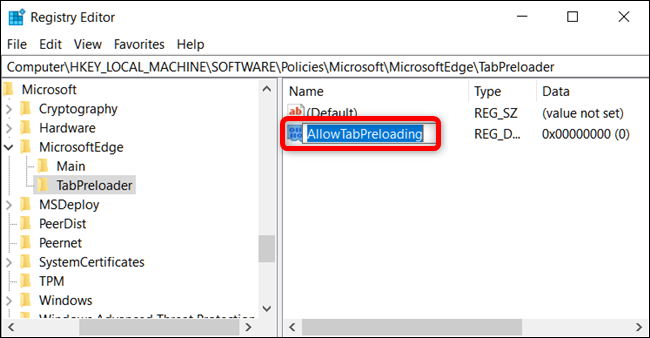
ตอนนี้ คุณจะแก้ไขค่านั้น ดับเบิลคลิกค่า AllowTabPreloading ใหม่ ตั้งค่าเป็น 0 ในกล่อง "ข้อมูลค่า" จากนั้นคลิก "ตกลง"

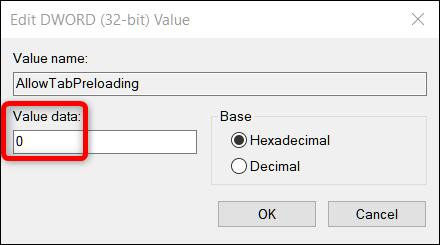
คุณสามารถออกจาก Registry Editor ได้แล้ว คุณต้องรีสตาร์ทคอมพิวเตอร์เพื่อให้การเปลี่ยนแปลงมีผล หากต้องการเปลี่ยนสิ่งต่างๆ กลับเป็นการทำงานเริ่มต้น คุณสามารถย้อนกลับและตั้งค่า AllowTabPreloading เป็น 1 ได้
ดาวน์โหลด One-Click Registry Hack . ของเรา
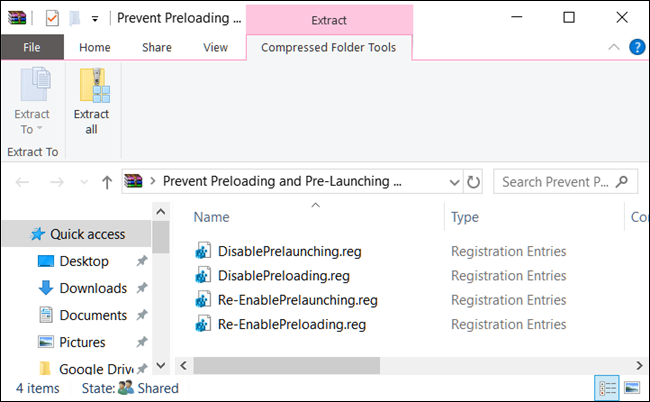
หากคุณไม่อยากเข้าสู่ Registry ด้วยตัวเอง เราได้สร้างการแฮ็ก Registry ที่คุณสามารถใช้ได้ เพียงดาวน์โหลดและแตกไฟล์ ZIP ต่อไปนี้:
ป้องกันPreloadingและPre-LaunchingของMicrosoftEdge
ภายในคุณจะพบไฟล์ REG สำหรับการปิดใช้งานก่อนการเปิดตัวและการโหลดล่วงหน้า เมื่อแตกไฟล์แล้ว ให้ดับเบิลคลิกไฟล์ที่คุณต้องการ แล้วยอมรับข้อความแจ้งที่ถามว่าคุณแน่ใจหรือไม่ว่าต้องการเปลี่ยนแปลง Registry ของคุณ คุณจะพบไฟล์สำหรับเปิดใช้งานคุณสมบัติทั้งสองอีกครั้ง
แฮ็กเหล่านี้ทำงานโดยการเพิ่มค่า AllowPrelaunch และ AllowTabPreloading ให้กับคีย์ MicrosoftEdge ที่เราพูดถึงในส่วนก่อนหน้า เราสร้างขึ้นโดยทำการเปลี่ยนแปลงใน Registry ของเราเอง จากนั้นส่งออกเฉพาะการเปลี่ยนแปลงเหล่านั้นไปยังไฟล์ REG การเรียกใช้แฮ็กจะแก้ไขค่าในรีจิสทรีของคุณ และถ้าคุณชอบเล่นซอกับ Registry ก็คุ้มค่าที่จะใช้เวลาเรียนรู้วิธีสร้างแฮ็ก Registry ของคุณเอง
ที่เกี่ยวข้อง: วิธีการสร้าง Windows Registry Hacks ของคุณเอง
ผู้ใช้ Pro และ Enterprise: ป้องกันการเปิดล่วงหน้าและการโหลดล่วงหน้าโดยใช้นโยบายกลุ่ม
หากคุณใช้ Windows Pro หรือ Enterprise วิธีที่ง่ายที่สุดในการปิดใช้งาน Edge ก่อนเปิดตัวและการโหลดหน้าเริ่มต้นและแท็บใหม่ล่วงหน้าคือการใช้ Local Group Policy Editor มันเป็นเครื่องมือที่ทรงพลังมาก ดังนั้น หากคุณไม่เคยใช้มันมาก่อน ก็ควรค่าแก่การสละเวลาเรียนรู้ว่ามันสามารถทำอะไรได้บ้าง นอกจากนี้ หากคุณอยู่ในเครือข่ายของบริษัท โปรดช่วยเหลือทุกคนและตรวจสอบกับผู้ดูแลระบบของคุณก่อน หากคอมพิวเตอร์ที่ทำงานของคุณเป็นส่วนหนึ่งของโดเมน ก็มีแนวโน้มว่าคอมพิวเตอร์นั้นจะเป็นส่วนหนึ่งของนโยบายกลุ่มโดเมนที่จะเข้ามาแทนที่นโยบายกลุ่มในเครื่อง
หมายเหตุ: เมื่อต้องการทำการเปลี่ยนแปลงเหล่านี้ใน Local Group Policy Editor คุณต้องใช้งาน Windows 10 Pro (หรือ Enterprise) เวอร์ชัน 1809 หรือใหม่กว่าสำหรับการเปิดตัวกระบวนการ Microsoft Edge ล่วงหน้า และเวอร์ชัน 1803 หรือใหม่กว่าสำหรับการโหลดหน้า Start และ New Tab ล่วงหน้า
ใน Windows Pro หรือ Enterprise ให้เปิดใช้ Local Group Policy Editor โดยกดปุ่ม Start พิมพ์ "gpedit.msc" ลงในช่องค้นหา จากนั้นกด Enter
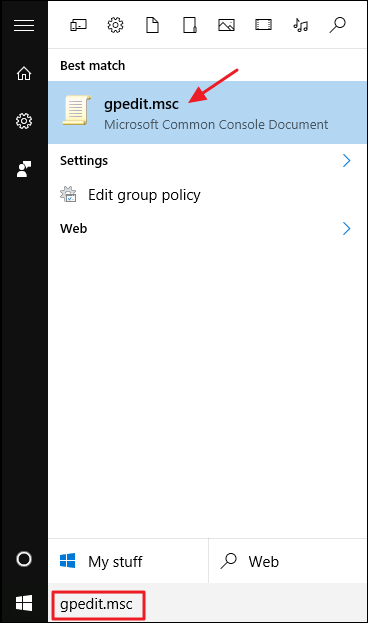
ในบานหน้าต่างด้านซ้ายของหน้าต่าง Local Group Policy Editor ให้เจาะลึกไปที่ Local Computer Policy > Computer Configuration > Administrative Templates > Windows Components > Microsoft Edge ทางด้านขวา ให้มองหา "อนุญาต Microsoft Edge ก่อนเปิดตัวเมื่อเริ่มต้น Windows เมื่อระบบไม่ได้ใช้งาน และทุกครั้งที่ปิด Microsoft Edge" และ "อนุญาตให้ Microsoft Edge เริ่มและโหลดหน้าเริ่มและแท็บใหม่เมื่อเริ่มต้น Windows และทุกครั้งที่ปิด Microsoft Edge” คุณจะต้องดับเบิลคลิกแต่ละอันตามลำดับ และทำการเปลี่ยนแปลงแบบเดียวกันในแต่ละอัน
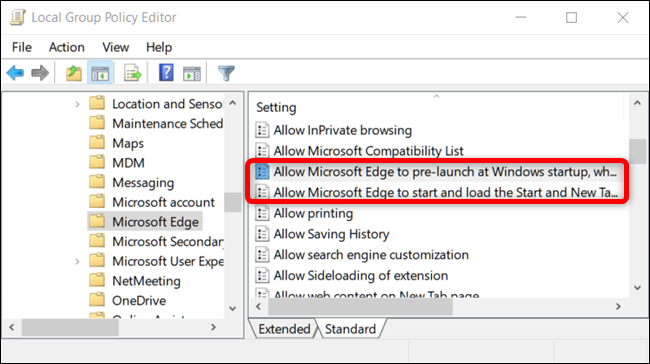
เมื่อคุณเปิดการตั้งค่าใด ๆ ให้เลือกตัวเลือก "ปิดใช้งาน" จากนั้นคลิก "ตกลง"
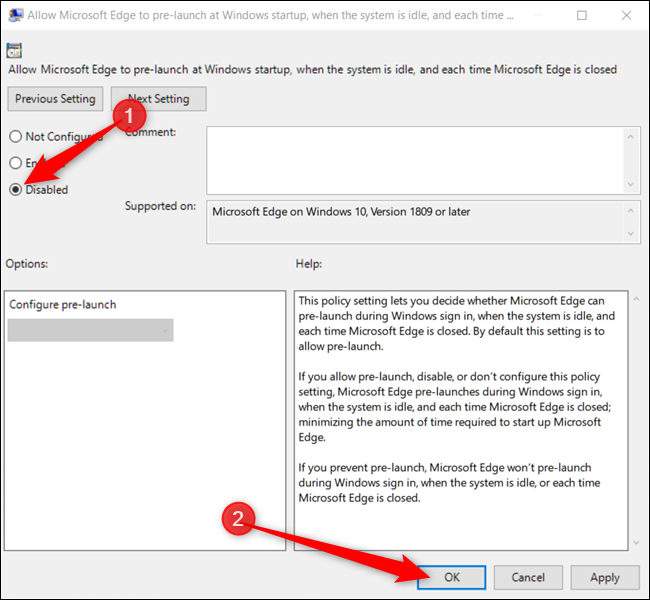
หลังจากปิดใช้งานทั้งสองตัวเลือก คุณสามารถออกจาก Local Group Policy Editor คุณจะต้องรีสตาร์ทพีซีเพื่อให้การเปลี่ยนแปลงมีผล หากคุณต้องการเปิดใช้งานคุณลักษณะอย่างใดอย่างหนึ่งอีกครั้ง ให้ใช้เครื่องมือแก้ไขเพื่อตั้งค่ารายการกลับเป็น "ไม่ได้กำหนดค่า"
