วิธีเล่นเกม Steam VR แบบไร้สายบน Oculus Quest ของคุณ
เผยแพร่แล้ว: 2022-01-29
Oculus Quest เป็นชุดหูฟังแบบสแตนด์อโลนเต็มรูปแบบ ไม่ต้องใช้สายชุดหูฟังสำหรับพีซีเท่านั้น อย่างไรก็ตาม หากคุณต้องการใช้บนพีซีเพื่อเล่นเกม Steam VR คุณจะต้องใช้ซอฟต์แวร์พิเศษเพื่อเล่นเกมแบบไร้สาย
การเปลี่ยนแบบไร้สายสำหรับ Oculus Link
Oculus Link เป็นวิธีอย่างเป็นทางการในการใช้ Quest เป็นชุดหูฟัง Steam VR และต้องใช้สาย USB ดีมาก แม้ว่าจะล้าหลังกว่าอุปกรณ์เฉพาะ เช่น Rift S หรือ Valve Index เล็กน้อย ยังคงดีพอที่จะทำให้ Quest รู้สึกเหมือนชุดหูฟัง PC เมื่อเสียบปลั๊ก อย่างไรก็ตาม คุณยังคงต้องใช้สายที่มีลิงก์ ดังนั้นหากคุณต้องการใช้งานแบบไร้สายอย่างสมบูรณ์ คุณจะต้องใช้ซอฟต์แวร์พิเศษ
ALVR เป็นแอพฟรีที่สามารถเชื่อมต่อ Quest และ PC ของคุณ คุณเรียกใช้แอปบนพีซีของคุณ ซึ่งจะติดตั้งไดรเวอร์ที่กำหนดเองสำหรับ Steam VR และเรียกใช้เซิร์ฟเวอร์ที่ Quest เชื่อมต่ออยู่ คุณเปิดแอปบน Quest ซึ่งเชื่อมต่อกับเซิร์ฟเวอร์และสตรีมวิดีโอ อินพุตและการเคลื่อนไหวของคอนโทรลเลอร์จะถูกส่งไปยังเซิร์ฟเวอร์ ซึ่งจะแสดงเป็นชุดหูฟังปกติใน Steam VR ผลลัพธ์ที่ได้คือประสบการณ์ไร้สายอย่างสมบูรณ์—พีซีของคุณสามารถอยู่ในห้องนอน ในขณะที่คุณเล่นในห้องนั่งเล่นที่กว้างขวางยิ่งขึ้น
ประสบการณ์นั้นเป็นประสบการณ์ที่ผสมผสานกันอย่างลงตัว การเล่นเกมพีซีแบบเต็มผ่าน Steam VR โดยไม่ต้องใช้สายเป็นประสบการณ์ที่ยอดเยี่ยมเมื่อเทียบกับการผูกมัด เมื่อใช้งานได้จริง ก็ใช้งานได้ดี และคุ้มค่าที่จะลองใช้ แม้ว่าจะเป็นเพียงความแปลกใหม่ก็ตาม อย่างไรก็ตามมันค่อนข้างบั๊กในบางครั้ง
เมื่อใช้งานไม่ได้ คุณจะติดอยู่กับการค้างและบีบอัดวัตถุใน VR ซึ่งไม่น่าพอใจ เวลาแฝงไม่ใช่ปัญหาใหญ่สำหรับเกมทั่วไป หากคุณต้องการเล่นบางอย่างที่รวดเร็ว เช่น Beat Saber คุณอาจต้องการเล่นแบบมีสายหรือเพียงแค่เรียกใช้เกมในภารกิจ
ใช้งานไม่ได้กับ Wi-Fi 2.4 GHz เลย คุณจะต้องใช้ความเร็ว 5 GHz และการเชื่อมต่อแบบมีสายจากพีซีของคุณไปยังเราเตอร์ของคุณ หากคุณสามารถเล่นใกล้กับเราเตอร์ของคุณได้มากกว่านี้ นั่นก็ช่วยได้เช่นกัน
ALVR เป็นตัวเลือกฟรีที่ได้รับความนิยมมากที่สุด อย่างไรก็ตาม หากคุณต้องการลองอย่างอื่น Virtual Desktop เป็นแอปอย่างเป็นทางการมูลค่า 20 ดอลลาร์ที่ทำสิ่งเดียวกันและสตรีมจากเดสก์ท็อปจริงของคุณ คุณยังคงต้องติดตั้งเวอร์ชันไซด์โหลดเพื่อใช้ SteamVR และประสบการณ์ส่วนใหญ่จะเหมือนเดิม
การตั้งค่า ALVR
ในการเริ่มต้น คุณต้องดาวน์โหลด ALVR ตรงไปที่หน้า GitHub และดาวน์โหลดรุ่นล่าสุด ดาวน์โหลดไฟล์ ALVR.zip ซึ่งเป็นเซิร์ฟเวอร์ที่จะทำงานบนพีซีของคุณ คุณจะต้องดาวน์โหลด ALVRClient ซึ่งเป็นแอพที่คุณต้องการเพื่อไซด์โหลดเข้าสู่ Quest ของคุณ
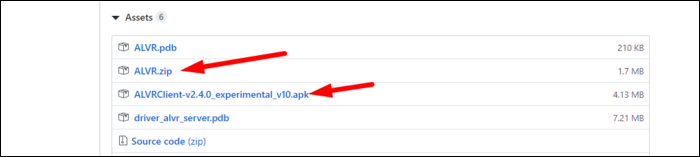
เปิดโหมดนักพัฒนาซอฟต์แวร์ในภารกิจของคุณ จากแอป Oculus บน iPhone หรือ Android ให้ค้นหา Quest ของคุณภายใต้เมนูการตั้งค่า จากนั้นเลือกการตั้งค่าเพิ่มเติม > โหมดนักพัฒนาซอฟต์แวร์ แล้วเปิดใช้งาน
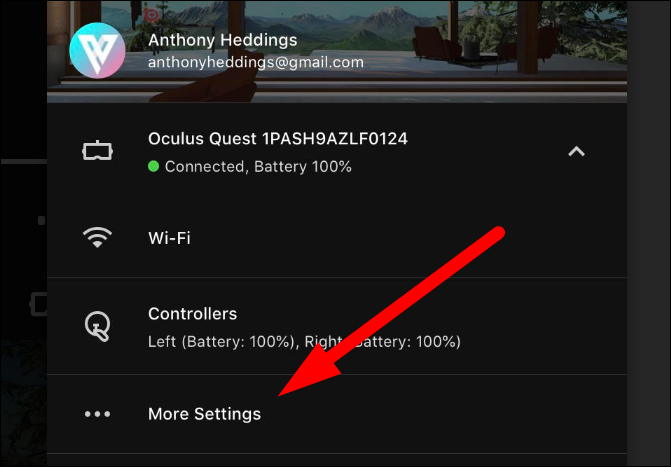
สิ่งนี้จะนำคุณไปยังเว็บไซต์ของ Oculus ซึ่งคุณต้องสมัครเป็นนักพัฒนาและสร้าง "องค์กร" นี่เป็นบริการฟรี แต่ค่อนข้างน่ารำคาญ
เมื่อเปิดใช้งานแล้ว ให้รีสตาร์ท Quest ของคุณ เสียบด้วยสายเคเบิล แล้วคุณจะเห็นหน้าจอด้านล่างขอให้คุณเชื่อถือคอมพิวเตอร์เครื่องนี้ เลือก "อนุญาตเสมอ" จากนั้นคลิก "ตกลง"
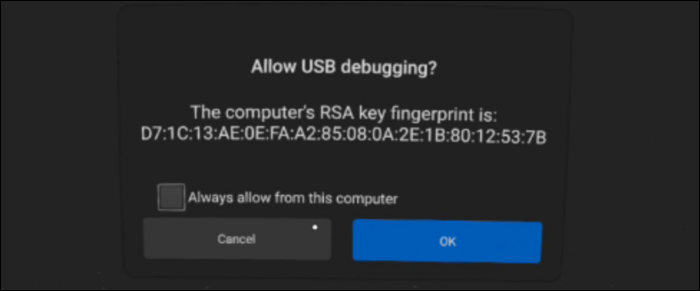
สำหรับการไซด์โหลด วิธีที่ง่ายที่สุดคือการใช้ SideQuest ซึ่งเป็นร้านค้าบุคคลที่สามสำหรับแอปไซด์โหลด คุณไม่ จำกัด เฉพาะแอพใน SideQuest คุณสามารถติดตั้งแอพใดก็ได้ที่คุณมีไฟล์ APK

เปิดแล้วคุณจะเห็นชุดหูฟังเชื่อมต่ออยู่ที่มุมบนซ้าย
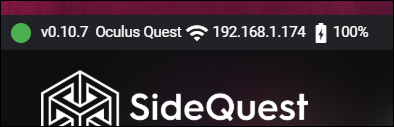
ลากไฟล์ ALVRClient.apk ไปที่ SideQuest ซึ่งจะติดตั้งทันที คุณจะไม่พบ ALVR บนหน้าจอหลักของคุณ แต่จะซ่อนอยู่ใน "Library" ใต้ "Unknown Sources"
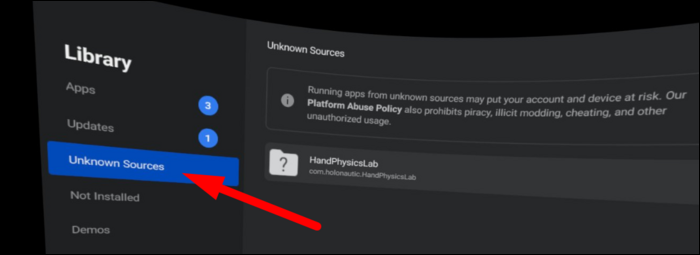
ถอดชุดหูฟังออกจากพีซี และโหลดแอป ALVR ในภารกิจ คุณจะได้รับการต้อนรับด้วยหน้าจอหลักที่ค่อนข้างไม่น่าพอใจและมีนามแฝงที่บอกให้คุณเชื่อมต่อกับอุปกรณ์จากเซิร์ฟเวอร์
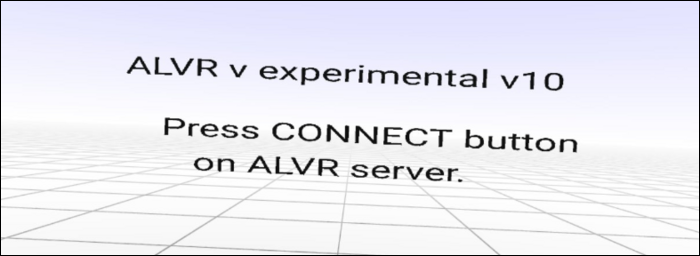
เปิดเครื่องรูดไฟล์ ALVR.zip จากนั้นย้ายโฟลเดอร์ไปยังตำแหน่งที่คุณจะไม่ลบออกโดยไม่ได้ตั้งใจ เรียกใช้ ALVR.exe เพื่อเริ่มเซิร์ฟเวอร์
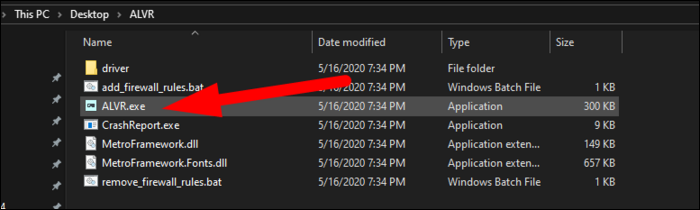
เมื่อโหลดแล้ว คุณสามารถปรับแต่งการตั้งค่าบางอย่างได้ แต่ค่าเริ่มต้นน่าจะใช้ได้ดี คลิก "เชื่อมต่อ" บนพีซีของคุณ เมื่อเชื่อมต่อแล้ว ให้คลิก "เชื่อมต่ออัตโนมัติในครั้งต่อไป" เพื่อให้ชุดหูฟังเชื่อมต่อใหม่โดยอัตโนมัติหากการเชื่อมต่อหมดเวลา
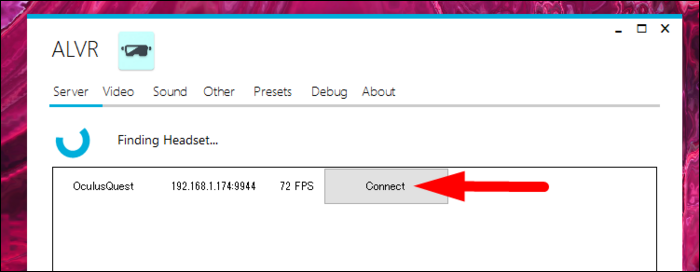
จากที่นี่ คุณสามารถโหลดเกม Steam VR ได้ ALVR จะแสดงอุปกรณ์เป็นชุดหูฟังปกติ และหากการเชื่อมต่อแน่น อุปกรณ์ควรทำหน้าที่เหมือนชุดหูฟัง
แก้ไขข้อผิดพลาดทั่วไปบางอย่าง
หากภาพของคุณค้างหรือคุณเห็นสิ่งแปลกปลอม ตรวจสอบให้แน่ใจว่าชุดหูฟังของคุณเชื่อมต่อกับ Wi-Fi 5 GHz หากทำได้ ให้ตั้งค่าความกว้างของช่องเป็น 40 MHz ด้วย
เราเตอร์บางตัวใช้ SSID เดียวกัน (ชื่อเครือข่าย) สำหรับย่านความถี่ 2.4 และ 5 GHz ซึ่งอาจเป็นปัญหาได้ ภารกิจของเรามีค่าเริ่มต้นเป็น Wi-Fi 2.4 GHz และวิธีเดียวที่จะแก้ไขได้คือแยกชื่อเครือข่าย
อย่างไรก็ตาม เราเตอร์ Fios ของเราไม่อนุญาตตามค่าเริ่มต้น เราต้องปิดการตั้งค่าที่ฝังไว้มากสำหรับ "เปิดใช้งานเครือข่ายการจัดระเบียบด้วยตนเอง" ภายใต้การตั้งค่าไร้สาย > การตั้งค่าความปลอดภัยขั้นสูง > ตัวเลือกไร้สายขั้นสูงอื่นๆ จากนั้นเราก็สามารถแยกเครือข่ายได้
หลังจากเชื่อมต่อ Quest กับ Wi-Fi 5 GHz และลืมเครือข่ายอื่น เราก็ได้รับประสบการณ์ที่ราบรื่นยิ่งขึ้น
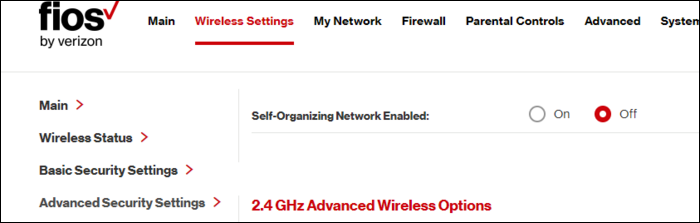
หากไม่สามารถแก้ไขได้ คุณอาจต้องรีสตาร์ท ALVR หรือลดอัตราบิตหรือความละเอียดในการตั้งค่าวิดีโอ ในทางกลับกัน หากคุณมีประสบการณ์ที่ราบรื่นกับวิดีโอที่เบลอเล็กน้อย คุณสามารถเพิ่มอัตราบิตได้
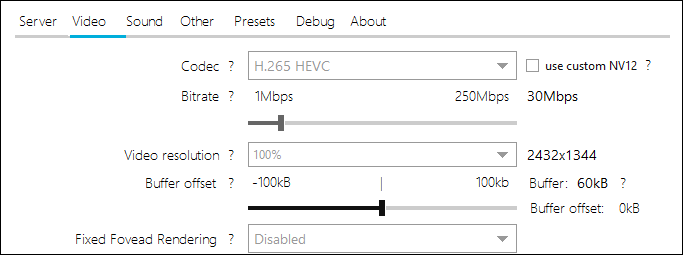
ปัญหาอื่นที่เรามีคือเรื่องเสียงเดสก์ท็อป เราใช้ VB Cable และ Voicemeeter สำหรับการกำหนดเส้นทางเสียงขั้นสูง และมีปัญหากับเสียงไม่ทำงานในตอนแรก เราต้องเปลี่ยนอุปกรณ์เอาท์พุตเป็นอุปกรณ์ที่เหมาะสมด้วยตนเอง จากนั้นเรารีสตาร์ททุกอย่าง: ALVR, Steam VR และเกม
หลังจากที่คุณแก้ไขปัญหาเหล่านี้ ปัญหาการกระตุก กระตุก หรือความล่าช้าทั่วไปเป็นครั้งคราวจะไม่สามารถหลีกเลี่ยงได้หากไม่มีอุปกรณ์เฉพาะ เช่น Vive Wireless Adapter มีการประนีประนอมกับการตั้งค่านี้อย่างแน่นอน
