วิธีเล่นเกมย้อนยุคบน Mac สมัยใหม่ของคุณด้วย OpenEmu
เผยแพร่แล้ว: 2022-01-29ในขณะที่บริษัทต่างๆ เลิกใช้คอนโซลรุ่นเก่าและระบบปฏิบัติการใหม่ทำให้เกมจำนวนมากไม่สามารถเล่นได้ การเล่นเกมโปรดทั้งหมดของคุณในอดีตจึงยากขึ้น การอนุรักษ์เกมไม่เคยมีความสำคัญมากเท่านี้มาก่อน แต่อุตสาหกรรมโดยรวมกลับล้มเหลวที่นี่เป็นส่วนใหญ่
Internet Archive และ GOG.com ได้ใช้ความพยายามอย่างกล้าหาญเพื่อรักษาเกมอาร์เคด คอนโซล และคอมพิวเตอร์แบบคลาสสิก แต่ผู้พัฒนาเกมรายใหญ่สามารถทำอะไรได้มากกว่านั้น ดีเท่ากับการสมัครสมาชิก Xbox Game Pass, PlayStation Now หรือ Nintendo Switch Online บริการเหล่านั้นสามารถปิดได้ตลอดเวลา การปิดคอนโซลเสมือนของ Wii ของ Nintendo ในปี 2019 เป็นข้อพิสูจน์ว่าสิ่งเหล่านี้ไม่ใช่วิธีแก้ปัญหาที่แท้จริง
มีหลายวิธีในการเพลิดเพลินกับเกมเก่าที่คุณเติบโตขึ้นมา ซึ่งรวมถึงการสร้างเครื่องของคุณเองหรือการซื้อคอนโซลย้อนยุค แต่สิ่งที่เข้าถึงได้มากที่สุดคือโปรแกรมจำลอง ซึ่งเป็นโปรแกรมที่ให้คุณเล่นเกมในระบบปฏิบัติการใดก็ได้
น่าเสียดายที่ตอนนี้เว็บเกลื่อนไปด้วยโปรแกรมหลายสิบโปรแกรมที่ให้ผลลัพธ์ที่แตกต่างกัน และ ROM บางตัวอาจไม่เข้ากันได้กับระบบปฏิบัติการปัจจุบัน อะไรที่แย่กว่านั้น—โฟกัสทั้งหมดดูเหมือนจะเน้นที่การจำลองเกมด้วยพีซีที่ใช้ Windows ของคุณ แต่จะเป็นอย่างไรถ้าคุณมี Mac
อย่าสิ้นหวังเพราะ OpenEmu เป็นโซลูชั่นที่สมบูรณ์แบบสำหรับนักเล่นเกมย้อนยุคที่เข้าถึง macOS ได้เท่านั้น หากคุณมี Mac และชื่นชอบความทรงจำเกี่ยวกับเกมคอนโซล อ่านต่อไป
OpenEmu สู่การช่วยเหลือ
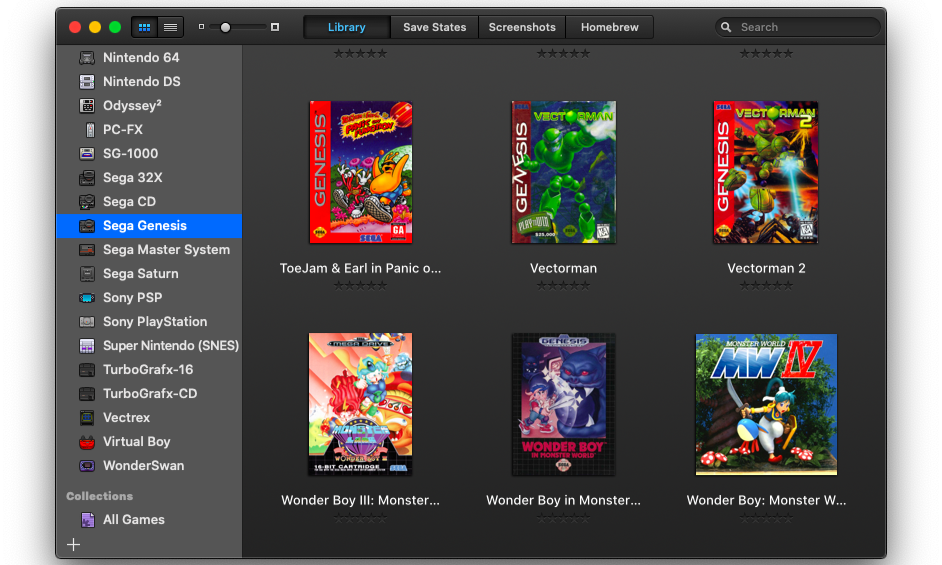
เปิดตัวในปี 2013 OpenEmu ไม่ใช่โปรแกรมจำลอง แต่เป็นส่วนหน้าที่แข็งแกร่งสำหรับคอนโซลอีมูเลเตอร์อื่นๆ ด้วยตัวของมันเอง มันไม่มีอะไรใหม่ ส่วนหน้ามีมาช้านานแล้ว OpenEmu สร้างความแตกต่างด้วยการทำงานเหมือนกับ iTunes ที่มีความคล่องตัว นั่นคือถ้า iTunes ทำงานได้อย่างราบรื่นและรวดเร็ว ไม่เฉื่อย สับสน และตาย
ตัวอย่างเช่น OpenEmu มีไลบรารี่ในตัวที่แสดงภาพหน้าปกสำหรับแต่ละเกมของคุณ และจัดเรียงตามแพลตฟอร์มโดยอัตโนมัติ นอกจากนี้ยังช่วยให้คุณสร้างคอลเลกชั่นแบบกำหนดเองได้ในหลายแพลตฟอร์ม และทำให้โครงร่างคอนโทรลเลอร์เป็นสากลสำหรับระบบจำลองแต่ละระบบ ทั้งหมดนี้รวมอยู่ในอินเทอร์เฟซที่เข้าใจง่ายและน่าดึงดูด
ส่วนที่ดีที่สุดคือ OpenEmu ดูแลเอ็นจิ้นการจำลองหลักที่อยู่เบื้องหลังแต่ละแพลตฟอร์ม คุณไม่จำเป็นต้องค้นหาคอร์ที่เหมาะสมซึ่งเข้ากันได้กับ ROM ที่คุณมี เมื่อคุณดาวน์โหลด OpenEmu มันมาพร้อมกับคอร์รวมที่มีให้เลือกมากมาย หลายระบบมีหลายคอร์รวมอยู่ด้วย ดังนั้นจึงไม่มีปัญหาเรื่องความไม่ลงรอยกัน
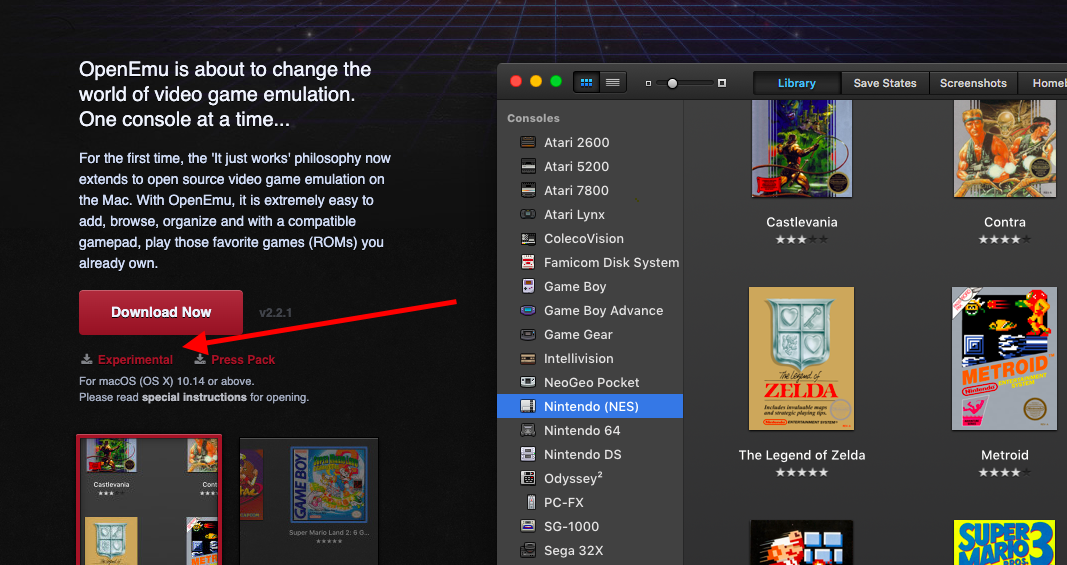
ไปที่ OpenEmu.org แล้วคลิก Experimental ใต้ปุ่มดาวน์โหลด นี่อาจฟังดูอันตราย แต่มันหมายความว่าคุณจะมีความเข้ากันได้กับแพลตฟอร์มที่ขยายออกไปอย่างมากมาย พร้อมด้วยคุณสมบัติบางอย่างที่ยังอยู่ในระหว่างการพัฒนา
ดาวน์โหลด ROMs
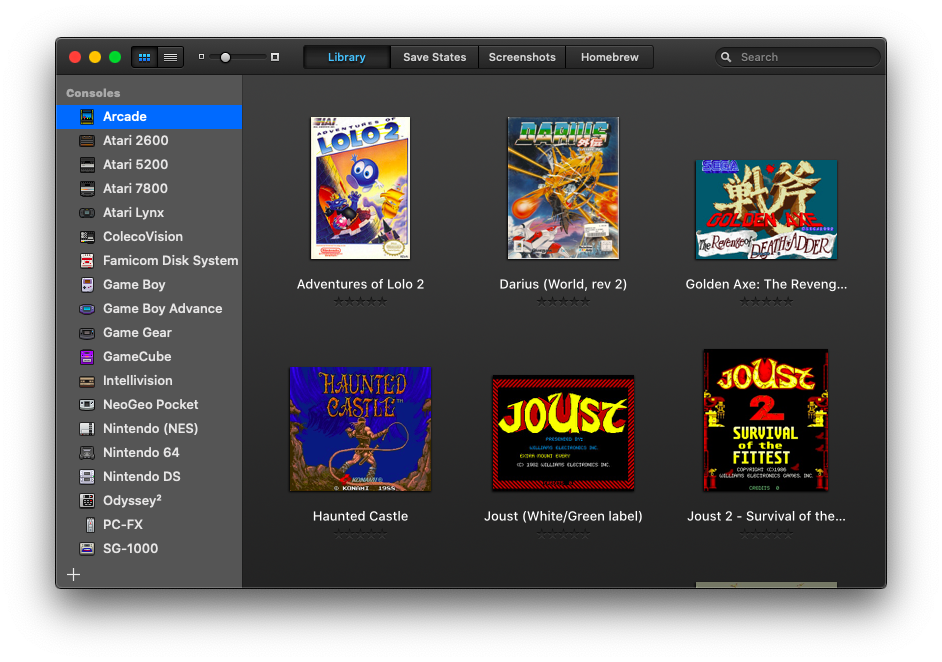
OpenEmu สามารถเล่นเกมนอกประตูได้ แต่คุณจะต้องดาวน์โหลดแยกต่างหาก ประการแรก ข้อจำกัดความรับผิดชอบแบบมาตรฐาน: โดยทั่วไปแล้ว การเป็นเจ้าของ ROM ของเครื่องอาร์เคด คาร์ทริดจ์ หรือซีดีรอมที่กำหนดถือเป็นสิ่งผิดกฎหมาย เว้นแต่คุณจะเป็นเจ้าของรายการจริงที่เป็นปัญหา แม้ว่าในความเป็นจริงจะเป็นพื้นที่สีเทา—โดยเฉพาะอย่างยิ่งสำหรับเนื้อหาที่ไม่สามารถหาได้ด้วยวิธีอื่น
แม้ว่าเราจะไม่สามารถเชื่อมโยงโดยตรงไปยังไซต์ ROM ใดๆ ได้ที่นี่ แต่ก็หาได้ง่ายทีเดียว ไซต์ส่วนใหญ่มีชื่อเสียงแต่บางไซต์อาจดูคร่าวๆ กว่าไซต์อื่นๆ ใช้วิจารณญาณในการดาวน์โหลดไฟล์จากอินเทอร์เน็ต และคุณสามารถเรียกใช้ไฟล์ผ่านแอพป้องกันมัลแวร์เพื่อความปลอดภัย
ระบบที่รองรับ ได้แก่ คอนโซล Atari หลายตัว, เกม Game Boy ทั้งหมด, GameCube, NES, Nintendo DS, Nintendo 64, Sega Genesis, Sega Master System, Sega Saturn, Sony PlayStation, Sony PSP และ Super Nintendo
ระบบที่คลุมเครือมากขึ้น ได้แก่ ColecoVision, Game Gear, Intellivision, Neo Geo Pocket, Odyssey², TurboGrafx-16, Vectrex และ Virtual Boy รวมถึง Famicom, PC-FX, SG-1000 และ WonderSwan ที่เป็นเอกสิทธิ์ของญี่ปุ่น
ตามทฤษฎีแล้ว OpenEmu ยังใช้งานได้กับอาร์เคด ROM บางตัว แต่การรองรับอยู่ในขั้นทดลอง และความสำเร็จของคุณในการทำให้เกมเหล่านี้ทำงานได้อาจแตกต่างกันไป โดยทั่วไป MAME ROM เป็นประเภทเดียวที่สามารถเล่นได้ใน OpenEmu หากคุณพบเกม JAMMA หรือ Neo Geo ในการค้นหา เกมจะไม่ทำงาน
เกมสำหรับคอมพิวเตอร์ที่บ้านจากยุค 70 และ 80 ไม่ได้รับการสนับสนุน คุณจะต้องมีอีมูเลเตอร์แยกต่างหากสำหรับ Atari 800 หรือ 1040ST นอกจากนี้ยังไม่รองรับระบบเก่าที่มีความซับซ้อนมากขึ้น เช่น Dreamcast, PlayStation 2 และ Xbox
เพิ่ม ROM ลงในห้องสมุด
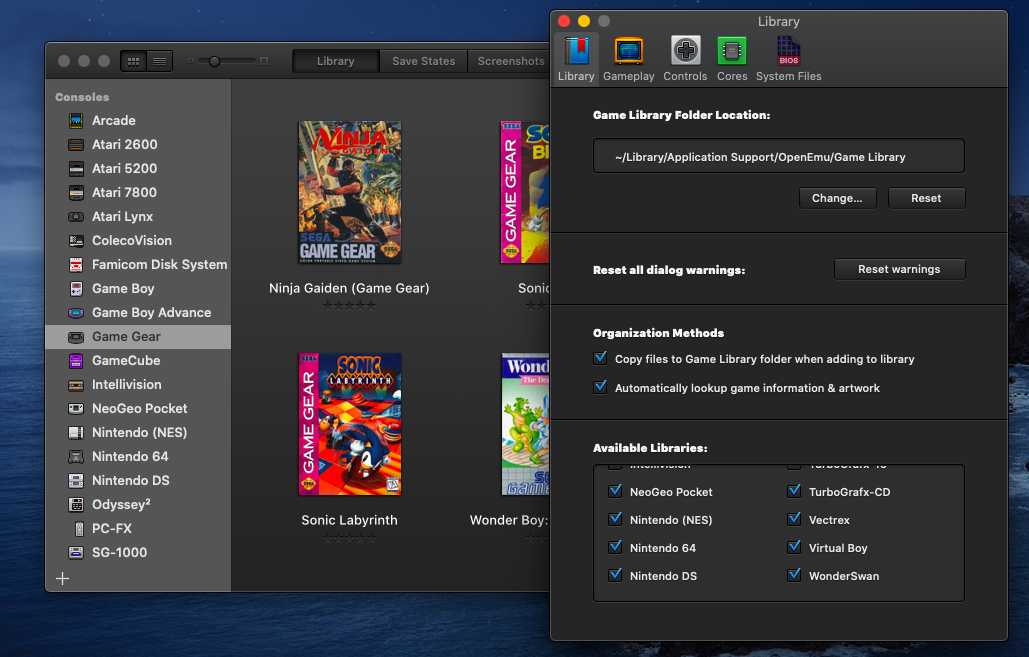
เมื่อคุณดาวน์โหลดไฟล์ ROM ไฟล์เหล่านั้นมักจะถูกบีบอัดเป็นไฟล์ zip หรือ 7-zip ยูทิลิตี้เก็บถาวรในตัวบน Mac ของคุณควรเปิดไฟล์เหล่านี้ได้ แต่หากคุณกำลังมองหาสิ่งที่ทรงพลังกว่านี้ คุณสามารถดาวน์โหลด The Unarchiver
เมื่อไฟล์ถูกคลายซิปแล้ว คุณควรมี ROM ซึ่งมักจะเป็นไฟล์ .nes หรือ .gbc ทั้งนี้ขึ้นอยู่กับคอนโซล ในขณะที่เกมที่ใหญ่กว่าอาจเป็นไฟล์ .ISO และอาจเป็นไฟล์ข้อความสนับสนุนบางไฟล์ที่คุณไม่ต้องการสำหรับการเล่น เพิ่ม ROM ไปยัง OpenEmu โดยลากไฟล์ (ไม่ใช่โฟลเดอร์) ลงในหน้าต่างหลักของอินเทอร์เฟซโดยตรง โปรแกรมมักจะรู้ว่าจะวางไฟล์ไว้ที่ใด แต่ถ้าอยู่ผิดที่ คุณสามารถลากไฟล์ไปยังโฟลเดอร์ที่เหมาะสมได้
สำหรับ MAME ROMs ให้ปล่อยไฟล์ซิปไว้ ลากไฟล์ซิปลงในส่วน Arcade ของ OpenEmu และเกมควรปรากฏขึ้น เนื่องจากคุณลักษณะนี้ยังคงเป็นคุณลักษณะทดลอง การสนับสนุนอาจมีข้อบกพร่อง มันอาจปรากฏขึ้นในโฟลเดอร์ที่ไม่ถูกต้อง หรือทำอย่างอื่นที่ว่องไว
เมื่อมีการเพิ่ม ROM แล้ว OpenEmu จะค้นหาภาพหน้าปกในเว็บ แต่ถ้าไม่พบ ให้ใช้ Google Image Search เพื่อค้นหาภาพของคุณเอง ไม่จำเป็นต้องดาวน์โหลด คุณสามารถค้นหารูปภาพ (ไฟล์ .JPEG หรือ .PNG) แล้วลากไปยังพื้นที่ว่างที่หน้าปกกล่องควรเป็นได้โดยตรง ตามค่าเริ่มต้น เกมทั้งหมดจะถูกบันทึกไว้ใน ~/Library/Application Support/OpenEmu/Game Library แต่สามารถเปลี่ยนแปลงได้ใน OpenEmu > Preferences > Library
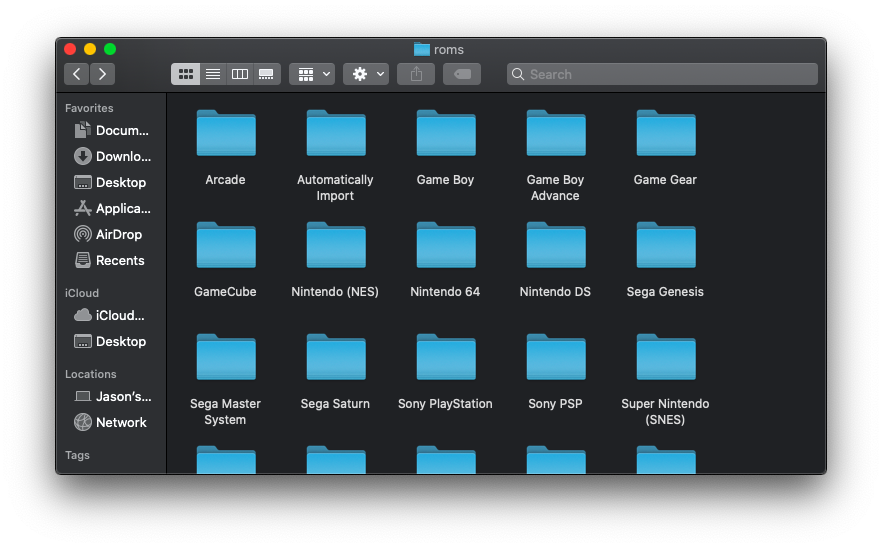
เมื่อคุณเพิ่มไฟล์สำเร็จ คุณอาจสังเกตเห็นว่า ROM ดั้งเดิมยังคงมีอยู่ในคอมพิวเตอร์ของคุณ นี่เป็นเพราะ OpenEmu ไม่ได้เพียงแค่ย้ายตำแหน่งของ ROM แต่แท้จริงแล้วมันซ้ำกับไฟล์ด้วย หนึ่งเวอร์ชันจะมีอยู่ในไฟล์ Application Support ของฮาร์ดไดรฟ์ ในขณะที่ต้นฉบับจะยังคงอยู่บนเดสก์ท็อป โฟลเดอร์ดาวน์โหลด หรือที่ใดก็ตามที่คุณบันทึกไว้
สิ่งนี้สำคัญเพียงเพราะว่าคุณควรคอยดูว่าคุณกำลังดาวน์โหลดมากน้อยเพียงใด แม้ว่า ROM เกมแบบ 8 และ 16 บิตส่วนใหญ่จะใช้พื้นที่เพียงไม่กี่กิโลไบต์หรือเมกะไบต์ แต่ไฟล์สำหรับระบบที่ทันสมัยกว่าจะเริ่มใช้พื้นที่หลายร้อยเมกะไบต์หรือแม้แต่หลายกิกะไบต์ เกม PlayStation และ GameCube บางเกมอาจทำให้คุณต้องดาวน์โหลดหลายแผ่นเพื่อให้ได้ทั้งเกม
การมีไฟล์ที่ซ้ำกันอาจทำให้เกิดปัญหาได้ ดังนั้นเมื่อคุณยืนยันว่าเกมใช้งานได้ใน OpenEmu คุณจะสามารถลบ ROM ดั้งเดิมได้อย่างปลอดภัย
ROM และไฟล์ BIOS
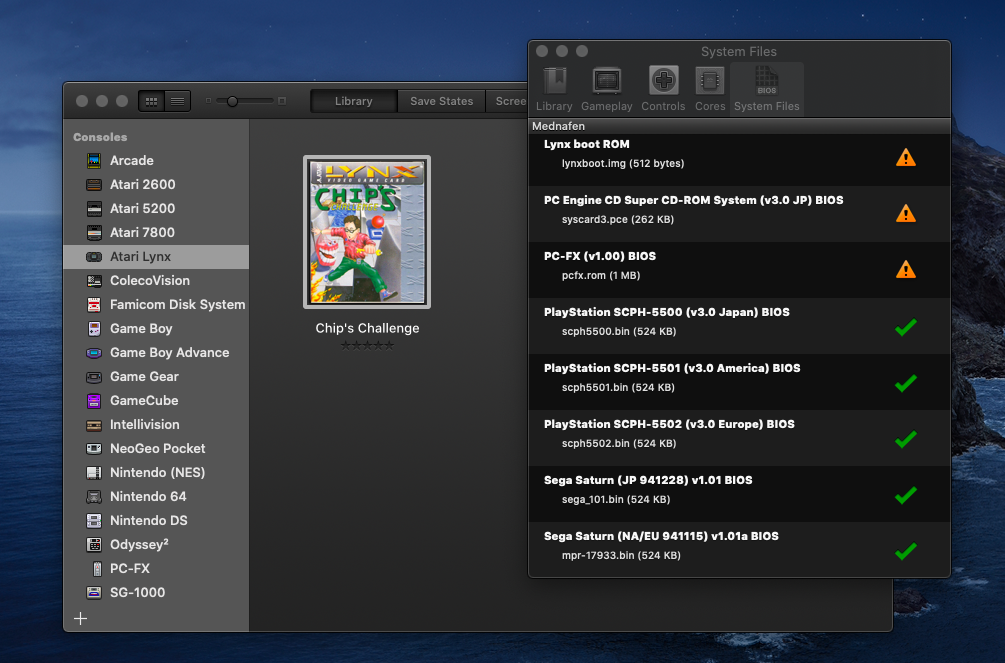
ความซับซ้อนที่สำคัญอย่างหนึ่งเมื่อเล่นเกมย้อนยุคคือบางระบบต้องการไฟล์ BIOS เพื่อทำงาน ตัวอย่างเช่น หากคุณต้องการเล่นเกมสำหรับ PlayStation หรือ Sega Saturn ดั้งเดิม คุณจะต้องติดตามไฟล์ ROM พิเศษเหล่านี้ก่อน OpenEmu มีคู่มือผู้ใช้เกี่ยวกับไฟล์ BIOS แต่ก็ไม่ได้ซับซ้อนเกินไปจนคุณไม่สามารถเข้าใจได้ด้วยตัวเอง
ข่าวดีก็คือ OpenEmu ฉลาดพอที่จะรู้ว่ามีอะไรหายไป หากคุณประสบปัญหาเช่นนี้ ข้อความจะปรากฏขึ้นบนหน้าจอเพื่อแจ้งให้คุณทราบว่าคุณต้องดาวน์โหลดไฟล์ใด จากที่นั่น เป็นเพียงเรื่องของการค้นหาไฟล์ที่ถูกต้องและนำไฟล์เหล่านั้นเข้าสู่ระบบ
สำหรับเกม PlayStation คุณจะต้องมีไฟล์ BIOS หลายไฟล์ รวมถึง scph5500.bin, scph5501.bin และ scph5502.bin หากคุณไม่พบไฟล์สุดท้าย แต่พบ scph5552.bin คุณสามารถเปลี่ยนชื่อให้ตรงกับชื่อไฟล์ที่จำเป็นได้ เกม Sega Saturn จะต้องใช้ไฟล์ชื่อ sega_101.bin และ mpr-17933.bin

รองรับส่วนเสริมของคอนโซลบางตัว เช่น Sega CD, Sega 32X และ TurboGrafx-CD แต่อาจมีความจู้จี้จุกจิกเล็กน้อย OpenEmu จะขอให้คุณอ่านคู่มือผู้ใช้ก่อนที่คุณจะพยายามเพิ่มเกมที่ใช้แผ่นดิสก์
แทนที่จะเพิ่มไฟล์ BIOS เหล่านี้ลงใน OpenEmu เช่น ROM ของเกม คุณจะต้องลากไฟล์เหล่านี้ไปไว้ในโฟลเดอร์ ~/Library/Application Support/OpenEmu/BIOS โดยตรง ไปที่ OpenEmu > Preferences > System Files เพื่อดูว่าแกนใดต้องการไฟล์ BIOS เพิ่มเติมจึงจะใช้งานได้ คุณจะสามารถดูว่าคุณได้เพิ่มรายการใดบ้างและคุณยังต้องการรายการใดบ้าง
Homebrew ชื่อ
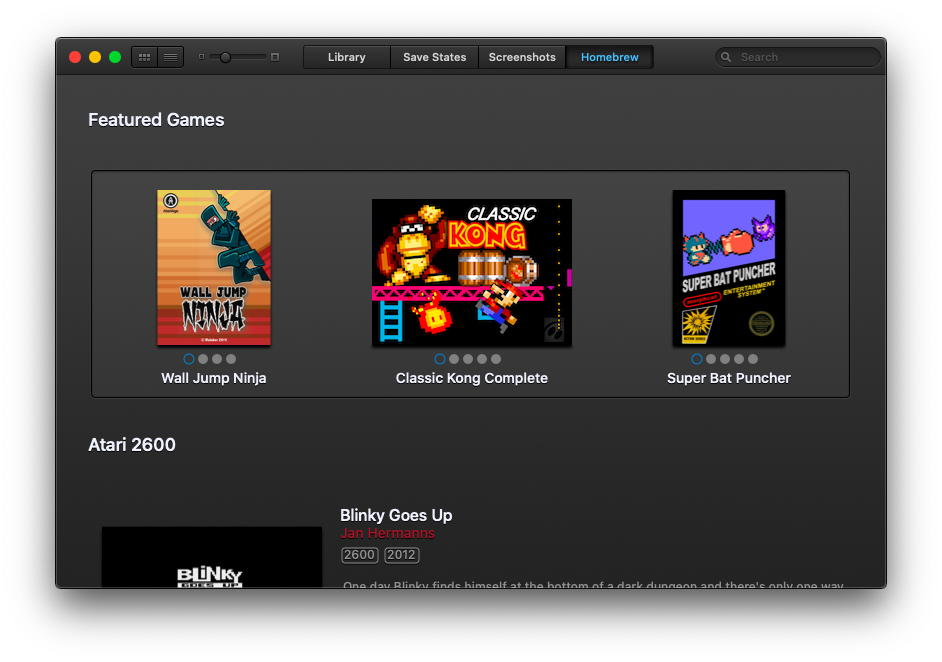
หากคุณไม่รู้สึกอยากยุ่งกับ ROMS เลย จริงๆ แล้ว OpenEmu มีเกมที่สร้างเองจำนวนมากที่เรียกว่า Homebrews ชื่อเหล่านี้สร้างขึ้นโดยนักเล่นอดิเรกเพื่อทำงานบนฮาร์ดแวร์ที่เป็นเอกสิทธิ์ ส่งผลให้เกมมีรูปลักษณ์และความรู้สึกเหมือนเป็นคอนโซลแบบคลาสสิก
เปิดเมนูหลักของโปรแกรมและเลือกแท็บ Homebrew เพื่อดูรายชื่อเกมที่มี คุณจะพบเกมที่สร้างโดยแฟนๆ เช่น Halo 2600 สำหรับ Atari 2600 เกม SNES ที่สร้างใหม่จากเกมอาเขต Donkey Kong ชื่อ Classic Kong และการรวบรวมชื่อ Pac-Man หลายชื่อในชื่อ Pac-Man Collection สำหรับ Atari 7800
การตั้งค่าคอนโทรลเลอร์
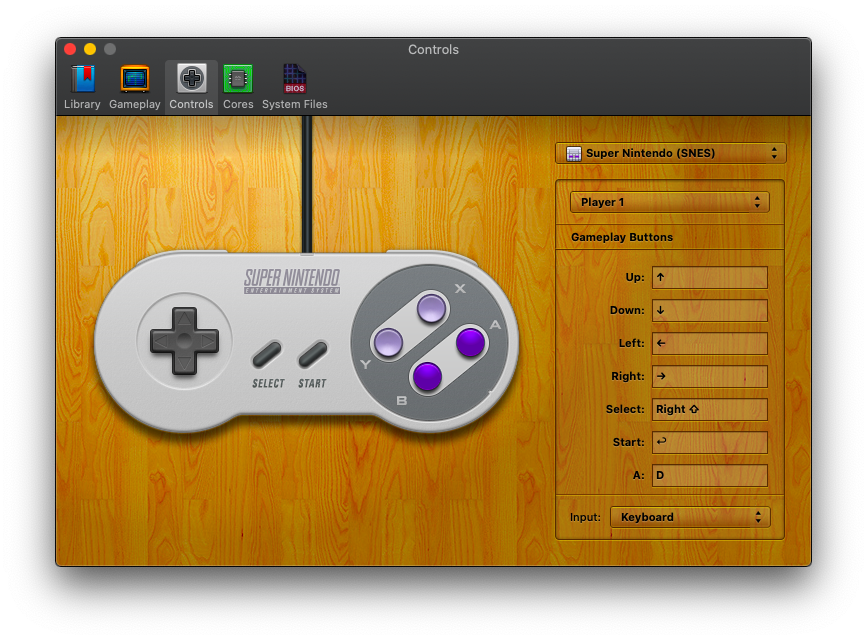
OpenEmu ช่วยให้คุณเล่นเกมใดก็ได้โดยใช้แป้นพิมพ์ของ Mac แต่ทำไมคุณถึงต้องการ โปรแกรมนี้ใช้งานได้กับอุปกรณ์ควบคุมเกม USB หรือ Bluetooth ที่รองรับ HID ดังนั้นคุณจึงอาจดึงแป้นเกมโปรดออกเมื่อคุณพร้อมที่จะเริ่มเล่น
สามารถเชื่อมต่อ PlayStation DualShock 3 และ 4 และ Nintendo Pro Controller ผ่าน Bluetooth OpenEmu ยังเข้ากันได้กับ Wiimote ตัวควบคุมสำหรับ Xbox 360 และ Xbox One อาจต้องการให้คุณดาวน์โหลดไดรเวอร์พิเศษเพื่อใช้งาน ใส่ตัวควบคุมที่คุณต้องการเข้าสู่โหมดจับคู่และเปิดเมนูการตั้งค่า Bluetooth ของ Mac เลือกคอนโทรลเลอร์จากรายการอุปกรณ์เพื่อสร้างการเชื่อมต่อ
OpenEmu ควรจะสามารถแมปการควบคุมของคุณโดยอัตโนมัติ แต่คุณสามารถปรับแต่งการแมปปุ่มได้โดยคลิก OpenEmu > Preferences > Controls จากตรงนั้น คุณจะเห็นภาพพื้นหลังไม้พร้อมเมนูแบบเลื่อนลงสำหรับเลือกระบบ เลือกคอนโซล แล้วคุณจะเห็นตัวควบคุมพร้อมรูปภาพตัวควบคุมสต็อกที่ตรงกันทางด้านซ้าย
ตามค่าเริ่มต้น OpenEmu จะถูกตั้งค่าให้ใช้คีย์บอร์ดของคุณสำหรับอินพุตเกม แต่คุณสามารถเปลี่ยนได้โดยเลือกเมนูดรอปดาวน์ อินพุต หากคุณมีตัวควบคุมที่เชื่อมต่อผ่าน Bluetooth หรือ USB ตัวควบคุมควรปรากฏขึ้นที่นี่ เมื่อคุณเลือกคอนโทรลเลอร์แล้ว คุณสามารถเปลี่ยนการกำหนดปุ่มสำหรับแต่ละคอนโซลได้
แต่ละการกระทำจะมีช่องข้างๆ ซึ่งคุณสามารถเปลี่ยนการตั้งค่าของคุณได้ อินพุตแบบมีทิศทางสามารถจับคู่กับจอยสติ๊กสมัยใหม่หรือกับ D-pad ได้ OpenEmu ยังเพิ่มฟังก์ชันพิเศษ เช่น บันทึกด่วน ปิดเสียง หยุดชั่วคราว และภาพหน้าจอ ที่คุณสามารถจับคู่กับปุ่มใดก็ได้ คุณยังสามารถเพิ่มปุ่มกรอกลับและกรอเดินหน้าอย่างเร็ว ถ้าคุณต้องการให้เกมแบบเก่ามีอภัยเพิ่มขึ้นอีกเล็กน้อย
คอนโทรลเลอร์ที่แนะนำ

หากคุณไม่ต้องการใช้ตัวควบคุมของบุคคลที่หนึ่งที่เข้ากันได้ มีรุ่น USB และ Bluetooth ของบริษัทอื่นมากมายที่ทำงานได้ดีกับคอมพิวเตอร์ บริษัท เช่น 8Bitdo, PowerA และ Hori มีทางเลือกที่ดีที่สุดของบุคคลที่หนึ่ง
หากคุณกำลังมองหาคอนโทรลเลอร์อเนกประสงค์ที่จะทำงานได้ดีกับระบบเกมใดๆ 8Bitdo SN30 Pro+ คือตัวเลือก PCMag Editors' Choice
สำหรับสิ่งที่ถูกกว่า ให้มองหาคอนโทรลเลอร์ USB คุณสามารถหาสิ่งที่น่าพิศวงราคาถูกใน Amazon ได้ แต่โดยทั่วไปแล้วจะเปรียบเทียบได้ไม่ดีกับของจริง
เล่นเกมส์

ในการเล่น ก่อนอื่นให้เลือกคอนโซลจากด้านซ้ายของไลบรารี OpenEmu จากนั้นดับเบิลคลิกที่กล่องภาพของเกมที่คุณเลือก แม้จะเกิดขึ้นบนหน้าจอ Mac ของคุณ คุณควรพบว่าการเล่นเกมนั้นเหมือนกับที่คุณจำได้ อย่างไรก็ตาม การใช้อีมูเลเตอร์ยังมีประโยชน์เพิ่มเติมอีกด้วย
หากคุณพบว่ารูปแบบการควบคุมของคุณขาดหายไป ข้อมูลเข้าสามารถเปลี่ยนแปลงได้ในขณะเล่น เปิด OpenEmu > Preferences > Controls หรือกดไอคอนรูปเฟืองบนแถบเครื่องมือ OpenEmu แล้วคลิก Edit Game Controls เพื่อปรับแต่งโครงร่างคอนโทรลเลอร์ ในกรณีส่วนใหญ่ เกมควรยอมรับการควบคุมใหม่เหล่านี้ได้ทันที โดยไม่ต้องรีสตาร์ท

สิ่งหนึ่งที่คุณอาจต้องการทำคือเพิ่มตัวกรองหน้าจอ มิฉะนั้นจะเห็นได้ชัดบนจอภาพ 1080p ว่าเกมเหล่านี้มีความละเอียดต่ำแค่ไหน ไปที่ OpenEmu > Preferences > Gameplay และเปิดเมนูแบบเลื่อนลง Shader ฉันมักจะปล่อยให้มันเป็น Pixellate แต่การตั้งค่า CRT และ VCR ทำให้เกมดูเหมือนคุณกำลังเล่นบนหน้าจอทีวีเก่าที่มีเส้นสแกนและทุกอย่าง เล่นกับสิ่งที่คุณชอบที่สุด เพียงให้แน่ใจว่าได้ปิดและเปิดเกมใหม่เพื่อให้สามารถใช้รูปแบบใหม่ได้
นอกจากการรันเกมของคุณผ่าน OpenEmu แล้ว โปรแกรมยังมีคุณสมบัติเพิ่มเติมอีกสองสามอย่าง หากคุณเล่นเสร็จแล้วสำหรับวันนี้ ให้บันทึกความคืบหน้าของคุณในหน้า บันทึก สถานะ OpenEmu ยังสามารถบันทึกอัตโนมัติสำหรับคุณและรักษาสถานะการบันทึกต่างๆ ไว้ได้หลายสถานะ ขึ้นอยู่กับวิธีการบันทึกที่ใช้ หากคุณต้องการจับภาพหน้าจอขณะเล่น ให้ใช้แป้นพิมพ์ลัด Command + T (หรือปุ่มที่คุณกำหนดให้กับคุณสมบัตินี้) เพื่อบันทึกหน้าจอในหน้า สกรีน ช็อตของโปรแกรม

