วิธีเล่นเกมพีซีบน Mac โดยไม่ต้องติดตั้ง Windows
เผยแพร่แล้ว: 2022-01-29ผู้ใช้ Mac มีปัญหา คุณจะได้ฮาร์ดแวร์ที่ดีที่สุดในตลาดพร้อมซอฟต์แวร์ที่เสถียรและสวยงามเป็นพิเศษ และมีเกมให้เล่นเพียงไม่กี่เกม แต่เพียงเพราะนักพัฒนาไม่ปล่อยเกมสำหรับ macOS ไม่ได้หมายความว่าคุณไม่สามารถเรียกใช้เกมพีซีบนเครื่องที่ผลิตโดย Apple ได้ มันใช้กลเม็ดเด็ดพรายเล็กน้อย
หากคุณต้องการเล่นเกม PC อย่างเต็มความสามารถสูงสุดของฮาร์ดแวร์ คุณจะต้องติดตั้ง Windows บน Mac โดยใช้ Boot Camp (เว้นแต่ว่าคุณมี Mac ที่ใช้ ARM ซึ่งไม่รองรับ Boot Camp) เป็นวิธีที่ง่ายที่สุดในการเริ่มเกมและให้ประสิทธิภาพที่ดีที่สุด อย่างไรก็ตาม มันใช้พื้นที่มากบนฮาร์ดไดรฟ์ของคุณ และมันน่ารำคาญที่จะรีบูตเครื่องคอมพิวเตอร์ทุกครั้งที่คุณต้องการเล่นเกม คุณสามารถติดตั้ง Windows ผ่าน Parallels หรือ VirtualBox ได้ แต่ประสิทธิภาพการทำงานจะลดลงอย่างมาก
หากคุณไม่ต้องการจัดการกับความยุ่งยากในการติดตั้ง Windows เราเข้าใจ นี่คือทางเลือกอื่นสำหรับการเล่นเกมบน Mac ของคุณ
มองหาเกมที่เหมาะกับ Mac
อันดับแรก มาทำความเข้าใจกันก่อนว่ามีเกมที่เข้ากันได้กับ Mac มากมาย ตัวอย่างเช่น Steam แสดงโลโก้ Apple เล็กๆ ข้างๆ ทุกเกมที่เข้ากันได้กับ macOS และฉันรู้สึกประหลาดใจที่พบว่ามีเกมของตัวเองจำนวนมากบนแพลตฟอร์ม รวมถึง Shadow of the Tomb Raider, Call of Duty Black Ops III และอารยธรรม VI เพียงตรวจสอบให้แน่ใจว่าคุณมองหาโลโก้ Apple นั้น หรือไปที่ Browse > Mac OS X ก่อนตัดสินใจซื้อ
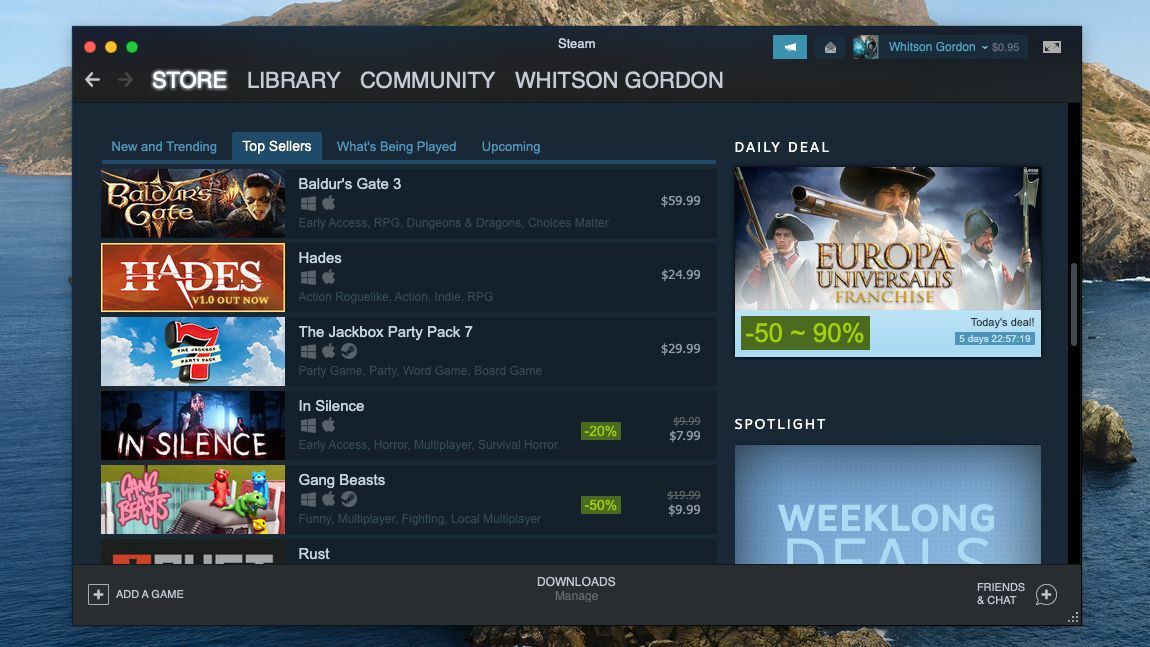
นอกจากนี้ โปรดจำไว้ว่า Steam ไม่ใช่ที่แห่งเดียวในการค้นหาเกม—Blizzard ให้บริการเกมในเวอร์ชั่น Mac ผ่านบริการ Battle.net และคุณจะพบชื่อ Mac ที่ยอดเยี่ยมมากมายบน GOG.com เช่นกัน อย่าลืมค้นหาจากร้านค้าต่างๆ เมื่อคุณซื้อของ เนื่องจากคุณอาจแปลกใจว่าคุณจะพบของพิเศษอะไรบ้าง
รับเกมพีซีที่ทำงานภายใต้ Wine
เอาล่ะ คุณเล่นเกมที่เข้ากันได้กับ Mac ในร้านยอดนิยมหมดแล้ว และคุณพร้อมที่จะปรับแต่งเพื่อให้เกมอื่นๆ ทำงานได้ ชื่อเฉพาะ Windows บางรายการอาจทำงานบน macOS ผ่าน Wine ซึ่งเป็นเลเยอร์ที่เข้ากันได้สำหรับระบบ Mac และ Linux ที่ออกแบบมาเพื่อเรียกใช้โปรแกรม Windows ไวน์เองนั้นสามารถตั้งค่าทางเทคนิคได้ค่อนข้างมาก โดยเฉพาะอย่างยิ่งเมื่อพูดถึงเกม แต่มีเครื่องมือของบุคคลที่สามสองสามตัวที่ช่วยให้สิ่งต่าง ๆ ง่ายขึ้น
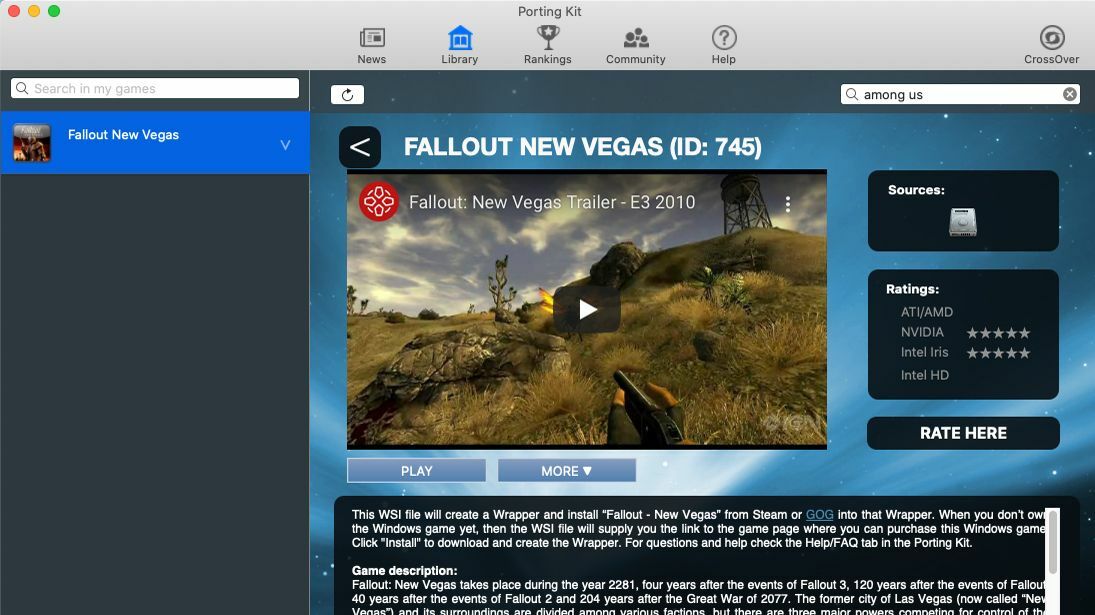
Porting Kit มักจะเป็นงานแรกของฉัน เพราะมันพยายามจะยกของหนักให้คุณ เพียงค้นหาเกมในแอพหรือเว็บไซต์ของ Porting Kit เช่น Among Us และจะมีปุ่มติดตั้งทันทีพร้อมกับสิ่งผิดปกติ แพตช์ หรือขั้นตอนเพิ่มเติมที่คุณอาจต้องดำเนินการเพื่อการเล่นเกมที่ราบรื่น ยังคงต้องใช้เวลาเล่นซออยู่บ้าง แต่ Porting Kit มีบทช่วยสอนในตัวเพื่อช่วยคุณ เมื่อคุณทำให้เกมใช้งานได้ในครั้งแรกแล้ว เกมจะเปิดขึ้นในอนาคตโดยง่าย เนื่องจากชื่อเกมจะปรากฏในโฟลเดอร์แอปพลิเคชันของคุณเหมือนกับแอป Mac อื่นๆ
แม้ว่า Porting Kit เป็นเครื่องมือที่ง่ายและทันสมัยที่สุดสำหรับการติดตั้งเกมด้วย Wine แต่โปรแกรมอื่นๆ มีเป้าหมายที่จะทำอะไรที่คล้ายกัน เช่น PlayOnMac หรือ CrossOver ราคา $40 บางเกมอาจทำงานได้ดีขึ้นกับบางเกม ดังนั้นทางออกที่ดีที่สุดของคุณคือค้นหา "วิธีที่ดีที่สุดในการทำให้ [เกมที่คุณต้องการ] ทำงานบน Mac" ในการเรียกดูเกมที่เป็นมิตรกับไวน์ก่อนตัดสินใจซื้อ ให้ตรวจสอบฐานข้อมูลของไวน์ข้างไลบรารีของ Porting Kit เพื่อทำความเข้าใจว่าสิ่งใดที่อาจใช้ได้ผลกับระบบของคุณ
ย้อนยุคไปกับอีมูเลเตอร์
หากคุณต้องการหวนรำลึกถึงเกมในวัยเด็ก มีโอกาสสูงที่เกมย้อนยุคที่คุณชื่นชอบจะถูกจำลองบน Mac ของคุณ มีอีมูเลเตอร์มากมายสำหรับคอนโซลเกมย้อนยุค แต่ผู้ใช้ Mac นั้นค่อนข้างง่ายด้วย OpenEmu ซึ่งสามารถรวมเกมย้อนยุคที่คุณชื่นชอบทั้งหมดไว้ในที่เดียว ติดตั้งโปรแกรม เลือกระบบที่คุณต้องการเลียนแบบ และคุณพร้อมสำหรับการแข่งขัน
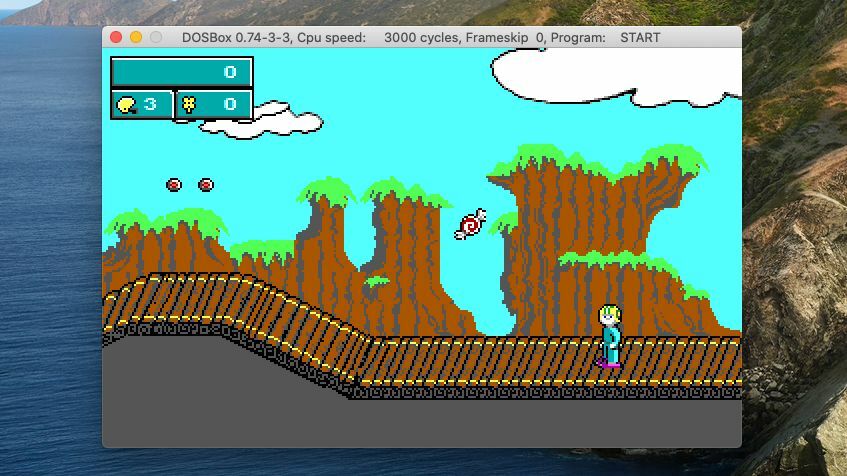
คุณจะต้องคว้าไฟล์ ROM สำหรับเกมใด ๆ ที่คุณต้องการเล่น เราจะปล่อยให้มันค้นหาเกมเหล่านั้น หลังจากนั้นคุณก็สามารถลากมันมาไว้ในหน้าต่างหลักของ OpenEMU เพื่อเพิ่มลงในคลังเกมของคุณ หรือคลิกแท็บ Homebrew เพื่อค้นหาเกมที่พัฒนาขึ้นใหม่ฟรีสำหรับระบบคลาสสิกเหล่านั้น คุณสามารถอ่านคำแนะนำแบบเต็มสำหรับ OpenEmu ได้ที่นี่ และหากคุณต้องการจำลองระบบที่ไม่รองรับ โปรดดูรายการโปรแกรมจำลองที่ดีที่สุดสำหรับตัวเลือกเพิ่มเติม

แม้ว่า OpenEmu จะเน้นที่คอนโซลเกมแบบคลาสสิก คุณยังสามารถเลียนแบบโปรแกรม DOS สมัยก่อนได้ด้วย DOSBox มันไม่ได้เป็นแบบ Plug-and-play เหมือนกับ OpenEmu คุณจะต้องทำงานบรรทัดคำสั่งเล็กน้อยที่คุณทำในวันจริงของ DOS แต่สำหรับหลาย ๆ เกม มันค่อนข้างง่าย
ดาวน์โหลดไฟล์ของเกมไปยัง Mac ของคุณ (อีกครั้ง เราจะปล่อยให้คุณค้นหามันเอง) ใส่ไว้ในโฟลเดอร์ (เช่น ~/Documents/DOSgames) จากนั้นเปิด DOSBox และเรียกใช้การ เมานต์ c ~/Documents/DOSgames ไปที่ เปลี่ยนโฟลเดอร์นั้นเป็นไดรฟ์ C: จำลองของคุณ จากนั้น คุณสามารถเปิดเกมได้โดยพิมพ์เส้นทางไปยังไฟล์ EXE (เช่น C:\keendrms\start.exe ) แล้วกด Enter เกมบางเกมอาจใช้งานได้โดยไม่ต้องใช้ความพยายามเป็นพิเศษ ในขณะที่บางเกมอาจต้องมีการปรับแต่ง ดังนั้นให้ตรวจสอบรายการความเข้ากันได้ของ DOSBox หรือ Google เกมที่คุณเลือกเพื่อดูว่าต้องใช้การเล่นซออะไร
แนะนำโดยบรรณาธิการของเรา

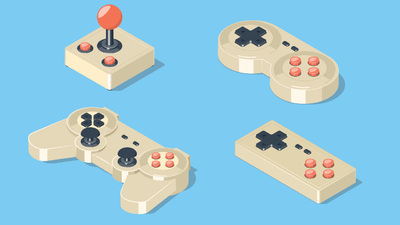
สตรีมเกมจากคลาวด์
หากตัวเลือกเหล่านี้ฟังดูยุ่งยากเกินไป มีอีกวิธีหนึ่งที่ Plug-and-play มากขึ้น: การสตรีมบนคลาวด์ บริการต่างๆ เช่น Shadow, Nvidia GeForce Now และ Google Stadia ช่วยให้คุณสามารถเล่นเกมบนอุปกรณ์ต่างๆ ได้มากมาย รวมทั้งโทรศัพท์ แท็บเล็ต พีซี หรือ Mac แต่ละคนได้รับการตั้งค่าแตกต่างกันเล็กน้อย
Shadow มีราคาแพงที่สุด เริ่มต้นที่ $15 ต่อเดือน ($12 ต่อเดือนหากคุณจ่ายล่วงหน้าหนึ่งปี) แต่มันให้พีซี Windows ที่ทำงานได้อย่างสมบูรณ์ในระบบคลาวด์ ช่วยให้คุณเล่นเกมที่คุณเคยซื้อบน Steam ได้ หรือแพลตฟอร์มอื่นๆ ที่สตรีมโดยตรงไปยัง Mac ของคุณ
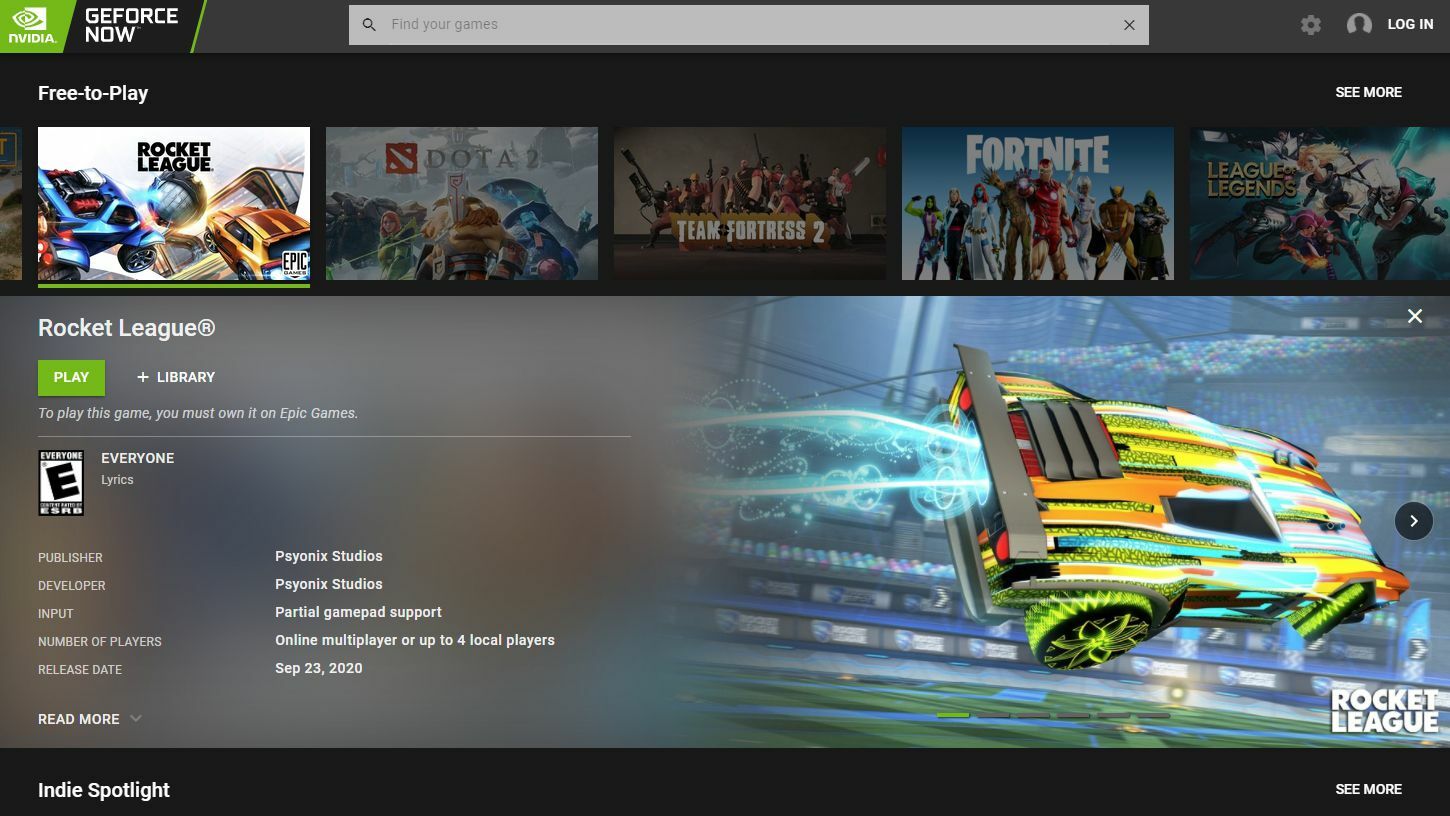
GeForce Now มีตัวเลือกฟรีที่รวมเวลารอก่อนที่คุณจะสามารถเล่นเซสชั่นหนึ่งชั่วโมงได้ด้วยแผน 5 ดอลลาร์ต่อเดือนที่จะหลีกเลี่ยงข้อจำกัดเหล่านี้และปรับปรุงความเที่ยงตรงของกราฟิก คุณสามารถเล่นเกมที่คุณมีอยู่แล้วได้ แต่เฉพาะเกมที่รองรับโดย GeForce Now
ในทางกลับกัน Stadia เป็นแพลตฟอร์มของตัวเองทั้งหมด และในขณะที่ไม่จำเป็นต้องสมัครสมาชิกรายเดือนเพื่อใช้งาน คุณต้องซื้อเกมสำหรับ Stadia โดยเฉพาะ หากคุณซื้อการสมัครสมาชิกแบบชำระเงิน คุณจะได้รับหนังสือบางเรื่องรวมอยู่ด้วย
แม้ว่าการสตรีมจะตั้งค่าได้ง่ายกว่าการพูดแบบไวน์ แต่ประสิทธิภาพของสตรีมนั้นขึ้นอยู่กับความเร็วและเวลาแฝงของอินเทอร์เน็ตและ Wi-Fi ที่บ้านของคุณเป็นอย่างมาก หากคุณสามารถนั่งใกล้กับเราเตอร์หรือต่อ Mac ของคุณเข้ากับพอร์ตอีเทอร์เน็ต คุณก็จะได้ผลลัพธ์ที่ดีขึ้นมาก หากเครือข่ายของคุณไม่พร้อมสำหรับการทำงาน โปรดดูคำแนะนำในการเพิ่มประสิทธิภาพของ Wi-Fi และถ้าคุณพบว่ามันยังไม่หมดแรง มันอาจจะถึงเวลาแล้วที่คุณต้องติดตั้ง Windows ใน Boot Camp เชื่อฉันเถอะ มันคุ้มค่า
