วิธีเล่นเกมพีซีบน Linux
เผยแพร่แล้ว: 2022-01-29Linux เป็นระบบปฏิบัติการโอเพ่นซอร์สที่ยอดเยี่ยมสำหรับโปรแกรมเมอร์ แต่ก็มีตัวเลือกที่เพียงพอเพื่อให้เกมเมอร์มีความสุขเช่นกัน หากคุณเพิ่งเริ่มใช้ระบบปฏิบัติการ อาจเป็นการดีที่สุดที่จะอ่านคำแนะนำในการเปลี่ยนจาก Windows ก่อนที่จะอ่านเพิ่มเติม เนื่องจากจะช่วยให้ทราบข้อมูลพื้นฐาน
ไม่มี distro ใดที่ "ดีที่สุด" สำหรับการเล่นเกม แต่ distro บน Ubuntu เช่น Ubuntu, Linux Mint และ Pop!_OS เป็นตัวเลือกที่ดีสำหรับการสนับสนุนอย่างกว้างขวางและชุมชนที่เป็นประโยชน์ หากคุณมีสภาพแวดล้อม Linux ที่แตกต่างกันในระบบของคุณ คุณอาจต้องค้นหาวิธีที่ดีที่สุดในการติดตั้งแพ็คเกจและไดรเวอร์ที่เหมาะสม แต่คุณสามารถทำให้เกมทำงานได้เกือบอย่างแน่นอน
ก่อนที่จะลองทำอะไร คุณควรตรวจสอบให้แน่ใจว่า distro ของคุณมาพร้อมกับไดรเวอร์กราฟิกที่จำเป็น หากไม่เป็นเช่นนั้น ผู้ใช้ Nvidia ควรคว้าไดรเวอร์ที่เป็นกรรมสิทธิ์ของบริษัทอย่างเป็นทางการ และผู้ใช้ AMD ควรติดตั้งไดรเวอร์ Mesa แบบโอเพนซอร์ส ขั้นตอนการติดตั้งไดรเวอร์อาจแตกต่างกันไปในแต่ละระบบ ดังนั้นเราจะไม่ลงลึกที่นี่ แต่ฉันใช้คำแนะนำเหล่านี้สำหรับ Linux Mint สำหรับไดรเวอร์และคำแนะนำเหล่านี้สำหรับแพ็คเกจ Vulkan พิเศษบางตัวซึ่งให้ผลลัพธ์ที่ดี
ก่อนที่เราจะดำเนินการต่อ โปรดลดความคาดหวังของคุณลงเล็กน้อย แม้ว่าการเล่นเกมบน Linux จะง่ายกว่าที่เคย แต่ก็ยังไม่สามารถเทียบได้กับ Windows เกมบางเกมจะไม่ทำงานเลย และเกมอื่นๆ อาจมีปัญหาด้านกราฟิกเล็กน้อย หรือประสิทธิภาพลดลง คนอื่นอาจต้องการการค้นหาเว็บและการปรับแต่งบรรทัดคำสั่งเพื่อให้สามารถเล่นได้ ประสบการณ์ใช้งานยังไม่ราบรื่นเหมือนเนย—แต่ยังคงเป็น Linux-y—แต่เมื่อคุณมีพื้นฐานแล้ว คุณอาจแปลกใจว่าคุณสามารถเล่นเกมได้กี่เกม นี่คือตัวเลือกของคุณ
ค้นหาเกมที่เข้ากันได้กับ Linux
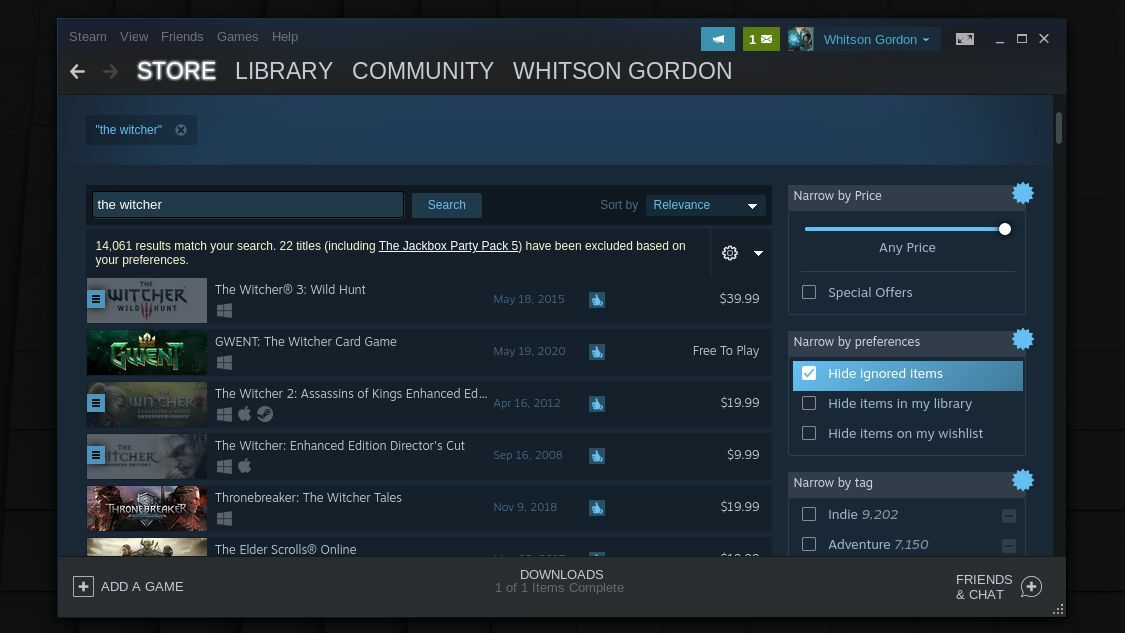
ลินุกซ์ได้รับความนิยมเล็กน้อยในโลกของเกม และมีชื่อที่คุ้มค่าจำนวนหนึ่งที่สามารถเล่นได้บนแพลตฟอร์ม ในขณะที่คุณซื้อเกม ลองกรองร้านค้าดิจิทัลของคุณตามชื่อที่เป็นมิตรกับ Linux ตัวอย่างเช่น ใน Steam ให้ไปที่แท็บ Store คลิกเมนูแบบเลื่อนลง Games แล้วเลือก SteamOS + Linux เพื่อดูเกม Linux-native ทั้งหมดของ Steam
คุณยังค้นหาชื่อที่ต้องการได้ แล้วดูแพลตฟอร์มที่เข้ากันได้ หากคุณเห็นโลโก้ Steam เล็กๆ ข้างโลโก้ Windows แสดงว่าเข้ากันได้กับ SteamOS และ Linux คุณจะพบเกมอินดี้มากมายควบคู่ไปกับเกมชื่อดังอย่าง Shadow of the Tomb Raider, Civilization VI และ Counter-Strike: Global Offensive
ร้านค้าอื่นมีตัวกรองที่คล้ายกัน บน GOG.com ไปที่ Store > เลือกดูเกมทั้งหมด > เกมทั้งหมดสำหรับ Linux เกมใดๆ ที่มีไอคอนเพนกวินตัวเล็ก ๆ ควรเข้ากันได้ เช่นเดียวกับ The Humble Store ซึ่งคุณสามารถไปที่ Browse > All แล้วกรอง Platform เป็น Linux โดยมองหาไอคอนเพนกวิน คุณอาจแปลกใจว่ามีการพัฒนาเกมกี่เกมสำหรับระบบปฏิบัติการโอเพนซอร์ซที่คุณชื่นชอบโดยเฉพาะ แต่อย่าหยุดเพียงแค่นั้น มันจะดีขึ้น
เล่นเกม Windows ด้วย Proton/Steam Play
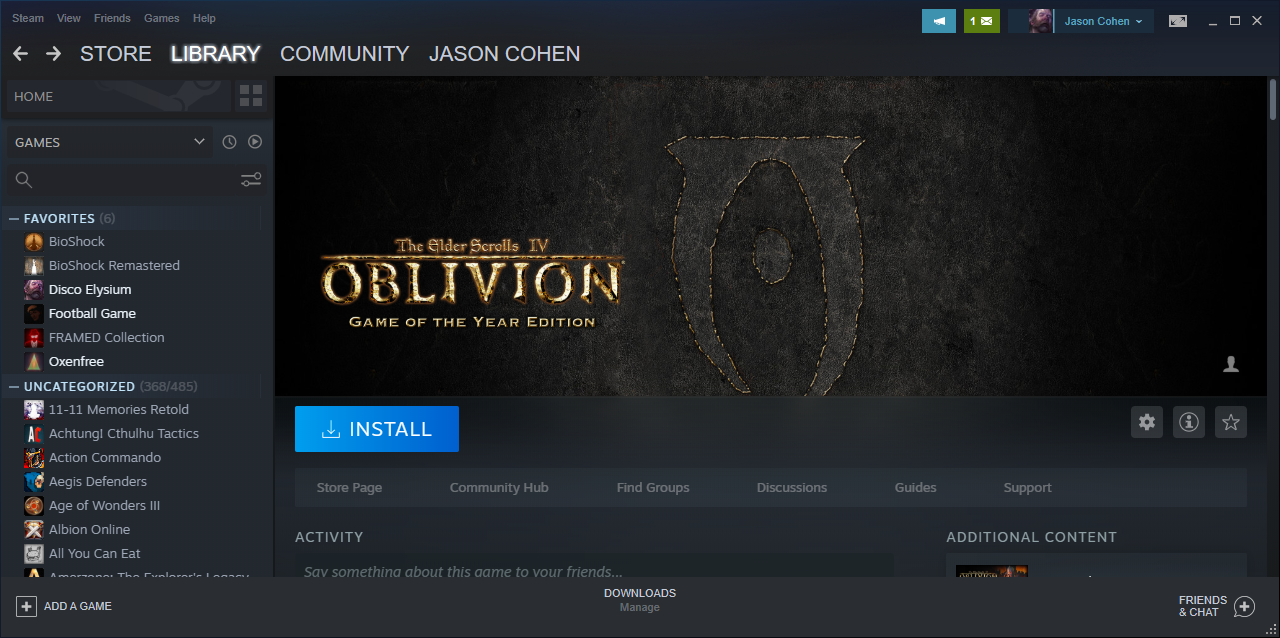
ขอบคุณเครื่องมือจาก Valve ที่เรียกว่า Proton ซึ่งใช้ประโยชน์จากเลเยอร์ความเข้ากันได้ของ WINE เกมบน Windows จำนวนมากสามารถเล่นได้อย่างสมบูรณ์บน Linux ผ่าน Steam Play ศัพท์แสงที่นี่ทำให้สับสนเล็กน้อย เช่น Proton, WINE, Steam Play—แต่อย่ากังวล การใช้งานนั้นง่ายมาก
เมื่อคุณเปิด Steam บน Linux ให้ดูที่ห้องสมุดของคุณ เกมบางเกมมีปุ่ม ติดตั้ง สีน้ำเงิน แม้ว่าจะไม่อยู่ในรายการว่าเข้ากันได้กับ Linux ในสโตร์ก็ตาม เกมเหล่านั้นถูกล้างให้ทำงานภายใต้ Proton และการเล่นเกมควรจะง่ายพอๆ กับการคลิก ติดตั้ง ในกรณีของฉัน ทั้ง NieR: Automata และ Doom ต่างก็เป็น Proton ที่พร้อมจะใช้งานตั้งแต่แกะกล่อง
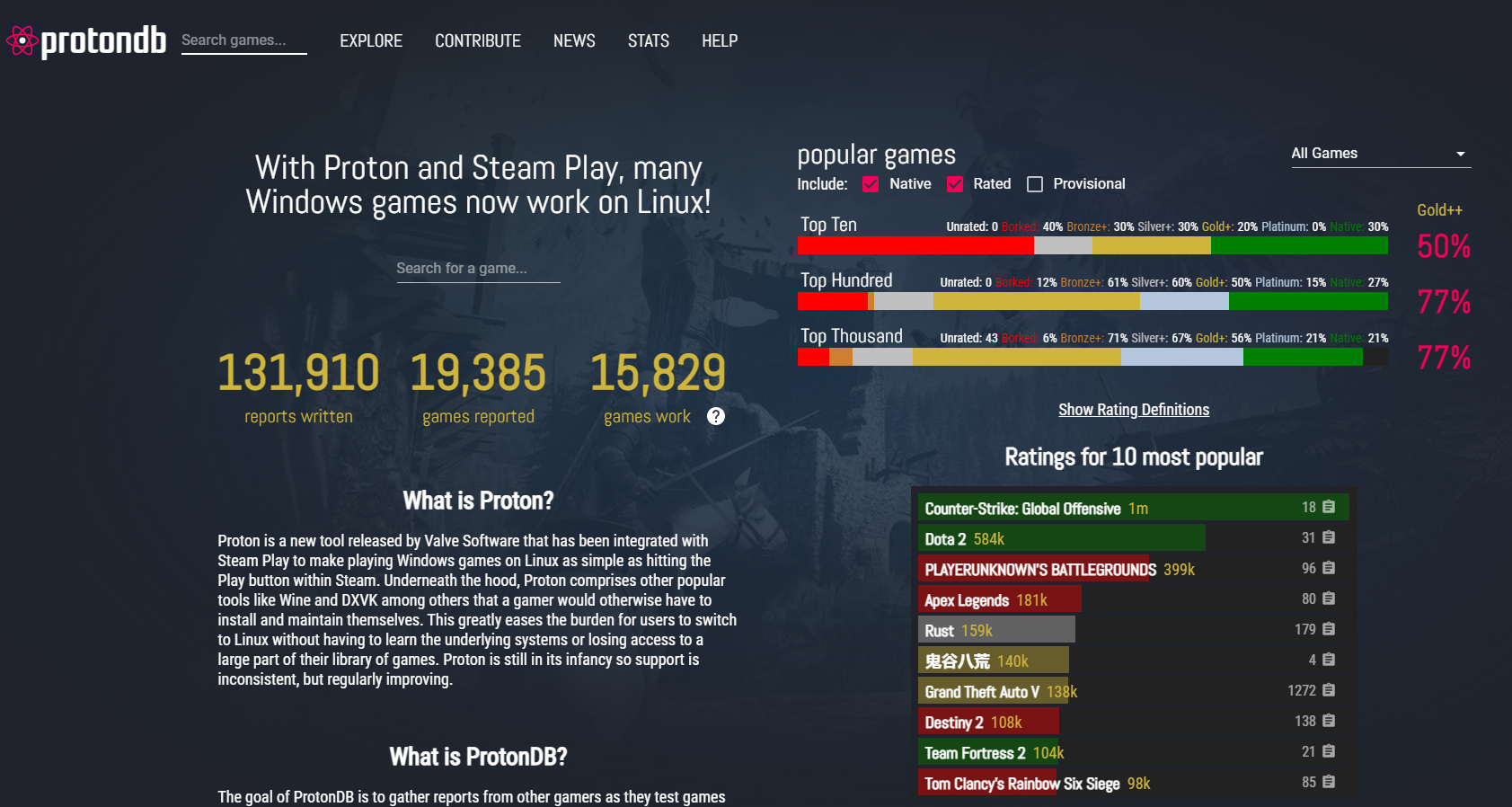
หากคุณกำลังซื้อเกมที่เข้ากันได้กับ Proton คุณจะลำบากเพราะร้านค้า Steam ไม่ได้แสดงว่าเกมใดที่เข้ากันได้ คุณจะต้องดูคลังเกมที่มีอยู่ของคุณแทนเพื่อดูว่ามีเกมใดบ้างที่สามารถติดตั้งได้ สิ่งที่ทำให้ความชัดเจนน้อยลงก็คือเกมจำนวนมากจะทำงานร่วมกับ Proton แม้ว่า Steam จะยังไม่ได้เคลียร์พวกเขาสำหรับหน้าที่อย่างเป็นทางการก็ตาม
นี่คือจุดที่ ProtonDB มีประโยชน์ เป็นรายชื่อเกมที่รวบรวมโดยชุมชนซึ่งทำงานภายใต้ Steam Play กับ Proton พร้อมด้วยรายละเอียดเกี่ยวกับฮาร์ดแวร์ โปรตอนเวอร์ชันใด และการปรับแต่งใดๆ ที่จำเป็นสำหรับประสิทธิภาพสูงสุด ตัวอย่างเช่น Dishonored ไม่มีปุ่มติดตั้งสีน้ำเงิน แต่ผู้ใช้ ProtonDB รายงานว่าควรเป็น "Gold" ซึ่งหมายความว่าควรเล่นได้
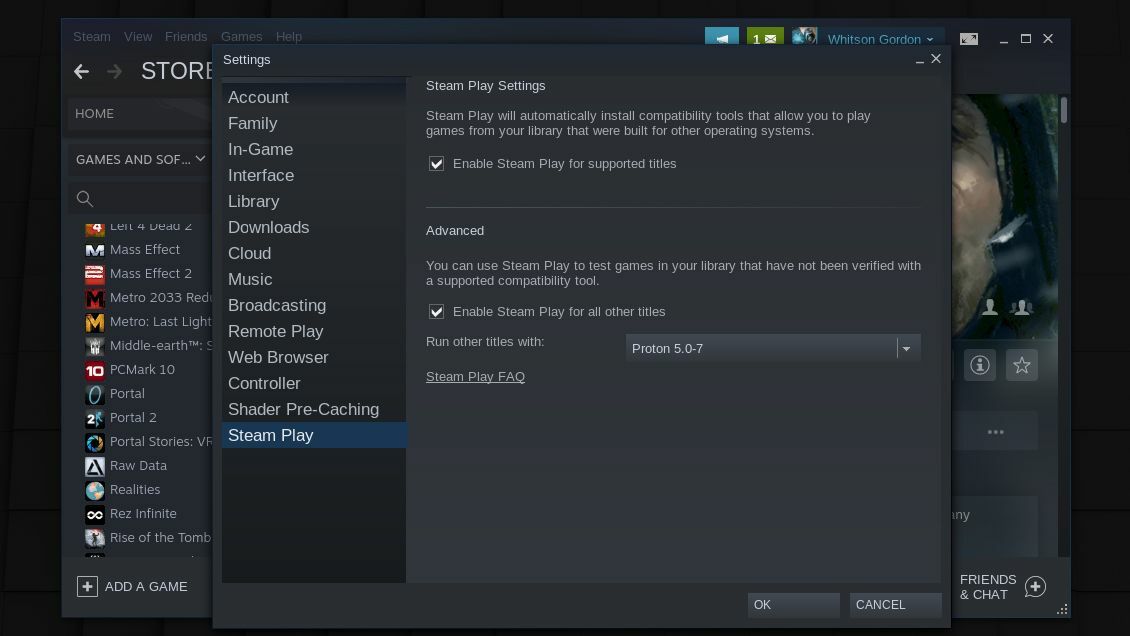
ในการติดตั้งเกมที่ไม่รองรับ ให้เปิดการตั้งค่าของ Steam ไปที่แท็บ Steam Play และทำเครื่องหมายที่ช่อง Enable Steam Play for All Other Titles จากนั้น คุณจะสามารถติดตั้งและเล่นเกมใดก็ได้ในห้องสมุดของคุณ จำไว้ว่าหลายๆ อย่างใช้ไม่ได้ผล แต่ ProtonDB สามารถบอกคุณได้ว่าชื่อเรื่องใดจะให้ผลลัพธ์ที่ดีที่สุด หากคุณประสบปัญหา ลองจัดเรียงรายงาน ProtonDB ตาม CPU หรือ GPU ของคุณเพื่อดูบันทึกย่อจากผู้ที่มีฮาร์ดแวร์ที่คล้ายคลึงกัน

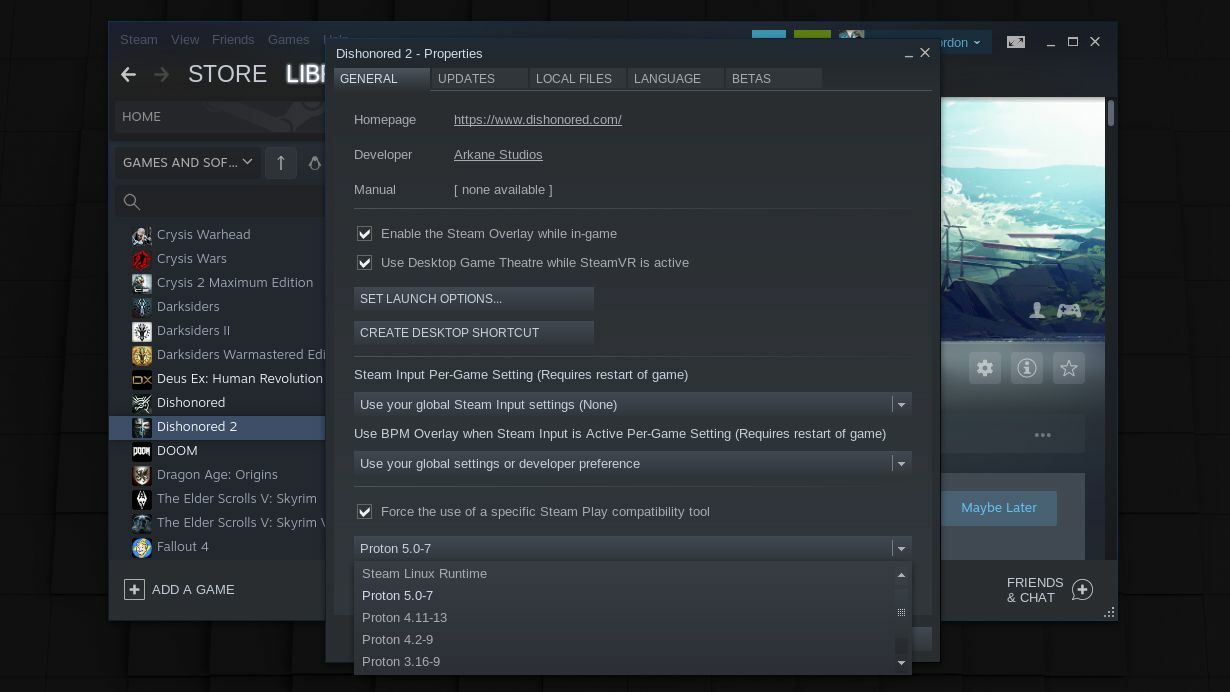
หากรายการ ProtonDB ระบุว่าเกมใช้งานได้กับ Proton รุ่นใดรุ่นหนึ่ง คุณสามารถคลิกขวาที่เกม ไปที่ Properties และทำเครื่องหมาย ที่ Force the Use of a Specific Steam Play Compatibility Tool เพื่อเลือกเกมที่เหมาะสม คุณยังสามารถคลิกปุ่ม ตั้งค่าตัวเลือกการเปิดตัว เพื่อรวมแฟล็กพิเศษที่กล่าวถึงในรายการ ProtonDB อาจต้องใช้การลองผิดลองถูกเล็กน้อยเพื่อค้นหาสิ่งที่ใช้ได้ผล แต่ฉันสามารถเล่นเกมสองสามเกมและทำงานด้วยการเล่นซอเล็กน้อย
ติดตั้งเกมอื่นด้วย Lutris
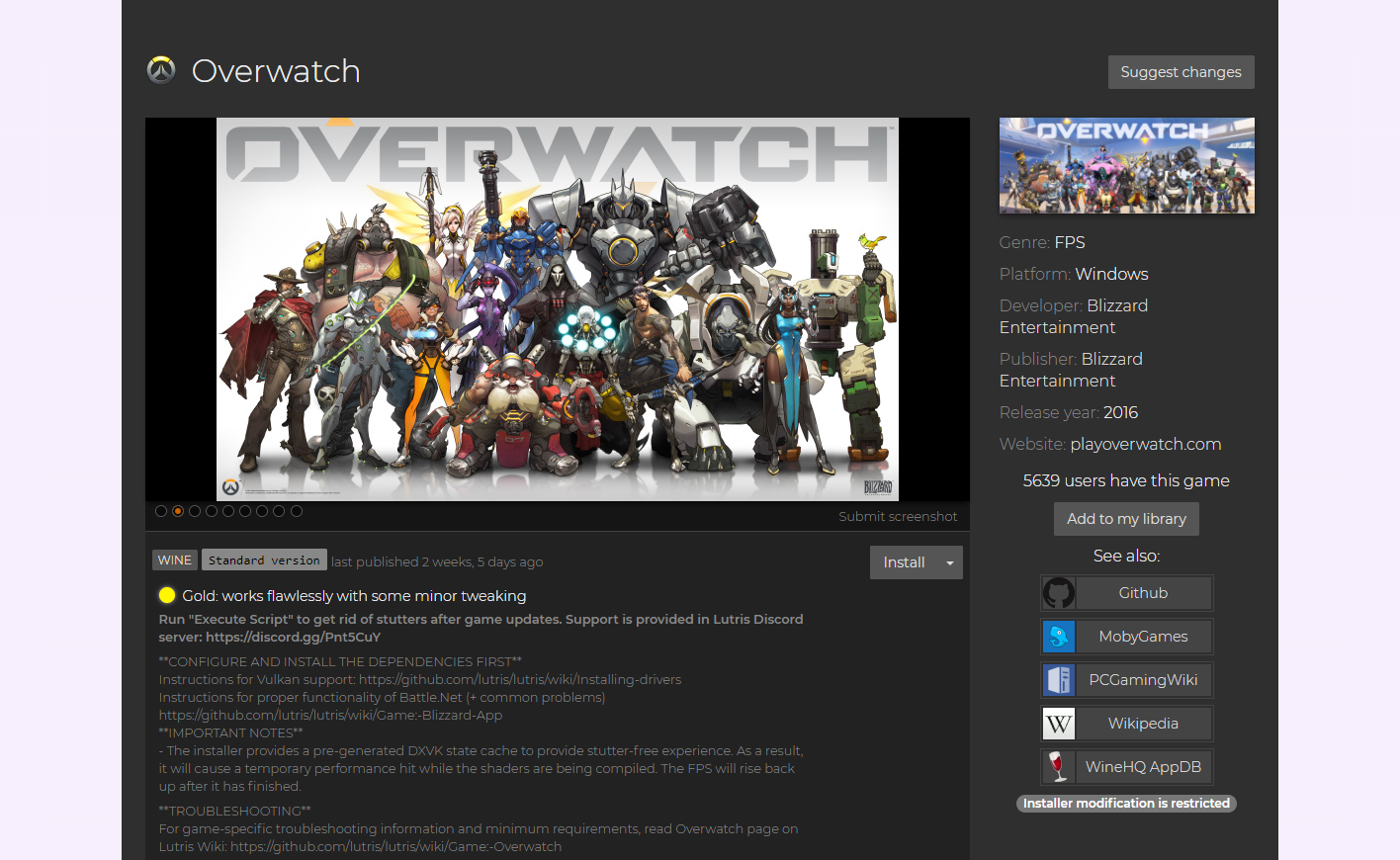
Proton ไม่ใช่เครื่องมือเดียวที่นำเกมที่ใช้ Windows เท่านั้นมาสู่ Linux Lutris เป็นโปรแกรมจัดการเกมที่ออกแบบมาเพื่อเรียกใช้เกมภายใต้ WINE และอีมูเลเตอร์อื่นๆ หรือเลเยอร์ความเข้ากันได้ มันทำหน้าที่เป็นร้านค้าครบวงจรสำหรับทุกเกมของคุณ ด้วยสคริปต์การติดตั้งเพียงคลิกเดียวที่รวมการปรับแต่งที่จำเป็นทั้งหมด ที่กล่าวว่าอาจยังต้องใช้บรรทัดคำสั่งเล็กน้อยเพื่อเริ่มต้นใช้งาน คุณจะรูทผ่านเอกสารประกอบเพื่อประกอบชิ้นส่วนทั้งหมดเข้าด้วยกัน ดังนั้นจึงช่วยให้มีประสบการณ์การใช้ Linux บ้าง
คุณสามารถติดตั้ง Lutris ได้โดยใช้คำแนะนำเหล่านี้ แม้ว่าเกมโปรดของคุณอาจต้องการแพ็คเกจอื่นก่อนที่จะทำงานได้อย่างถูกต้อง ในการเริ่มต้นครั้งแรก Lutris บอกฉันว่าฉันต้องการไดรเวอร์ 32 บิตบางตัว พร้อมด้วย WINE และการพึ่งพาของมัน ติดตั้งก่อนที่เกมจะทำงาน ยิ่งไปกว่านั้น เกมดังกล่าวอาจต้องการแพ็คเกจเพิ่มเติม ตัวอย่างเช่น Overwatch มีข้อกำหนดเบื้องต้นบางประการเพื่อให้ Battle.net ทำงานได้อย่างถูกต้อง
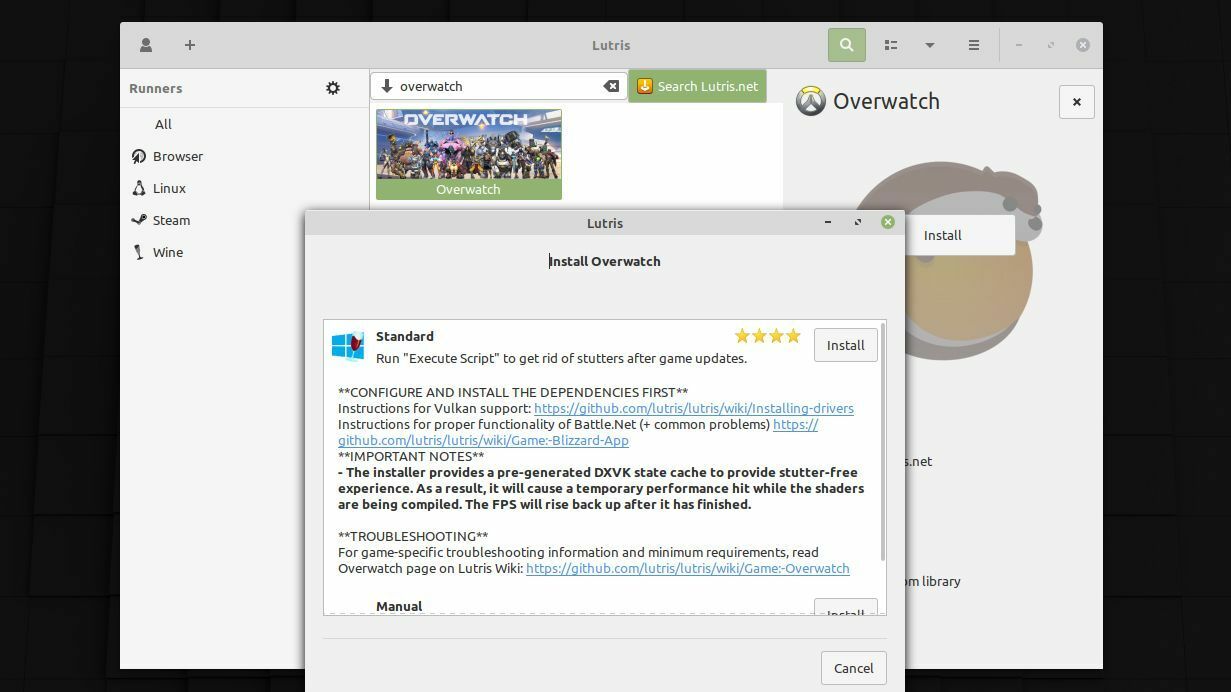
Lutris ควรชี้ให้คุณไปในทิศทางที่ถูกต้องเมื่อคุณไปติดตั้งเกมที่กำหนด แต่คำแนะนำอาจไม่สมบูรณ์แบบเสมอไป ด้วยเหตุนี้ คุณอาจพบปัญหาเล็กน้อยขณะติดตั้งข้อกำหนดเบื้องต้นทั้งหมด ทั้งนี้ขึ้นอยู่กับระบบและระดับประสบการณ์ของคุณ
เมื่อคุณติดตั้งแพ็คเกจทั้งหมดแล้ว การตั้งค่าเกมควรจะค่อนข้างง่าย: ค้นหาใน Lutris คลิกปุ่ม ติดตั้ง แล้ว Lutris จะเตรียมเกมด้วยการตั้งค่า WINE ที่เหมาะสมที่สุด โปรดทราบว่าบางเกมอาจทำงานช้ามากจนกว่าพวกเขาจะทำการคอมไพล์เชเดอร์เสร็จ หลังจากนั้นประสิทธิภาพน่าจะเล่นได้มากกว่านี้—คุณต้องรอสักครู่หลังจากเปิดเกมเป็นครั้งแรกก่อนที่จะทำงานได้อย่างราบรื่น
ทางเลือกอื่น: PlayOnLinux, Streaming และ Beyond
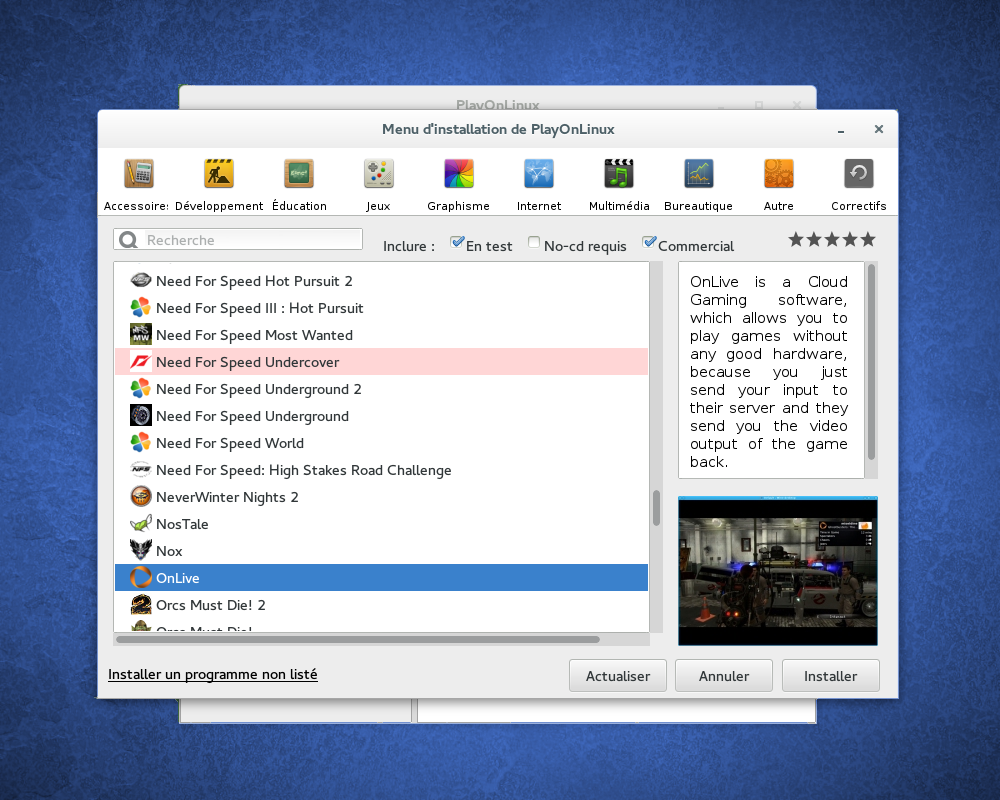
สิ่งเหล่านี้ไม่ได้เป็นเพียงวิธีเดียวที่จะทำให้เกมทำงานบน Linux ได้ แต่เกมชื่อดังและทันสมัยส่วนใหญ่ที่คุณสามารถเล่นได้ควรมีให้ผ่านวิธีใดวิธีหนึ่งเหล่านี้ หากคุณมีเกมเฉพาะที่คุณต้องการเรียกใช้ซึ่งไม่มีให้ในแหล่งข้อมูลข้างต้น ให้ค้นหาเกมนั้นโดยเฉพาะ บางคนอาจต้องใช้การเล่นซออีกเล็กน้อยเพื่อเริ่มวิ่ง แม้ว่าคุณอาจจะสามารถข้ามขั้นตอนการทำงานที่ถูกต้องได้ด้วยเครื่องมือที่ใช้ WINE ที่คล้ายกัน เช่น PlayOnLinux
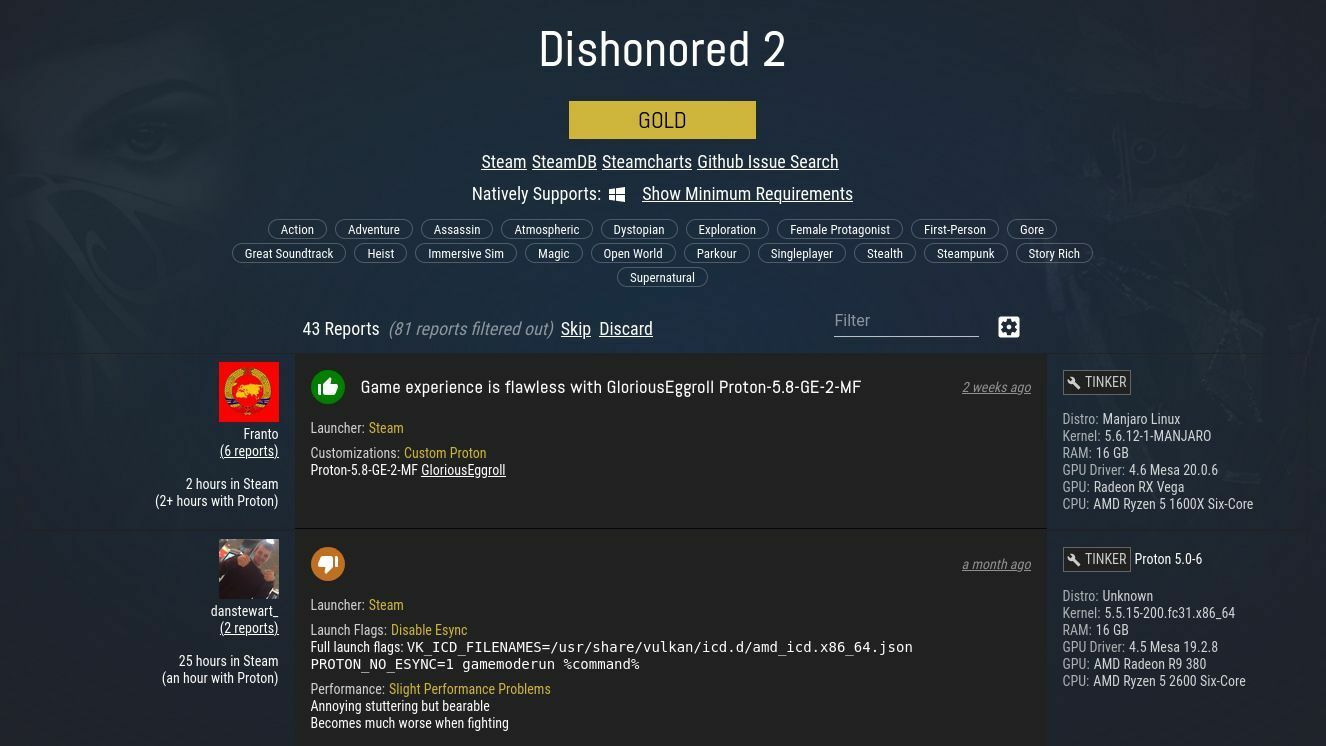
หากคุณให้เกมทำงานด้วยวิธีใดวิธีหนึ่งข้างต้นแต่พบปัญหา อาจมีการตั้งค่าเฉพาะที่คุณต้องปรับแต่ง แพ็คเกจการพึ่งพาเพื่อติดตั้ง หรือแพตช์เพื่อนำไปใช้กับเกม—อีกครั้ง ProtonDB เป็นแหล่งข้อมูลที่ยอดเยี่ยม อย่าท้อแท้และอย่ากลัวที่จะขอความช่วยเหลือในชุมชนเช่น /r/linux_gaming (หลังจากค้นหาเพื่อดูว่าคำถามของคุณถูกถามไปแล้วหรือไม่)
และถ้าทุกอย่างล้มเหลว คุณสามารถสตรีมเกมจากคลาวด์ได้เสมอ Stadia และ Luna ต้องการเพียงเบราว์เซอร์ ในขณะที่ GeForce Now และ Xbox Cloud Gaming เป็นที่รู้กันว่าทำงานร่วมกับ Linux คุณยังสามารถสตรีมได้โดยตรงจากพีซีที่ใช้ Windows ในบ้านของคุณด้วย Steam's Remote Play, AMD Link หรือ Moonlight—ดูคำแนะนำในการสตรีมเกมภายในองค์กรของเราเพื่อดูข้อมูลเพิ่มเติม
การเปิดเผยข้อมูล: Humble Bundle เป็นของ IGN ซึ่งเป็นเจ้าของโดย Ziff Davis บริษัทแม่ของ PCMag
