วิธีเล่นเกม ดูวิดีโอใน HDR บน Windows 10
เผยแพร่แล้ว: 2022-01-29ทุกคนอาจพูดถึง 4K แต่ HDR อาจเป็นการปรับปรุงคุณภาพของภาพบนทีวีหรือจอคอมพิวเตอร์ของคุณ HDR หมายถึงภาพที่มีรายละเอียดมากขึ้น สีที่ดีขึ้น และไฮไลท์ที่โผล่ขึ้นมาจริงๆ และในขณะที่ Roku หรือ Apple TV ของคุณอาจรองรับ HDR ได้โดยใช้ความพยายามเพียงเล็กน้อย แต่พีซี Windows ของคุณกลับเป็นสัตว์ร้ายที่ซับซ้อนกว่า
Microsoft ได้ประสบปัญหากับ HDR เพิ่มขึ้นในช่วงไม่กี่ปีที่ผ่านมา และในขณะที่มันยังไม่ง่ายอย่างที่ควรจะเป็น คุณลักษณะนี้ใช้งานได้ดีกว่าที่เคยเป็นในวันแรกของ Windows 10 ถ้าคุณมี จอภาพที่รองรับ HDR—หรือคุณต่อพีซีของคุณเข้ากับทีวี 4K HDR สำหรับเล่นเกมในห้องนั่งเล่น—นี่คือวิธีการตรวจสอบให้แน่ใจว่าเกมและภาพยนตร์ของคุณใช้ประโยชน์ได้อย่างเต็มที่
สิ่งที่คุณต้องการ
เช่นเดียวกับอุปกรณ์อื่นๆ ทุกลิงก์ในสาย ตั้งแต่พีซีของคุณไปจนถึงจอแสดงผล จะต้องรองรับ HDR นั่นหมายความว่าคุณต้องการ:
ทีวีหรือจอภาพที่รองรับ HDR
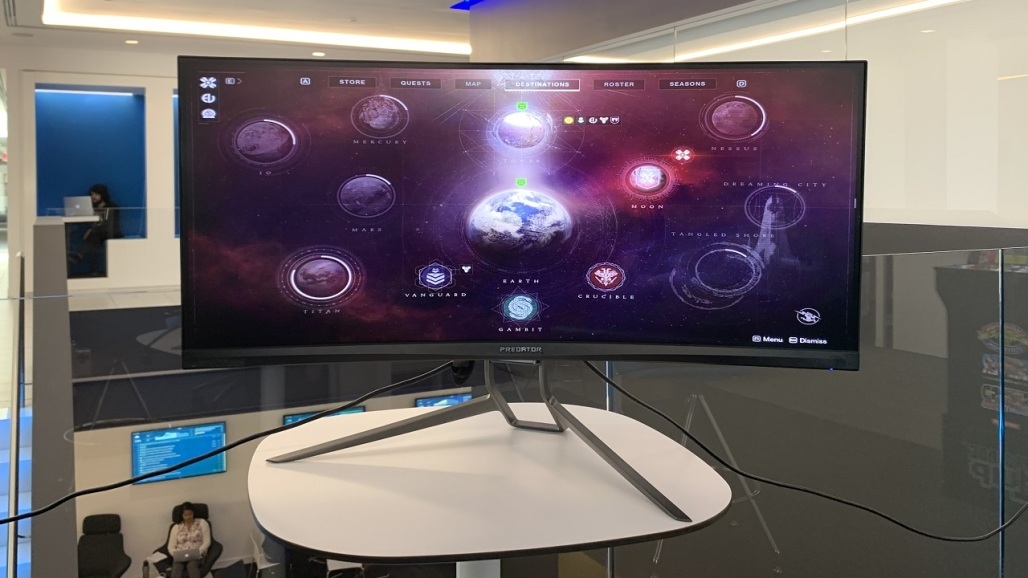
ไม่ใช่ว่า HDR ทั้งหมดถูกสร้างขึ้นมาเท่ากัน—ทีวีและจอภาพราคาถูกอาจไม่สามารถให้ความสว่างเพียงพอ หรือใช้การหรี่แสงเฉพาะที่เพื่อให้มืดเพียงพอ เพื่อใช้ประโยชน์จาก HDR ได้อย่างเต็มที่ ตัวอย่างเช่น หากจอภาพเกมของคุณระบุว่าเป็น DisplayHDR 400 หรือ DisplayHDR 600 แสดงว่าไฮไลท์เหล่านั้นสามารถเข้าถึงได้เพียง 400 หรือ 600 นิต ตามลำดับ ในความเป็นจริง คุณต้องการบางอย่างที่มากกว่า 1,000 nits ดังนั้นให้มองหา DisplayHDR 1000 หรือ DisplayHDR 1600 หากมีข้อความว่า "HDR10" แสดงว่าสามารถรับสัญญาณ HDR ได้ แต่จริงๆ แล้วมันไม่ได้สร้างภาพ HDR เลย (ในกรณีนี้ คุณไม่จำเป็นต้องมีคู่มือนี้—เพียงใช้ SDR)
ชิปกราฟิกที่รองรับ HDR
ในการสื่อสารกับจอแสดงผลของคุณ คุณต้องมี GPU ที่รองรับ HDR ซึ่งหมายถึง Nvidia GTX 950 หรือใหม่กว่า, Radeon R9 380 ของ AMD หรือใหม่กว่า หรือ—หากคุณใช้กราฟิกในตัวของ Intel — Kaby Lake CPU รุ่นที่ 7 หรือใหม่กว่า . โปรดทราบว่าสิ่งเหล่านี้เป็นค่าขั้นต่ำที่เปลือยเปล่า และการ์ดระดับไฮเอนด์จะสามารถจัดการกับการตั้งค่าเอาต์พุตที่ดีขึ้น (เพิ่มเติมในภายหลัง)
สาย HDMI หรือ DisplayPort ที่มีคุณภาพ

สายเคเบิล HDMI ที่ทันสมัยส่วนใหญ่สามารถส่งสัญญาณ 4K ได้ แต่ไม่จำเป็นต้องทำงานได้ดีเท่ากันทั้งหมด หากคุณต้องการ 4K ที่ 60Hz พร้อม HDR คุณควรเลือกใช้ Premium High Speed หรือ 18Gbps ที่มีป้ายกำกับตามที่อธิบายไว้ในคู่มือสาย HDMI ของเรา สำหรับ 4K ที่ 120Hz พร้อม HDR คุณจะต้องใช้ Ultra Premium High Speed หรือ 48Gbps (และการ์ดกราฟิกที่มี HDMI 2.1 ล่าสุด) DisplayPort เหมาะอย่างยิ่งหากคุณใช้จอภาพ PC และคุณสามารถดูรายการสายเคเบิล DisplayPort ที่ผ่านการรับรองได้ที่นี่
ระบบที่ทันสมัย
Windows เริ่มรองรับ HDR ด้วยการอัปเดต Fall Creators ปี 2017 แต่สิ่งต่างๆ ได้เปลี่ยนไปแล้ว และคู่มือนี้ใช้ Windows 10 เวอร์ชันล่าสุด (20H2) หากคุณต้องการปฏิบัติตาม ฉันยังแนะนำเป็นอย่างยิ่งให้อัปเดตไดรเวอร์กราฟิกของคุณ เพราะนั่นช่วยฉันแก้ไขปัญหา HDR ที่ฉันพบในช่วงหลายปีที่ผ่านมา
เมื่อคุณแน่ใจว่าคุณมีฮาร์ดแวร์ที่จำเป็นแล้ว ก็ถึงเวลาเจาะลึกการตั้งค่าบางอย่าง
วิธีเปิดใช้งาน HDR ใน Windows 10
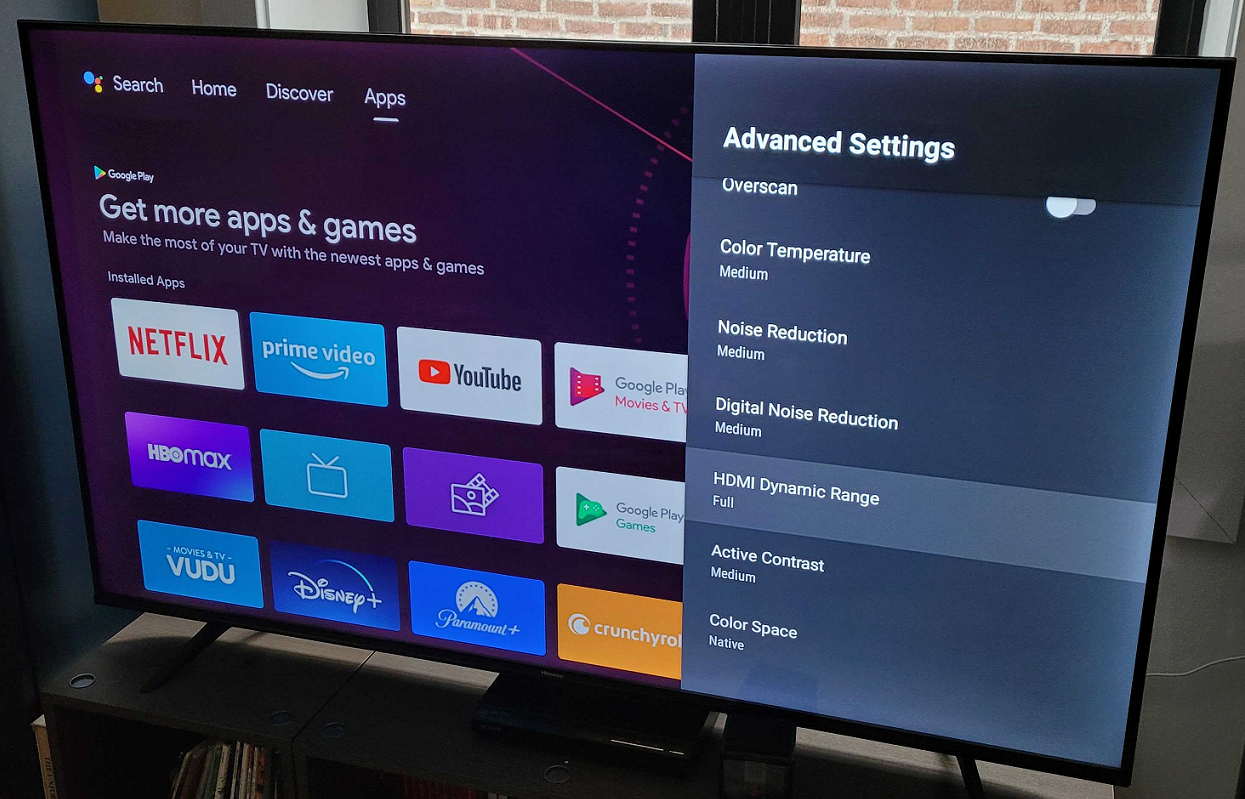
ก่อนที่คุณจะยุ่งกับซอฟต์แวร์ของคุณ คุณจะต้องปรับแต่งบางสิ่งในการตั้งค่าทีวีของคุณ ที่ใดที่หนึ่ง คุณควรพบตัวเลือกเพื่อเปิดใช้งานความสามารถสี HDR—LG เรียกมันว่า "สีลึก" Samsung เรียกมันว่า "Input Signal Plus" และผู้ผลิตรายอื่นอาจมีชื่อของตัวเอง คุณอาจต้องเปิดใช้งานสิ่งนี้บนเครื่องรับของคุณ ถ้าคุณมีหนึ่งอัน ของฉันถูกซ่อนไว้ภายใต้คำสั่งผสมของปุ่มที่เป็นความลับซึ่งระบุไว้ในคู่มือ
ทีวีบางเครื่องอาจเปิดการทำงานนี้โดยค่าเริ่มต้นเมื่อตรวจพบสัญญาณ HDR บางเครื่องอาจไม่เปิด—คุณอาจต้องตรวจสอบหน้าทีวีของคุณบน Rtings.com เพื่อดูว่าคุณต้องการตั้งค่าใดบ้าง
นอกจากนี้ ทีวีบางรุ่นปฏิบัติต่อพีซีแตกต่างจากอินพุตอื่นๆ เมื่อถูกระบุว่าเป็นเช่นนั้น ดังนั้นหากพีซีของคุณเสียบเข้ากับ HDMI2 ให้ไปที่การตั้งค่าอินพุตของทีวีและตรวจดูให้แน่ใจว่า HDMI2 ถูกระบุว่าเป็น "พีซี" เพื่อผลลัพธ์ที่ดีที่สุด
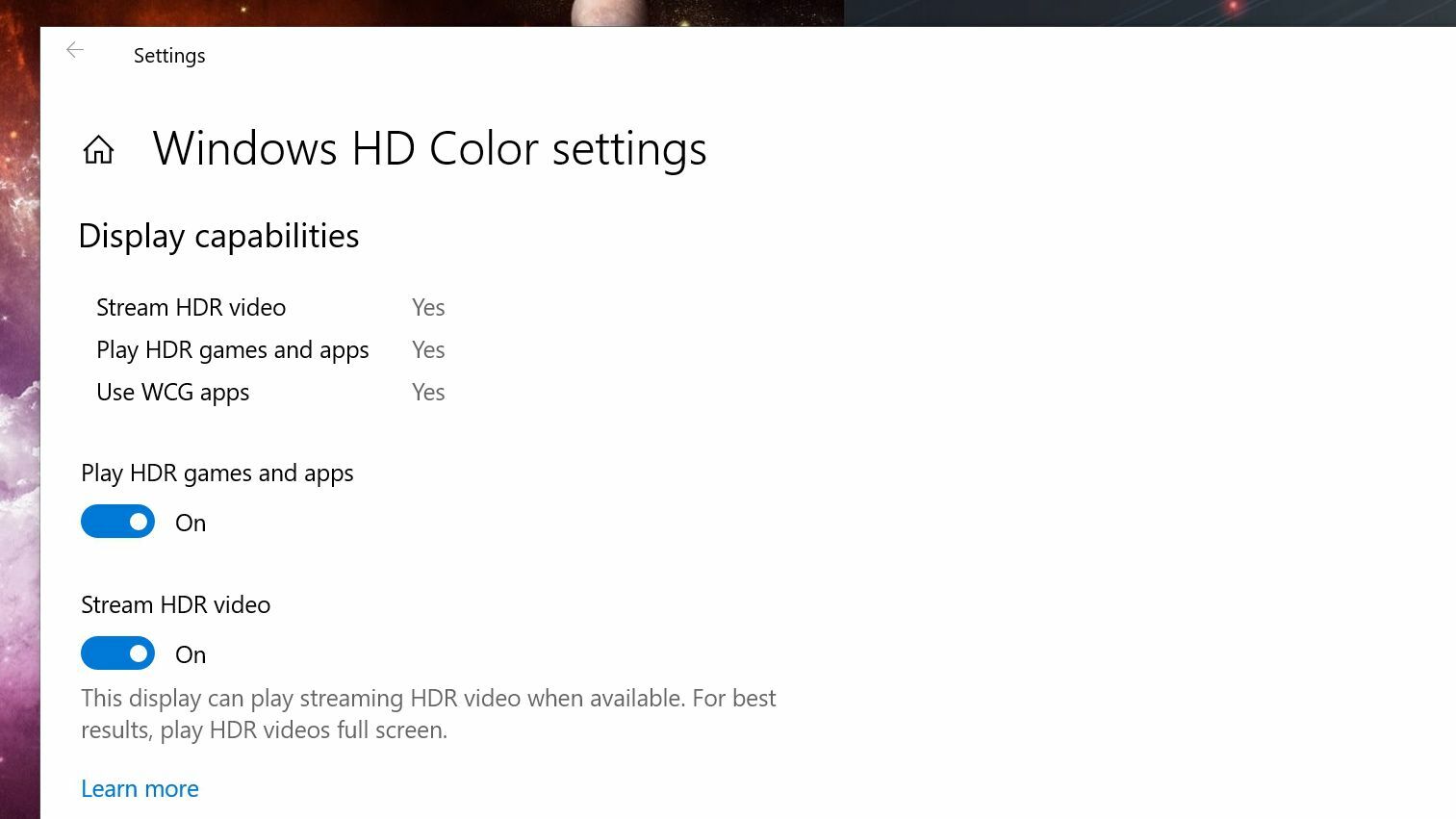
ตอนนี้ได้เวลาปรับแต่งบางสิ่งใน Windows แล้ว เปิด การตั้งค่า > แอป > การเล่นวิดีโอ แล้วคลิก การตั้งค่าสี Windows HD หากจอแสดงผลของคุณรองรับ HDR คุณจะเห็นสวิตช์ที่ระบุว่าเล่นเกมและแอป HDR ในหน้านี้ ให้เปิดสวิตช์นั้น และคุณจะเห็นป้าย HDR ปรากฏขึ้นที่มุมของหน้าจอ
คุณจะต้องเปิดสวิตช์สตรีมวิดีโอ HDR ด้วย หากยังไม่ได้เปิด หากเดสก์ท็อปของคุณดูมืดเกินไปหรือสว่างเกินไป คุณสามารถเลื่อนลงและเลื่อนแถบเลื่อนลักษณะที่ปรากฏของเนื้อหา SDR ไปรอบๆ เพื่อบรรเทาปัญหานี้ได้บ้าง
จากนี้ไปคุณอาจต้องทำการทดลอง ด้วยจอภาพ HDR PC ที่บ้าน ฉันพบว่าการเปิดการตั้งค่า Nvidia ไปที่ Change Resolution และการเปลี่ยนความลึกของสีเป็น 10 บิตทำให้ภาพดูดีขึ้นมาก บางคนแนะนำให้เปิดการตั้งค่าการแสดงผล Nvidia หรือ AMD และเปลี่ยนเอาต์พุตสีเป็น 4:2:2 หรือ 4:2:0 หากคุณใช้ทีวี แม้ว่าการตั้งค่านี้จะแตกต่างกันไปตามการแสดงผล แต่การตั้งค่าเริ่มต้นจะดูดีที่สุดเมื่อ เสียบเข้ากับทีวี HDR ของฉัน
เมื่อคุณได้ยืนยันแล้วว่า HDR ทำงานใน Windows คุณมีทางเลือกสองทาง: คุณสามารถเปิด HDR ไว้ตลอดเวลาหรือเปิดเองได้ก่อนที่จะเข้าสู่เกมหรือภาพยนตร์ที่รองรับ HDR บางคนพบว่า HDR บนเดสก์ท็อปดูไม่เหมาะสม แม้จะเลื่อนแถบเลื่อนไปที่การตั้งค่าที่ดีที่สุด คุณจะต้องตัดสินใจเลือกการตั้งค่าของคุณเองว่าแบบไหนดีที่สุด
เล่นเกมพีซีใน HDR
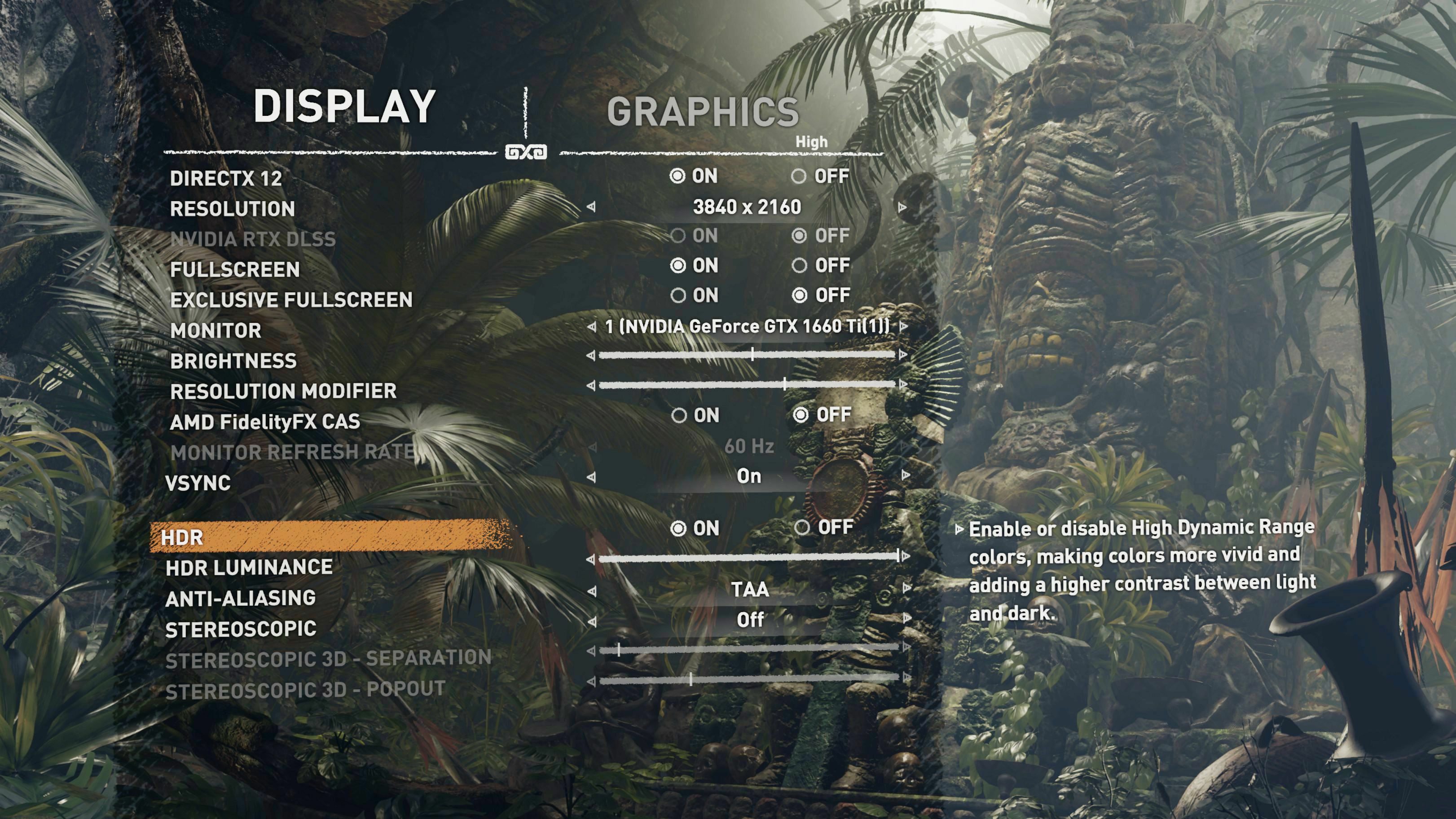
ต่อไปก็ถึงเวลาที่ HDR จะทำงานในเกมของคุณ PC Gaming Wiki มีรายชื่อเกมมากมายที่รองรับ HDR ดังนั้นให้ค้นหาเกมในรายการนั้นและเริ่มต้นเกม เปิดการตั้งค่ากราฟิกและตรวจสอบว่าเปิด HDR แล้ว

เกมบางเกม เช่น Shadow of the Tomb Raider ต้องเปิด HDR ในการตั้งค่าของ Windows ก่อนเริ่มเกม เช่น Mass Effect: Andromeda จะเปลี่ยน Windows เป็นโหมด HDR โดยอัตโนมัติเมื่อคุณเปิดเกม ซึ่งดีมาก หากคุณไม่ต้องการเปิดเกมไว้ตลอดเวลา เกมอื่นๆ อาจยังไม่แสดงตัวเลือก HDR ให้คุณเห็นในการตั้งค่าของตัวเอง จนกว่า Windows จะเปิดสวิตช์
หากมีข้อสงสัย จอแสดงผลส่วนใหญ่ควรแสดงป้าย HDR บางประเภทที่มุมหรือตรงกลางของหน้าจอเมื่อเปิดใช้งาน HDR หากเป็นเกมที่มีการสลับอัตโนมัติ คุณจะเห็นป๊อปอัปเมื่อเริ่มเกม ในกรณีเช่น Shadow of the Tomb Raider คุณสามารถเปิดและปิด HDR ในการตั้งค่าของเกมเพื่อดูว่าใช้งานได้หรือไม่
ใช้ฉากที่มีทั้งบริเวณที่มืด เงา และไฮไลท์ที่สว่าง เช่น แสงอาทิตย์ส่องผ่านหน้าต่างในบริเวณที่มืด ในฉากเช่นนั้น ความแตกต่างระหว่าง HDR และ SDR นั้นค่อนข้างชัดเจนและคุ้มค่าที่จะเปิดใช้งาน
รับชมภาพยนตร์และวิดีโออื่นๆ ในรูปแบบ HDR
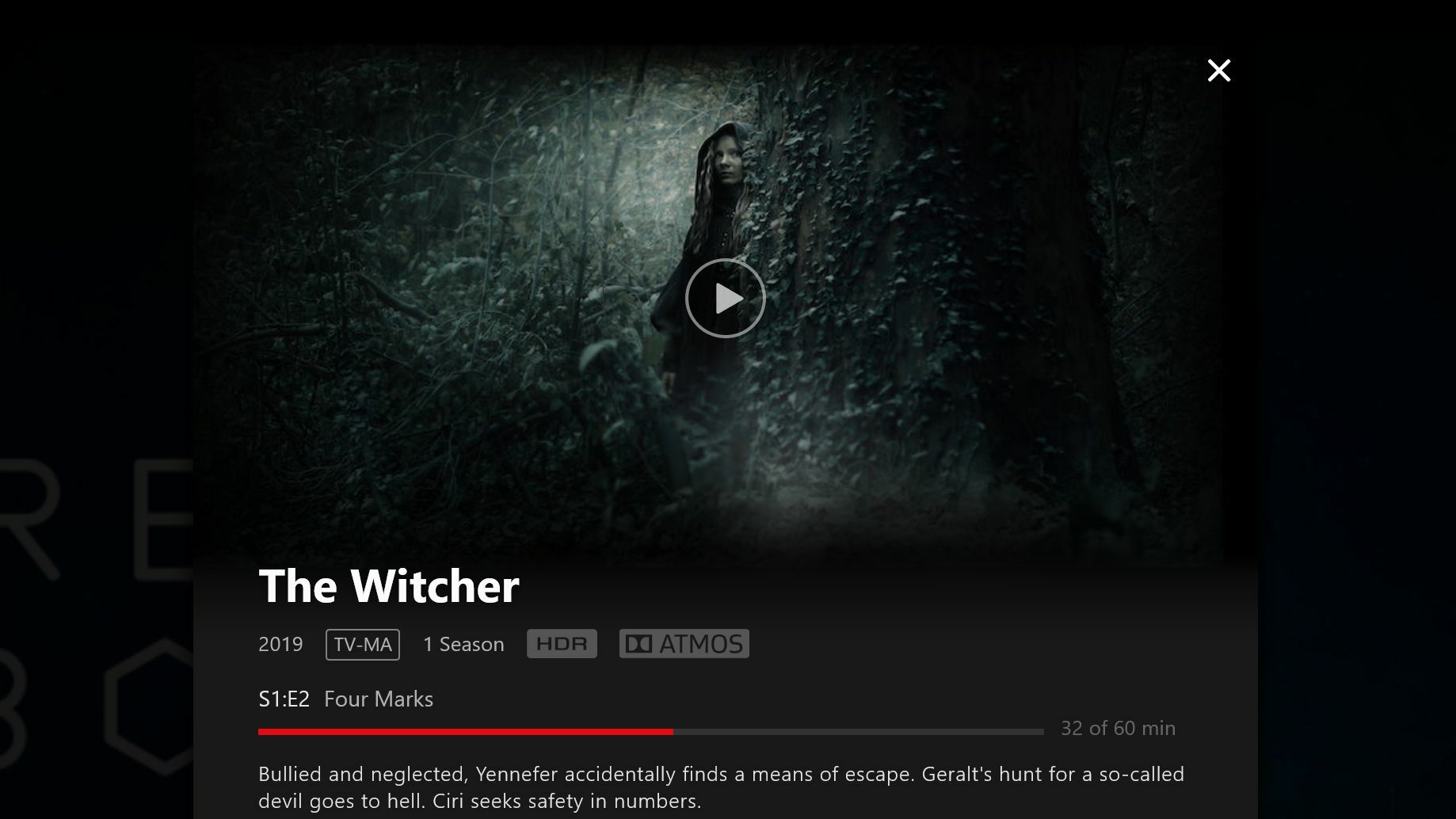
น่าเสียดายที่การสตรีมวิดีโอ HDR นั้นยากพอๆ กับการเล่นเกม HDR คุณไม่เพียงแค่ต้องเปิด HDR ใน Windows เท่านั้น แต่ถ้าคุณต้องการสตรีมเนื้อหา HDR จากบริการอย่าง Netflix คุณจะต้องซื้อและติดตั้ง HEVC Video Extension ของ Microsoft ในราคา $0.99 จาก Store (ฉันต้องรีสตาร์ทพีซีหลังจากติดตั้งด้วย)
แนะนำโดยบรรณาธิการของเรา



เมื่อคุณเปิด HDR และติดตั้งส่วนขยาย HEVC แล้ว คุณจะสามารถสตรีมเนื้อหา HDR จากบริการต่างๆ เช่น Netflix ได้ แม้ว่าบางส่วนอาจทำงานผ่านเบราว์เซอร์บางตัวเท่านั้น หรือผ่านแอปอย่างเป็นทางการจาก Microsoft Store ตรวจสอบหน้าสนับสนุนของผู้ให้บริการสตรีมมิ่งของคุณสำหรับข้อมูลเพิ่มเติม
คุณจะรู้ว่า HDR ทำงานอย่างถูกต้องหากป้าย HDR ปรากฏในรายละเอียดของภาพยนตร์เมื่อคุณคลิก—หากคุณไม่เห็นป้ายที่ระบุว่า HDR คุณต้องแก้ไขปัญหาบางอย่าง (ไม่นับ Dolby Atmos และ Ultra HD 4K หากคุณเห็นป้ายเหล่านี้โดยไม่มีป้าย "HDR" HDR จะไม่ทำงาน)
จะทำอย่างไรถ้าคุณประสบปัญหา
มีปัญหามากมายที่คุณอาจพบขณะพยายามใช้ HDR ใน Windows 10 ฉันพบหน้าจอสีดำ หน้าจอสีม่วง HDR ที่ไม่ต้องการเปิด และความผิดปกติอื่นๆ ตลอดกระบวนการ วิธีแก้ปัญหามักขึ้นอยู่กับทีวีรุ่นที่คุณมี การตั้งค่าที่คุณใช้ และจักรวาลจะรู้สึกอย่างไรในวันนั้น แต่ถ้าคุณประสบปัญหา นี่คือสิ่งที่ควรค่าแก่การลอง:
ลองสาย HDMI อื่น
อย่างที่ฉันพูดไปก่อนหน้านี้ แม้แต่สายเคเบิลความเร็วสูงจากแบรนด์ที่ดีก็อาจมีปัญหา ดังนั้นจึงไม่เสียหายที่จะลองเปลี่ยนสายสำรอง หากคุณใช้จอภาพ PC คุณอาจลองเปลี่ยนไปใช้ DisplayPort แทน HDMI หรือ HDMI แทน DisplayPort เพื่อช่วยจำกัดแหล่งที่มาของปัญหาให้แคบลง (บนทีวี คุณสามารถใช้อะแดปเตอร์ DisplayPort-to-HDMI ได้ หากจำเป็น)
ลองเสียบเข้ากับพอร์ตอื่น
ทีวีและจอภาพบางรุ่นอาจมีพอร์ตบางพอร์ตสำหรับ 4K HDR และหากคุณเสียบผิดพอร์ต คุณจะไม่ได้รับแบนด์วิดท์ทั้งหมดตามที่กำหนด นอกจากนี้ หากคุณใช้เครื่องรับโฮมเธียเตอร์ เครื่องอาจใช้ 4K HDR ที่ 60Hz ได้ไม่เต็มที่ จะต้องเสียบสายเคเบิลเข้ากับทีวีโดยตรงและเสียงที่ส่งไปยังเครื่องรับของคุณผ่าน TOSLINK หรือสายเคเบิลอื่นๆ
อัพเดทไดรเวอร์ของคุณ
ฉันพูดถึงอย่างจริงจังหรือไม่ว่าคุณควรอัปเดตไดรเวอร์กราฟิกแม้ว่าจะเป็นเวอร์ชันล่าสุดก็ตาม ตรวจสอบและตรวจสอบให้แน่ใจว่าคุณได้ติดตั้งเวอร์ชันล่าสุดแล้ว หรือแม้แต่ลองใช้เวอร์ชันเบต้า หากมี
ตรวจสอบการตั้งค่าทีวีของคุณ
ทีวีของคุณอาจยังต้องปรับแต่งการตั้งค่าอื่นไม่ทางใดก็ทางหนึ่งเพื่อให้ HDR ทำงานได้อย่างถูกต้องหรือดูดี อีกครั้ง ค้นหา Rtings.com สำหรับทีวีของคุณและดูสิ่งที่พวกเขาแนะนำให้ทำ
อัปเดตเฟิร์มแวร์ทีวีของคุณ
ฉันไม่ได้พบปัญหานี้ด้วยตัวเอง แต่ฉันได้ยินมาว่าทีวีบางรุ่นจำเป็นต้องมีการอัปเดตเฟิร์มแวร์เพื่อเรนเดอร์ HDR อย่างถูกต้องในโหมดพีซี หากคุณไม่ได้ตรวจสอบทีวีของคุณสำหรับการอัปเดตซอฟต์แวร์มาระยะหนึ่ง คุณควรไปที่การตั้งค่าและดูว่ามีเฟิร์มแวร์เวอร์ชันใหม่ให้ใช้งานหรือไม่
หวังว่า Microsoft และผู้พัฒนาเกมจะปรับปรุงประสบการณ์เมื่อเวลาผ่านไป แต่สำหรับตอนนี้ก็ยังไม่ค่อยดีนัก และอาจต้องใช้ความฟุ่มเฟือยบ้างจึงจะทำงานได้ แต่ทั้งนี้ขึ้นอยู่กับเกม ผลลัพธ์ที่ได้จะคุ้มค่า โดยเฉพาะอย่างยิ่งหากคุณมีจอแสดงผลที่ดีที่สามารถแสดงสีดำสนิทและไฮไลท์ที่สว่างได้
