วิธีทดสอบการซูมวิดีโอบน Windows และ Android
เผยแพร่แล้ว: 2022-03-31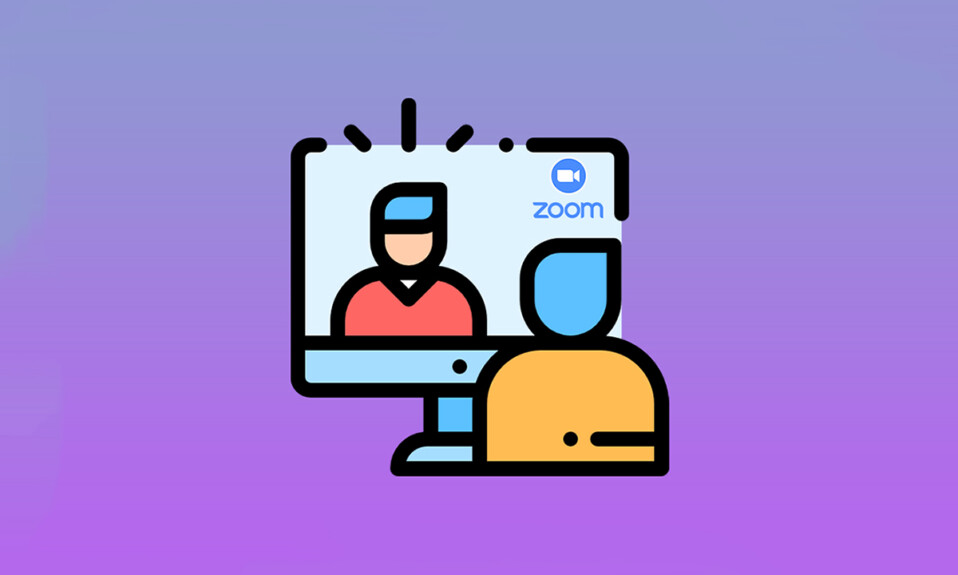
การประชุมเสมือนจริงได้กลายเป็นส่วนสำคัญของชีวิตสมัยใหม่ แอพการประชุมทางวิดีโอได้ครอบครองโลกแห่งการสื่อสาร ซูมเป็นหนึ่งในแอพดังกล่าว เป็นแพลตฟอร์มบนคลาวด์ที่ให้บริการการประชุมทางวิดีโอ การโทรด้วยเสียง และแม้กระทั่งการปรับแต่งโดยนักพัฒนาบุคคลที่สาม ก่อนเข้าร่วมการประชุม Google Zoom ต้องเข้าใจวิธีทดสอบการซูมวิดีโอคอลก่อน หากคุณเป็นคนที่กำลังมองหาเคล็ดลับเกี่ยวกับปัญหาเดียวกัน เราขอนำเสนอคำแนะนำที่เป็นประโยชน์ ซึ่งจะสอนวิธีทดสอบวิดีโอ Zoom ให้คุณ เพื่อให้คุณเพลิดเพลินกับการสนทนาทางวิดีโอได้อย่างมั่นใจ
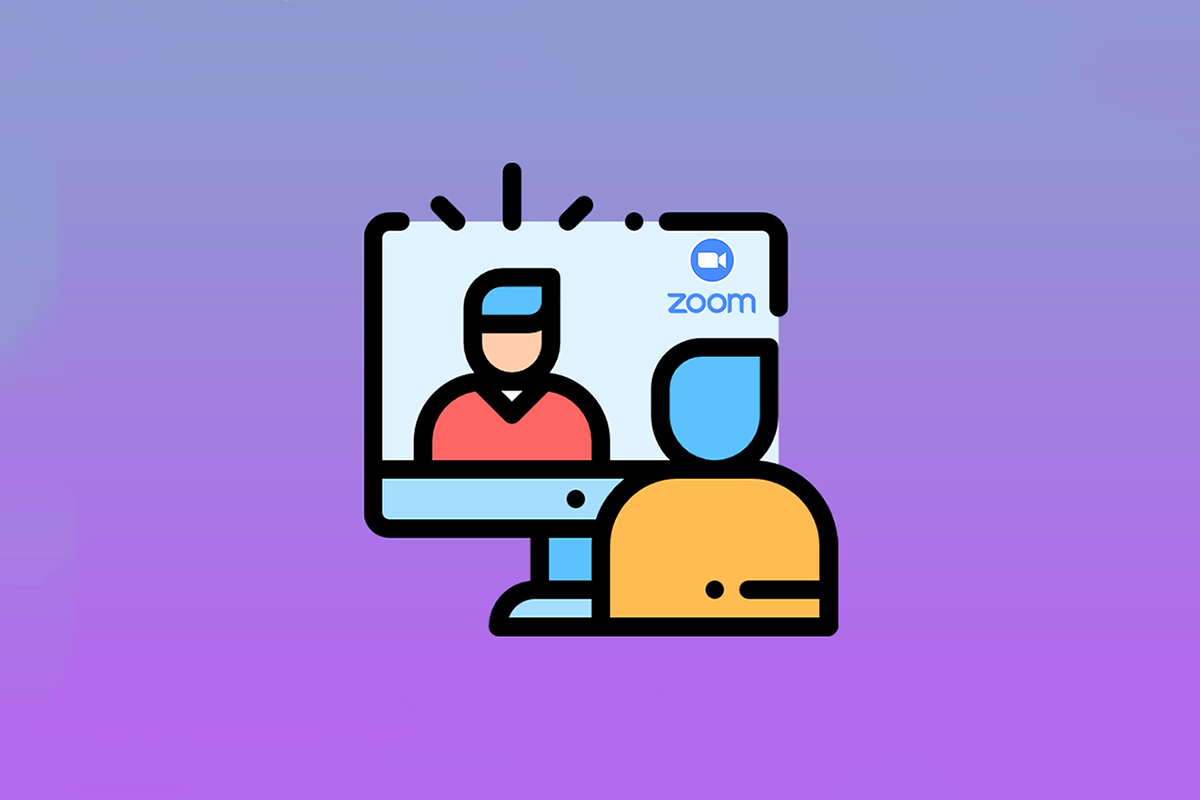
สารบัญ
- วิธีทดสอบการซูมวิดีโอบน Windows และ Android
- วิธีที่ 1: บน Windows
- วิธีที่ 2: บน Android
วิธีทดสอบการซูมวิดีโอบน Windows และ Android
Zoom เป็นแอประดับพรีเมียมที่นักธุรกิจและสถาบันการศึกษาใช้ มีรายการคุณสมบัติมากมายเช่น:
- พื้นหลังเสมือนจริง: มีรายการพื้นหลังจำนวนมากให้เลือก และคุณสามารถสร้างและปรับแต่งพื้นหลังได้
- แป้นพิมพ์ลัด: ปุ่มลัดลัด ต่างๆ เพื่อประหยัดเวลา ของ คุณ
- การผสานรวม แอปของบริษัทอื่น: ทำงานร่วมกับแอปอย่าง Microsoft Teams, Outlook, Slack เป็นต้น
- ปรับแต่งรูปลักษณ์ของคุณ: ปรับปรุงการแสดงตนของคุณโดยใช้ตัวกรอง
- สำเนาเสียง: ถอดเสียงการสนทนาที่สำคัญและดาวน์โหลด ใช้ได้กับบัญชี Pro, Enterprise, Business และ Education เท่านั้น
- ห้องแบ่งกลุ่ม: แบ่งผู้เข้าร่วมกลุ่มใหญ่ออกเป็นกลุ่มย่อย
- ปิดใช้งานเสียงหรือวิดีโอโดยอัตโนมัติ: ปิดวิดีโอหรือเสียงของคุณโดยอัตโนมัติเมื่อคุณเข้าร่วมการประชุม
หลังจากดูคุณสมบัติบางอย่างของ Zoom แล้ว ให้เราเรียนรู้วิธีทดสอบการโทรผ่านวิดีโอของ Zoom ซูมช่วยให้คุณตรวจสอบคุณภาพวิดีโอและการตั้งค่าอื่นๆ ล่วงหน้าได้โดยใช้การทดสอบวิดีโอซูม สามารถทำได้ผ่านเดสก์ท็อปหรือโทรศัพท์มือถือของคุณ
วิธีที่ 1: บน Windows
ควรทำการทดสอบวิดีโอซูมล่วงหน้าเพื่อตรวจสอบว่าทุกอย่างทำงานอย่างถูกต้องหรือไม่ มันแสดงความเป็นมืออาชีพของคุณเมื่อคุณเข้าร่วมการประชุม Google Zoom ในการทดสอบวิดีโอ Zoom บนพีซีของคุณ ให้ทำตามคำแนะนำด้านล่าง
1. ไปที่หน้าลิงค์ทดสอบการซูมในเบราว์เซอร์ของคุณ
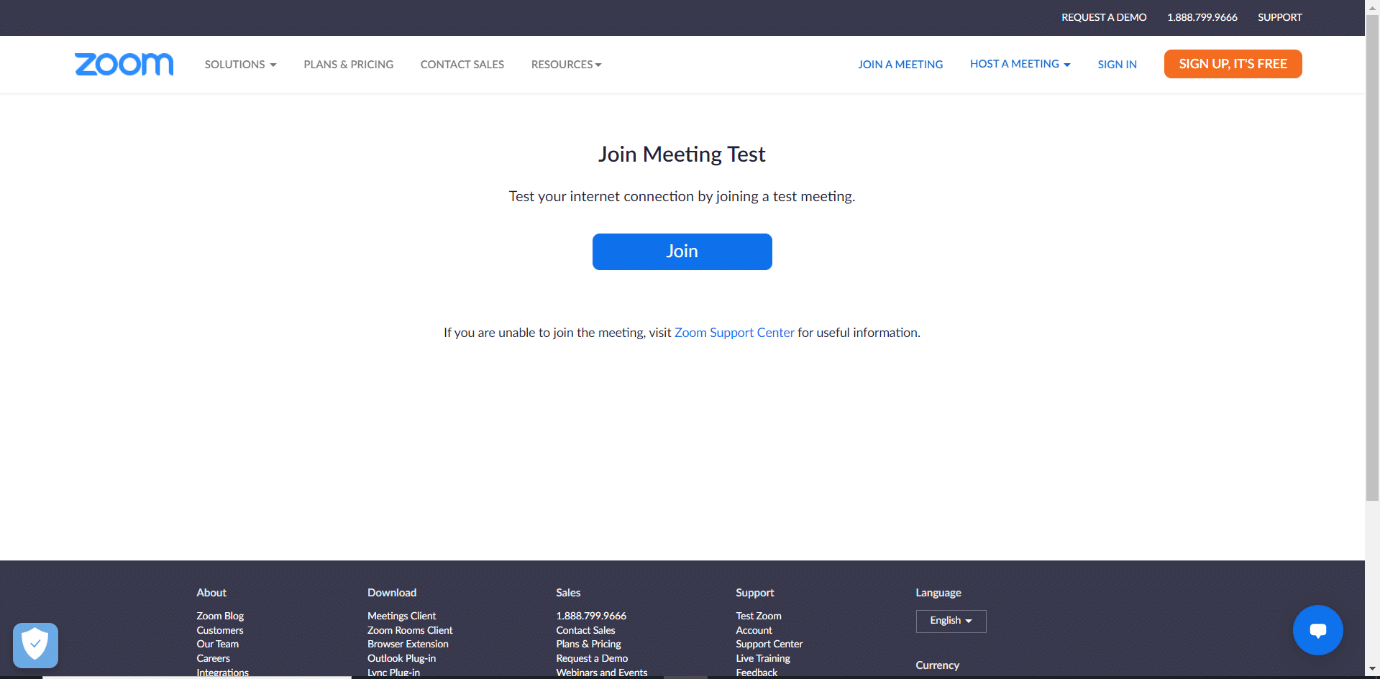
2. คลิกปุ่ม เข้าร่วม เพื่อเริ่มการประชุมทดสอบ
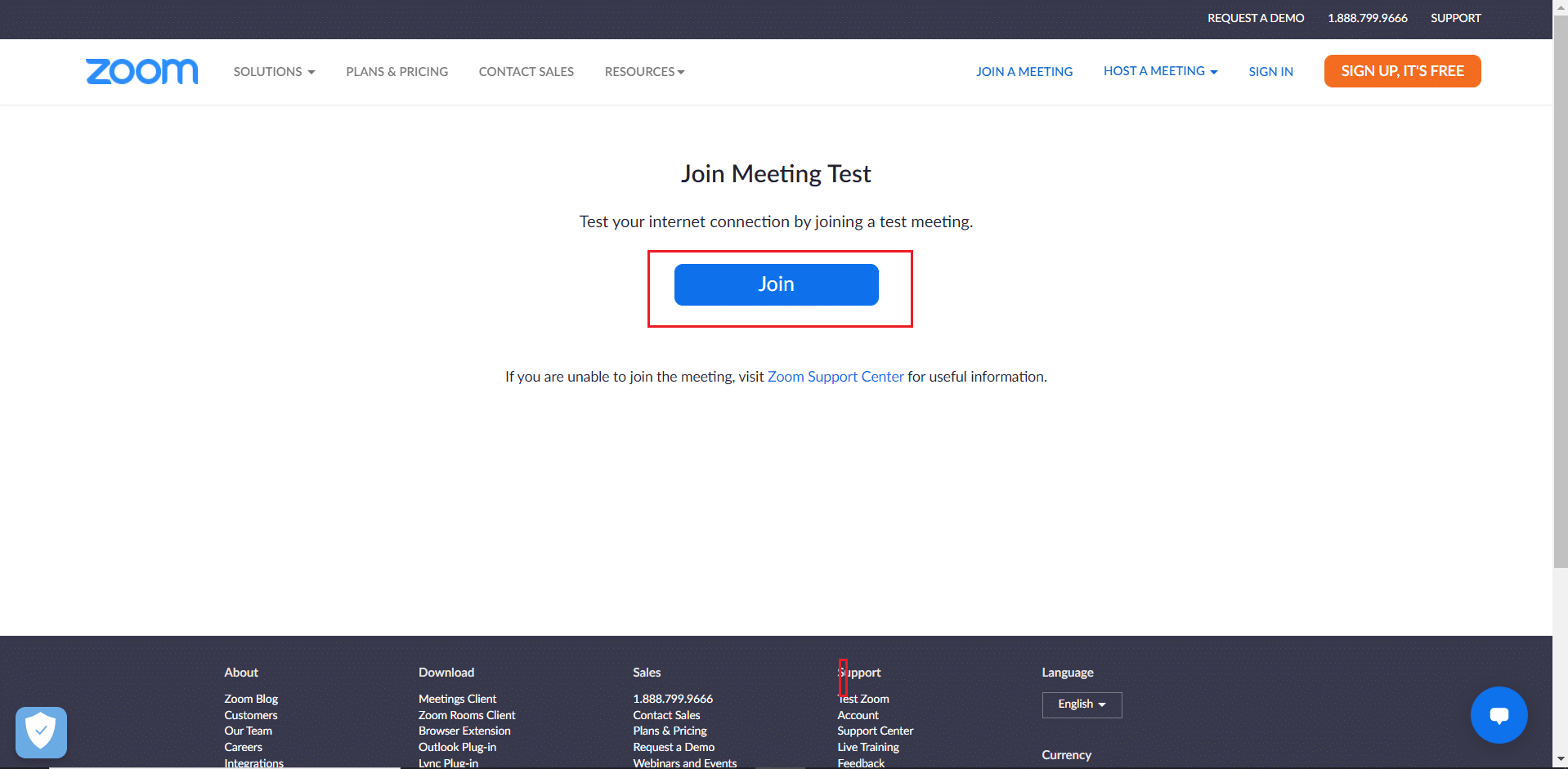
3. เลือกปุ่ม Launch Meeting ดังรูป คุณจะเข้าร่วมการประชุมทดสอบ
หมายเหตุ: หากไม่ได้ติดตั้งแอป Zoom บนพีซีของคุณ ข้อความแจ้งจะปรากฏขึ้นเพื่อตั้งค่า ละเว้นข้อความแจ้งและดำเนินการต่อ
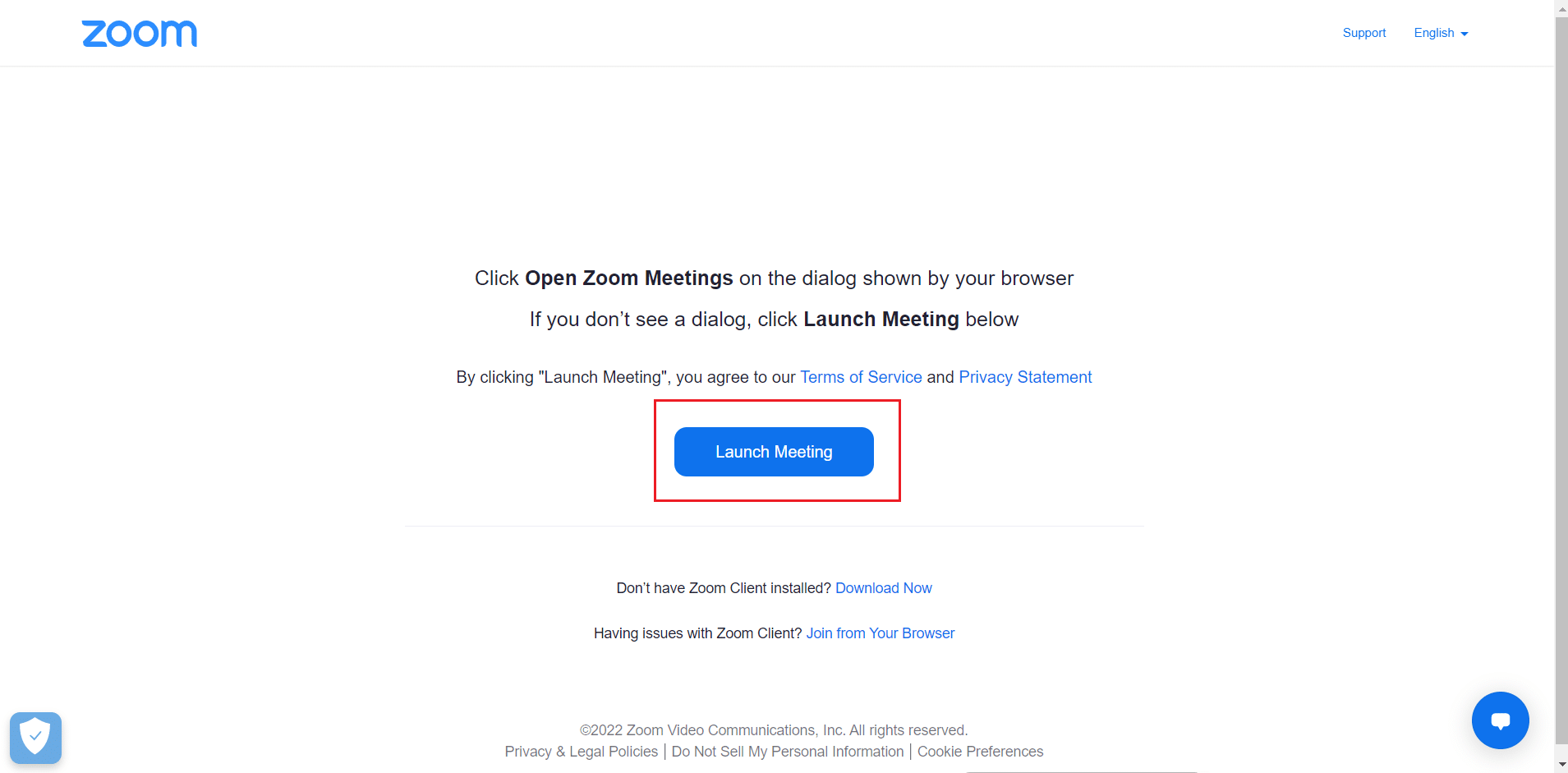
4. ตรวจสอบคุณภาพวิดีโอของคุณโดยดูที่หน้าต่าง Zoom Meeting
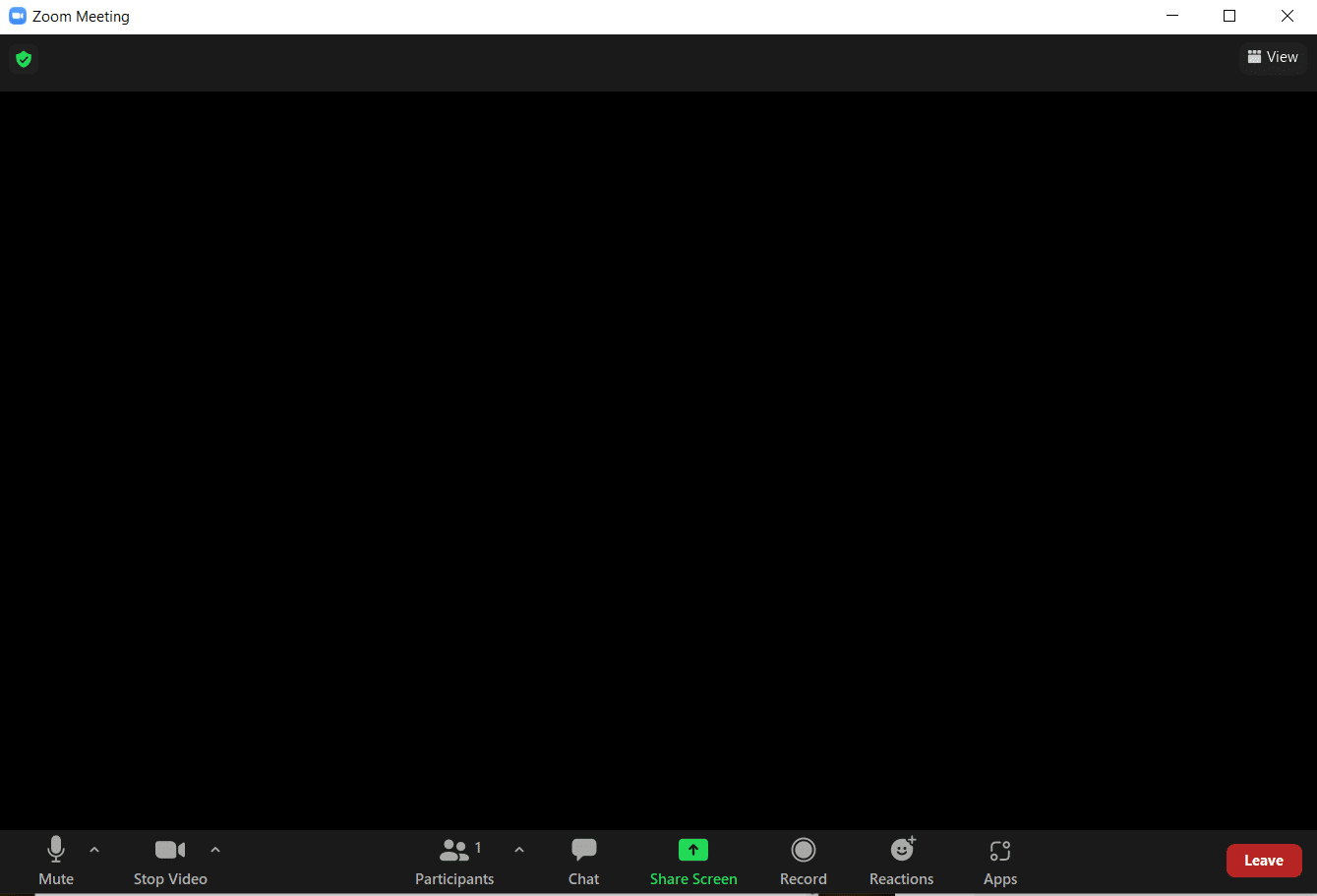
5. หากคุณพอใจกับคุณภาพของวิดีโอแล้ว ให้คลิก ใช่ เพื่อยืนยัน คุณเห็นตัวเองหรือไม่? พร้อมท์ คุณยังสามารถเปลี่ยนกล้องได้โดยคลิกที่เมนูดรอปดาวน์ภายใต้ Select Camera
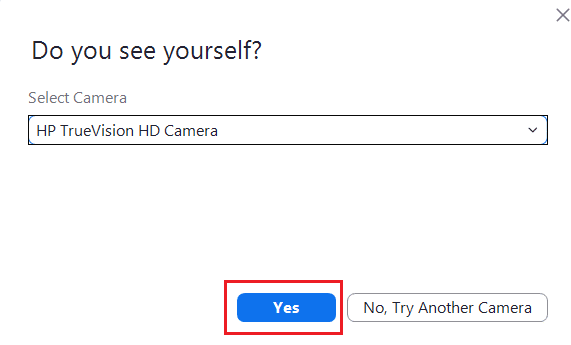
6. ตอนนี้จะเล่นเสียงเรียกเข้า หากคุณได้ยินเสียงเรียกเข้า แสดงว่าลำโพงของคุณทำงานได้ดี คลิก ใช่ บน คุณได้ยินเสียงเรียกเข้าหรือไม่? พร้อม ท์
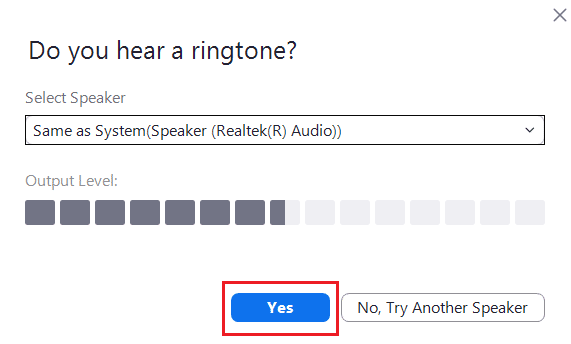
หากคุณต้องการเปลี่ยนลำโพง ให้คลิกที่เมนูดรอปดาวน์ใต้ Select Speaker แล้วเลือกลำโพงที่คุณต้องการ
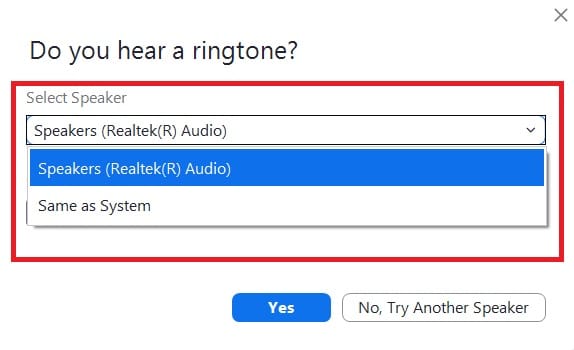
7. ในพรอมต์ถัดไป คุณจะถูกขอให้พูด เมื่อคุณพูดแล้ว ระบบจะเล่นเสียงซ้ำเพื่อทดสอบไมโครโฟน หากคุณได้ยินเสียงพูดของคุณชัดเจน ให้คลิก ใช่ เพื่อ พูดและหยุดชั่วคราว คุณได้ยินคำตอบไหม พร้อมท์
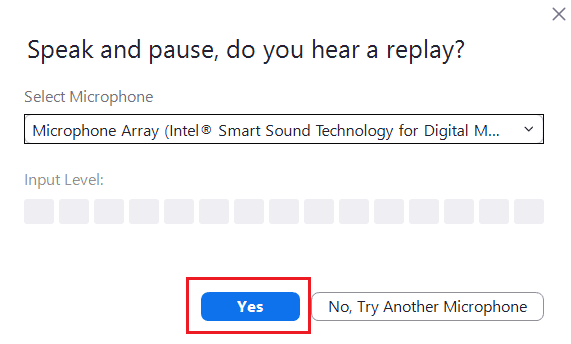
หากคุณกำลังประสบปัญหาเกี่ยวกับไมโครโฟนหรือต้องการเปลี่ยนไมโครโฟน ให้คลิกที่เมนูดรอปดาวน์ภายใต้ Select Microphone เพื่อเลือกตัวเลือกไมโครโฟนที่คุณต้องการ

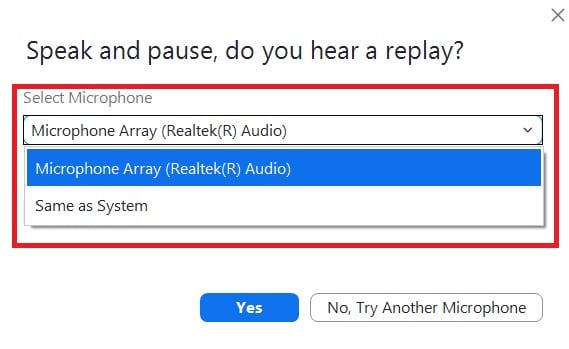
8. หากอุปกรณ์ทั้งหมดของคุณ (กล้อง ลำโพง และไมโครโฟน) ทำงานอย่างถูกต้อง ให้คลิกปุ่ม สิ้นสุดการทดสอบ ในข้อความแจ้งว่า อุปกรณ์ของคุณทำงานอย่างถูกต้อง
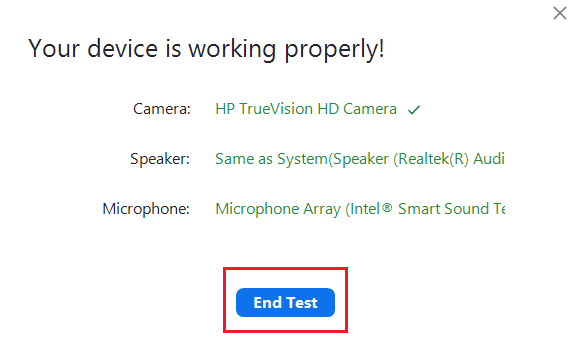
9. ถ้ากล่องโต้ตอบที่แสดงด้านล่างปรากฏขึ้น ให้เลือก เข้าร่วมกับคอมพิวเตอร์เสียง เพื่อตั้งค่าลำโพงและไมโครโฟนของคุณกับการประชุมของคุณ
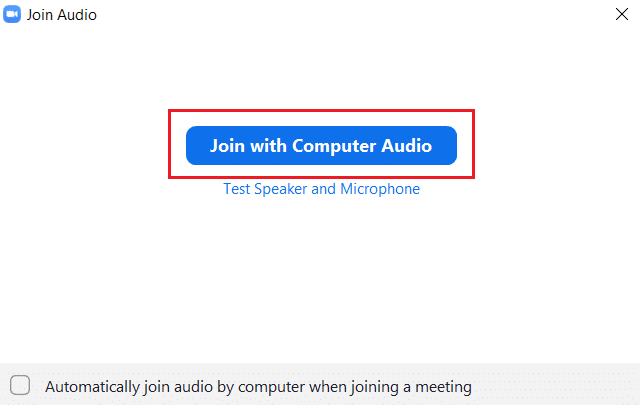
10. เมื่อการทดสอบฮาร์ดแวร์ทั้งหมดสำเร็จ ให้คลิก เข้าร่วมการประชุม หากคุณต้องการเข้าร่วมการประชุมใหม่หรือปิดหน้าต่างการ ประชุม Zoom Cloud
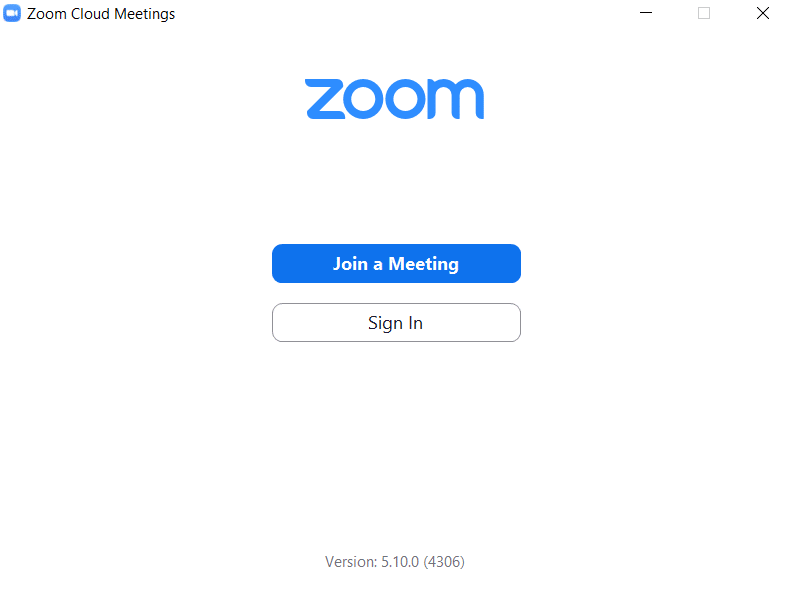
อ่านเพิ่มเติม: วิธีเล่น Outburst บน Zoom
วิธีที่ 2: บน Android
Google Zoom Meeting ทำได้ทั้งในอุปกรณ์ iOS และ Android คุณต้องติดตั้งแอปพลิเคชั่น Zoom อย่างเป็นทางการบนโทรศัพท์ของคุณเพื่อเรียกใช้การทดสอบวิดีโอ Zoom ทำตามขั้นตอนด้านล่างเพื่อทำ
หมายเหตุ: สมาร์ทโฟนไม่มีตัวเลือกการตั้งค่าเหมือนกัน ซึ่งแตกต่างกันไปในแต่ละผู้ผลิต ดังนั้นโปรดตรวจสอบการตั้งค่าที่ถูกต้องก่อนทำการเปลี่ยนแปลงใดๆ
1. เปิดแอปพลิเคชัน Play Store บนอุปกรณ์ของคุณ
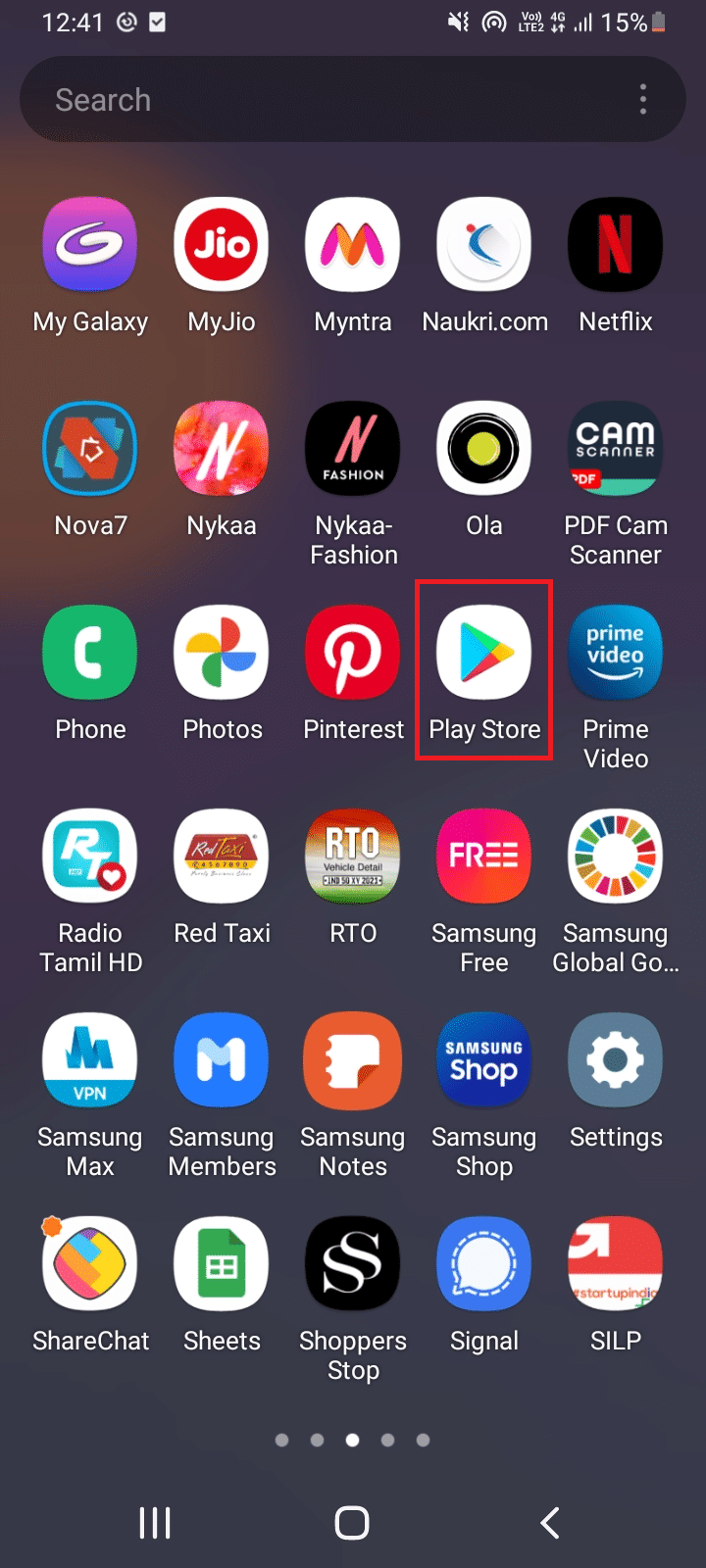
2. ค้นหา Zoom บนแถบค้นหาของ Play Store และ ติดตั้ง แอปพลิเคชัน
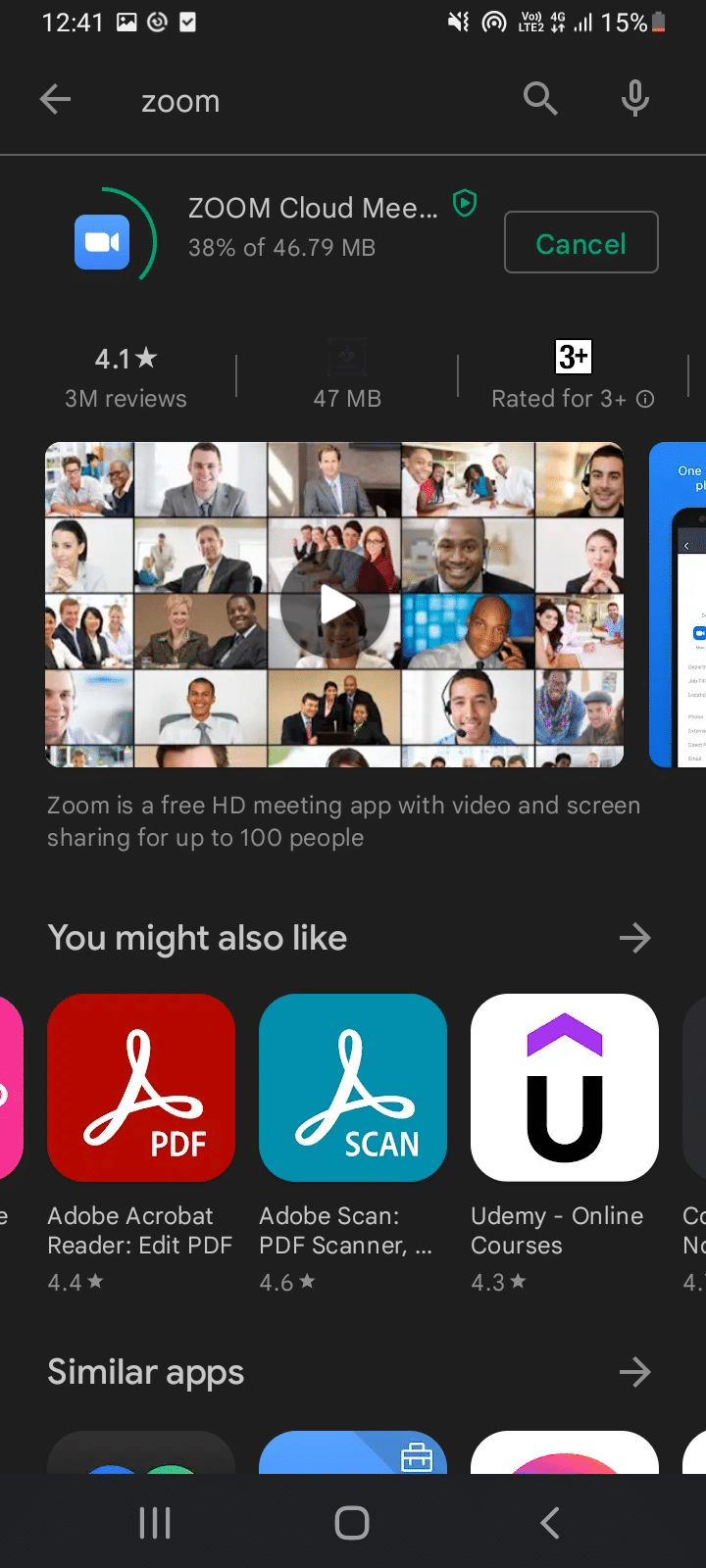
3. เปิดหน้า Zoom Test Meeting ในเบราว์เซอร์แล้วแตะ เข้าร่วม
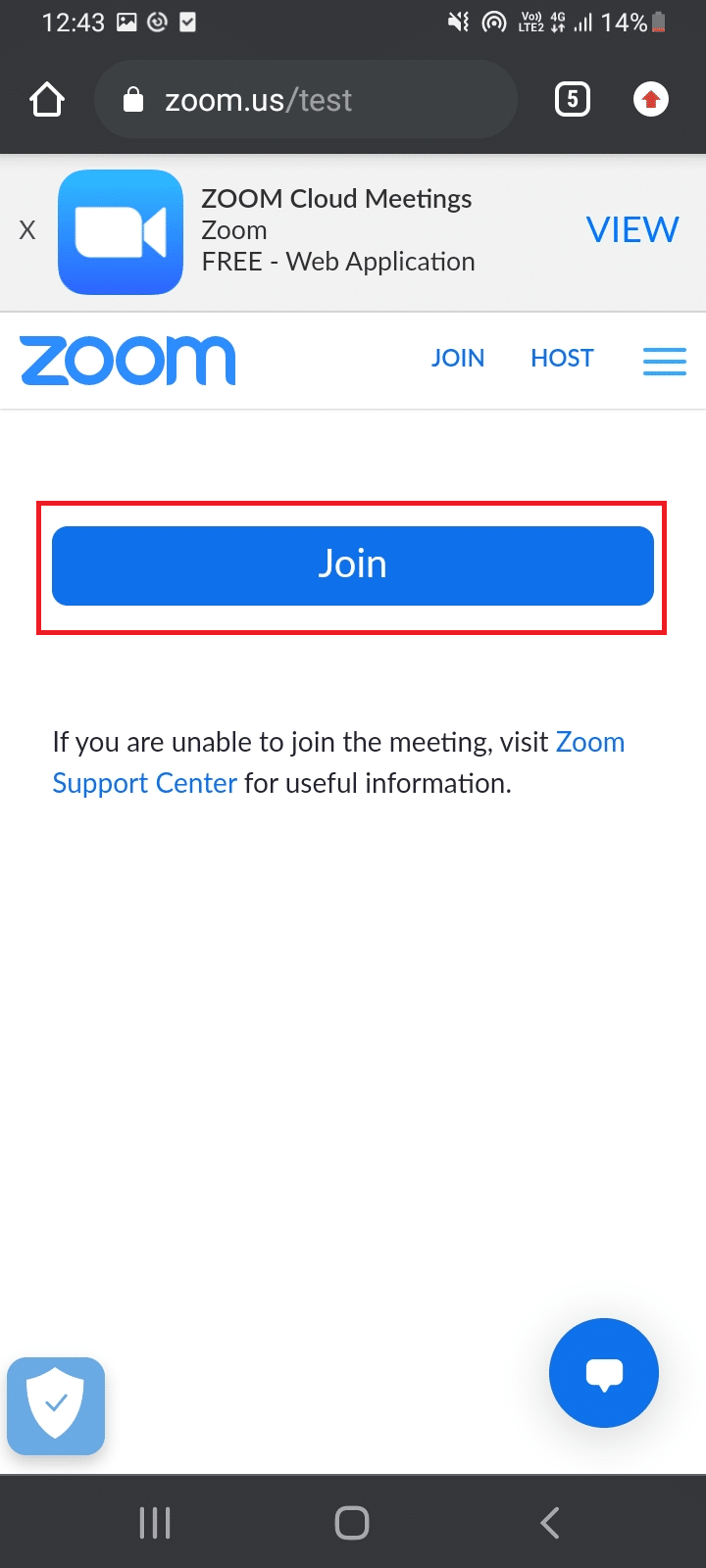
4. อนุญาตให้เบราว์เซอร์เปิดแอป Zoom ที่นี่ เลือกแอป Zoom แล้วแตะ เสมอ
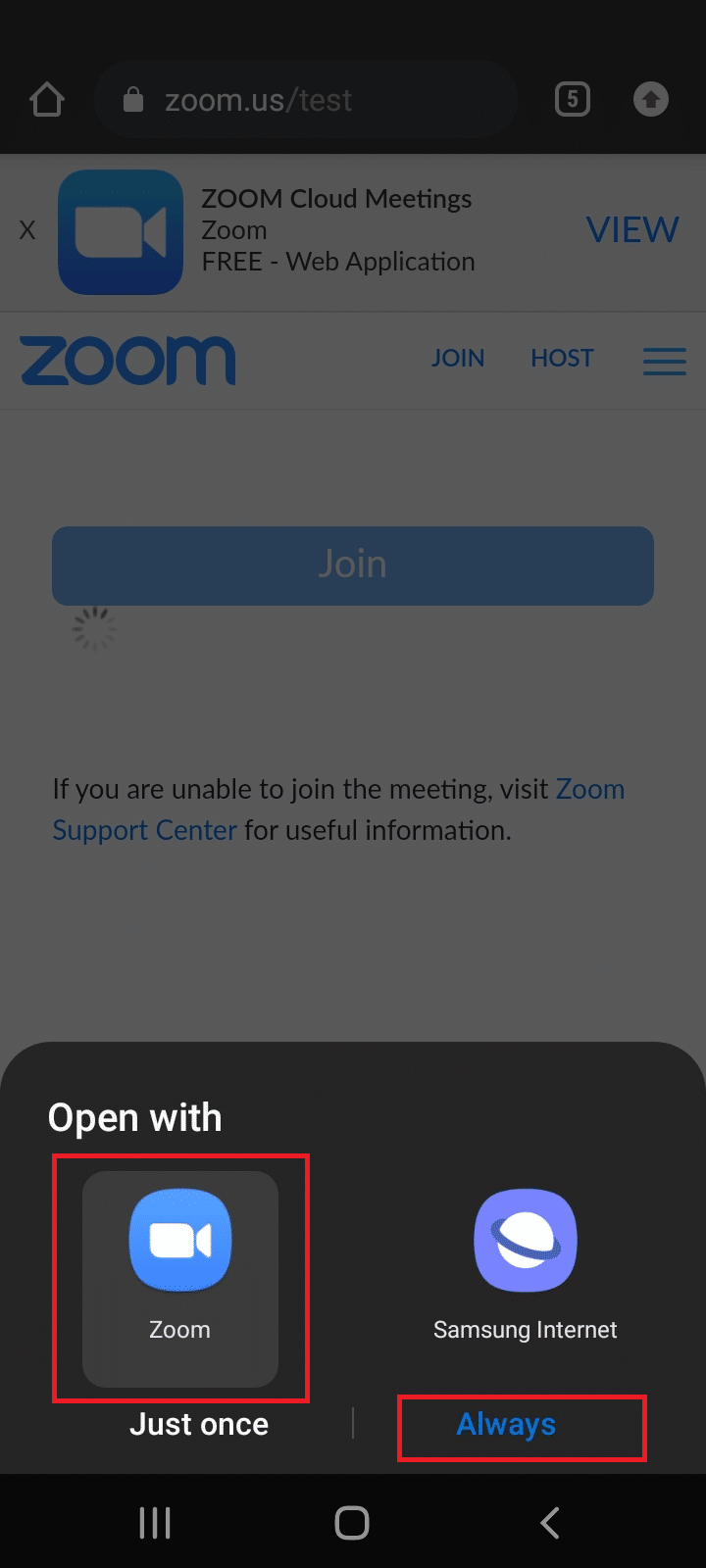
หมายเหตุ: อนุญาตให้แอป Zoom เข้าถึงกล้องหรือไมโครโฟนของคุณ หากได้รับแจ้ง
5. ในการเตรียมตัวสำหรับการประชุมทดสอบ ให้ป้อนชื่อของคุณแล้วแตะ ตกลง การประชุมจะเริ่มขึ้นพร้อมกับข้อความ
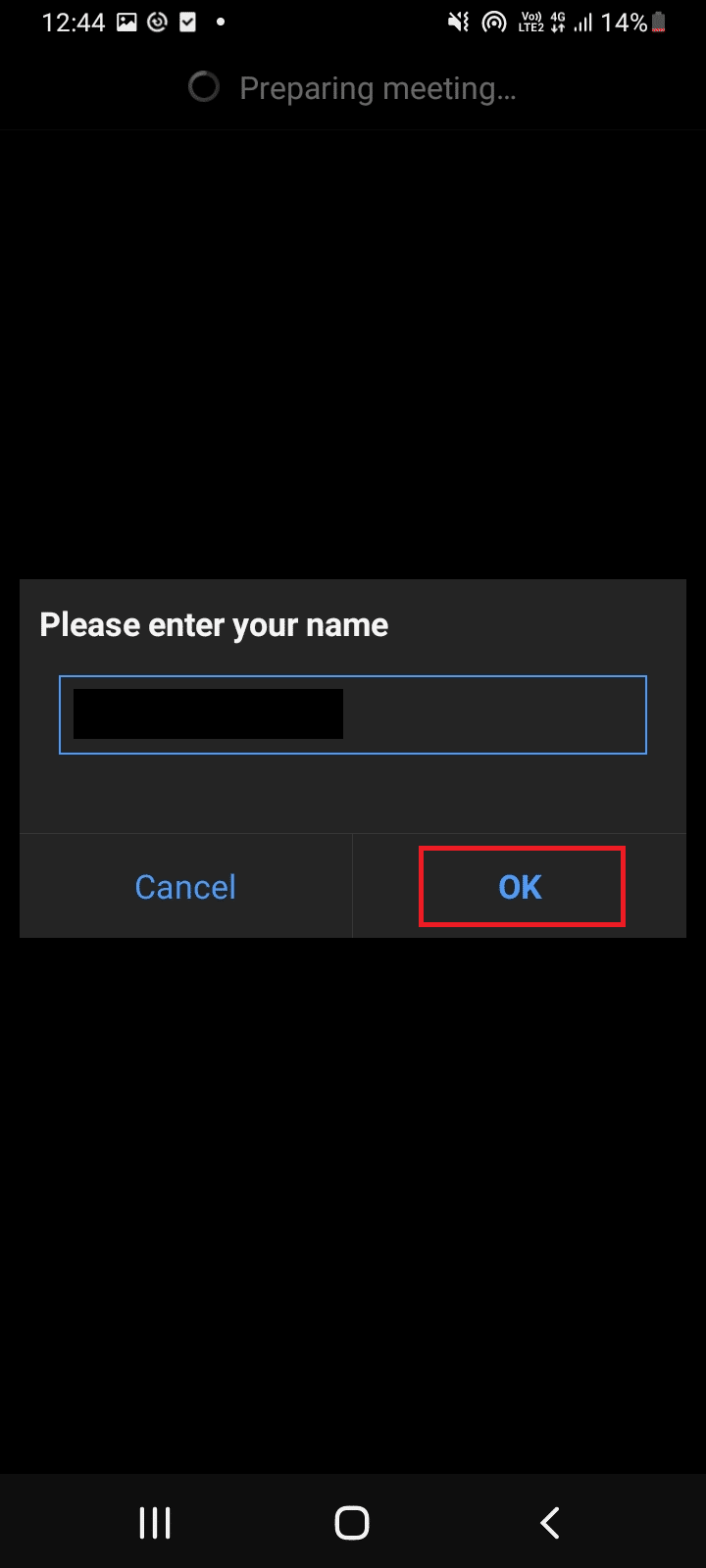
6. หากไมโครโฟนและกล้องของคุณทำงานอย่างถูกต้อง คุณจะเห็นเครื่องหมายถูกสีเขียวอยู่ข้างๆ ให้แตะ สิ้นสุดการทดสอบ เพื่อสิ้นสุดโหมดการทดสอบ
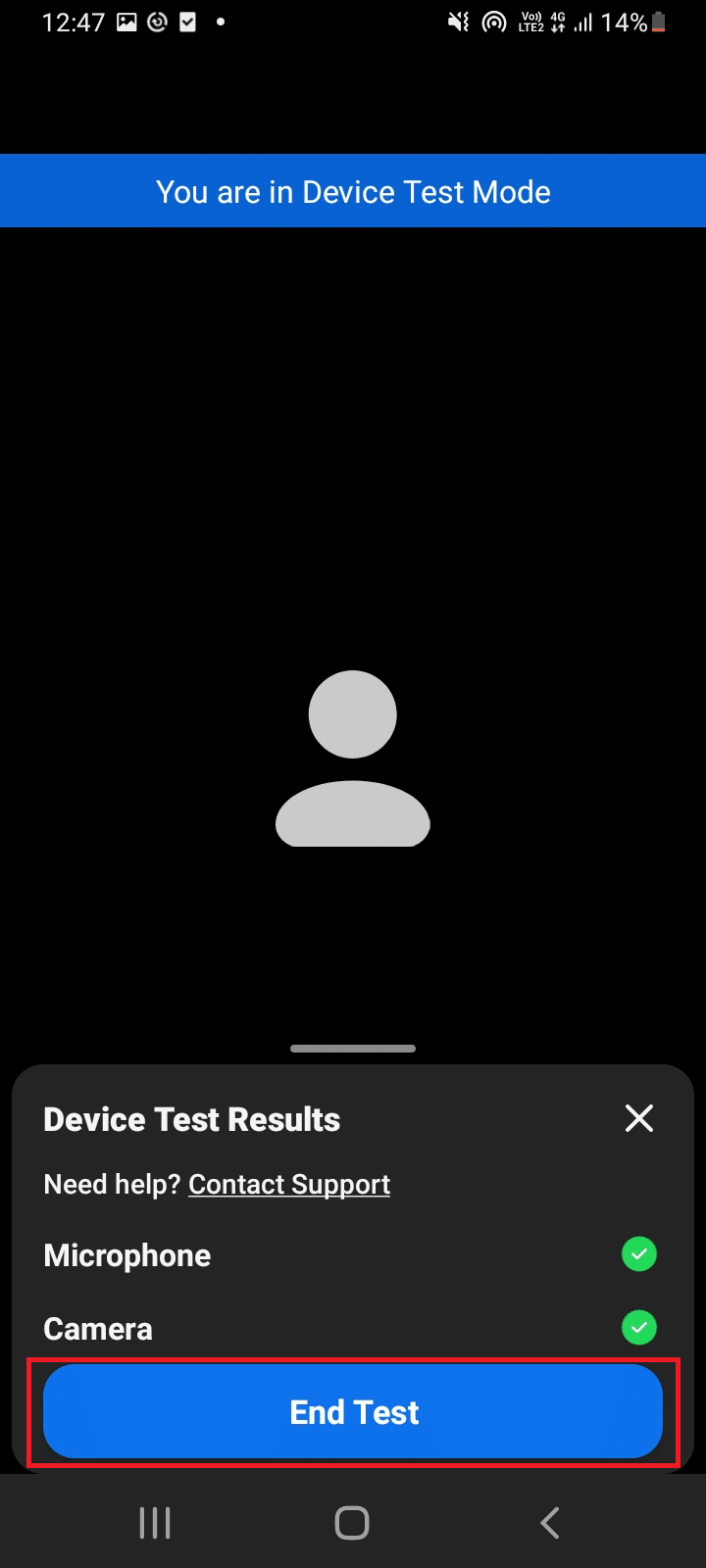
7. เมื่อการทดสอบเสร็จสิ้น คุณสามารถเข้าร่วมการประชุมหรือปิดแอพได้
ดังนั้น นี่คือวิธีที่คุณสามารถทำการทดสอบวิดีโอ Zoom บน Android
คำถามที่พบบ่อย (FAQ)
ไตรมาสที่ 1 ชุดหูฟังบลูทูธทำงานได้อย่างราบรื่นในการประชุม Zoom หรือไม่
ตอบ ใช่ ชุดหูฟัง Bluetooth ทำงานโดยไม่หยุดชะงักหากเชื่อมต่อกับพีซีหรือโทรศัพท์มือถือที่ใช้งานร่วมกันได้
ไตรมาสที่ 2 ซูมฟรีหรือไม่?
ตอบ สามารถเข้าร่วมการประชุม Zoom ได้อย่างอิสระในฐานะผู้เข้าร่วม แต่คุณต้องลงทะเบียนและสร้างบัญชีเพื่อโฮสต์และกำหนดเวลาการประชุม ซึ่งฟรีเช่นกัน อย่างไรก็ตาม มีข้อจำกัดด้านเวลาและคุณลักษณะบางอย่าง หากการประชุมมีมากกว่า 3 คน และการประชุมขยายขีดจำกัดเป็น 40 นาที คุณสามารถซื้อแผนตามความต้องการของคุณเพื่อลบข้อจำกัดดังกล่าว
ไตรมาสที่ 3 สามารถใช้ Zoom ผ่าน Smart TV ได้หรือไม่?
ตอบ คุณสามารถดูการประชุม Zoom ได้โดยใช้ตัวเลือกหน้าจอแคสต์ คุณต้องจับคู่ทีวีกับอุปกรณ์ เช่น โทรศัพท์มือถือหรือแท็บเล็ต และเปิดใช้งานตัวเลือกการส่ง คุณยังสามารถใช้ Google Chromecast และสาย HDMI เพื่อเชื่อมต่อ Zoom กับหน้าจอทีวีได้
ที่แนะนำ:
- ทางเลือก 10 อันดับแรกสำหรับ Kodi Fusion Repository
- วิธีแปลง M4B เป็น MP3 ใน Windows 10
- โหมดทดสอบใน Windows 10 คืออะไร?
- แก้ไขข้อผิดพลาด ID การประชุมซูมไม่ถูกต้องใน Windows 10
เราหวังว่าคู่มือนี้จะเป็นประโยชน์ และคุณสามารถทำการ ทดสอบวิดีโอ Zoom ได้ หากคุณมีข้อสงสัยหรือข้อเสนอแนะโปรดทิ้งไว้ในส่วนความคิดเห็น นอกจากนี้ แจ้งให้เราทราบว่าคุณต้องการเรียนรู้อะไรต่อไป
