วิธีดำเนินการอัปเดตคำจำกัดความของ Windows Defender
เผยแพร่แล้ว: 2022-03-17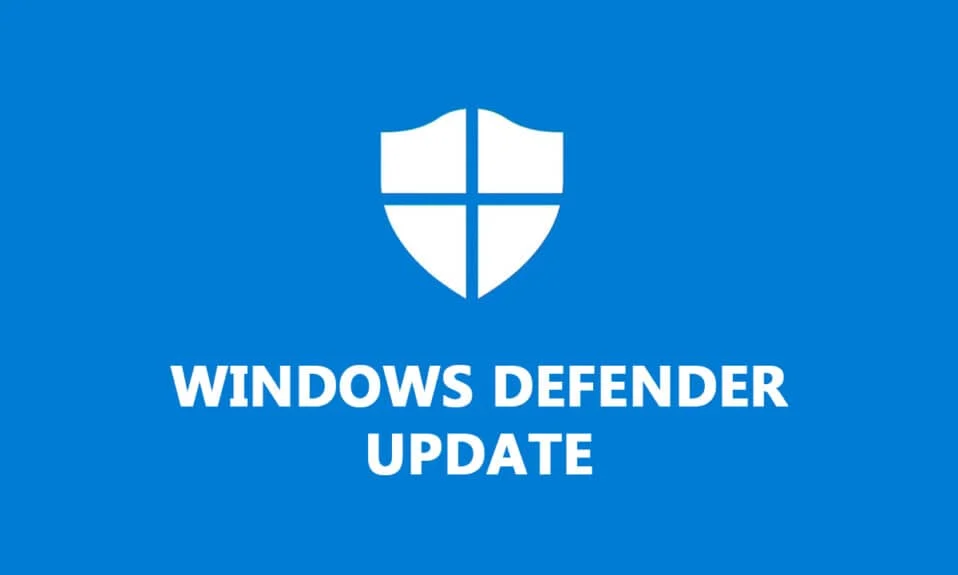
Microsoft Defender เป็นโปรแกรมป้องกันมัลแวร์ที่ติดตั้งมาล่วงหน้าบนระบบ Windows ล่าสุด หรือที่เรียกว่า Windows Security หรือ Windows Defender Antivirus จะได้รับการอัปเดตเป็นประจำ ใช้คำจำกัดความข่าวกรองด้านความปลอดภัยเพื่อระบุไวรัสและภัยคุกคามอื่นๆ บางครั้งข้อกำหนดของ Windows Defender ไม่ได้รับการอัพเดตอย่างถูกต้องซึ่งอาจทำให้เกิดปัญหาด้านความปลอดภัยได้ ในบทความนี้ เราขอนำเสนอคำแนะนำที่เป็นประโยชน์ ซึ่งจะสอนวิธีเริ่มการอัปเดตข้อกำหนดของ Windows Defender ใน Windows และวิธีดาวน์โหลดข้อกำหนดของ Windows Defender

สารบัญ
- วิธีดำเนินการอัปเดตคำจำกัดความของ Windows Defender
- วิธีที่ 1: ดำเนินการอัปเดตอัตโนมัติ
- วิธีที่ 2: ใช้พรอมต์คำสั่ง
- วิธีที่ 3: ใช้ Windows PowerShell
- วิธีที่ 4: ดาวน์โหลดการอัปเดตด้วยตนเอง
วิธีดำเนินการอัปเดตคำจำกัดความของ Windows Defender
คำจำกัดความของ Windows Defender เป็นโปรแกรมที่ได้รับอนุญาตซึ่งควรได้รับการอัปเดตอยู่เสมอ เนื่องจากมีคุณสมบัติดังต่อไปนี้
- รายงานประสิทธิภาพของระบบ
- การตรวจจับไวรัสและภัยคุกคามแบบเรียลไทม์
- การป้องกันไฟร์วอลล์และเครือข่าย
- การป้องกันไซต์ฟิชชิ่ง
- การบล็อกไฟล์
เราจะเริ่มต้นด้วยการอัปเดต windows อย่างง่าย เนื่องจากอาจส่งผลให้มีการอัปเดตข้อกำหนด windows Defender และหลังจากนั้นเราจะย้ายไปยังวิธีอื่น
วิธีที่ 1: ดำเนินการอัปเดตอัตโนมัติ
การอัปเดตอัตโนมัติเป็นวิธีที่สะดวกและรวดเร็วในการทำให้ Windows Security ทันสมัยอยู่เสมอ ตามค่าเริ่มต้น การดำเนินการนี้จะได้รับเวอร์ชันล่าสุดและติดตั้งในซอฟต์แวร์ความปลอดภัยของ Windows Defender ในการอัปเดต Windows Defender ด้วยตนเอง ให้ทำตามขั้นตอนด้านล่าง:
1. กดปุ่ม Windows + I พร้อมกันเพื่อเปิด การตั้งค่า
2. คลิกที่ อัปเดตและความปลอดภัย
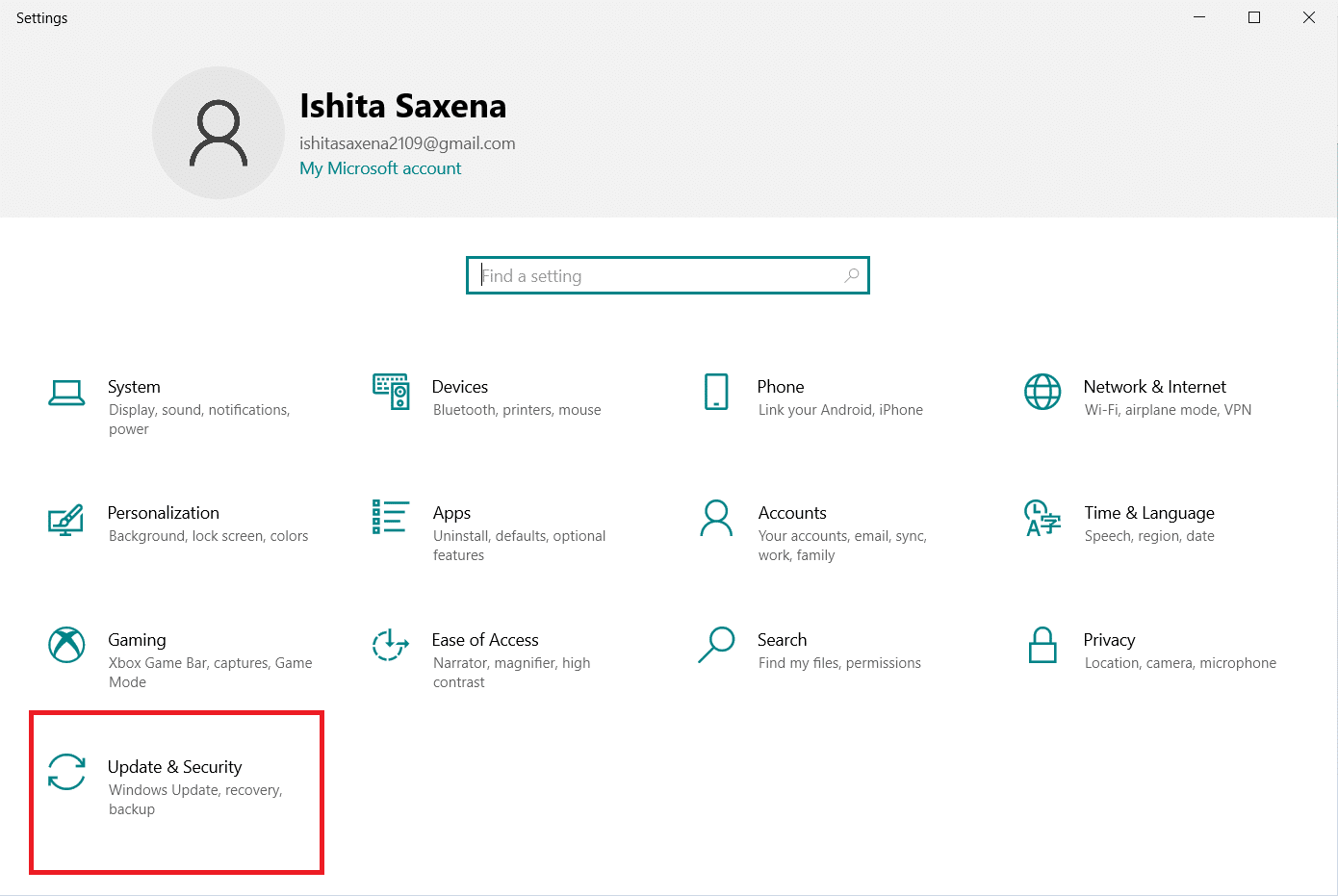
3. คลิกที่ ความปลอดภัยของ Windows
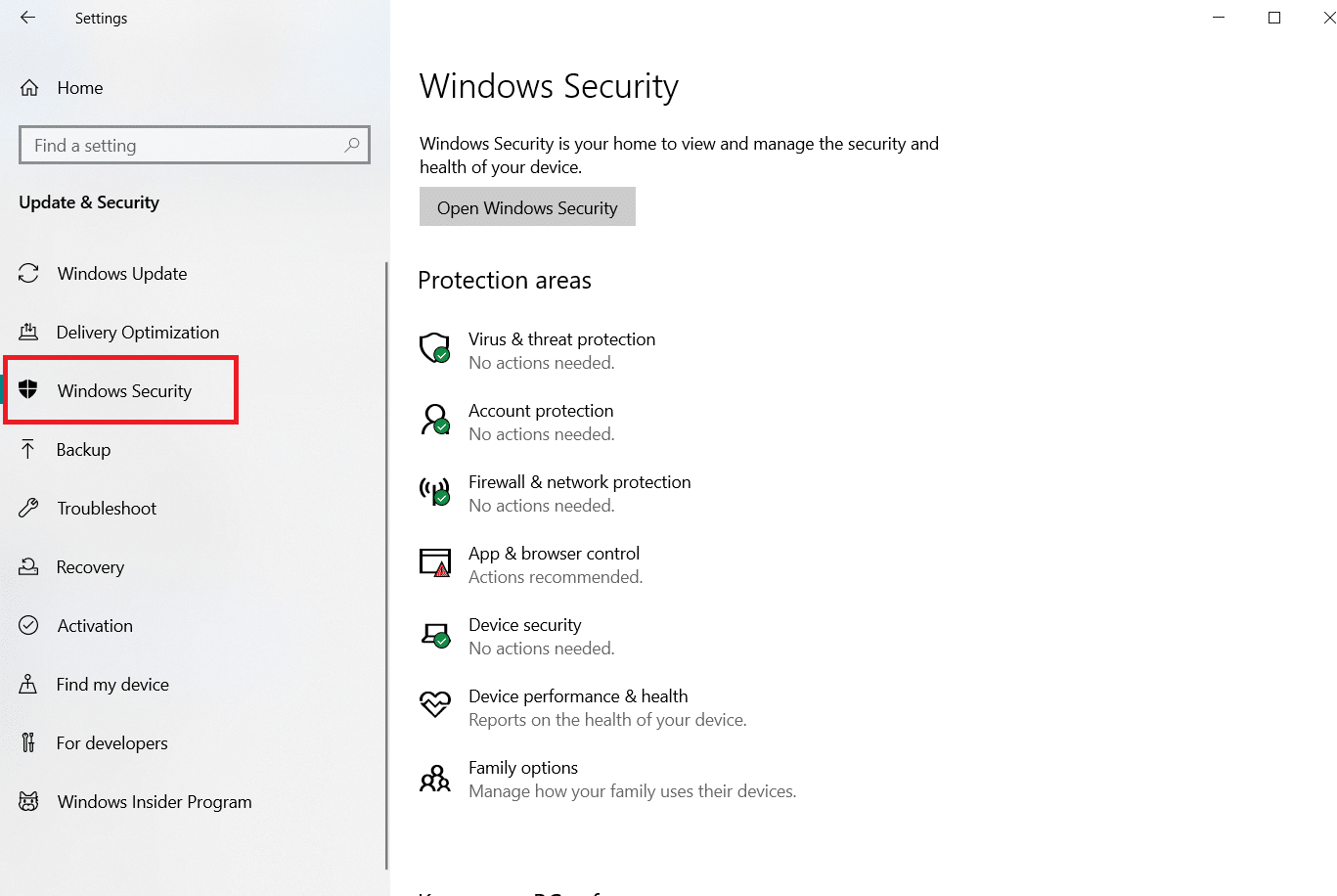
4. เลือก การป้องกันไวรัสและภัยคุกคาม
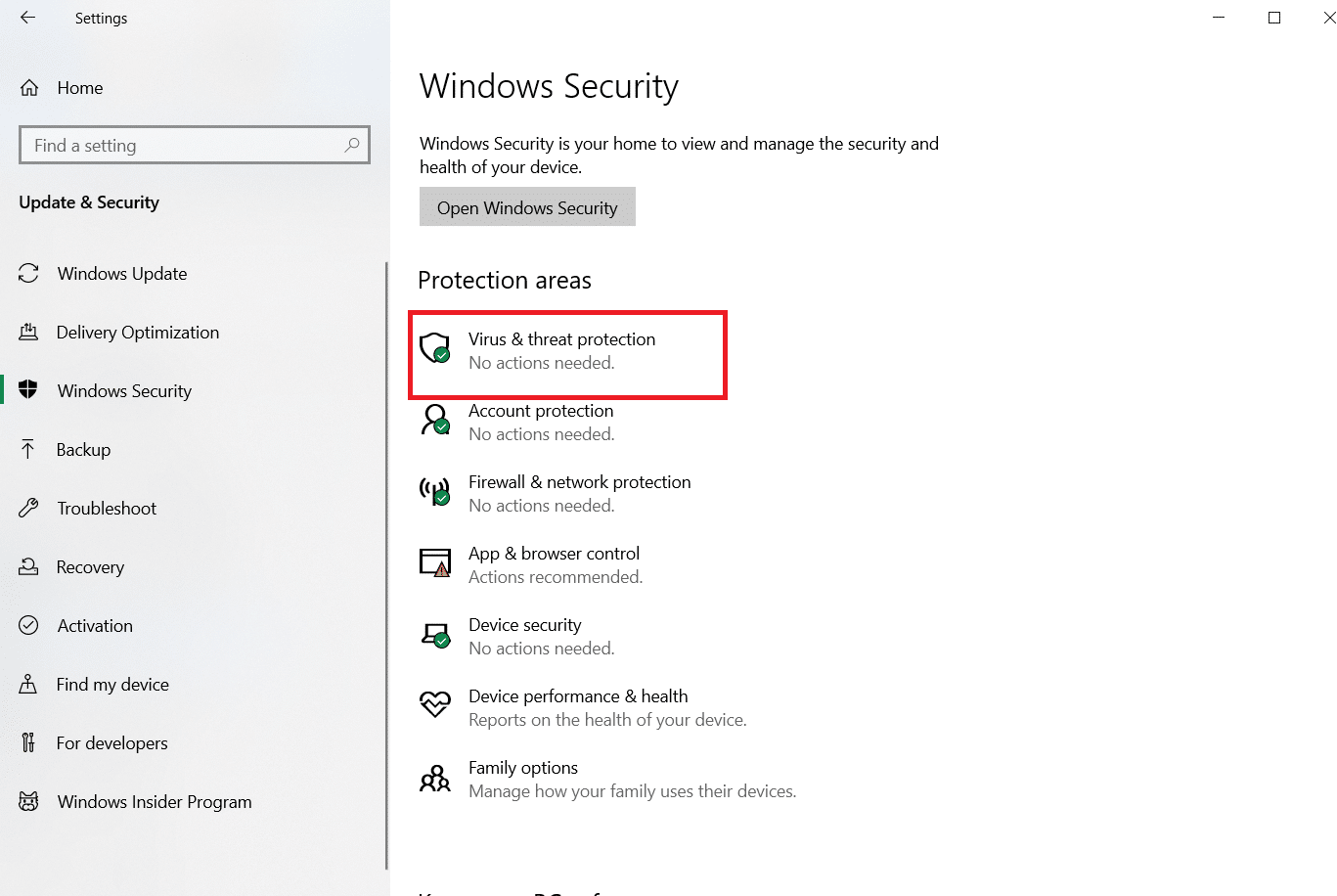
5. หากคุณมีไดรเวอร์ที่อัปเดตแล้ว คุณจะเห็นข้อความว่า You're up to date และหากคุณไม่มีจะมีข้อความแจ้งว่า Updates Available
6. การอัปเดตจะเริ่มดาวน์โหลดโดยอัตโนมัติหากมี
7. คุณอาจต้อง รีสตาร์ทพีซี เมื่อการอัปเกรดเสร็จสิ้น
จะอัปเดตคำจำกัดความของ Windows Defender โดยอัตโนมัติ
อ่านเพิ่มเติม: แก้ไขข้อผิดพลาดการติดตั้ง Windows Update 0x8007012a
วิธีที่ 2: ใช้พรอมต์คำสั่ง
คุณสามารถทำการอัปเดตข้อกำหนดของ Windows Defender ได้โดยใช้ Command Prompt และโค้ดสองสามบรรทัด ทำตามขั้นตอนด้านล่าง
1. กดปุ่ม Windows พิมพ์ Command Prompt แล้วคลิก Run as Administrator
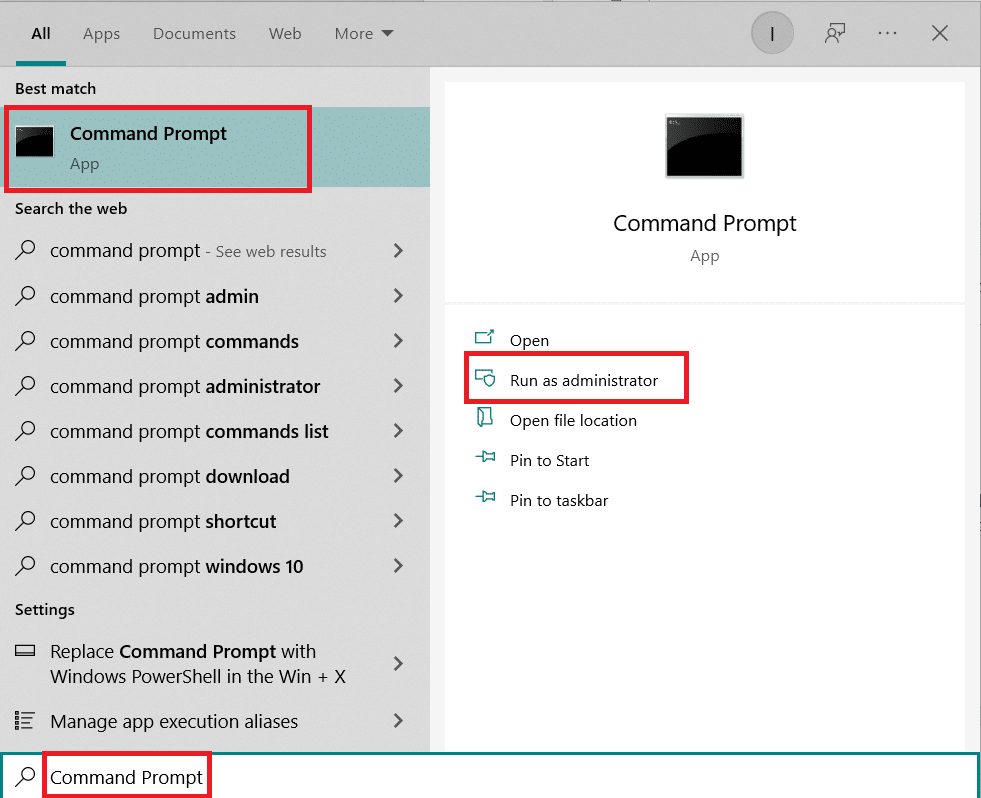
2. พิมพ์คำสั่งต่อไปนี้แล้วกด Enter ใช้เพื่อล้างข้อมูลแคช
"%ProgramFiles%\Windows Defender\ MpCmdRun.exe" -removedefinitions –ไดนามิกซิกเนเจอร์
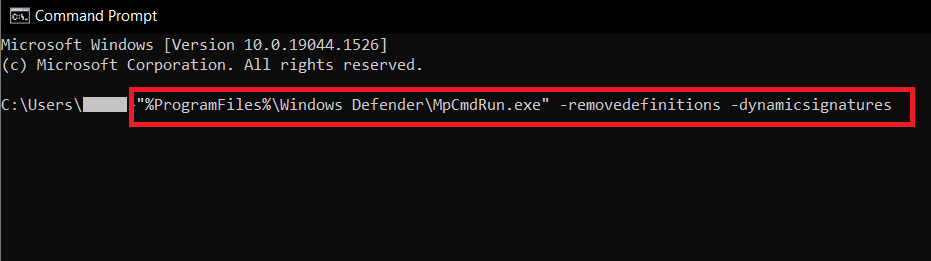
3. หลังจากนั้นให้พิมพ์คำสั่งต่อไปนี้แล้วกด Enter นี่คือคำสั่งอัปเดตซึ่งจะอัปเดตคำจำกัดความของกองหลัง
"%ProgramFiles%\Windows Defender\ MpCmdRun.exe" -SignatureUpdate
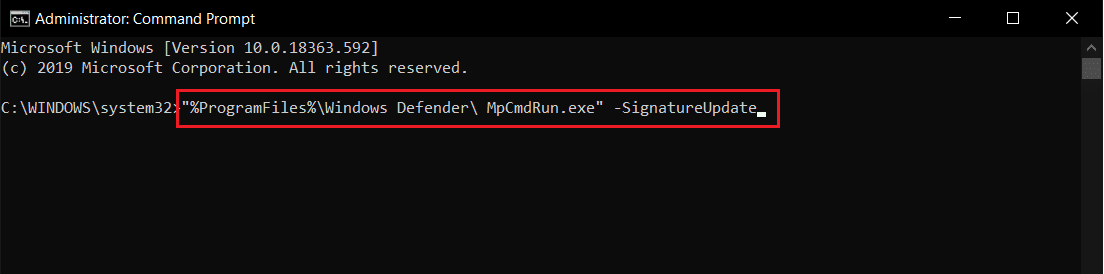

รอให้คำสั่งเสร็จสิ้นการประมวลผลและหลังจากนั้นจะเสร็จสิ้นการอัพเดตข้อกำหนดของ windows Defender
อ่านเพิ่มเติม: วิธีบล็อกหรือเลิกบล็อกโปรแกรมในไฟร์วอลล์ Windows Defender
วิธีที่ 3: ใช้ Windows PowerShell
เช่นเดียวกับพรอมต์คำสั่ง คุณสามารถเรียกใช้โค้ดบางโค้ดใน PowerShell เพื่ออัปเดตข้อกำหนดของ windows Defender ทำตามขั้นตอนด้านล่างเพื่อทำเช่นเดียวกัน
1. กด ปุ่ม Windows พิมพ์ Windows PowerShell แล้วคลิก Run as Administrator
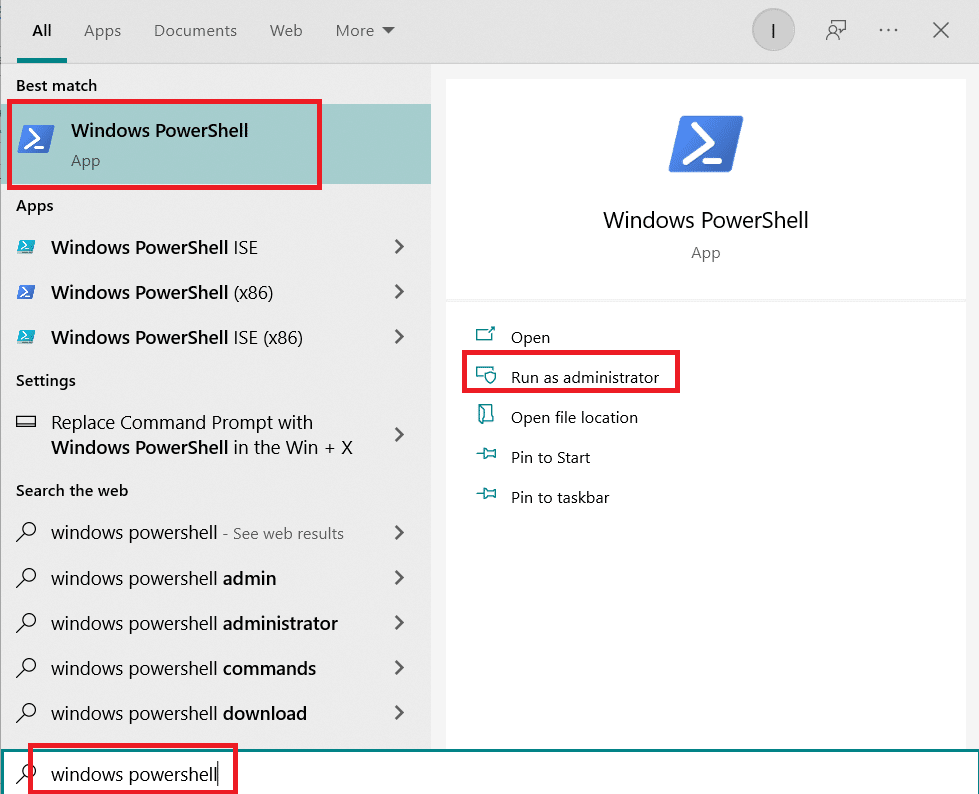
2. พิมพ์ คำสั่ง ต่อไปนี้แล้วกด Enter
"% ProgramFiles% Windows DefenderMpCmdRun.exe" -removedefinitions - ลายเซ็นแบบไดนามิก
หมายเหตุ: บางครั้งคำสั่งนี้จะทำให้เกิดข้อผิดพลาด แต่จะไม่หยุดการอัปเดต ดำเนินการต่อด้วยคำสั่งถัดไปในทุกกรณี
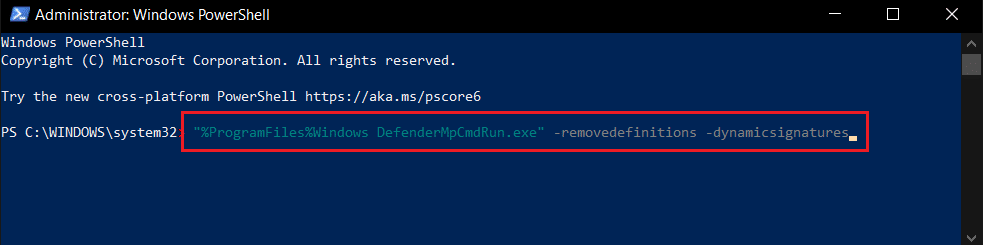
3. หลังจากนั้นให้พิมพ์ คำสั่ง ที่กำหนดแล้วกด Enter
หมายเหตุ: รอให้ >> ปรากฏบนหน้าจอหลังจากป้อนคำสั่งแรก หลังจากนั้นให้ป้อนคำสั่งนี้
"%ProgramFiles%Windows DefenderMpCmdRun.exe" -SignatureUpdate.\
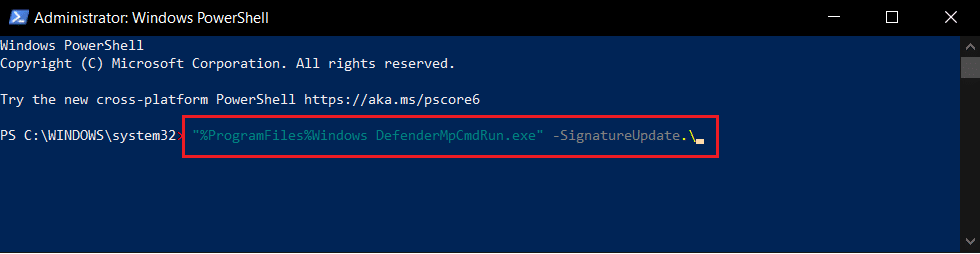
วิธีนี้อาจไม่ได้ผลเสมอไปเนื่องจาก Windows 10 ยังคงเปลี่ยนคำสั่งการอัพเดท แต่คุณสามารถทดลองใช้เพื่ออัปเดตข้อกำหนดของ windows Defender
วิธีที่ 4: ดาวน์โหลดการอัปเดตด้วยตนเอง
คุณสามารถดาวน์โหลดการปรับปรุงข้อกำหนดของ Windows Defender ด้วยตนเองจากหน้าดาวน์โหลด Microsoft Security Intelligence โดยทำตามขั้นตอนด้านล่าง
1. ไปที่หน้าเว็บการอัปเดต Microsoft Security Intelligence
2. ในส่วน ดาวน์โหลดการอัปเดตด้วยตนเอง ให้ไปที่ Microsoft Defender Antivirus สำหรับ Windows 10 และ Windows 8.1
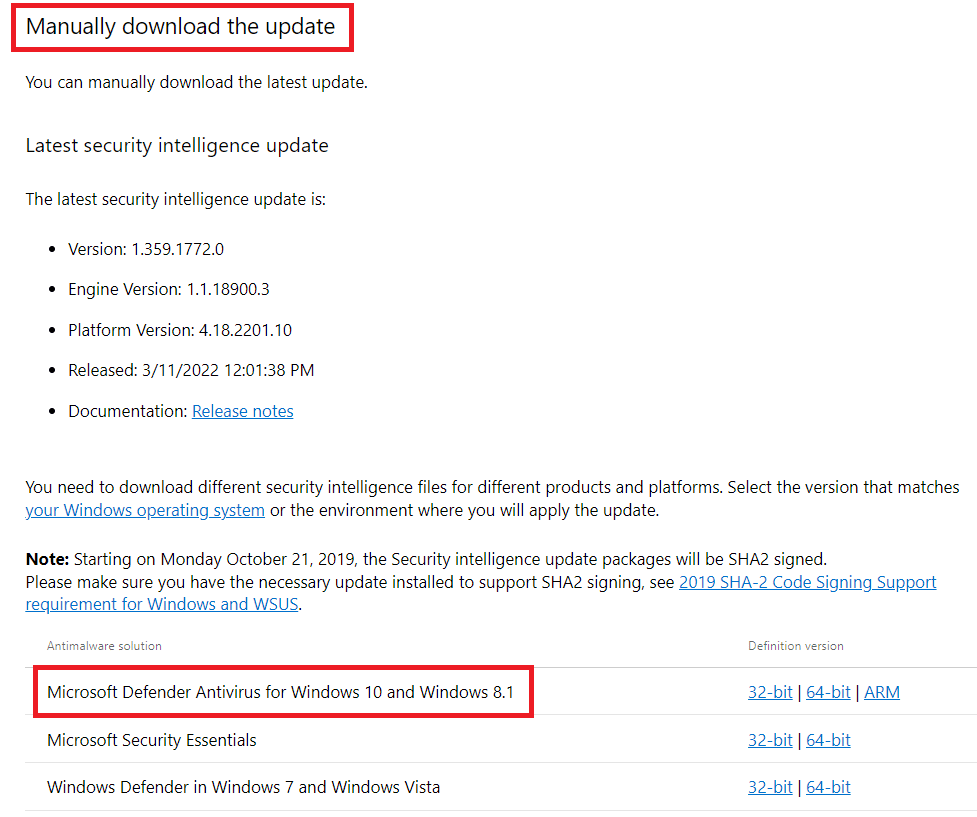
3. ตอนนี้เลือก 32 บิต หรือ 64 บิต แล้วแต่ตัวเลือกใดที่เข้ากันได้กับระบบของคุณ

4. ไฟล์ชื่อ mpam-fe.exe จะถูกดาวน์โหลด
5. คลิกขวาที่มันและ เรียกใช้ในฐานะผู้ดูแลระบบ
6. รอสักครู่แล้วการอัปเดตจะเสร็จสิ้น
หมายเหตุ: ไม่มีหน้าจอหรือหน้าต่างป๊อปอัปเปิดขึ้นหลังจากเรียกใช้ mpam-fe.exe แต่โปรดวางใจว่าการอัปเดตจะเริ่มดำเนิน การ
คำถามที่พบบ่อย (FAQ)
ไตรมาสที่ 1 Windows Defender ทำงานได้ดีหรือไม่?
คำตอบ: Windows Defender มีการป้องกันความปลอดภัยทางไซเบอร์ที่เพียงพอ แต่ยังขาดคุณภาพของซอฟต์แวร์แอนตี้ไวรัสที่แพงที่สุด Microsoft Windows Defender เพียงพอหากคุณต้องการการป้องกันความปลอดภัยทางไซเบอร์ขั้นพื้นฐานเท่านั้น
ไตรมาสที่ 2 ระบบป้องกันไซเบอร์ที่ดีที่สุดคืออะไร?
ตอบ: หนึ่งในการป้องกันทางไซเบอร์ที่มีประสิทธิภาพมากที่สุดสำหรับอุปกรณ์และเครือข่ายของคุณคือการป้องกันแบบเรียลไทม์ โดยจะตรวจสอบภัยคุกคามใดๆ ที่อาจเกิดขึ้นกับฐานข้อมูลของมัลแวร์ที่รู้จัก เช่น ไวรัสและโทรจัน และป้องกันไม่ให้สร้างความเสียหายก่อนที่จะมีโอกาสทำเช่นนั้น
ไตรมาสที่ 3 Microsoft Windows Defender ใช้งานได้ฟรีหรือไม่
คำตอบ: Microsoft Defender Antivirus เป็นโปรแกรมป้องกันมัลแวร์ฟรีที่มาพร้อมกับ Windows 10 Microsoft Defender Antivirus เดิมชื่อ Windows Defender ปกป้องพีซี Windows แต่ละเครื่องด้วยการป้องกันมัลแวร์แบบเรียลไทม์ที่มีประสิทธิภาพแต่เรียบง่าย
ที่แนะนำ:
- แก้ไขรหัสข้อผิดพลาด Netflix UI3012
- แก้ไขข้อผิดพลาดไดรเวอร์ Bluetooth ใน Windows 10
- วิธีรีเซ็ตส่วนประกอบ Windows Update บน Windows 10
- วิธีอัปเดตไดรเวอร์การ์ดเชื่อมต่อเครือข่ายใน Windows 10
เราหวังว่าคู่มือนี้จะเป็นประโยชน์ และคุณสามารถทำการ อัปเดตข้อกำหนดของ Windows Defender ได้ เรายังกล่าวถึงวิธีการดาวน์โหลดข้อกำหนดของ windows Defender แจ้งให้เราทราบว่าวิธีใดได้ผลดีที่สุดสำหรับคุณ หากคุณมีข้อสงสัยหรือข้อเสนอแนะโปรดทิ้งไว้ในส่วนความคิดเห็น
