วิธีทำการเลื่อนย้อนกลับบน Windows 10
เผยแพร่แล้ว: 2022-07-02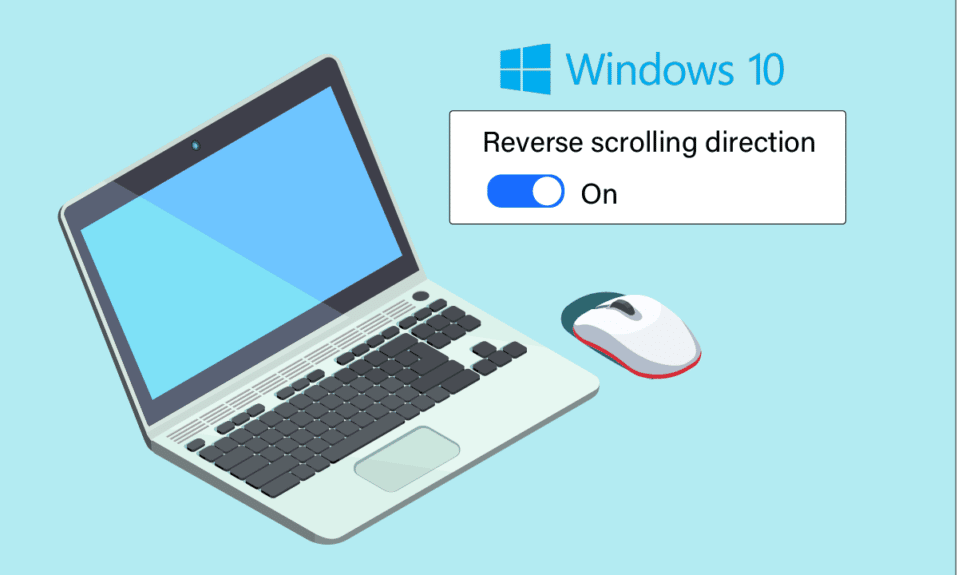
คุณอาจมีความชอบเฉพาะตัวเมื่อต้องการเลื่อนดูเส้นทาง ไม่ว่าคุณจะใช้เมาส์หรือทัชแพด บางคนชอบให้เลื่อนหน้าไปในทิศทางเดียวกับที่พวกเขาเลื่อนนิ้วไปบนทัชแพด บางคนทำเช่นนี้ในทางกลับด้าน สิ่งนี้เรียกว่าการเลื่อนแบบย้อนกลับ การเปิดใช้งานการเลื่อนย้อนกลับ Windows 10 บนแทร็กแพดของแล็ปท็อปทำได้ง่ายเนื่องจาก Windows เสนอการปรับแต่งนี้ตามค่าเริ่มต้น ในบางกรณี แทร็คแพดของคุณเลื่อนผิดทางด้วยเหตุผลหลายประการ ปัญหานี้แก้ไขได้ หากคุณสงสัยว่าจะเปิดใช้งานการเลื่อนย้อนกลับของ Windows 10 ได้อย่างไร ให้ทำตามขั้นตอนที่ระบุไว้ในบทความนี้
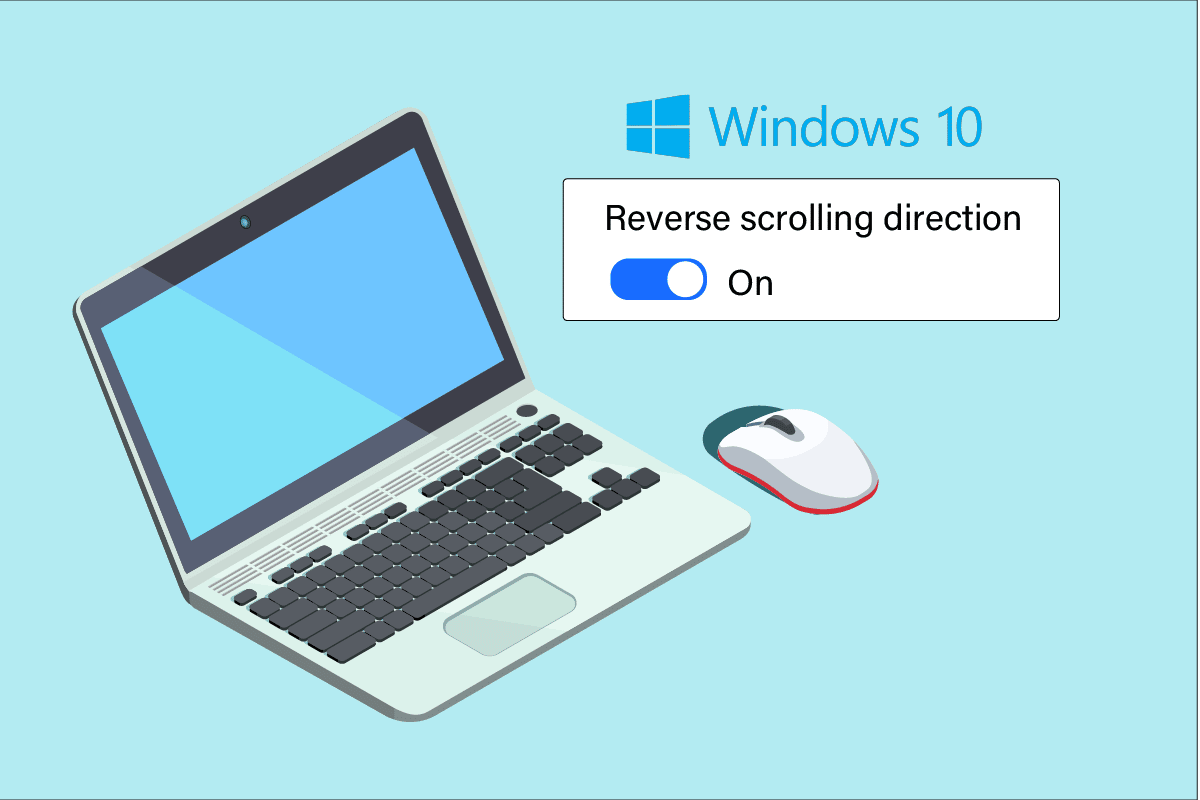
สารบัญ
- วิธีทำการเลื่อนย้อนกลับบน Windows 10
- วิธีที่ 1: บนทัชแพด
- วิธีที่ 2: บนเมาส์
- ขั้นตอนที่ I: ระบุ VID ID ของเมาส์
- ขั้นตอนที่ II: ทำการเลื่อนย้อนกลับ
- วิธีการเพิ่มเติม: วิธีการดำเนินการย้อนกลับด้วย Macro Script
- เคล็ดลับแบบมือโปร: คุณจะแก้ไขเมาส์กลับด้านได้อย่างไร
วิธีทำ Reverse Scrolling บน Windows 10
ด้านล่างนี้ เราได้แสดงวิธีการเลื่อนแบบย้อนกลับทั้งบนทัชแพดและเมาส์
วิธีที่ 1: บนทัชแพด
Windows 10 รองรับการเลื่อนย้อนกลับในคอมพิวเตอร์บางเครื่องซึ่งมาพร้อมกับทัชแพดที่แม่นยำ หากไม่มีตัวเลือกนี้ คุณสามารถเปลี่ยนทิศทางการเลื่อน Windows 10 ได้โดยใช้ซอฟต์แวร์ของผู้ผลิตสำหรับอุปกรณ์ต่อพ่วง ทำตามคำแนะนำด้านล่างสำหรับการเลื่อนย้อนกลับของ Windows 10 บนทัชแพด
1. กดปุ่ม Windows + I พร้อมกันเพื่อเปิด การตั้งค่า
2. ตอนนี้ คลิกที่ อุปกรณ์ ตามภาพ
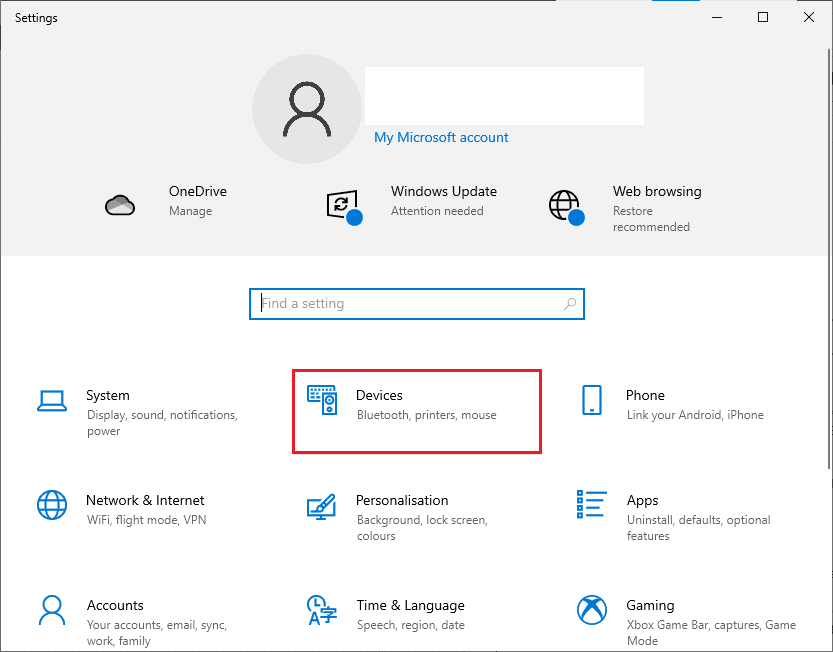
3. เลื่อนบานหน้าต่างด้านซ้ายและเลือกตัวเลือก ทัชแพด
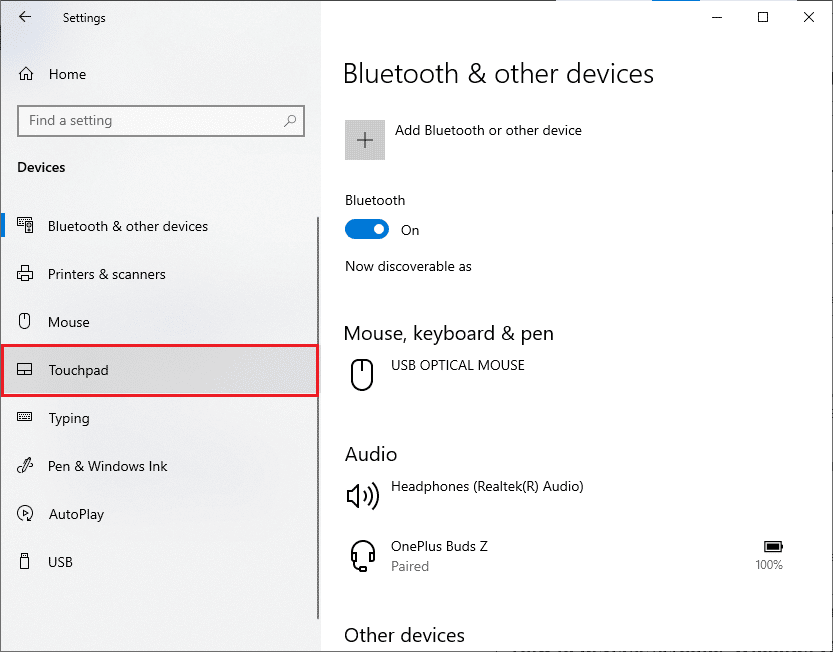
4. ไปที่ส่วน เลื่อนและซูม ในบานหน้าต่างด้านขวาและเลือก การเคลื่อนไหวลง ด้านล่างตามที่แสดง
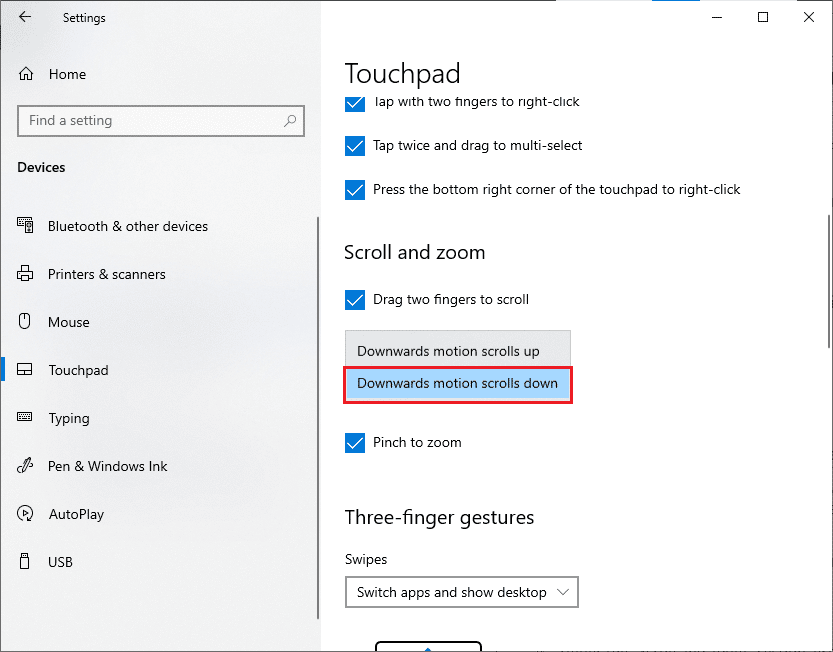
5. หลังจากทำตามขั้นตอนเหล่านี้เสร็จแล้ว หน้าต่างๆ จะเลื่อนลงมาเมื่อคุณเลื่อนขึ้นบนทัชแพด นี่คือวิธีที่คุณเปลี่ยนทิศทางการเลื่อน Windows 10 โดยใช้ทัชแพด
อ่านเพิ่มเติม: แก้ไข Mouse Wheel ไม่เลื่อนอย่างถูกต้อง
วิธีที่ 2: บนเมาส์
หากคุณกำลังใช้เมาส์เพื่อไปยังส่วนต่างๆ ของหน้า Windows 10 คุณต้องปรับแต่งรีจิสตรีคีย์บางตัวเพื่อเปิดใช้งานการเลื่อนย้อนกลับของ Windows 10 นั่นคือจะไม่มีตัวเลือกเริ่มต้นในการตั้งค่า แต่คุณจะสามารถเปลี่ยนแปลงพฤติกรรมการเลื่อนได้โดยการระบุ VID ID ของเมาส์และดำเนินการเปลี่ยนแปลงในตัวแก้ไขรีจิสทรี
หมายเหตุ: การแก้ไขหรือการลบคีย์ใน Registry นั้นมีความเสี่ยง เนื่องจากการเปลี่ยนแปลงเล็กน้อยอาจทำให้คอมพิวเตอร์ของคุณเสียหายอย่างร้ายแรง ดังนั้นจึงขอแนะนำให้สำรองข้อมูลทั้งหมดในคอมพิวเตอร์ของคุณก่อนที่จะดำเนินการต่อ หากคุณไม่ทราบวิธีสำรองข้อมูลรีจิสทรี โปรดอ่านคำแนะนำในการสำรองข้อมูลและคืนค่ารีจิสทรีใน Windows
ขั้นตอนที่ I: ระบุ VID ID ของเมาส์
รหัสประจำตัวผู้ขาย (VID) ใช้เพื่อแยกอุปกรณ์ออกจากกัน เป็นตัวเลข 16 หลักที่กำหนดโดย USB Implementers Forum ให้กับบริษัทใดๆ ที่ระบุ Product Identification ID (PID) ให้กับผลิตภัณฑ์เฉพาะ สิ่งเหล่านี้ถูกฝังอยู่ภายในส่วนประกอบและเปิดใช้งานเมื่อเสียบเข้ากับอุปกรณ์ของคุณ ขั้นตอนแรกในการเปลี่ยนทิศทางการเลื่อน Windows 10 ให้ค้นหา VID ID ของเมาส์ตามคำแนะนำด้านล่าง ทำตามขั้นตอนเหล่านี้เพื่อระบุหมายเลขประจำตัวเมาส์
1. กด ปุ่ม Windows และพิมพ์ Device Manager จากนั้นคลิกที่ Open
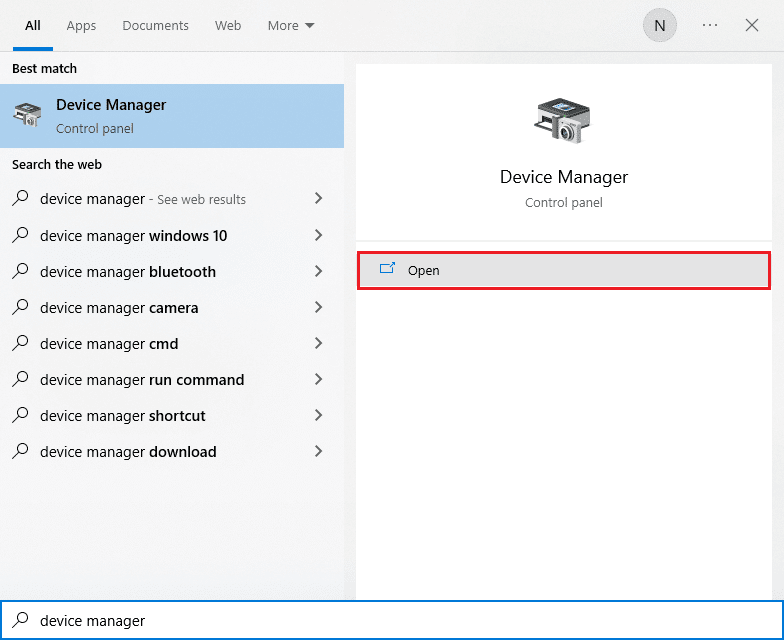
2. ดับเบิลคลิกที่ตัวเลือก Mic และอุปกรณ์ชี้ตำแหน่งอื่นๆ เพื่อขยาย
3. คลิกขวาที่เมาส์ซึ่งทำงานอยู่ และคลิกตัวเลือก คุณสมบัติ
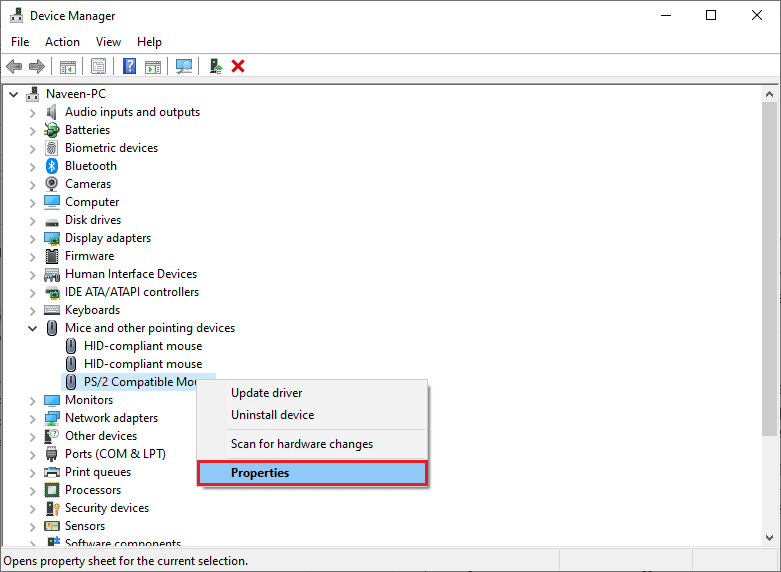
4. สลับไปที่แท็บ รายละเอียด และเลือกตัวเลือก เส้นทางอินสแตนซ์อุปกรณ์ ในเมนูดรอปดาวน์ คุณสมบัติ
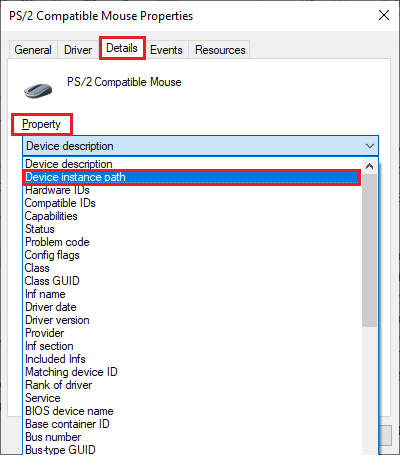
5. จดค่า VID ID ของเมาส์ ในตัวอย่างของเราคือ: ACPI\DLL09EC\4&4E6962E&0
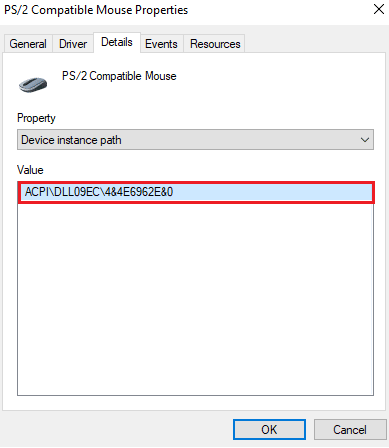
6. เมื่อคุณทำตามคำแนะนำด้านบนทั้งหมดแล้ว ให้ทำตามขั้นตอนด้านล่างเพื่อแก้ไข Registry เพื่อเปิดใช้งานการเลื่อนย้อนกลับ
ขั้นตอนที่ II: ทำการเลื่อนย้อนกลับ
เมื่อคุณพบ VID ID ของเมาส์แล้ว คุณสามารถใช้ขั้นตอนต่อไปนี้เพื่อปรับแต่งการเลื่อนย้อนกลับของ Registry สำหรับ Windows 10
1. กดปุ่ม Windows และพิมพ์ regedit แล้วคลิก Open
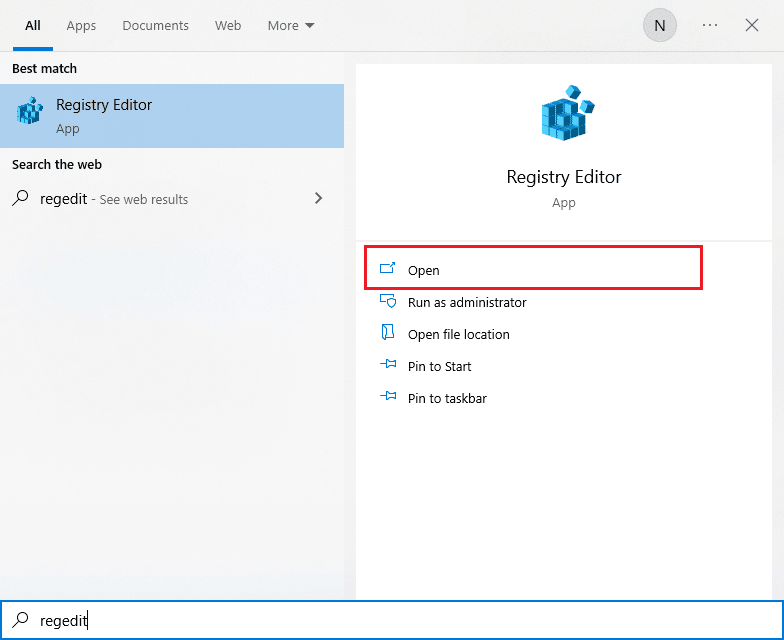
2. ไปที่ เส้นทาง ต่อไปนี้ใน Registry Editor
HKEY_LOCAL_MACHINE\SYSTEM\CurrentControlSet\Enum\HID
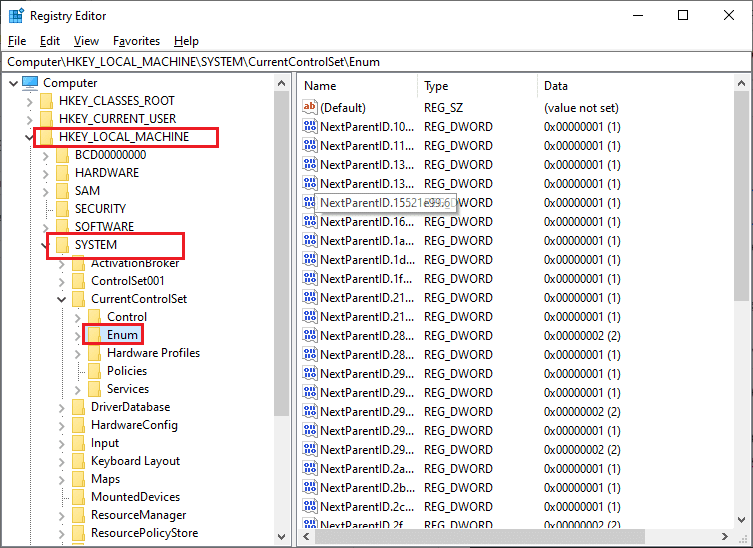
3. ขยายโฟลเดอร์คีย์ที่ตรงกับ VID ID ของเมาส์ เช่น ACPI\DLL09EC\4&4E6962E&0
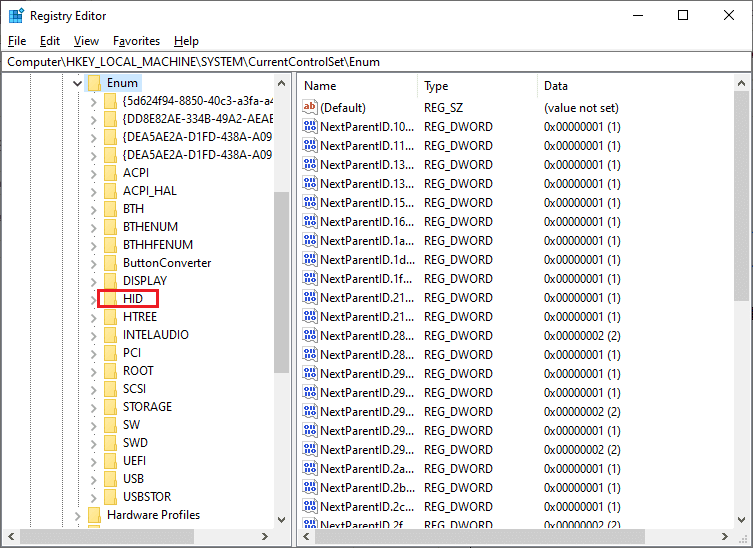
4. ขยายคีย์ที่มีอยู่และเปิดคีย์ พารามิเตอร์อุปกรณ์
5. ในบานหน้าต่างด้านขวา ให้ดับเบิลคลิกที่ FlipFlopWheel DWORD
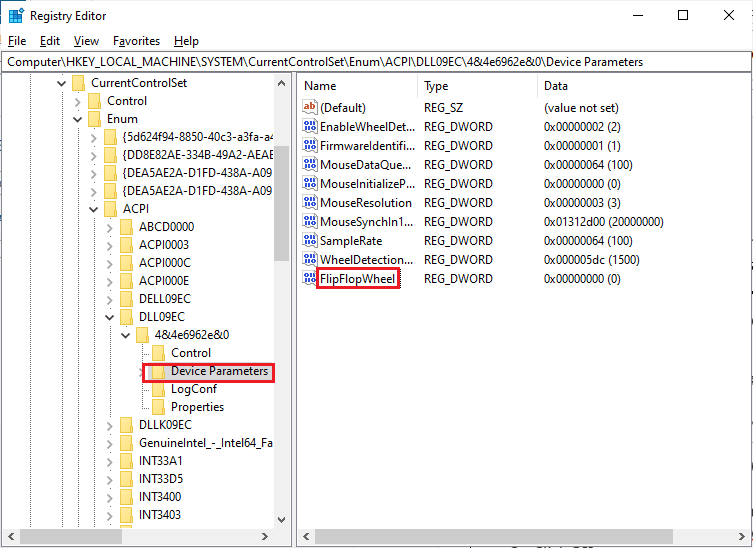
6. จากนั้น เปลี่ยน Value Data จาก 0 เป็น 1 แล้วคลิก OK
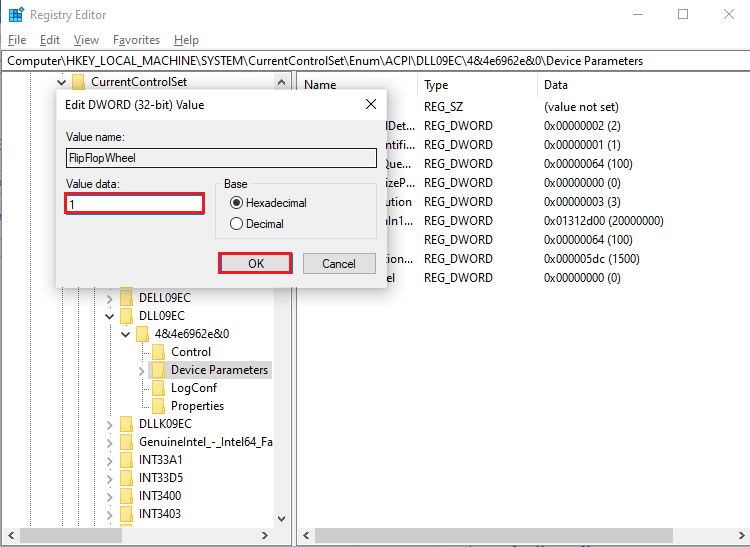
7. ปิดตัวแก้ไขรีจิสทรี และ รี สตาร์ท เครื่องคอมพิวเตอร์ของคุณ
8. ตอนนี้ หน้าจะเลื่อนขึ้นเมื่อคุณเลื่อนล้อเมาส์ขึ้น
9. หากคุณต้องการย้อนกลับการเปลี่ยนแปลงการตั้งค่าเริ่มต้น ให้ใช้ขั้นตอนเดียวกันข้างต้น แต่ต้องแน่ใจว่าได้ตั้งค่าจาก 0 เป็น 1 ในขั้นตอนที่ 5

อ่านเพิ่มเติม: วิธีปิดใช้งานการเร่งด้วยเมาส์ใน Windows 10
วิธีการเพิ่มเติม: วิธีการดำเนินการย้อนกลับด้วย Macro Script
มีวิธีเพิ่มเติมในการย้อนกลับทิศทางการเลื่อนของคุณซึ่งใช้ซอฟต์แวร์ที่สามารถตั้งค่ามาโครสคริปต์ได้ วิธีที่ง่ายที่สุดในการดำเนินการนี้คือการใช้ AutoHotkey เป็นมิตรกับผู้ใช้และสมบูรณ์ฟรี คุณสามารถย้อนกลับทั้งเมาส์และทัชแพดด้วยวิธีนี้
1. คุณสามารถดาวน์โหลดฟรีแวร์ได้โดยไปที่เว็บไซต์ Autokey อย่างเป็นทางการ
2. ที่นี่ คลิกที่ปุ่ม ดาวน์โหลด รอให้การดาวน์โหลดเสร็จสิ้นและเรียกใช้ไฟล์ติดตั้งจากการ ดาวน์โหลดของฉัน เพื่อติดตั้งบน Windows 10
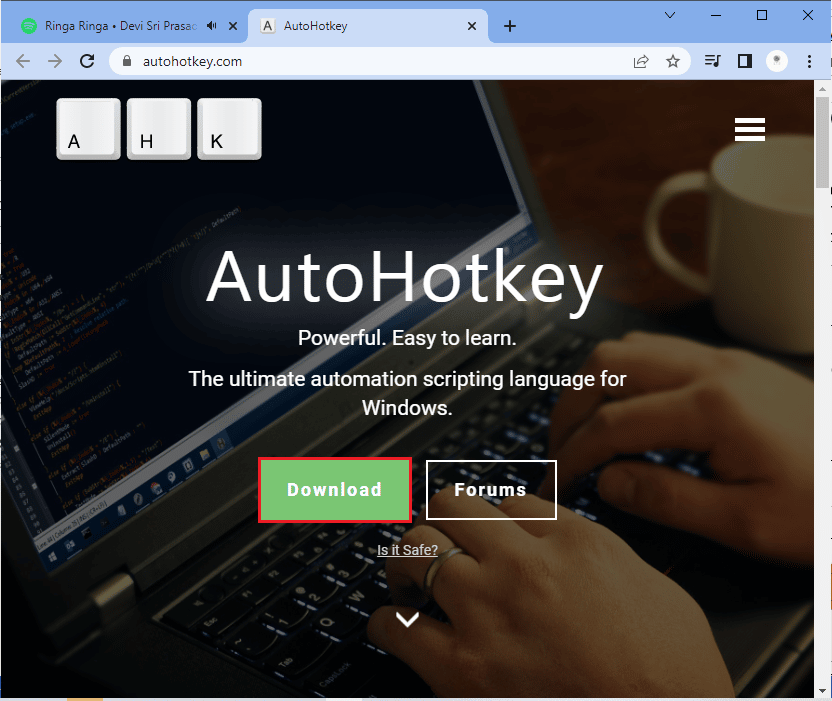
3. คลิกขวาที่ เดสก์ท็อป และเลือก ใหม่ > เอกสารข้อความ สิ่งนี้จะสร้าง เอกสารข้อความใหม่
หมายเหตุ: คุณไม่จำเป็นต้องตั้งชื่อไฟล์ในตอนนี้
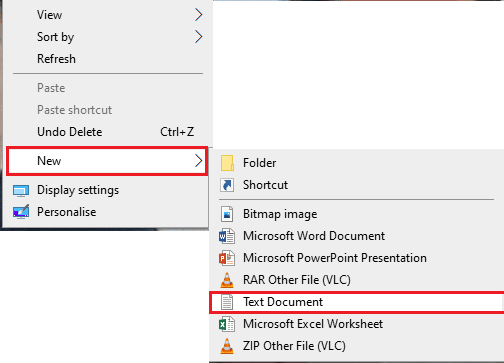
4. เปิด เอกสารข้อความ ใหม่และวาง คำสั่ง ต่อไปนี้
ล้อขึ้น::
ส่ง {WheelDown}
กลับ
ล้อลง::
ส่ง {WheelUp}
กลับ 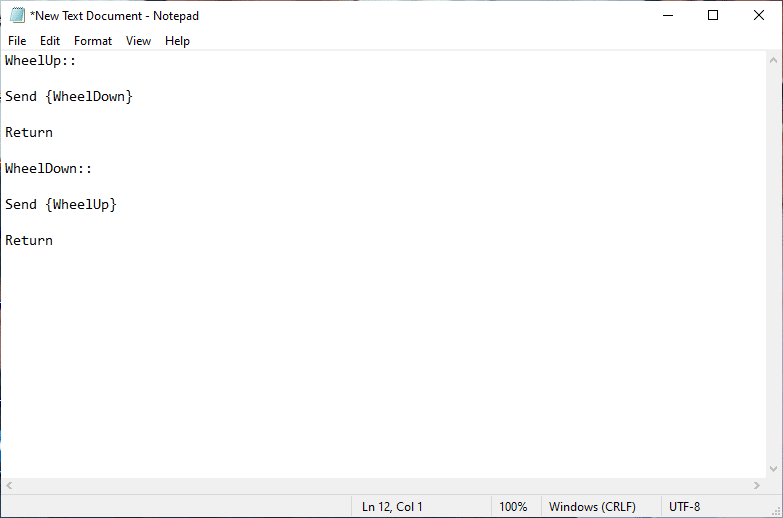
5. ตอนนี้ ให้บันทึกการแก้ไขและเปลี่ยนนามสกุลเป็น . ahk จาก .txt ตอนนี้ คุณจะได้รับข้อความแจ้งว่าไฟล์ของคุณอาจไม่สามารถใช้งานได้ ไม่เป็นไร ดำเนินการต่อโดยคลิกที่ ตกลง
หมายเหตุ: หากคุณไม่เห็นส่วนขยายนี้ ให้เปิดหน้าต่าง File Explorer จากนั้นสลับไปที่แท็บ มุมมอง และเลือกกล่องที่อยู่ถัดจาก นามสกุลไฟล์
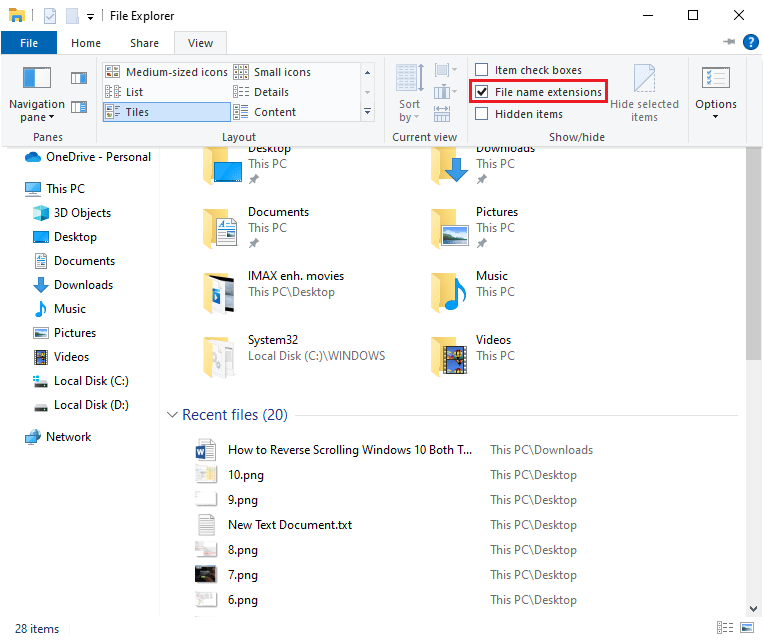
6. ทันทีที่คุณกดปุ่ม OK คุณจะต้องเห็นไอคอนของไฟล์ข้อความที่แปลงเป็นรูปแบบอื่น
หมายเหตุ: หากเกิดเหตุการณ์นี้ Windows จะรับรู้ว่าเป็นไฟล์ AutoHotkey บังคับใช้ปุ่มลัดโดยดับเบิลคลิกที่มันและย้อนกลับการเลื่อนเมาส์
7. หากคุณต้องการปิดใช้งานปุ่มลัดและต้องการใช้วิธีเลื่อนเริ่มต้น ให้เปิด Task Manager โดยค้นหาในแถบ Windows Search คลิกที่ เปิด เพื่อเปิดใช้งาน
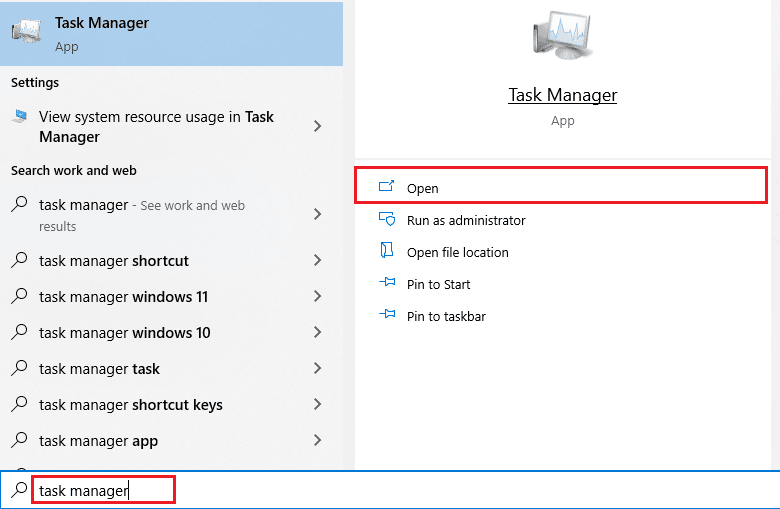
8. ตอนนี้ สลับไปที่แท็บ กระบวนการ และค้นหา AutoHotkey ซึ่งจะอยู่ภายใต้ กระบวนการพื้นหลัง หรือ แอ พในบางครั้ง
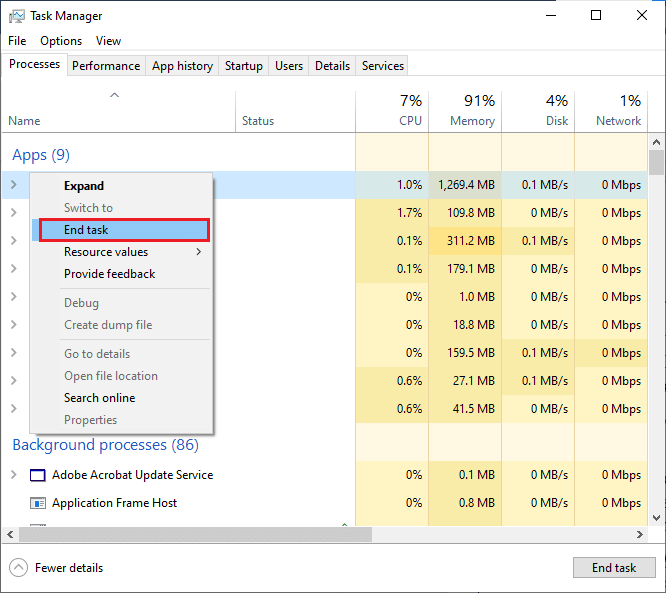
9. จากนั้น คลิกที่ End Task เพื่อเปลี่ยนกลับเป็นการตั้งค่าเริ่มต้น วิธีนี้ง่ายและมีประสิทธิภาพหากคุณต้องการเปลี่ยนทิศทางการเลื่อน Windows 10 โดยใช้แอปของบุคคลที่สาม
อ่านเพิ่มเติม: แก้ไขปัญหาการคลิกสองครั้งของเมาส์ Logitech
เคล็ดลับแบบมือโปร: คุณจะแก้ไขเมาส์กลับด้านได้อย่างไร
ขั้นตอนในการแก้ไขเมาส์กลับด้านนั้นแตกต่างอย่างสิ้นเชิงใน Windows และ Mac หากคุณมี Mac ขั้นตอนก็ง่าย และนี่คือวิธีการดำเนินการ
ตัวเลือกที่ 1: บน Mac
แก้ไขเมาส์คว่ำใน Mac
1. คลิกที่ไอคอน Apple เพื่อไปที่การ ตั้งค่า หลัก
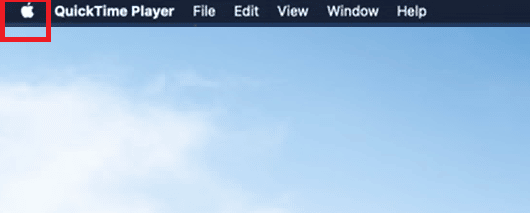
2. ไปที่ System Preferences แล้วคลิก Mouse
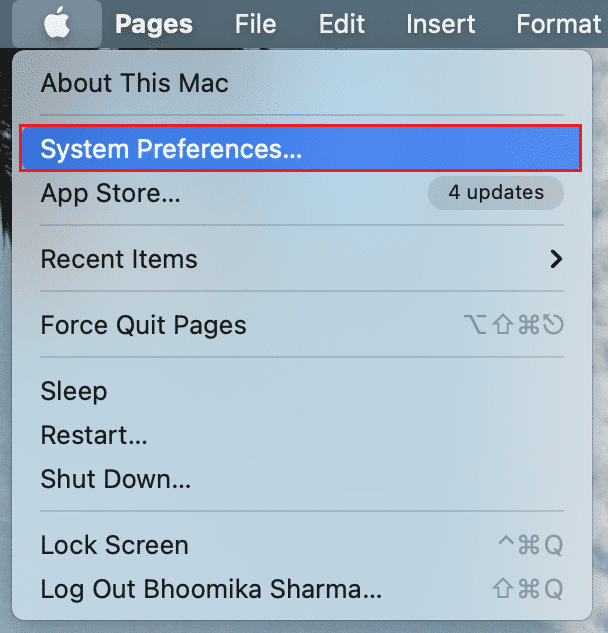
3. ตอนนี้ ยกเลิกการเลือกช่องทำเครื่องหมายที่อยู่ด้านข้าง Scroll Direction: Natural option
ตัวเลือก II: บน Windows
ด้านล่างนี้เป็นขั้นตอนที่ต้องทำใน Windows
1. ไปที่ Device Manager จากนั้นไปที่ Mice and Other Pointing Devices
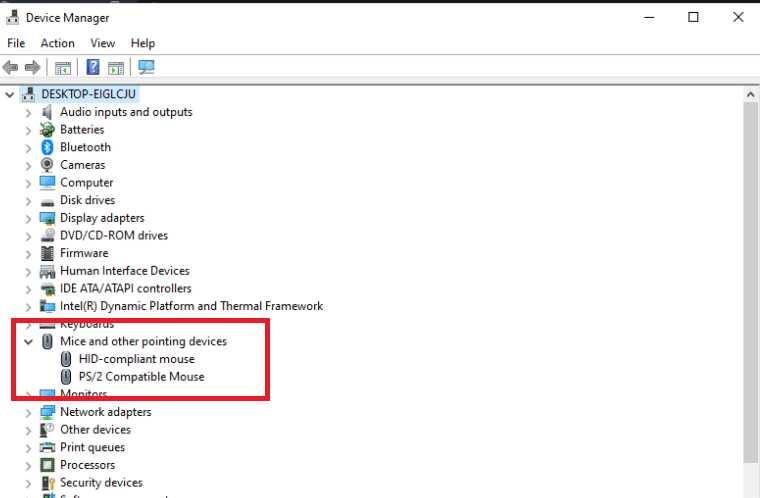
2. คลิกขวาที่เมาส์และเลือก Properties
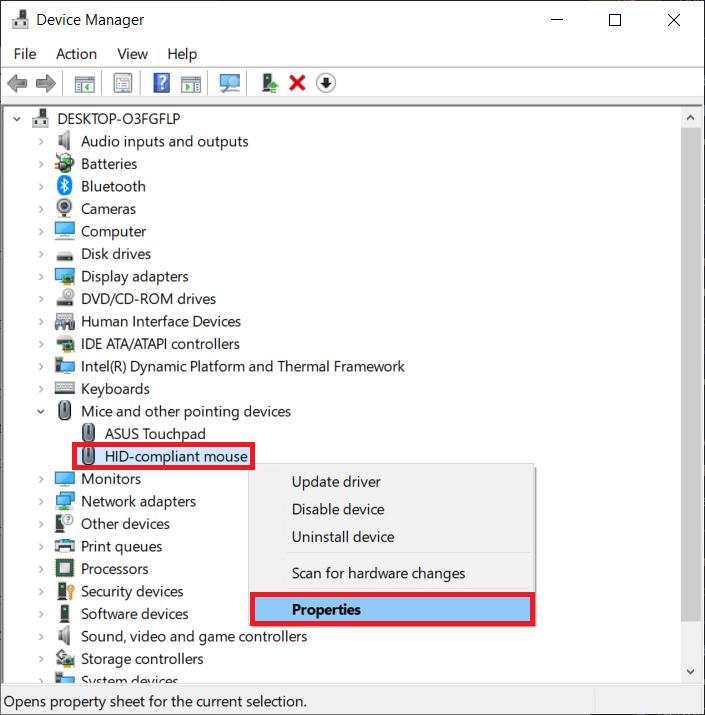
3. ไปที่แท็บ รายละเอียด และเลือก เส้นทางอินสแตนซ์อุปกรณ์ ในเมนูคุณสมบัติ
4. จดข้อความในช่องค่า
5. ไปที่ Registry Manager จากนั้นไปที่เส้นทางต่อไปนี้
HKEY_LOCAL_MACHINE\SYSTEM\CurrentControlSet\Enum\HID
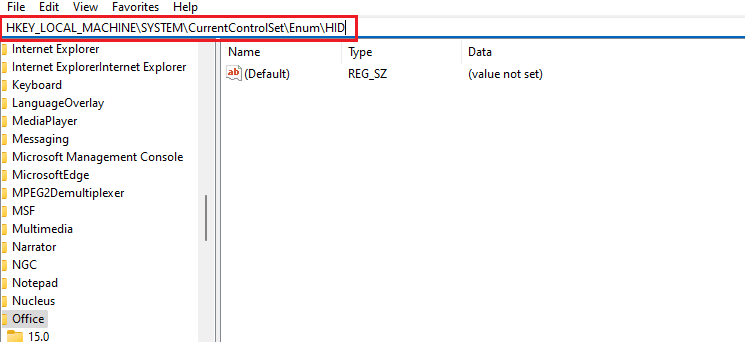
6. ค้นหาโฟลเดอร์ที่มีชื่อตรงกับข้อความในช่อง Value แล้วเปิดขึ้นมา
7. คลิกที่ Device Parameters และไปที่คุณสมบัติ FlipFlopWheel เปลี่ยนค่าในฟิลด์ค่า นั่นคือ หากค่าเป็น 1 ให้เปลี่ยนเป็น 0 และหากค่าเป็น 0 ให้เปลี่ยนเป็น 1
8. คลิก ตกลง
ต่อไปนี้เป็นคำตอบของคำถามที่พบบ่อยซึ่งเกี่ยวข้องกับ Reverse Scrolling Windows 10 (ทั้งทัชแพดและเมาส์)
คำถามที่พบบ่อย (FAQ)
ไตรมาสที่ 1 คุณจะพลิกล้อเลื่อนใน Minecraft ได้อย่างไร?
ตอบ โดยปกติ ทิศทางการเลื่อนเมาส์ของคุณใน Minecraft จะเหมือนกับที่คุณใช้ผ่านการตั้งค่าพีซีของคุณ อย่างไรก็ตาม หากเมาส์ของคุณเลื่อนไปผิดทิศทาง คุณสามารถแก้ไขได้ในการตั้งค่าของเกม ไปที่การตั้งค่าการควบคุมและคลิกที่ตัวเลือก Invert Mouse Off ซึ่งจะเปลี่ยนทิศทางของการเลื่อน
ไตรมาสที่ 2 คุณสามารถย้อนกลับทิศทางการเลื่อนของคุณได้หรือไม่?
ตอบ ได้ คุณสามารถย้อนกลับทิศทางการเลื่อนของเมาส์หรือทัชแพดได้ บางคนชอบให้เลื่อนหน้าไปในทิศทางเดียวกับที่พวกเขาเลื่อนนิ้วไปบนทัชแพด บางคนทำเช่นนี้ในทางกลับด้าน สิ่งนี้เรียกว่าการเลื่อนแบบย้อนกลับ
ไตรมาสที่ 3 ทำไมเมาส์ถึงเลื่อนผิดทาง?
ตอบ บางครั้งเหตุผลนี้อาจเป็นเรื่องง่าย หากมีฝุ่นรอบๆ ล้อเลื่อน เมาส์ของคุณอาจเลื่อนไปผิดทิศทาง สาเหตุทั่วไปอีกประการหนึ่งคือแบตเตอรี่เก่า โดยส่วนใหญ่ ปัญหาอยู่ที่ไดรเวอร์เมาส์ คุณสามารถอัปเดตใน Windows ได้โดยเปิด Device Manager และคลิกขวาที่เมาส์ซึ่งอยู่ใต้ตัวเลือก Mouse and Other Pointing Devices จากนั้นเลือก Update Driver
ที่แนะนำ:
- แก้ไขข้อผิดพลาด Pokemon Go 26 บน Android
- แก้ไข มีการซ่อมแซมระบบที่รอดำเนินการซึ่งต้องรีบูตให้เสร็จสมบูรณ์
- แก้ไขการดำเนินการนี้ต้องใช้ Interactive Window Station
- แก้ไขเมาส์ Battlefront 2 ไม่ทำงานใน Windows 10
เราหวังว่าคู่มือนี้จะเป็นประโยชน์ในการแก้ไขการเลื่อนเมาส์ไปในทิศทางที่ไม่ถูกต้อง คุณยังได้เรียนรู้วิธีการทำงานของ Windows 10 แบบเลื่อนย้อนกลับและวิธีเปิดหรือปิดใช้งานได้ตามต้องการ อย่าลังเลที่จะติดต่อเราด้วยคำถามและข้อเสนอแนะของคุณผ่านทางส่วนความคิดเห็นด้านล่าง
