วิธีทดสอบเสียงรอบทิศทาง 5.1 บน Windows 10
เผยแพร่แล้ว: 2022-06-23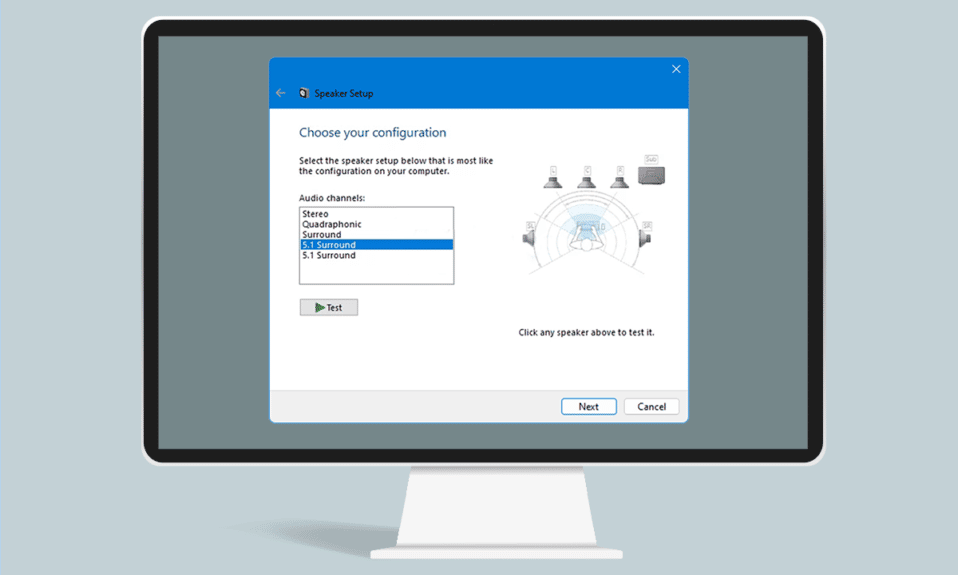
แม้ว่าจะมีความก้าวหน้าทางเทคโนโลยีเสียงในทุกวันนี้ แต่บางแอพพลิเคชั่นก็ให้บริการสเตอริโอเท่านั้น เมื่อคุณได้รับเอาต์พุตสเตอริโอ บางครั้งคุณอาจประสบปัญหาในการพิจารณาว่าระบบเสียงเซอร์ราวด์ Windows 10 5.1 ของคุณทำงานได้ดีหรือไม่ เทคโนโลยีนี้ส่งกระแสข้อมูลเสียงเมกะบิตและหลายช่องสัญญาณ แต่ความไม่ลงรอยกันบางอย่างใน Windows 10 อาจทำให้ 5.1 รู้สึกว่ามีปัญหามากกว่าความคุ้มค่า หากคุณไม่ทราบวิธีกำหนดค่าและทดสอบเสียงเซอร์ราวด์ 5.1 บทความนี้จะช่วยคุณได้มาก
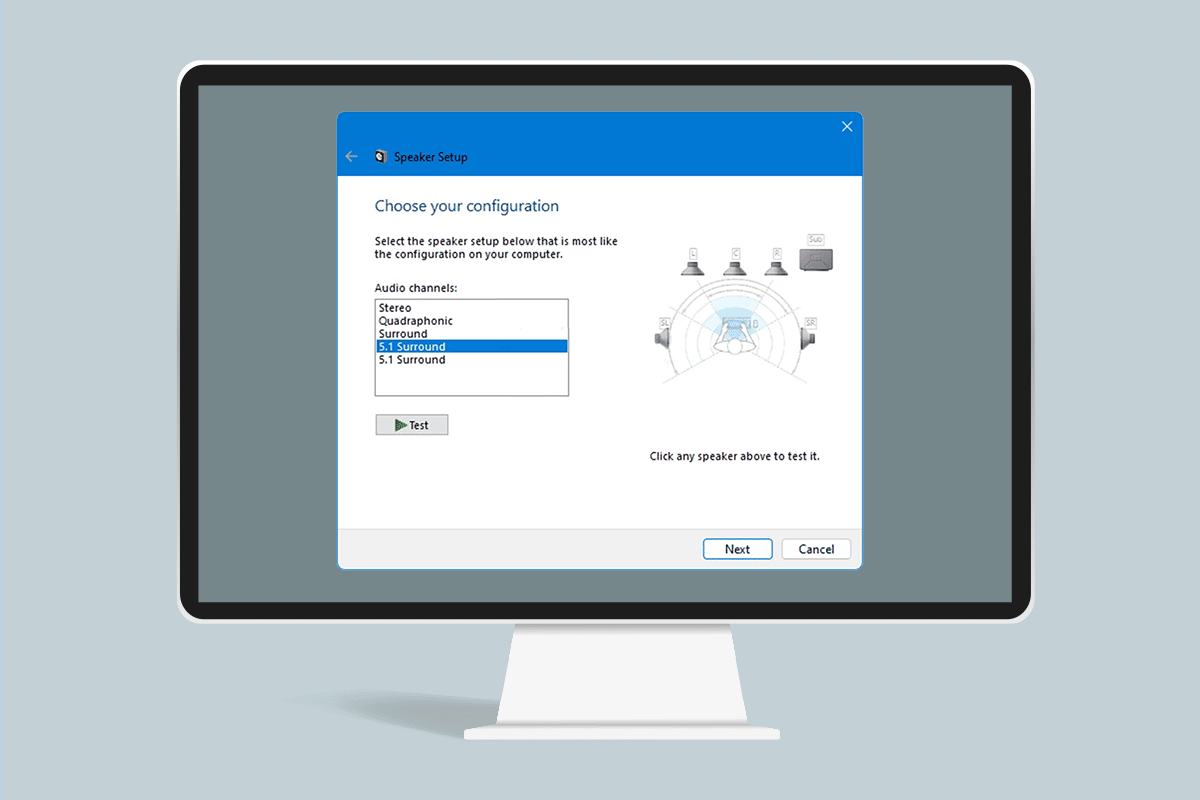
สารบัญ
- วิธีทดสอบเสียงรอบทิศทาง 5.1 บน Windows 10
- สิ่งที่คุณต้องรู้เกี่ยวกับ 5.1 การทดสอบเสียงรอบทิศทาง
- วิธีการตั้งค่าเสียงเซอร์ราวด์ 5.1 บน Windows 10 PC
- ขั้นตอนที่ 1: อัปเดตไดรเวอร์การ์ดเสียง
- ขั้นตอนที่ 2: เปิดใช้งาน Windows 10 5.1 เสียงรอบทิศทาง
- ขั้นตอนที่ 3: ทำการทดสอบเสียงรอบทิศทาง 5.1
- เคล็ดลับสำหรับมือโปร: การทดสอบเสียงเพิ่มเติม
วิธีทดสอบเสียงรอบทิศทาง 5.1 บน Windows 10
หากคุณต้องการใช้เสียงเซอร์ราวด์ Windows 10 5.1 เราได้แสดงขั้นตอนทีละขั้นตอนที่นี่ แต่ก่อนจะผ่านขั้นตอนต่างๆ ไปในหัวข้อถัดไปเพื่อทำความรู้จักกับการทดสอบเสียงเซอร์ราวด์ 5.1
สิ่งที่คุณต้องรู้เกี่ยวกับ 5.1 การทดสอบเสียงรอบทิศทาง
- หากคุณตั้งค่าระบบเสียงเซอร์ราวด์อย่างถูกต้อง เสียงเซอร์ราวด์ของ Windows 10 5.1 จะเพิ่มช่วงของเอฟเฟกต์ซึ่งมีส่วนอย่างมากต่อบรรยากาศของซาวด์แทร็กของภาพยนตร์
- หากคุณใช้ระบบที่ล้อมรอบ 5.1 ในการเล่นเกม คุณจะสามารถติดตามตำแหน่งของศัตรูได้อย่างง่ายดาย และคุณจะสังเกตเห็นการกระทำของพวกมันตามเสียงที่พวกเขาทำ
- ลำโพงในตัวในอุปกรณ์ Windows 10 ของคุณทำให้คุณสามารถทดสอบระบบเสียง Windows 10 5.1 ได้เหมือนกับเวอร์ชันก่อนหน้า
- ก่อนเข้าสู่ส่วนที่คุณเรียนรู้วิธีตั้งค่าเสียงเซอร์ราวด์ 5.1 บนพีซี Windows 10 จำเป็นต้องตรวจสอบให้แน่ใจว่าคุณได้ตั้งค่าระบบเซอร์ราวด์อย่างถูกต้อง
- ในการใช้ช่องรายการทั้งหมด คุณต้องกำหนดค่าระบบทดสอบเสียงเซอร์ราวด์ 5.1 อย่างถูกต้องตามที่ระบุไว้ในบทความนี้ เพื่อให้แน่ใจว่าคุณได้รับคุณภาพที่ดีที่สุด
- ใน Windows 10 ผู้ใช้สามารถเพลิดเพลินกับการฟังเสียงที่ยอดเยี่ยมและประสบการณ์ด้านสื่อที่ยอดเยี่ยม โดยเฉพาะอย่างยิ่งผู้ใช้ที่ต้องการซาวด์แทร็กในบรรยากาศ
- ในบางกรณี ผู้ใช้อาจพบปัญหาในการกำหนดค่าเสียงเซอร์ราวด์ของ Windows 10 5.1 หากคุณพบปัญหาขณะกำหนดค่า นี่คือคำแนะนำฉบับสมบูรณ์เกี่ยวกับวิธีการทดสอบเสียงเซอร์ราวด์ของ Windows 10 5.1
วิธีการตั้งค่าเสียงเซอร์ราวด์ 5.1 บน Windows 10 PC
คุณมีแนวโน้มที่จะได้รับเอาต์พุตสเตอริโอจากแล็ปท็อปหรือพีซีของคุณจนกว่าคุณจะกำหนดค่าช่อง 5.1 ใน Windows 10 อย่างถูกต้องหลังจากเชื่อมต่อฮาร์ดแวร์ ทุกวันนี้ ไม่ใช่การ์ดเสียงออนบอร์ดทั้งหมดที่ได้รับการกำหนดค่าสำหรับสัญญาณล้อมรอบ 5.1 แต่เดสก์ท็อปที่มีมาเธอร์บอร์ดรุ่นใหม่กว่ามักจะมีจุดต่ำสุดเช่นกัน แต่แล็ปท็อปไม่ได้รับ
หมายเหตุ: คุณต้องจำไว้ว่าการ์ดเสียงของคุณต้องรองรับ 5.1 เซอร์ราวด์เพื่อรับเอาต์พุต 5.1 บนอุปกรณ์ของคุณ นอกจากนี้ คุณต้องตรวจสอบให้แน่ใจว่าสายไฟและสายไฟทั้งหมดเชื่อมต่อกับอุปกรณ์อย่างถูกต้อง และตรวจสอบว่าไดรเวอร์การ์ดเสียงของคุณเป็นเวอร์ชันล่าสุดตามคำแนะนำในส่วนที่ 1
ขั้นตอนที่ 1: อัปเดตไดรเวอร์การ์ดเสียง
คุณจะเพลิดเพลินไปกับคุณภาพเสียงระดับสูงของอุปกรณ์ของคุณ ดังนั้น คุณต้องตรวจสอบให้แน่ใจว่าส่วนประกอบทั้งหมดของอุปกรณ์เสียงได้รับการอัปเดตเป็นเวอร์ชันล่าสุดและเป็นปัจจุบัน ซึ่งรวมถึงการ์ดเสียงใน Device Manager ทำตามขั้นตอนที่กล่าวถึงด้านล่างเพื่ออัปเดตการ์ดเสียงในอุปกรณ์ Windows 10 ของคุณ
1. กด ปุ่ม Windows และพิมพ์ device manager แล้วคลิก Open
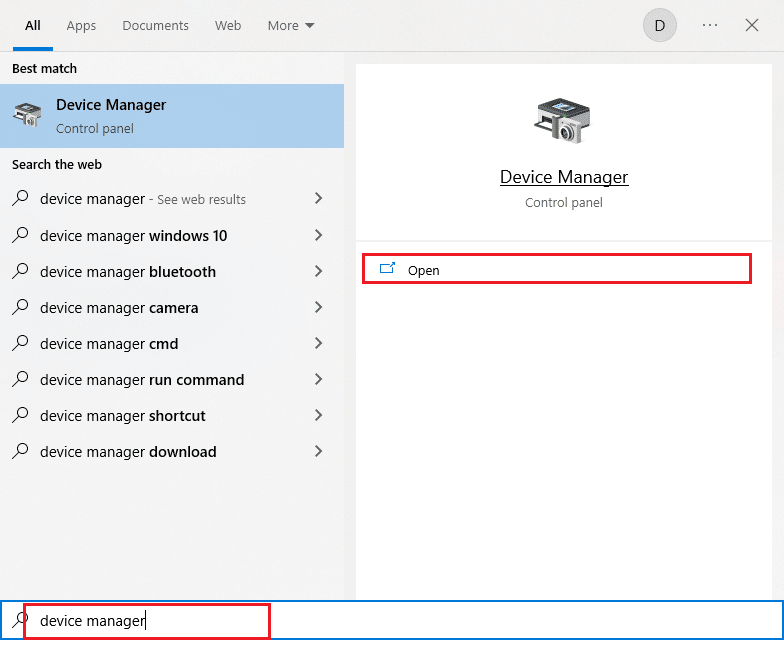
2. ดับเบิลคลิกที่ ตัวควบคุมเสียง วิดีโอ และเกม เพื่อขยาย
3. จากนั้น คลิกขวาบนการ์ดเสียงที่เชื่อมต่อการตั้งค่าเซอร์ราวด์ 5.1 ของคุณ
4. ในขั้นตอนต่อไป ให้เลือกตัวเลือก อัปเดตไดรเวอร์
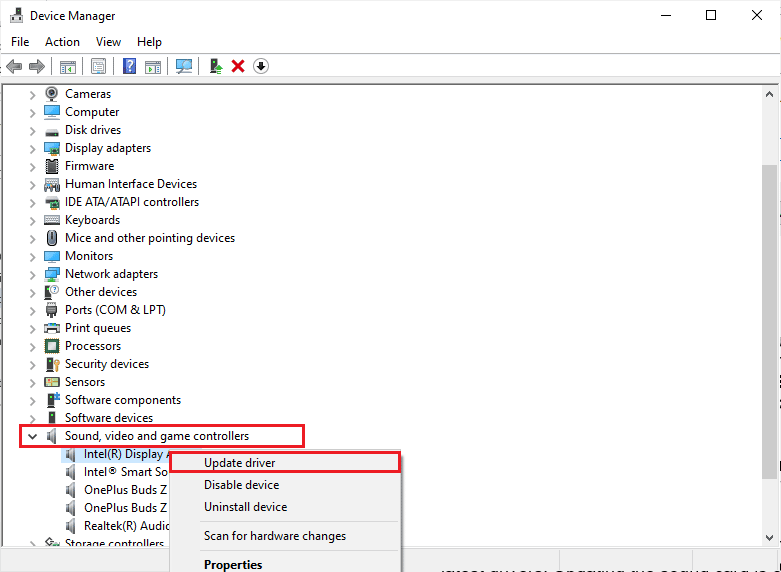
5. คลิกที่ตัวเลือก ค้นหาอัตโนมัติสำหรับไดรเวอร์
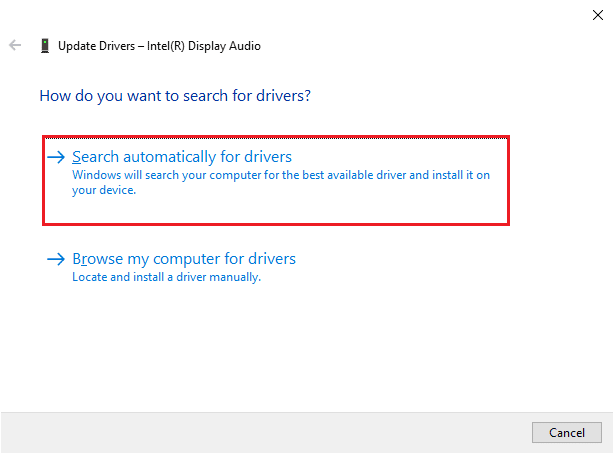
6. หากมีการอัปเดตใด ๆ ที่รอดำเนินการที่จะดาวน์โหลดไปยังอุปกรณ์ของคุณ คอมพิวเตอร์ของคุณจะติดตั้งการอัปเดตเหล่านั้นโดยอัตโนมัติ เมื่อกระบวนการนี้เสร็จสิ้น ให้ออกจาก ตัวจัดการอุปกรณ์
เมื่อคุณอัปเดตการ์ดเสียงของคุณแล้ว คุณสามารถเปิดใช้งานการ์ดเสียง Windows 10 5.1 ตามคำแนะนำในหัวข้อถัดไป
อ่านเพิ่มเติม: NVIDIA Virtual Audio Device Wave Extensible คืออะไร?
ขั้นตอนที่ 2: เปิดใช้งาน Windows 10 5.1 เสียงรอบทิศทาง
คุณภาพของการ์ดเสียงออนบอร์ด Windows 10 5.1 จะต่ำกว่ามาตรฐาน แต่ในความเป็นจริง โซลูชันเสียงออนบอร์ดส่วนใหญ่จะไม่ให้เอาต์พุตเสียง 5.1 ที่แท้จริง หากคุณต้องการคุณภาพ ให้ใช้ซาวด์บอร์ดเฉพาะ
1. กดปุ่ม Windows และพิมพ์ Run จากนั้นคลิกที่ เปิด
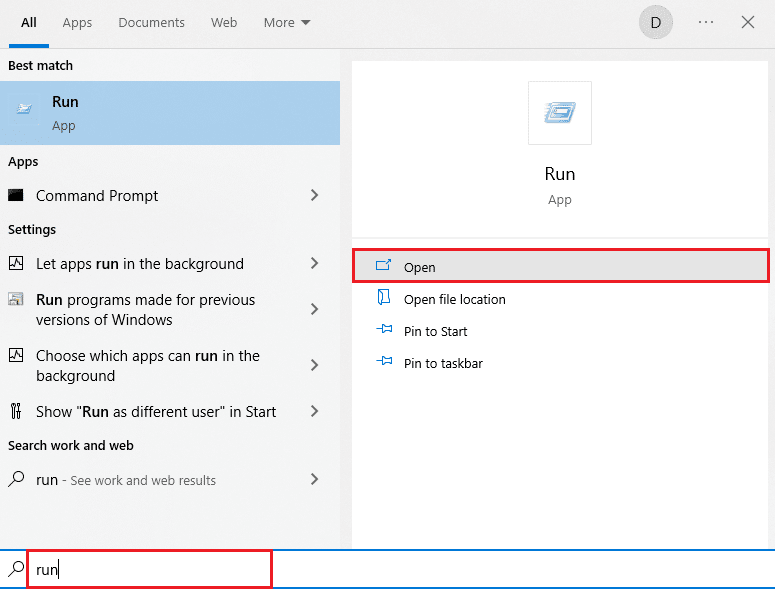
2. พิมพ์ mmsys.cpl แล้วกด Enter เพื่อเปิดหน้าต่าง Sound
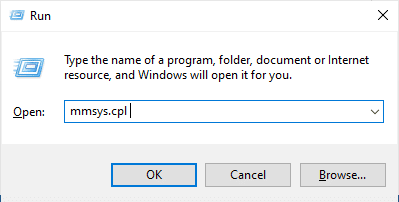
3. ไปที่ Playback และเลือกอุปกรณ์เล่นที่ให้เอาท์พุตเสียงเซอร์ราวด์ 5.1
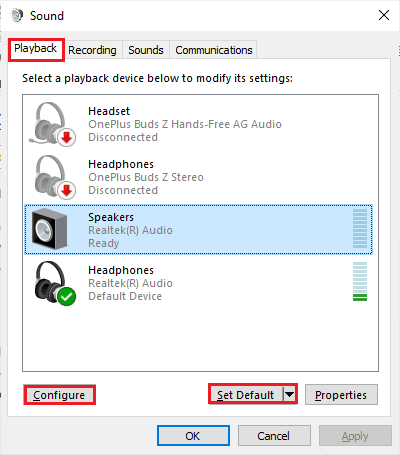
4. เมื่อคุณเลือกอุปกรณ์เล่นที่รองรับการ์ดเสียง Windows 10 5.1 แล้ว ให้คลิกที่ Set Default ตามด้วยปุ่ม Configure
5. ตอนนี้ เลือก 5.1 Surround ในหน้าต่าง Speaker Setup
หมายเหตุ: หากคุณพบรายการ เสียงเซอร์ราวด์ 5.1 จำนวนมาก ให้วิเคราะห์ตำแหน่งของลำโพงของคุณที่แสดงไว้ทางด้านขวาของหน้าต่างเดียวกัน แล้วเลือกรายการที่เหมาะกับคุณ
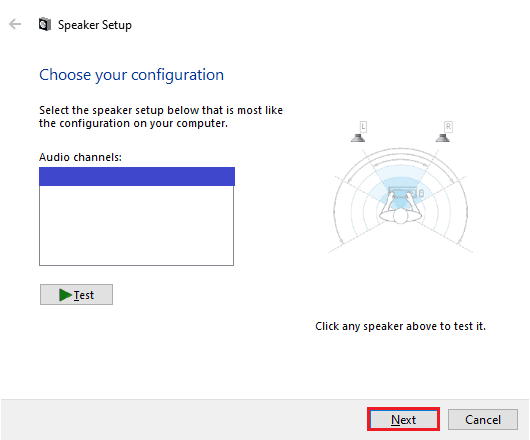
6. จากนั้นเลือก ถัดไป
หมายเหตุ: ที่นี่ ละเว้นปุ่ม ทดสอบ คุณสามารถใช้ในภายหลังได้หลังจากกำหนดค่าเอาต์พุตเสียง
7. ในหน้าต่าง Speaker Setup ให้เลือกกล่องทั้งหมดภายใต้ Optional speakers
8. จากนั้นคลิกที่ ต่อไป .
หมายเหตุ: หากการตั้งค่าของคุณไม่สมบูรณ์หรือคุณกำลังใช้การตั้งค่าโดยไม่มีซับวูฟเฟอร์ให้ปิดใช้งานอุปกรณ์ เพื่อให้แน่ใจว่าคุณจะไม่ทิ้งเนื้อหาเสียงที่สำคัญไว้
9. จากนั้น คลิกที่ ลำโพงฟูล เรนจ์
10. เลือกช่อง Front left and right และ Surround speakers (ถ้ามี) ในเมนู Full-range speakers แล้วคลิก Next

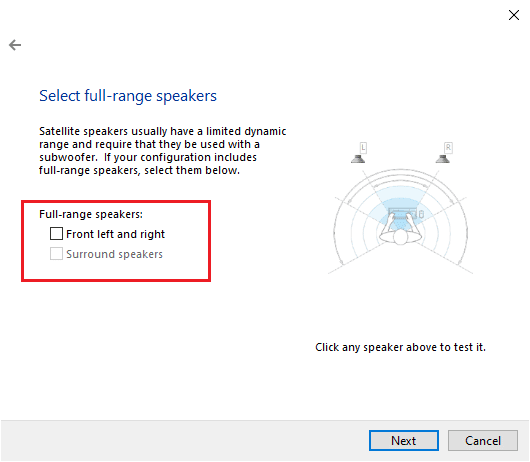
หมายเหตุ: เนื่องจากงานเสียงแบ่งออกเป็นหลายช่องสัญญาณ ระบบ 5.1 ส่วนใหญ่จึงไม่มีลำโพงครบทุกช่วง
11. หลังจากตั้งค่าเสร็จแล้ว ให้คลิกปุ่ม Finish
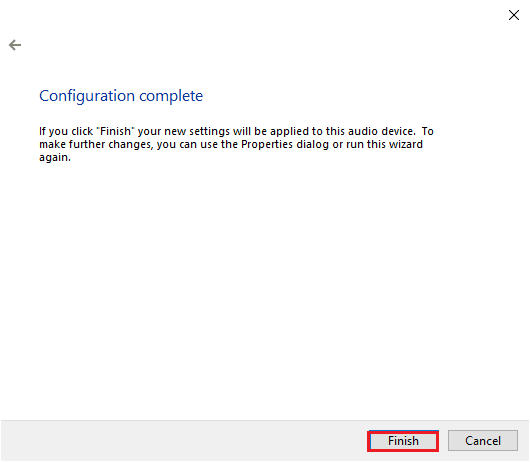
หมายเหตุ: หากคุณมีลำโพง 5.1 แต่คุณไม่สามารถเลือก 5.1 Surround หลังจากกดปุ่ม Configure ปัญหานี้เป็นข้อบกพร่องที่ Microsoft พยายามผลักดัน Dolby Atmos และ Sonic Surround โดยบังคับให้ผู้ใช้ปิดเทคโนโลยีเก่า ปัญหานี้พบเห็นได้ทั่วไปตั้งแต่เปิดตัว Windows 10 แต่ Microsoft ไม่ได้ดำเนินการแก้ไข ดูเหมือนว่าพวกเขาจะวางแผนล้าสมัยเมื่อพูดถึงระบบเซอร์ราวด์ 5.1 ผู้ใช้หลายคนบ่นว่าระบบที่ล้อมรอบ 5.1 ของพวกเขาหยุดทำงานเมื่ออัปเดตเป็น Windows 10 จาก Windows 7,8 แต่ไม่มีการแก้ไขอย่างเป็นทางการ
อ่านเพิ่มเติม: แก้ไขข้อผิดพลาดไม่ได้ติดตั้งอุปกรณ์เอาท์พุตเสียง
ขั้นตอนที่ 3: ทำการทดสอบเสียงรอบทิศทาง 5.1
หากคุณกำหนดค่าลำโพง 5.1 เสร็จแล้ว ก็ถึงเวลาทดสอบ ต่อไปนี้คือคำแนะนำบางประการในการทดสอบเสียงเซอร์ราวด์ 5.1 บนพีซี Windows 10 ของคุณ
1. คลิกขวาที่ไอคอน Speakers ที่มุมล่างขวาของหน้าจอ แล้วคลิก Sounds
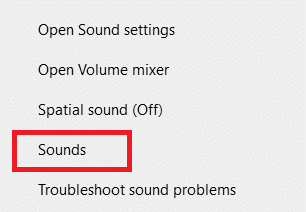
2. จากนั้น สลับไปที่แท็บ Playback และคลิกขวาที่ลำโพง 5.1 ที่คุณได้กำหนดค่าไว้ก่อนหน้านี้
3. ตอนนี้ เลือกตัวเลือกการ ทดสอบ
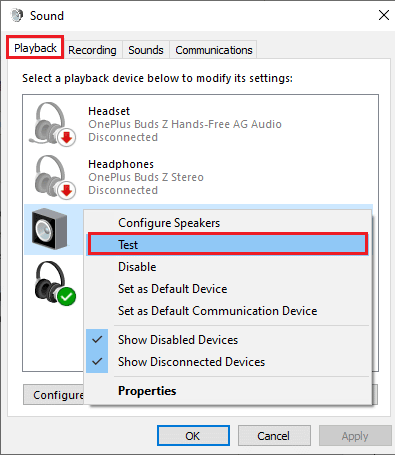
4. คุณจะได้ยินเสียงทดสอบที่มาจากลำโพงเซอร์ราวด์ 5.1 แต่ละตัวของคุณ ใช้เสียงนี้เพื่อทดสอบลำโพงทุกตัว
หมายเหตุ: คุณสามารถคลิกปุ่ม กำหนดค่า จากนั้นคลิกปุ่ม ทดสอบ ซึ่งจะแสดงภาพเสมือนที่ผู้พูดได้รับการทดสอบในขณะนั้น ด้วยวิธีนี้ คุณจะมั่นใจได้ว่าลำโพงแต่ละตัวเชื่อมต่อกับตำแหน่งที่ถูกต้อง
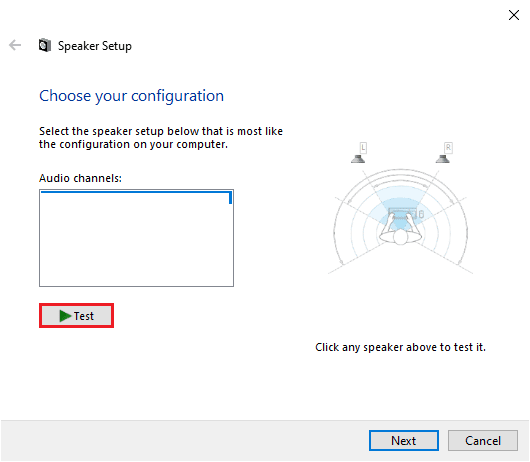
5. หลังจากทดสอบลำโพงแล้ว ให้คลิกขวาที่ลำโพงแล้วเลือกตัวเลือก หยุดการทดสอบ
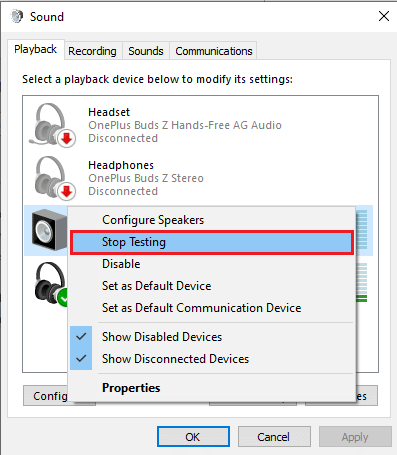
หมายเหตุ: หากคุณเห็นข้อผิดพลาด ล้มเหลวในการเล่นเสียงทดสอบ ขณะคลิกปุ่มทดสอบ อาจมีข้อผิดพลาดบางประการเกี่ยวกับการกำหนดค่าเสียงเซอร์ราวด์ของคุณ
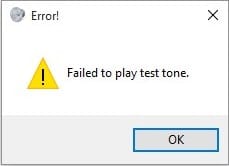
วิธีการที่ระบุไว้ในคู่มือของเรา ข้อผิดพลาดในการเล่นเสียงทดสอบล้มเหลว จะช่วยคุณจัดเรียงข้อผิดพลาดที่เกิดขึ้นเมื่อคุณทำการทดสอบเสียงเซอร์ราวด์ 5.1
นอกจากนี้ คุณสามารถติดตั้ง Windows Media Feature Pack เพื่อแก้ไขข้อผิดพลาดไม่สามารถเล่นเสียงทดสอบในคอมพิวเตอร์ Windows 10 ของคุณได้ N ย่อมาจาก Europe และ KN ย่อมาจาก Korea Windows รุ่นเหล่านี้มีเฉพาะคุณลักษณะพื้นฐานของระบบปฏิบัติการเท่านั้น ไม่รวม Windows Media Player และเทคโนโลยีที่เกี่ยวข้องอื่นๆ หากคุณใช้ Windows 10 N หรือ Windows 10 KN ในเกาหลีและสหภาพยุโรป คุณควรดาวน์โหลด Media feature Pack สำหรับ Windows รุ่นที่เกี่ยวข้อง เนื่องจากคอมพิวเตอร์เวอร์ชันเหล่านี้ไม่ได้รวมมีเดียแพ็คทั้งหมดในรุ่นมาตรฐาน ดังนั้น หากคุณใช้ Windows รุ่น N และ KN ให้ทำตามขั้นตอนด้านล่างเพื่อติดตั้ง Windows Media Feature Pack
1. ประการแรก ตรวจสอบว่าคุณใช้ Windows รุ่น N หรือ KN ในการทำเช่นนั้น ให้กดปุ่ม Windows + I พร้อมกันเพื่อเปิด Settings
2. เลือกการตั้งค่า ระบบ
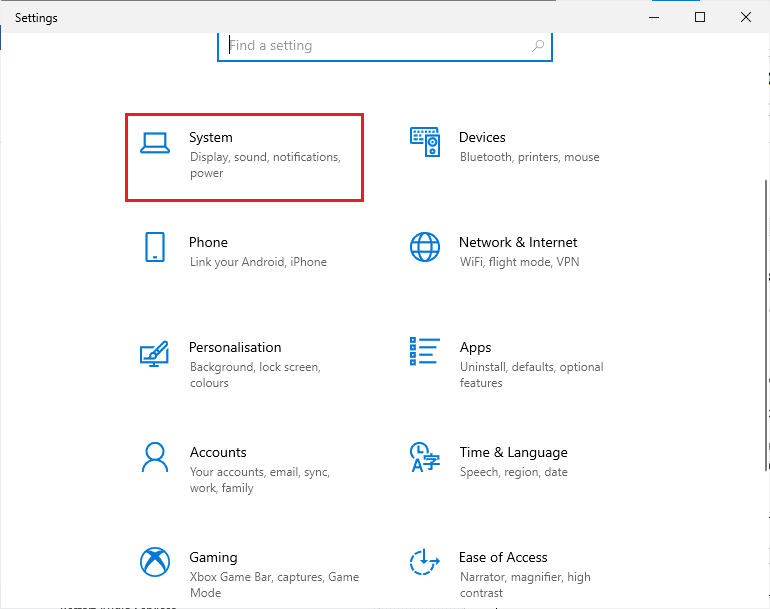
3. ตอนนี้ เลื่อนลงมาที่บานหน้าต่างด้านขวา และตรวจสอบเวอร์ชันของ Windows ภายใต้ ข้อกำหนด ของ Windows หากคุณพบเงื่อนไข N หรือ KN คุณต้องติดตั้ง Windows Media Feature Pack
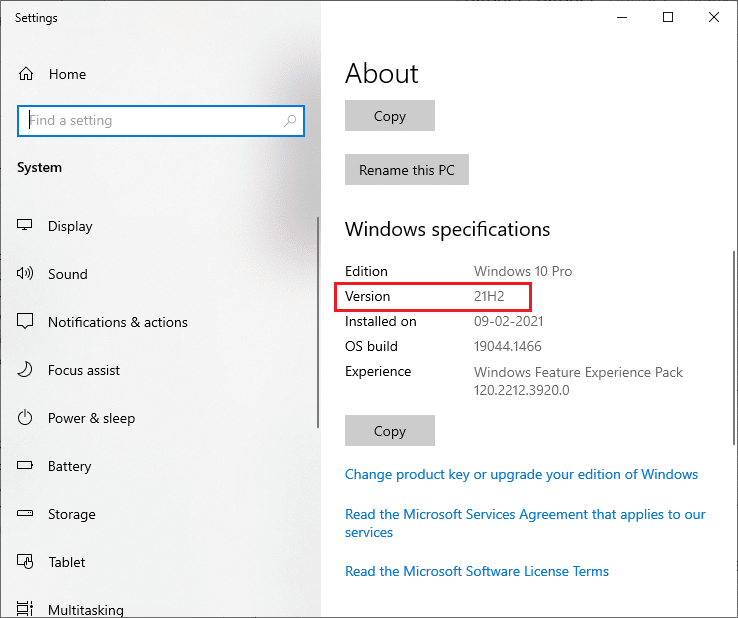
4. ตอนนี้ ไปที่หน้า Windows Media Feature Pack นี้
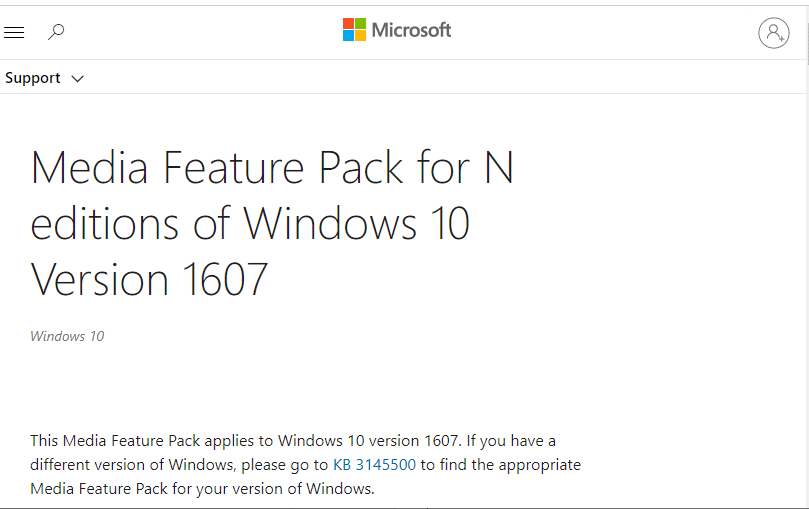
5. จากนั้น เลื่อนลงมาที่หน้าจอหลักและเลือกลิงก์ ดาวน์โหลดแพ็คเกจการอัปเดต Media Feature Pack ทันที รอให้ดาวน์โหลดไฟล์
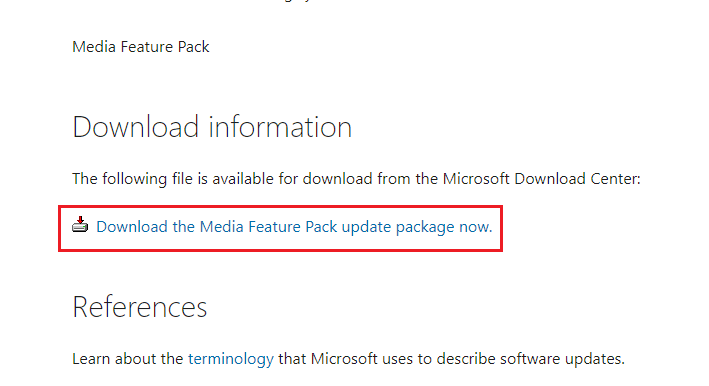
6. สุดท้าย เรียกใช้โปรแกรมติดตั้งเพื่อเพิ่มลงในพีซี Windows ของคุณ ตรวจสอบว่าคุณได้แก้ไขปัญหา Failed to play test tone หรือไม่
อ่านเพิ่มเติม: วิธีแก้ไขเสียงพูดติดอ่างใน Windows 10
เคล็ดลับสำหรับมือโปร: การทดสอบเสียงเพิ่มเติม
หากคุณได้ยืนยันแล้วว่าลำโพงของคุณต่อสายและเชื่อมต่ออย่างถูกต้อง และเสียงสามารถเล่นได้จากที่ที่ควรมา ให้เราทำการทดสอบในเชิงลึก ด้านล่างนี้ คุณจะเห็นชุดการทดสอบที่ช่วยให้คุณได้ยินว่าเสียงต่ำ สูง กลาง และซับวูฟเฟอร์ของลำโพงทำงานอย่างถูกต้องหรือไม่ ไม่จำเป็นต้องดาวน์โหลดตัวอย่างเหล่านี้และสามารถเล่นได้ทันที คุณสามารถทำการทดสอบอย่างครอบคลุมโดยทำตามวิดีโอนี้ในการทดสอบเสียง Dolby Atmos นอกจากนี้ หากคุณต้องการเรียนรู้เพิ่มเติมเกี่ยวกับการปรับปรุงประสบการณ์การเล่นเกมและการสตรีมของคุณ ให้ทำตามลิงก์ที่ให้มาเพื่อปรับปรุงเสียงของ Dolby
- การสาธิตเทคโนโลยี Dolby
- สัมผัสประสบการณ์ Dolby ด้วย Gadgets 360
- สัมผัสประสบการณ์การเล่นเกมใน Dolby
หมายเหตุ: คุณภาพของเสียงที่กล่าวข้างต้นขึ้นอยู่กับตัวถอดรหัส YouTube และบริการแชร์วิดีโอส่วนใหญ่ไม่รองรับ DTS หรือ Dolby Digital หากลำโพงของคุณสามารถส่งสัญญาณออก Dolby Digital หรือ DTS ได้ คุณควรทดสอบกับดีวีดีหรือสื่ออื่นๆ ที่เข้ารหัสและรองรับรูปแบบเสียงเหล่านี้
ด้านล่างนี้คือสถานที่บางแห่งที่คุณสามารถดาวน์โหลดการทดสอบตัวอย่างที่ล้อมรอบ 5.1 ได้
- รถพ่วง DTS
- โลกสาธิต
- Demolandia
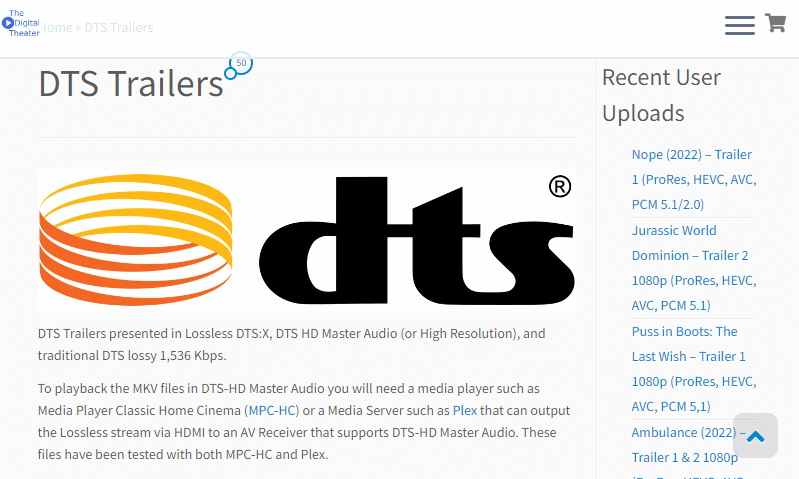
ที่แนะนำ:
- 5 วิธีในการแก้ไขข้อผิดพลาดรหัส Nintendo Wii 51330
- ส่วนประกอบและสายเคเบิลคอมโพสิต: อะไรคือความแตกต่าง?
- แก้ไขแจ็คเสียงด้านหน้าไม่ทำงานใน Windows 10
- แก้ไขอุปกรณ์นี้กำลังถูกใช้โดยแอปพลิเคชันอื่น Sound Error
เราหวังว่าคู่มือนี้จะเป็นประโยชน์ และคุณสามารถทำการ ทดสอบเสียงเซอร์ราวด์ 5.1 บนอุปกรณ์ Windows 10 ของคุณได้ อย่าลังเลที่จะติดต่อเราด้วยคำถามและข้อเสนอแนะของคุณผ่านทางส่วนความคิดเห็นด้านล่าง
