วิธีการแบ่งพาร์ติชั่นฮาร์ดไดรฟ์? คู่มือความปลอดภัย
เผยแพร่แล้ว: 2022-05-03คุณอาจตัดสินใจแบ่งพาร์ติชั่นฮาร์ดไดรฟ์ด้วยเหตุผลหลายประการ ไม่ว่าคุณจะต้องการพื้นที่พิเศษเพื่อจัดเก็บข้อมูลสำคัญหรือ Windows แบบดูอัลบูต ขั้นตอนก็ง่าย บทความนี้จะแสดงให้คุณเห็นว่า
จำเป็นต้องแบ่งพาร์ติชั่นฮาร์ดไดรฟ์ใหม่หลังจากติดตั้ง ระบบปฏิบัติการหรือตัวคุณเองจะไม่สามารถใช้ฮาร์ดไดรฟ์ของคุณเพื่อจัดเก็บข้อมูลได้จนกว่าจะมีการแบ่งพาร์ติชั่นและฟอร์แมต เมื่อคุณแบ่งส่วนของไดรฟ์ผ่านการแบ่งพาร์ติชั่น แสดงว่าระบบปฏิบัติการพร้อมใช้งาน
พาร์ทิชันคืออะไร?
เมื่อคุณแบ่งพาร์ติชั่นไดรฟ์ คุณจะแบ่งออกเป็นสองส่วนหรือมากกว่าที่เรียกว่าพาร์ติชั่น พาร์ติชันใน Windows เรียกอีกอย่างว่าโวลุ่ม ระบบปฏิบัติการถือว่าแต่ละพาร์ติชันเป็นไดรฟ์ที่แตกต่างกัน มันกำหนดตัวอักษรปริมาณที่แตกต่างกันเพื่อแยกความแตกต่างของปริมาณหนึ่งจากอีกเล่มหนึ่ง
พีซีใหม่หลายเครื่องถูกแบ่งพาร์ติชั่นออกจากกล่องแล้ว มีไดรฟ์ C ซึ่งทุกคนคุ้นเคยและมีพาร์ติชัน D ขนาดเล็กเช่นกัน โวลุ่มหลังเก็บไฟล์การกู้คืนที่ Windows สามารถใช้เมื่อเกิดปัญหาขึ้น
ฉันสามารถแบ่งพาร์ติชั่นฮาร์ดไดรฟ์ได้เมื่อใด
ในกรณีส่วนใหญ่ คุณสามารถใช้คอมพิวเตอร์ของคุณต่อไปได้ตามปกติ การแยกไดรฟ์จัดเก็บหลักออกเป็นหลายส่วนไม่ใช่สิ่งที่คุณควรทำโดยไม่มีเหตุผล
หากคุณกำลังพยายามล้างการติดตั้ง Windows คุณไม่จำเป็นต้องใช้เวลาในการแบ่งพาร์ติชันไดรฟ์ด้วยตนเอง Windows จะทำอย่างนั้นโดยอัตโนมัติในระหว่างกระบวนการติดตั้ง
แม้ว่าจะไม่ใช่สาเหตุนี้ คุณก็ไม่ควรรีบแบ่งพาร์ติชั่นไดรฟ์ของคุณ บางทีคุณอาจต้องการแยกไฟล์ที่ละเอียดอ่อนบางไฟล์ออกจากพื้นที่หลักเพื่อหลีกเลี่ยงความเป็นไปได้ของการปลอมแปลง ฯลฯ ในกรณีนั้น คุณสามารถพิจารณาโซลูชันเฉพาะของบริษัทอื่น เช่น เวราคริปต์ ย้ายไฟล์ไปยังระบบคลาวด์ ฮาร์ดไดรฟ์ภายนอก หรือใช้ BitLocker เพื่อเข้ารหัส
การแบ่งพาร์ติชันไดรฟ์ของคุณเป็นเรื่องที่เข้าใจได้ หากคุณต้องการติดตั้งระบบปฏิบัติการอื่น เช่น Linux บนพีซี คุณยังสามารถแยกที่เก็บข้อมูลของคุณเพื่อใส่ไฟล์ Windows และไฟล์ส่วนบุคคลในไดรฟ์ข้อมูลที่แยกจากกัน ด้วยวิธีนี้ ไฟล์ของคุณจะไม่สูญหายหากคุณติดตั้ง Windows อีกครั้ง เนื่องจากจะใช้เฉพาะไดรฟ์ข้อมูลที่จัดสรรไว้สำหรับการติดตั้งเท่านั้น อย่างไรก็ตาม คุณต้องพิจารณาความจุโดยรวมของไดรฟ์เมื่อต้องตัดสินใจว่าจะจัดสรรพื้นที่ให้กับแต่ละพาร์ติชั่นที่คุณสร้างมากเพียงใด
หากคุณกำลังคิดที่จะแบ่งพาร์ติชั่นไดรฟ์ของคุณอยู่ คุณสามารถอ่านคำแนะนำง่ายๆ ต่อไปได้ ไม่เหมือนกับที่คุณคิด กระบวนการนี้ค่อนข้างง่ายและใช้เวลาเพียงไม่กี่นาที
วิธีแบ่งพาร์ติชั่นฮาร์ดไดรฟ์
คุณไม่จำเป็นต้องมีเครื่องมือพิเศษใดๆ เพื่อแยกไดรฟ์ของคุณ ทุกสิ่งที่จำเป็นมีอยู่แล้วในคอมพิวเตอร์ของคุณ
แต่ก่อนอื่น คุณมีเนื้อที่ว่างเพียงพอในไดรฟ์หรือไม่?
นี่เป็นปัจจัยสำคัญที่คุณต้องพิจารณา ไม่จำเป็นต้องพยายามแบ่งพาร์ติชันไดรฟ์ของคุณหากไดรฟ์เกือบเต็มหรือเกือบเต็มแล้ว คุณไม่สามารถแบ่งพาร์ติชันพื้นที่ว่างบน Windows ได้อย่างแน่นอน
ทางที่ดีควรตรวจสอบพื้นที่เก็บข้อมูลที่มีอยู่ก่อนดำเนินการต่อ เพียงเปิด File Explorer แล้วคลิกพีซีเครื่องนี้บนแถบด้านข้าง ตรวจสอบไดรฟ์ C ของคุณ คุณจะรู้ว่าคุณสามารถดำเนินการต่อหรือถ้าคุณต้องการเพิ่มพื้นที่ว่างหรือติดตั้งไดรฟ์ที่มีพื้นที่มากขึ้น
หากคุณต้องการเพิ่มพื้นที่ว่าง คุณสามารถทำได้ด้วยตัวเอง เปิดตัวจัดการไฟล์และสำรวจเนื้อหาของพีซีของคุณ คุณสามารถลบไฟล์และโปรแกรมที่คุณไม่ต้องการอีกต่อไป
สำหรับกระบวนการที่เร็วขึ้น ให้พิจารณาติดตั้ง Auslogics BoostSpeed เครื่องมือเพิ่มประสิทธิภาพระบบอเนกประสงค์นี้มีคุณลักษณะการทำความสะอาดที่ช่วยให้คุณลบไฟล์ขยะและไฟล์ที่ไม่จำเป็นออกได้ทันที

แก้ไขปัญหาพีซีด้วย Auslogics BoostSpeed
นอกจากการทำความสะอาดและปรับแต่งพีซีของคุณแล้ว BoostSpeed ยังปกป้องความเป็นส่วนตัว วินิจฉัยปัญหาฮาร์ดแวร์ เสนอเคล็ดลับในการเพิ่มความเร็ว และมอบเครื่องมือมากกว่า 20+ รายการที่ครอบคลุมความต้องการการบำรุงรักษาและการบริการของพีซีส่วนใหญ่
ไม่ว่าจะด้วยวิธีใด ลองนึกถึงสิ่งที่คุณต้องการสำหรับพาร์ติชันเพิ่มเติมและจำนวนพื้นที่ที่ต้องการ เมื่อคุณพอใจแล้วที่การแยกไดรฟ์จะไม่ส่งผลกระทบเกินควรต่อการใช้งานในอนาคต คุณสามารถไปยังขั้นตอนถัดไปได้
ขั้นตอนต่อไปคือการสำรองไฟล์สำคัญ การแบ่งพาร์ติชันไดรฟ์ไม่ควรก่อให้เกิดความเสี่ยงต่อข้อมูลที่มีอยู่แล้ว แต่คุณก็ไม่ควรระมัดระวังมากเกินไป
เปิดการจัดการดิสก์
เราจำเป็นต้องเปิดการจัดการดิสก์เพื่อเริ่มกระบวนการ นี่คือยูทิลิตี้บน Windows ที่จัดการงานที่เกี่ยวข้องกับดิสก์

คุณสามารถเปิดการจัดการดิสก์ด้วยวิธีต่อไปนี้:
- จากแผงควบคุม: เครือข่ายและความปลอดภัย > เครื่องมือการดูแลระบบ > การจัดการคอมพิวเตอร์ > การจัดการดิสก์
- ผ่าน diskmgmt.msc: เปิด Command Prompt, PowerShell หรือ Run box และดำเนินการคำสั่ง diskmgmt.msc
- ผ่านเมนู Power User: กด Windows Key + X แล้วเลือก Disk Management
ลดขนาดไดรฟ์ของคุณ
เมื่อ Disk Management เปิดขึ้น คุณจะเห็นรายการไดรฟ์และพาร์ติชั่นดังรูปด้านล่าง
หากคุณติดตั้งไดรฟ์ใหม่ คุณอาจได้รับหน้าต่างป๊อปอัป Initialize Disk ที่ขอให้คุณเลือกรูปแบบพาร์ติชั่นสำหรับไดรฟ์ กฎคือการเลือก GPT สำหรับไดรฟ์ขนาด 2TB ขึ้นไป และ MBR สำหรับไดรฟ์ที่น้อยกว่า 2TB
ค้นหาไดรฟ์ที่คุณต้องการแบ่งพาร์ติชันในครึ่งล่างของหน้าต่าง Disk Management แล้วเลือก หากเป็นไดรฟ์ใหม่ อาจมีป้ายกำกับว่า Unallocated ซึ่งหมายความว่ายังไม่ได้จัดรูปแบบ (และไม่สามารถใช้ได้)
สิ่งต่าง ๆ นั้นซับซ้อนกว่าเล็กน้อยหากคุณต้องการแบ่งพาร์ติชั่นไดรฟ์ที่มีอยู่ใหม่ หากบางส่วนของพื้นที่ถูกแบ่งพาร์ติชั่นแล้ว คุณจะเห็น Unallocated ถัดจากพาร์ติชั่นนั้น อย่างไรก็ตาม หากพาร์ติชั่นใช้พื้นที่ว่างทั้งหมดบนไดรฟ์นั้น คุณจะต้องย่อพาร์ติชั่นก่อน วิธีแบ่งพาร์ติชั่นฮาร์ดไดรฟ์ใหม่มีดังนี้
- คลิกขวาที่ไดรฟ์และเลือก Shrink Volume
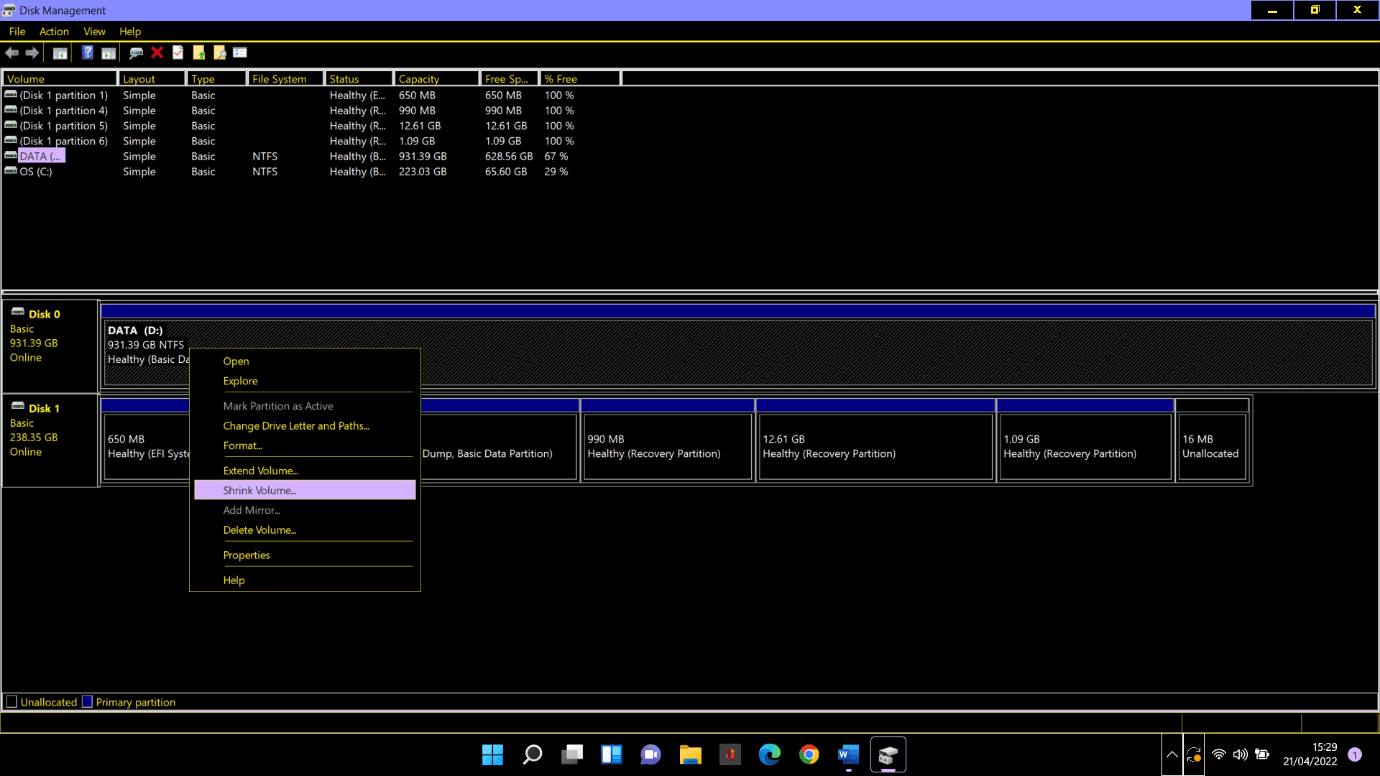
- ในกล่องโต้ตอบการ ย่อขนาด ให้สังเกตพื้นที่ทั้งหมดที่สามารถย่อขนาดได้ จากนั้นป้อนจำนวนพื้นที่ที่คุณต้องการสร้างเป็น MB (หมายเหตุ: 100000 MB =100 GB) แล้วคลิกปุ่ม ย่อ
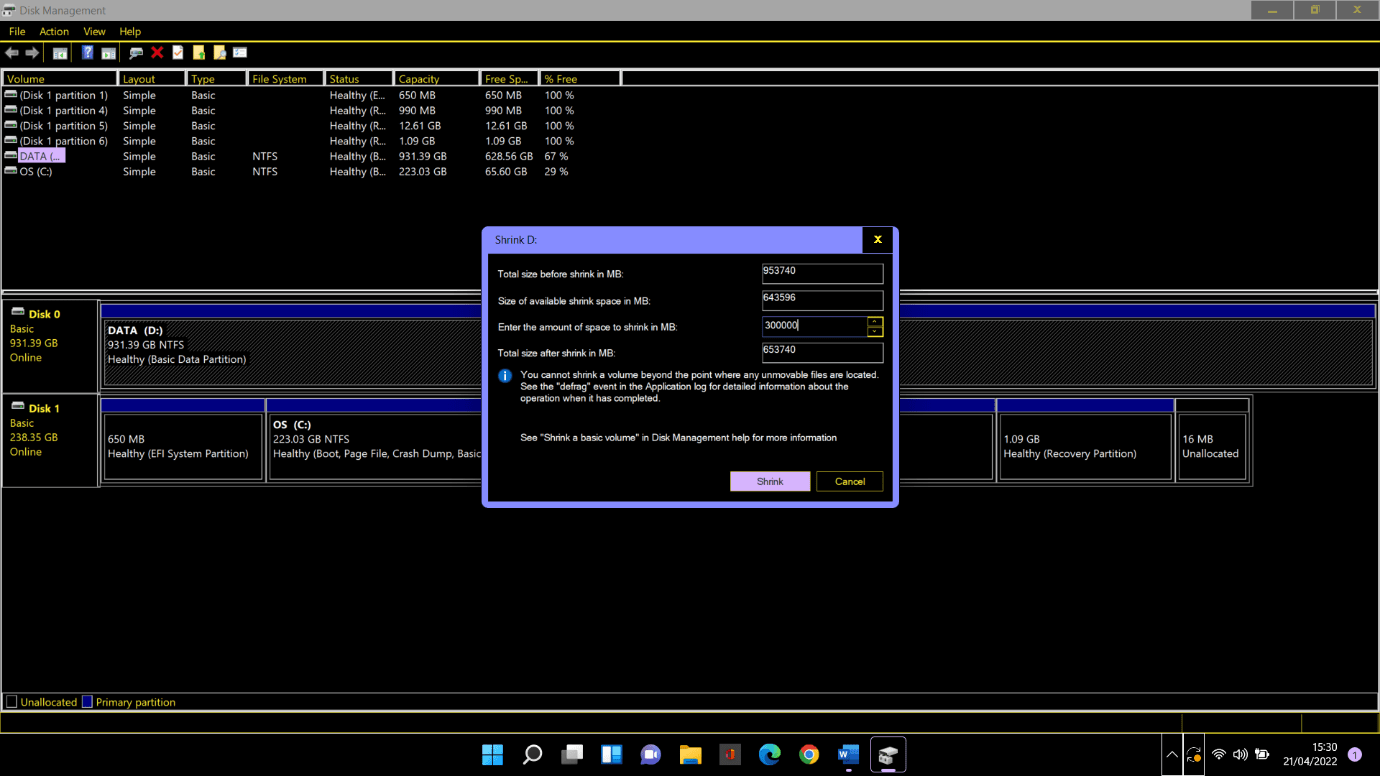
- Windows จะสร้างพาร์ติชันที่ไม่ได้ถูกจัดสรร อาจใช้เวลาสักครู่ขึ้นอยู่กับพื้นที่ว่างที่คุณมี เมื่อเสร็จแล้วคุณจะเห็น Unallocated ข้างพาร์ติชันบนไดรฟ์ที่มีอยู่
แบ่งพาร์ติชั่นไดรฟ์ของคุณ
เมื่อคุณมีพื้นที่เพียงพอแล้ว เราสามารถเริ่มสร้างพาร์ติชั่นได้อย่างเหมาะสม
ขั้นตอนที่ 1 คลิกขวาที่พื้นที่ที่ไม่ได้ปันส่วนแล้วเลือก New Simple Volume
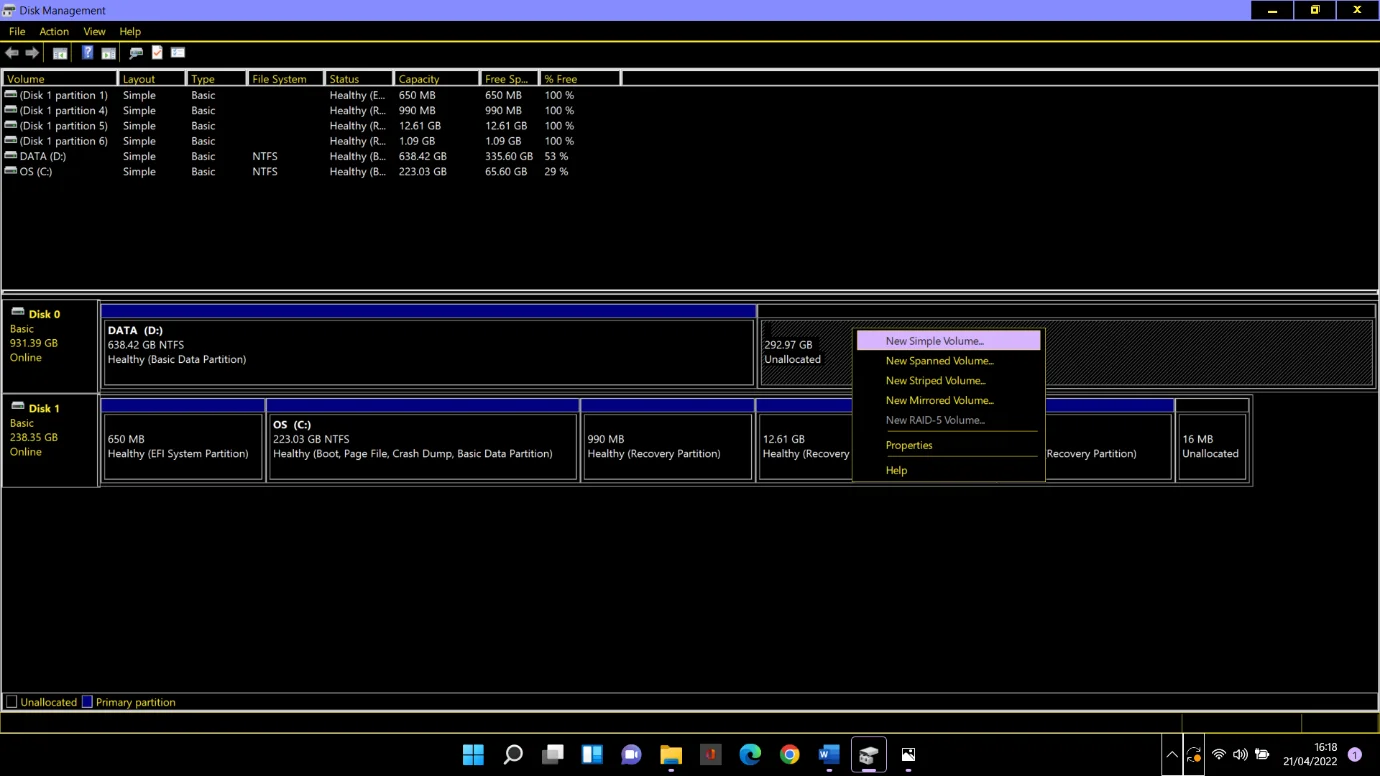
ขั้นตอนที่ 2 เมื่อหน้าต่าง Simple Volume Wizard ปรากฏขึ้น ให้คลิก Next
ขั้นตอนที่ 3 หากคุณต้องการใช้พื้นที่ว่างทั้งหมดสำหรับพาร์ติชันใหม่ ให้คลิก ถัดไป บนหน้าต่าง Specify Volume Size หากไม่เป็นเช่นนั้น ให้พิมพ์จำนวนพื้นที่ที่คุณต้องการ จากนั้นคลิก ถัดไป
ขั้นตอนที่ 4 คลิก ถัดไป บนหน้าต่าง กำหนดอักษรระบุไดรฟ์หรือเส้นทาง Windows จะให้ป้ายชื่อตัวอักษรกับพาร์ติชันของคุณโดยอัตโนมัติ คุณสามารถเปลี่ยนจดหมายที่ได้รับมอบหมายได้ด้วยตนเองหากต้องการ อย่างไรก็ตาม คุณไม่สามารถใช้ตัวอักษรที่มีอยู่แล้ว (เช่น C)
ขั้นตอนที่ 5. ปล่อยการตั้งค่าทั้งหมดไว้บนหน้าจอ Format Partition เหมือนเดิม แล้วคลิก Next
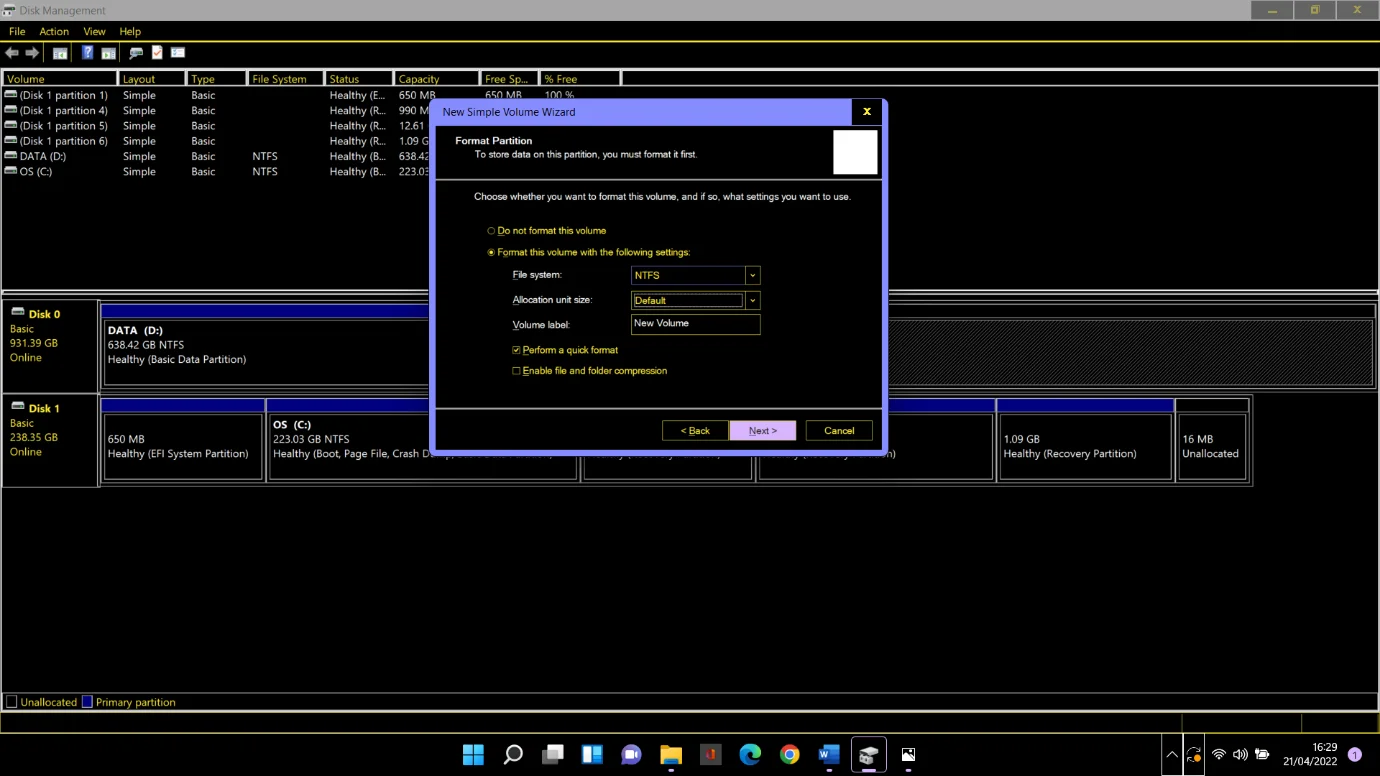
ขั้นตอนที่ 6 ตรวจสอบทุกอย่างในหน้าต่าง Simple Volume Wizard และคลิก Finish
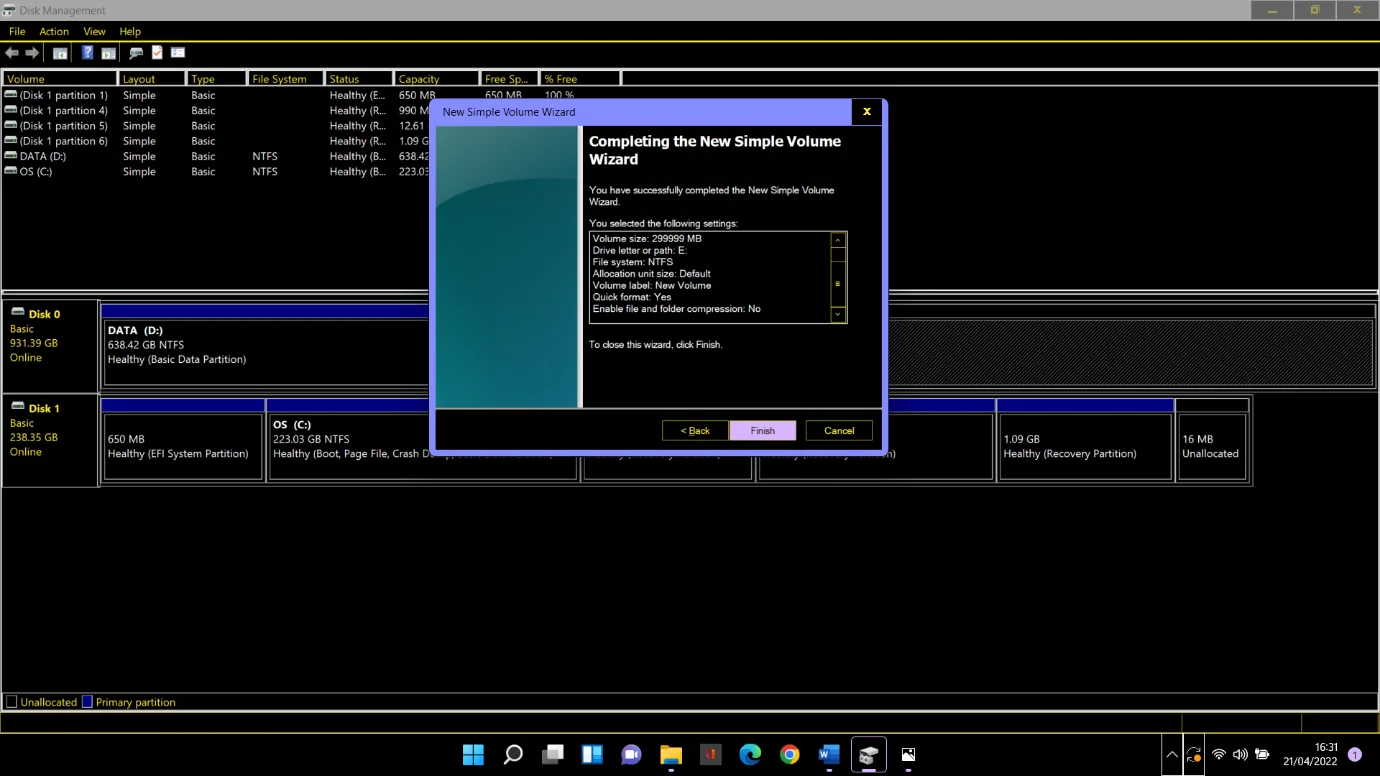
ผ่านไปครู่หนึ่ง พาร์ติชั่นใหม่ของคุณจะเปิดขึ้นโดยอัตโนมัติในตัวจัดการไฟล์ เมื่อคุณคลิก พีซีเครื่องนี้ ที่แผงด้านข้าง คุณจะเห็นพาร์ติชันใหม่ของคุณแสดงอยู่ในหน้าจอหลักภายใต้ อุปกรณ์และไดรเวอร์ ในกรณีของเราคือพาร์ติชัน E
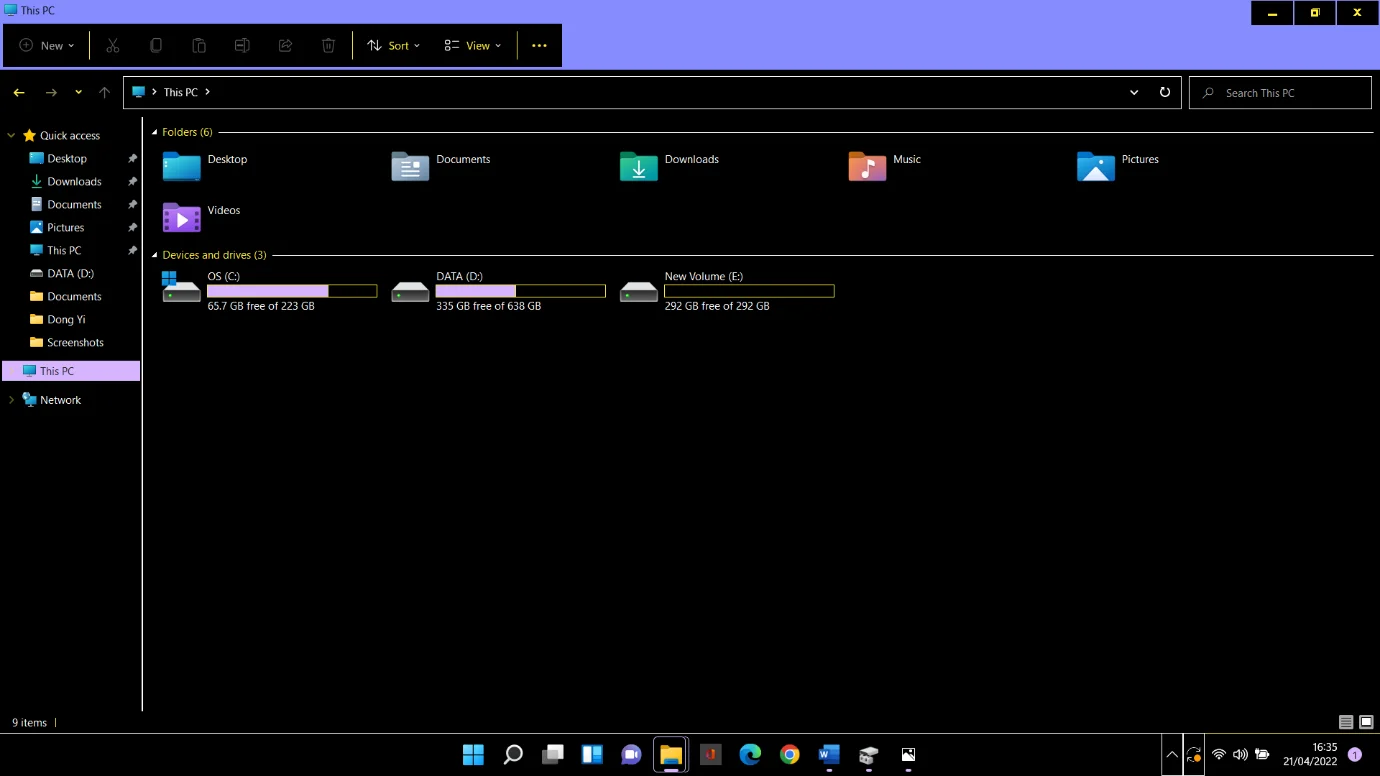
เราบอกคุณว่ามันง่าย
